Entrada Gráfica de Paredes de Concreto
O editor gráfico de Paredes em Planta é a primeira ferramenta utilizada para compor o desenho que irá conter os elementos gráficos que formarão o desenho de Paredes em planta.
Para acionar este editor, é necessário que você tenha criado um edifício com os dados básicos de um projeto (título, nome do cliente etc.), com os pavimentos e seus respectivos dados (título, pé direito etc.), e ainda ter executado a configuração dos critérios de projeto particulares deste edifício (tipo de concreto, telas a utilizar, etc.).
Na ocasião da criação do edifício, o Paredes de Concreto cria um desenho de Paredes em Planta "vazio" para cada pavimento. Este desenho será nomeado com o mesmo nome do pavimento (mantenha esta convenção).
Para acionar o editor gráfico de paredes em planta, selecione o pavimento do edifício, na janela da esquerda do Gerenciador e cliqu eno botão "Entrada gráfica" do grupo "Editar", então o editor gráfico de Paredes em Planta será acionado, selecionando inicialmente o desenho de Paredes em planta.
As abas de ferramentas são um modo rápido de acionar comandos sem ter que decorar aceleradores de teclado. No módulo básico, elas consistem somente de botões com ícones, mas podem conter também caixas de texto e de lista nos aplicativos que usam o editor. Nestas Abas, temos os comandos, representados por "botões" autoexplicativos, organizados de acordo com as etapas normais de desenvolvimento de um projeto.
As abas de ferramentas são acionadas conforme o que se deseja adicionar ou editar. Por exemplo, quando acionado a Barra de Portas/janelas, a barra de ferramentas é mostrada na tela.
O sistema possui abas de ferramentas, especificas para a entrada gráfica:
- Barra Geral
- Barra de Paredes
- Barra de Portas/Janelas
- Barra de lajes e Nervuras
- Barra de Subestrutura
- Barra de Armaduras Construtivas
Essas abas são acionadas uma de cada vez e são substituídas a cada troca de opção.
Para descobrir o significado de cada ícone do editor, basta parar o cursor cerca de um segundo sobre o ícone. Aparecerá, junto ao mesmo, uma janela "ToolTip" com uma
Aba Barra Geral
A aba "Barra Geral" controla a definição da planta e o comando para cópia de planta, entre os pavimentos definidos no projeto.
Copiar planta de Paredes
Este comando tem a função de copiar a planta de Paredes de um pavimento já
Obrigatoriamente todos os elementos lançados serão copiados, não tendo a opção de escolha.
Filtros - Controle de níveis/Entidades...
Ao clicar no botão "Filtros" da aba "Geral", será acionada a janela "Controles de níveis/Entidades".
Nesta janela é possível controlar o que será visualizado e ainda o que será filtrado ou selecionado. O nível do elemento com o filtro ativado será seleciona e os demais níveis não serão.
Referências externas
Ao clicar no botão " Referências externas " da aba "Geral", será acionada a janela "Arquivo de referência externa".
Clique em "Inserir nova" para selecionar o arquivo de arquitetura que será utilizado como referência externa, servindo de base para o posicionamento das paredes, aberturas de portas e janelas etc.
Parâmetros Gerais
Clique no botão "Parâmetros gerais" da aba "Barra Geral" para definir as características de geometria das paredes e os prefixos dos títulos das paredes e das subestruturas.
Verificar erros (Consistência da planta)
Este comando serve para a verificação de possíveis erros de lançamento após uma extração gráfica feita no gerenciador.
Consistência de erros
A consistência e verificação de erros é utilizada dentro do editor de Paredes em planta para verificação de possíveis erros. Esta verificação é recomendada e muito importante para a continuidade do projeto, para que não se acumule erros e os resolva de maneira mais fácil.
Obrigatoriamente, esta operação salva o desenho, mas, antes disso, o sistema pede confirmação.
Consistência e verificação de lajes
A consistência e verificação de lajes é utilizada dentro do editor de Paredes em planta para verificação de possíveis erros do lançamento de lajes.
Aba Paredes em Planta
A aba "Paredes" apresenta os comandos para a definição e locação gráfica dos objetos "Parede", em planta.
Inserindo uma parede
Para inserir uma parede, selecione a aba "Paredes", clique no botão "Inserir uma parede".
Será apresentada uma janela de edição com os parâmetros e características editáveis da parede, clique no botão "OK" e a parede estará pronta para ser inserida:
Selecione então os pontos, com as teclas de recurso (tecla "M", para recurso de ponto médio, entre 2 pontos), como a seguir:
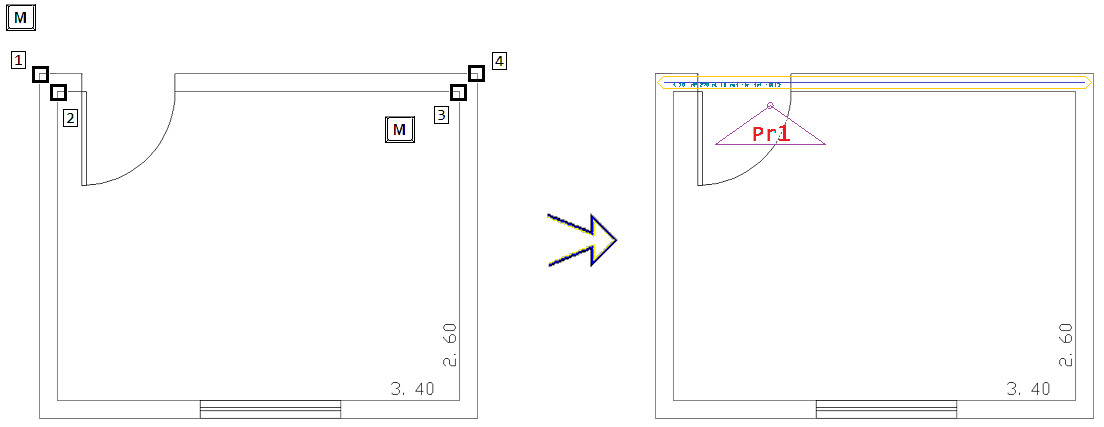
No exemplo acima, a espessura das paredes, na arquitetura, é de 15 cm, portanto teria um revestimento de 2.5cm (exemplo ilustrativo).
Utilizando o mesmo comando, com a mesma ideia de captura de pontos, para definir as outras 3 parades, finalizamos a planta ilustrativa, ficando com o resultado como na figura a seguir:
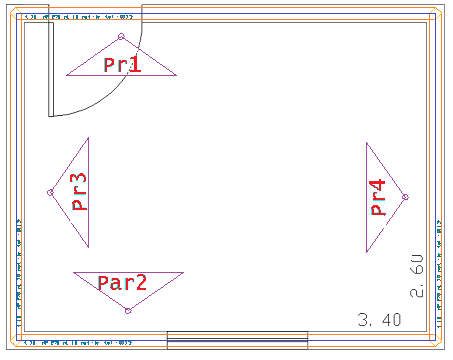
Alterando características de Paredes
A aba "Paredes" apresenta os comandos para as edições gráficas das paredes, para as quais serão gerados os desenhos de Paredes em elevação.
Uma vez inseridas as paredes, observe que as mesmas são representadas por "objetos" do tipo "Parede". A edição/alteração de locação, características e outros dados é acessada bastando escolhê-la (clicando no "objeto", com o botão 1 do mouse).
Observe que o objeto "escolhido" se acende, e que aparecem também alguns "blips" (representação de pequenos quadrados), tanto no eixo quanto no texto de características/parâmetros e também em seu identificador:
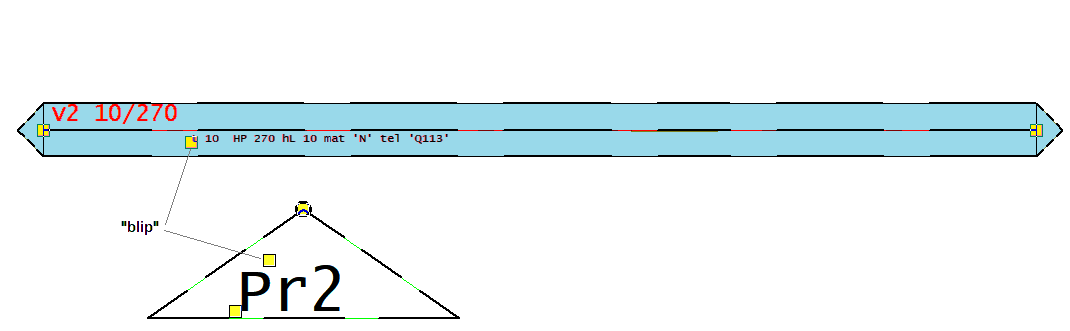
Para os "blips" do identificador, observe as alterações possíveis (mover, girar e edição de texto e tamanhos):
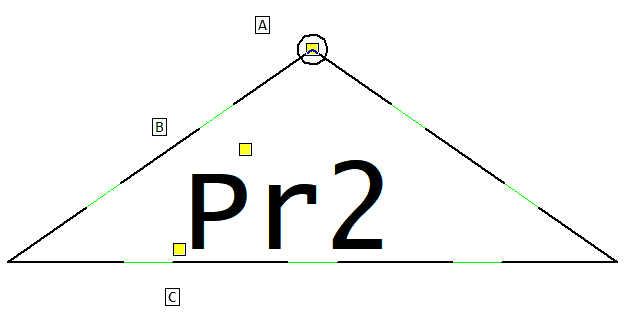
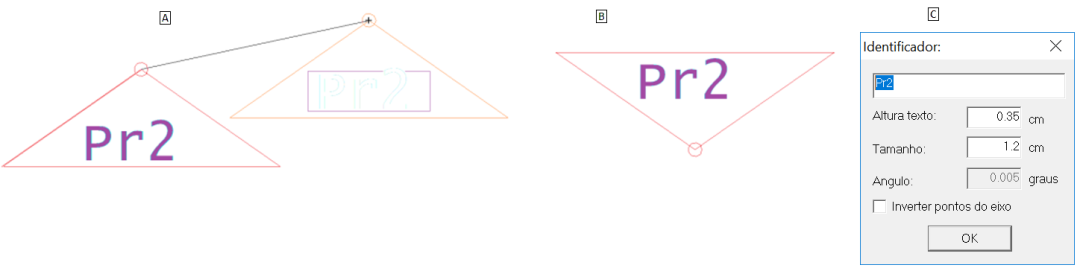
Já os "blips" do eixo permitem a alteração de sua locação, na planta (recomenda-se que se apague a linha de carga, antes de alteração (ões) de locação, para depois, então, reinseri-la).
Alterando dados de uma parede
Se o usuário clicar 2 vezes num objeto "Parede" (ou executar o comando "Alterar", ou a tecla <F6>), a caixa de diálogo com os dados (características e parâmetros) da parede surge, para que se possa alterar ou conferir os mesmos.
Se o usuário fizer uma escolha múltipla de paredes (Travando, pelo comando de "Filtro de elementos" e escolhendo diversos ou utilizando o recurso, depois do comando "alterar", de escolha múltiplas [tecla 'n']), o editor apresenta, então, outra caixa de diálogo, para que se escolha qual(is) característica/parâmetro(s) alterar, para as paredes escolhidas.
As paredes escolhidas então assumem as características atualizadas.
Renumerando paredes
Ao clicar no botão "Renumerar paredes" da aba "Paredes", o editor gráfico irá solicitar um número para ser utilizado como incremento de numeração. A partir da definição deste número, os títulos das paredes serão renumerados.
Definindo uma linha de carga
Existem duas maneiras de inserir as Linhas de cargas. A primeira, como já mencionada, é na inserção da cerca de parede, quando você opta pela parede ser ou não estrutural. Se a opção for estrutural, ao final da inserção da cerca, ela é inserida automaticamente.
A outra maneira, de forma manual, poderá clicar no botão "Inserir linha de cargas" da aba "Paredes", este comando traça automaticamente uma linha de carga sobre a parede selecionada. A seleção da parede deverá ser executada com um clique do botão 1 do mouse, no objeto "Parede".
Note que os pontos inicial e final da linha de carga estão definidos exatamente na projeção do eixo da parede.
Note também, que, a menos que se defina uma excentricidade, a linha de carga é posicionada exatamente sobre o eixo dos blocos da parede.
No futuro, este detalhe se torna de extrema importância, pois as linhas de carga lançadas deverão definir uma poligonal fechada sobre as paredes sobre as quais teremos a transferência de carga proveniente das lajes. A poligonal fechada, formada pelas linhas de carga, será usada como limites geométricos para a definição do contorno das lajes.
Haverá ocasiões em que as linhas de cargas não estarão formando uma poligonal fechada. Nestas situações, a poligonal formada pelas linhas de cargas deverão ser fechadas, utilizando a combinação dos comandos "Contorno auxiliar", "Ajuste de linha cargas x linha cargas" e "Ajuste de linha cargas x contorno aux.".
De modo a simular a rigidez das paredes no modelo estrutural de grelha, as linhas de carga deverão indicar uma "seção equivalente" das paredes e suas alturas. Essa "seção equivalente" será considerada no modelo estrutural de grelha como apoio contínuo das lajes.
Estas linhas serão graficamente representadas em plantas por uma multi-linha no nível 233, e, a esta, deverá estar associado um texto "Vn seção equivalente/altura".
Aba Portas e Janelas
A aba "Porta/Janela" apresenta os comandos para a definição gráfica das aberturas (portas e janelas).
Os elementos gráficos que representam as aberturas de portas e janelas são gerados a partir dos comandos da aba "Portas/Janelas", em função da configuração dos Critérios de "Portas e Janelas" que podem ser acessados pelo Gerenciado o no próprio editor gráfico através do botão "Dados de portas e janelas".
Os elementos gráficos que representam as portas e as janelas nas plantas de paredes são blocos desenhados em níveis pré-definidos e deverão estar acompanhados dos títulos que identificam as aberturas.
Definição de portas e janelas
Para inserir uma porta ou uma janela em planta de paredes, será necessário configurar os dados de Portas e Janelas na edição dos Critérios de "Portas e Janelas". Só assim os desenhos ou blocos que representam as aberturas tais como portas e janelas estarão disponíveis para inserção.
Inserindo uma porta
Para inserir uma porta, selecione a aba "Porta/janela" escolha o tipo atual de porta para trabalho e seu respectivo título, clicando no botão "Porta atual"
Em seguida, ainda na aba "Porta/Janela" clique no botão "Inserir porta".
Junto ao cursor, será arrastado o desenho da porta e o ângulo de inserção de uma porta obedecerá à definição do "Ângulo atual", definido no menu "Geral". Você poderá utilizar as teclas F4 e F2 para girar ou para alterar a posição de inserção do desenho, respectivamente.
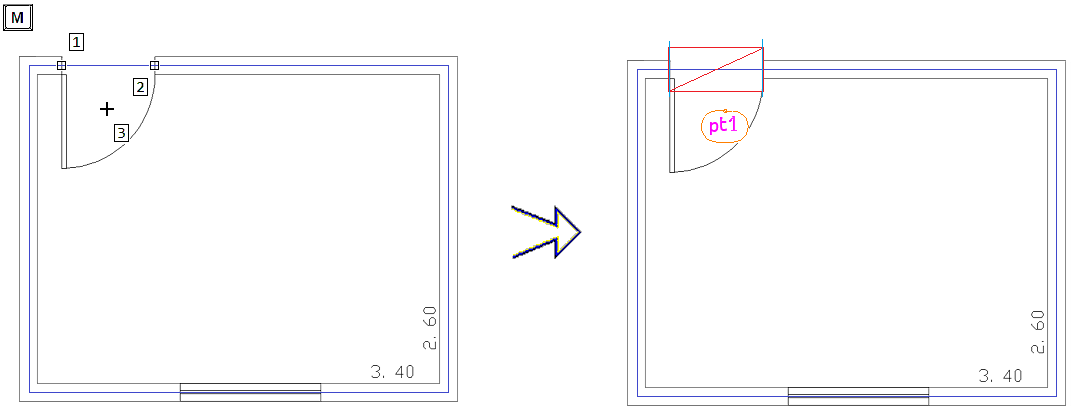
Após a seleção da porta, aperte a tecla ‘m’ para selecionar o ponto médio da abertura (ponto 1 e ponto 2), o ponto 3 é para posicionar a identificação da porta.
Inserindo uma janela
Para inserir uma janela, selecione a aba "Porta/janela" escolha o tipo atual de porta para trabalho e seu respectivo título, clicando no botão "Janela atual"
Em seguida, ainda na aba "Porta/Janela" clique no botão "Inserir janela".
Junto ao cursor, será arrastado o desenho da janela e o ângulo de inserção de uma janela obedecerá a definição do "Ângulo atual", definido no menu "Geral". Você poderá utilizar as teclas F4 e F2 para girar ou para alterar a posição de inserção do desenho, respectivamente.
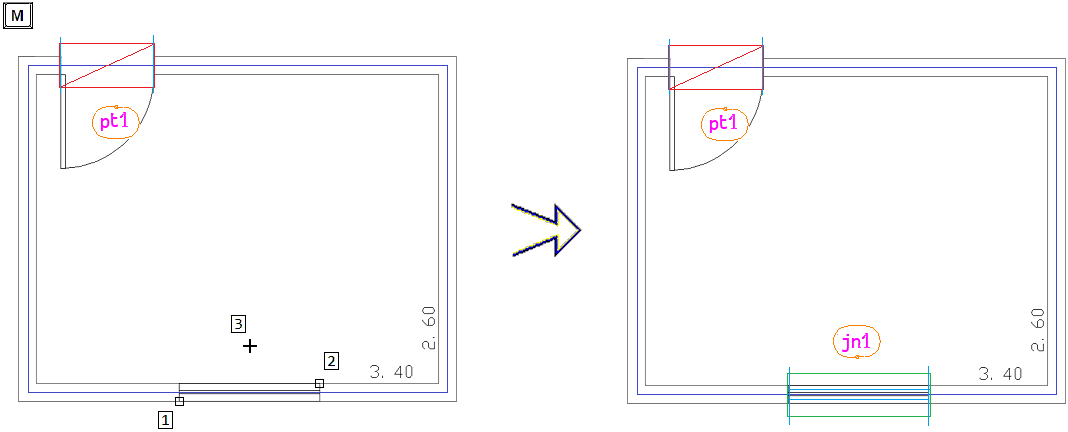
A inserção da janela é igual ao lançamento da porta. Clique nos pontos 1 e 2 para pegar o ponto médio da abertura.
Aba Grupos (Subestruturas)
A aba "Grupos" apresenta os comandos para a definição gráfica das subestruturas que suportarão os esforços solicitantes devidos aos carregamentos verticais e horizontais que irão incidir no pavimento.
Subestruturas são agrupamento de trechos de paredes e/ou paredes adjacentes que atuam em conjunto sob ação das cargas verticais.
Definindo as subestruturas de cargas verticais
Na Entrada Gráfica de Paredes em Planta, para identificar as subestruturas, você poderá escolher entre três comandos dos grupo "Inserir" da aba "Grupos":
- "Retângulo de subestrutura", a partir de um retângulo definido por dois pontos;
- "Cerca de subestrutura". Esta poligonal qualquer deve ser fechada, e, para isto, basta teclar <C> no último ponto da poligonal.
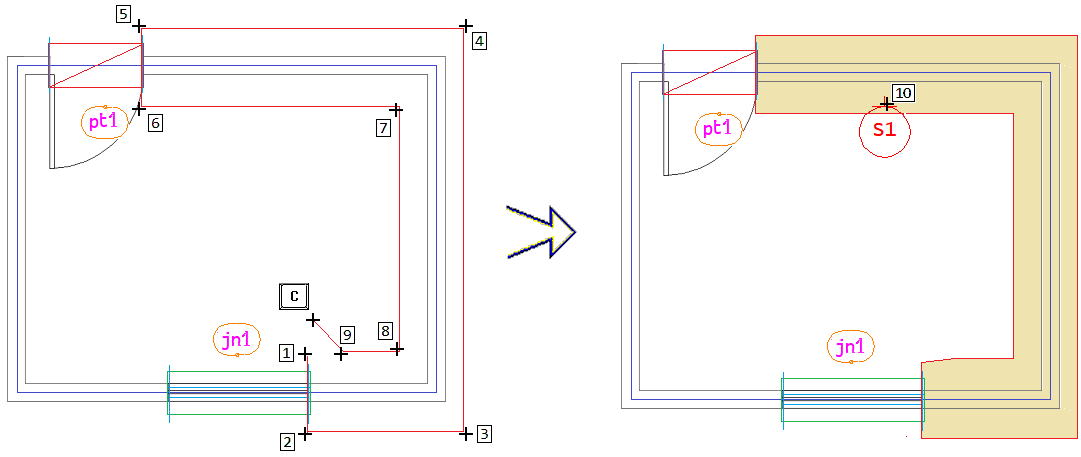
Clicar nos pontos indicados na figura, sendo o último apertando a tecla C para fechar a cerca, posicione o identificador da subestrutura, sendo que pelo menos uma parte do identificador deve estar dentro da cerca.
- "Cercas automáticas", para acionar este comando você deve estar certo que todas as aberturas de portas e janelas já estão definidas na entrada gráfica e também deve estar ciente que todas as subestruturas definidas anteriormente serão apagadas.
Definindo cercas de vento nas subestruturas
Nas paredes definidas como subestruturas, deverão ser identificadas as regiões que estarão resistindo conjuntamente aos esforços de flexão (momentos adicionais e momentos devido ao vento), tais regiões são denominadas "Subconjuntos resistentes a vento".
Para definir os "Subconjuntos resistentes a vento", você poderá utilizar um retângulo definido por dois pontos, através do comandos "Retângulo subestrutura", ou então por uma poligonal qualquer, definida através do comandos "Cerca/subestruturas".
Limitação: Os blocos pertencentes às cercas de subconjuntos resistentes a vento deverão ter seu contorno contido INTEGRALMENTE dentro de uma cerca de definição de subestrutura resistentes à carga vertical.
Veja como definir um subconjunto resistente aos esforços de vento, através do botão "Cerca/subestrutura", da aba "Grupos", escolhendo a opção "Vento/flexão X"
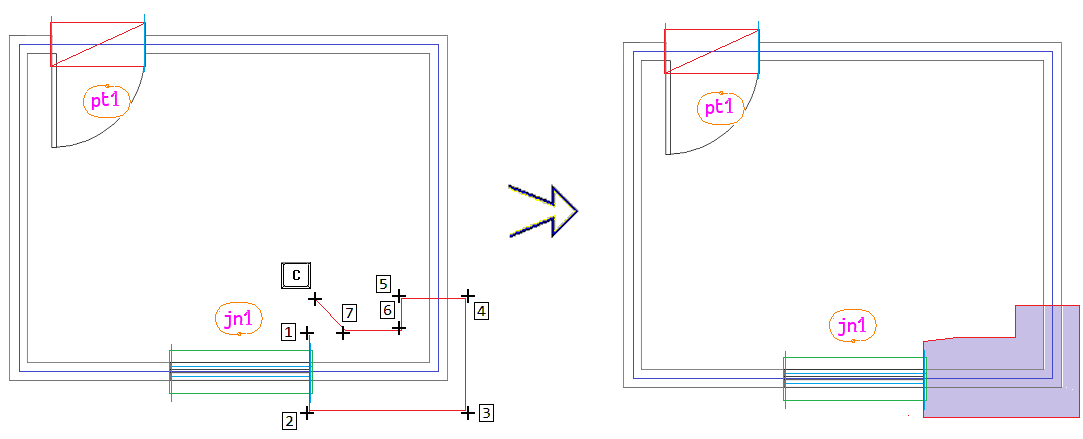
Clicar nos pontos indicados na figura, sendo o último apertando a tecla C para fechar a cerca.
Definição Automática das subestruturas
O comando "Cercas automáticas" é o primeiro botão do grupo "Inserir" da aba "Grupos":
Como este comando “altera” a entrada gráfica das Paredes, tornou-se necessário a observação de algumas informações pertinentes aos elementos fornecidos.
Ao se executar este comando (uma vez definidas todas as aberturas das paredes e suas linhas de carga e os critérios/parâmetros afins aferidos), o sistema determina, automaticamente, TODAS as cercas das subestruturas e os subconjuntos para ventos/flexões, possibilitando, todavia, que o engenheiro confira e interaja logo em seguida, com as cercas geradas.
Carregamento adicional em subestruturas
Você pode definir casos de carregamento adicionais para simular cargas móveis ou outras hipóteses de cálculo.
No entanto, estes casos de carregamento já deverão ser declarados na edição dos "Casos de carregamento".
As cargas adicionais serão uniformemente distribuídas ao longo de toda a parede.
Para definir um carregamento adicional, acione o botão "Editar Esforços adicionais..." e, então, será acionada a janela "Cargas Adicionais / subestruturas".
Nesta janela acima, defina os valores e o número do caso de carregamento. Em seguida, posicione o texto com os dados definidos, dentro da poligonal que define a subestrutura, conforme ilustração a seguir:
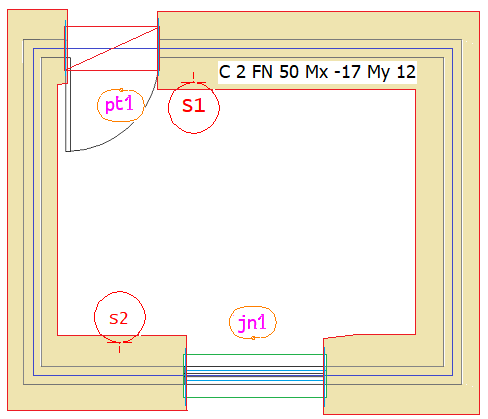
Coeficiente global em um determinado piso, por subestrutura
Este coeficiente serve para estimar a carga vertical para dimensionamento, entre o máximo e a média de cargas dos trechos, para uma subestrutura.
Aqui nós podemos (ao contrário do arquivo de critérios, onde definimos um valor para um piso inteiro) definir um valor específico para este coeficiente para apenas uma única subestrutura num dado piso.
Através do comando "Editar Coef. global" será acionada a janela "Coeficientes Global/Piso", após a definição do piso de incidência e do valor para o coeficiente global, posicione o texto com os dados dentro da poligonal que define a subestrutura.
Cerca para transferência de cargas parciais
Este comando deve ser utilizado quando se deseja transferir apena uma parte da área total do pavimento do edifício que se deseja transferir as cargas para pilotis ou baldrames e fundações em Concreto Armado.
Depois do lançamento, de todas as cercas de subestruturas, acione o comando "Transferência parcial de cargas" e cerque o trecho onde se deseja transferir as cargas, lembrando que os centros dos blocos devem estar contidos na cerca.
Feito isso e o processamento de todo o edifício, faça a transferência para o pavimento do projeto em concreto armado.
Cerca de Separação de Torres (Junta de Dilatação)
O conceito básico desta implementação é calcular as forças devidas à ação do vento para cada uma das estruturas independentes de Paredes (separadas pela junta) e aplicar nestas forças coeficientes multiplicadores simulando os efeitos da pressão e sucção do vento, conforme coeficientes da ABNT NBR 6123:1988.
Primeiro, para cada parte em que o edifício será separado por junta de dilatação, devem ser definidos coeficientes que serão multiplicados pelas cargas de vento nos Critérios de Projeto do edifício, de acordo com a ABNT NBR 6123:1988.
Assim, basta clicar no botão "Separação de Torres (e, Junta de Dilatação)" e definir as partes separadas pela junta em apenas um "Andar Tipo" do edifício.
Com isso, pode-se chegar a um esforço horizontal sobre esses edifícios mais condizente com o real e, ainda, obter resultados mais econômicos.
