Metal Check
Projeto de uma edificação detalhada com estrutura metálica e lajes treliçadas.
Entendendo o projeto
São três pavimentos: Fundação, Mezanino e Cobertura. A seguir temos imagens do projeto.
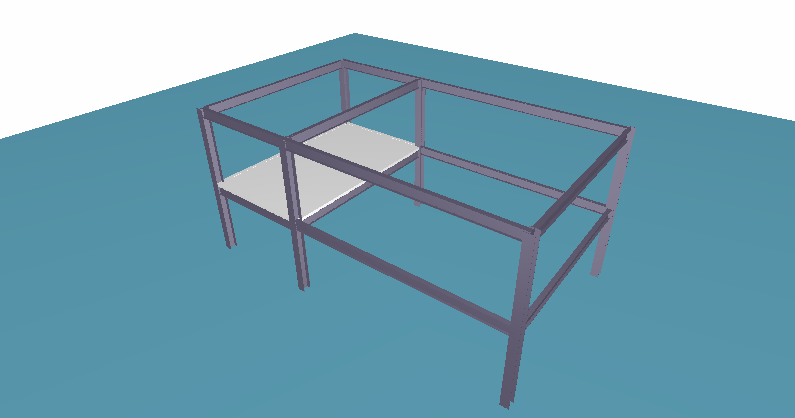
Projeto de arquitetura
No projeto de arquitetura temos
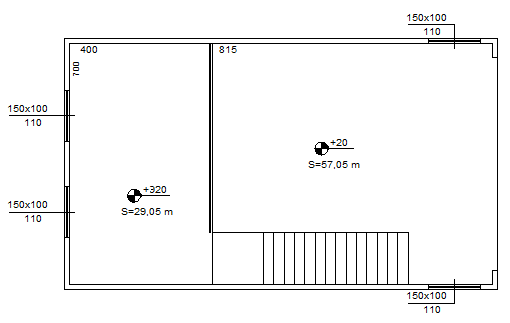
Pavimento Mezanino.
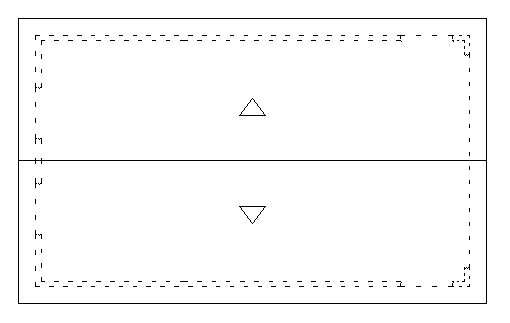
O telhado de Cobertura.
Projeto estrutural
No projeto estrutural teremos três pavimentos:

A “Fundação” com pé-direito zero.
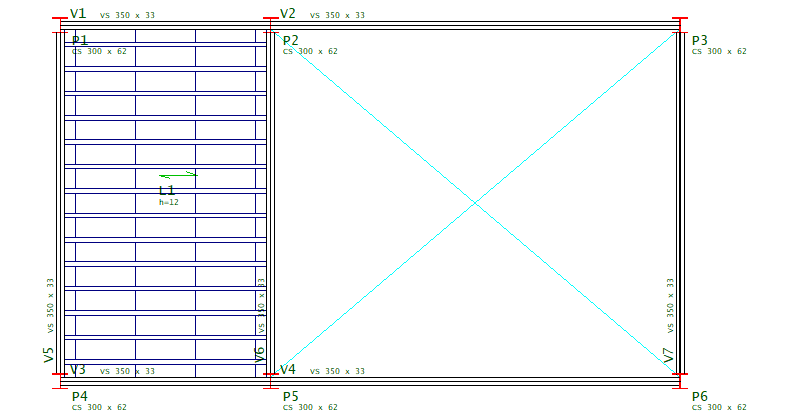
O pavimento “Mezanino” com pé-direito de 3,00m
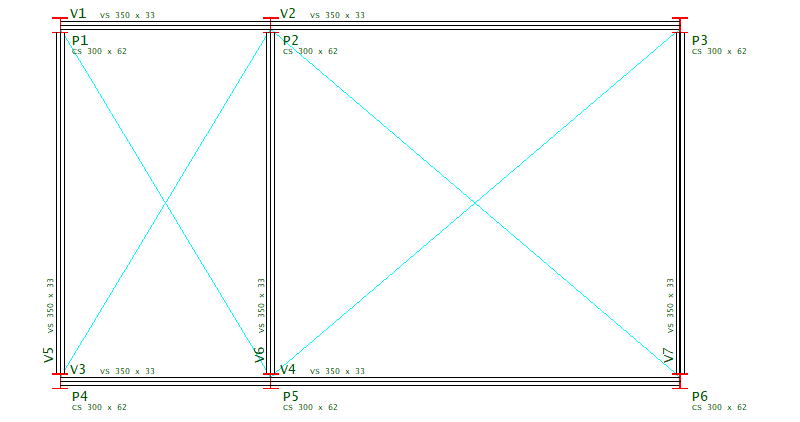
O pavimento “Cobertura” com pé-direito de 3,00m
Entrada de dados
Após a instalação do TQS® é criado um ícone na Área de Trabalho do Windows® com o símbolo TQS e colocada uma entrada do menu "Iniciar" – "Programas".
Para iniciar o TQS®, acesse o programa por "Iniciar" – "Programas" – "TQS" ou dê um duplo clique sobre o ícone na Área de Trabalho:

Com isto será aberta a tela principal do TQS®, chamada de “Gerenciador TQS”.
Para identificar alguns comandos descritos a seguir, será necessário conhecer as regiões da tela do “Gerenciador TQS"
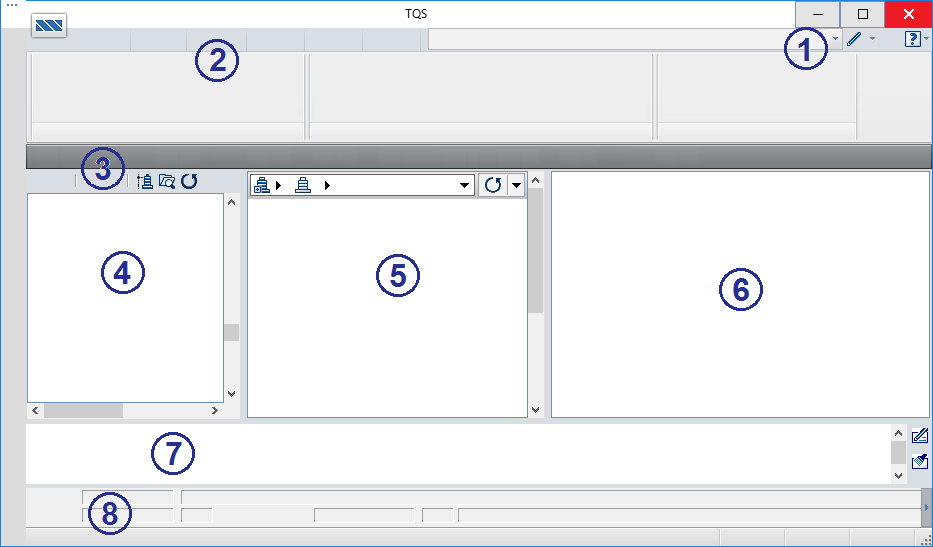
| 1 Lista de Arquivos | 2 Menu Ribbon |
| 3 Barra de ferramentas | 4 Árvore de edifícios |
| 5 Painel central | 6 Painel de visualização |
| 7 Caixa de mensagens | 8 Identificação do projetista |
Criação do edifício novo
A criação de um novo edifício é feita de forma simples, bastando utilizar os seguintes comandos:
- 1. No "Gerenciador TQS", selecione a aba "Edifício"
- 2. Clique no botão "Novo"
- 3. Defina o nome do edifício como "Metal_Pratico"
- 4. Clique no botão “OK”
A janela "Edição do edifício Pratico" será aberta. Defina os dados do edifício como mostrado a seguir.
- 1. Defina o Título do edifício: Edifício de Estrutura Metálica
- 2. Defina o Título do cliente: TQS Informática Ltda
- 3. Defina o Endereço da Obra: Rua dos Pinheiros, 706, Pinheiros, São Paulo SP
- 5. Clique na Aba “Pavimentos”
- 6. Nada será alterado no pavimento "Fundação". Clique no botão “Inserir acima”
Insira o primeiro pavimento do exemplo:
- 1. Defina o Título do Pavimento: Mezanino
- 2. Defina o Pé-direito: 3,00
- 3. Escolha a Classe: “Mezanino”
- 4. Clique no botão “Inserir acima”
Crie o segundo do exemplo:
- 1. Defina o Título do Pavimento: Cobertura
- 2. Defina o Pé-direito: 3,00
- 3. Escolha a Classe: “Cobertura”
Na sequência confirme a "Classe de Agressividade ambiental II" os materiais e cobrimentos, não será necessária nenhuma edição.
- 1. Clique na aba "Materiais"
- 2. Clique na aba "Cobrimentos"
Será necessário definir as variáveis dos carregamentos de vento.
- 1. Clique na aba "Cargas" e na aba "Vento"
- 2. Clique no botão "V0 - Velocidade básica" e defina 30 m/s
- 3. Clique no botão "Fator estatístico", defina o valor 1 e clique no botão "OK"
- 4. Clique no botão "Calcular CAs"
- 5. Defina o valor aproximado para a Altura com vento: 6 m
- 6. Defina o valor aproximado para a Largura no ângulo 90° e 270°: 12 m
- 7. Defina o valor aproximado para a Largura no ângulo 0° e 180°: 7 m
- 8. Clique no botão "Calcular"
- 9. Clique no botão "OK"
Para finalizar a criação de nosso edifício basta executar os seguintes comandos:
- 1. Clique no botão “Atualizar DWG”
- 2. Clique no botão “Salvar DWG”
- 3. Clique no botão "OK"
Neste exemplo, não é necessário editar as demais abas da edição dos dados do edifício que estamos criando.
Todo edifício criado no TQS® possui a mesma estrutura de organização: pastas hierarquizadas que chamamos de "Árvore do edifício".
Arquitetura como referência externa
Assim como em um projeto real, o lançamento do projeto neste tutorial será baseado em desenhos de arquiteturas utilizados como referências externas.
Os desenhos de arquitetura que iremos utilizar estão na pasta C:\TQSW\USUARIO\TESTE. Os nomes dos arquivos são Pav_Preo.DWG e Pav_PreoCo.DWG.
Para começar o lançamento dos elementos estruturais do nosso projeto utilizando os desenhos de arquiteturas como referências externas, primeiro vamos selecionar o pavimento “Piso1” e acionar o "Modelador Estrutural".
- 1. No "Gerenciado TQS", selecione a aba "Edifício"
- 2. Clique no botão "Árvore de edifícios" e escolha a opção "selecione o edifício atual"
- 3. Execute um duplo clique com o botão esquerdo do mouse sobre o edifício "Metal_Pratico"
- 4. Em seguida, execute um duplo clique com o mouse em "Pavimentos"
- 5. Selecione o pavimento "Mezanino";
- 6. Clique no botão "OK"
Agora acione o "Modelador Estrutural" para lançarmos a estrutura de nosso exemplo.
- 1. No "Gerenciador TQS", selecione a aba "Sistemas"
- 2. Clique no botão "TQS Formas"
- 3. Clique no botão "Modelador Estrutural"
Agora no Modelador Estrutural, inserira o desenho de arquitetura como referência externa.
- 1. No "Modelador Estrutural", selecione a aba "Modelo"
- 2. Clique no botão "Referência externa"
Agora na janela de "Desenhos de referência externa" selecione o desenho a ser usado como referência externa.
- 1. Na janela de "Desenhos de referência externa" clique no botão "Inserir"
- 2. Selecione a pasta C:\TQSW\USUARIO\TESTE
- 3. Selecione o arquivo do desenho de arquitetura “Arq_Mezanino.DWG”
- 4. Clique no botão “Abrir”
Novamente na janela de "Desenhos de referência externa" execute os seguintes comandos:
- 1. Mantenha desabilitado a opção “Manter desenho de referência com cor original”
- 2. Clique no botão “Fechar”
Assim que a janela de comando for fechada, o desenho de arquitetura será visualizado na tela gráfica do "Modelador Estrutural". Observe que o desenho de referência externa estará na cor cinza, isto facilitará o lançamento estrutural.
Para visualizar o desenho de arquitetura inteiro na tela do Modelador Estrutural:
- 1. Selecione a aba: “Exibir” e clique no botão “Zoom e pan”
- 2. Selecione a opção: “Janela total”
- Ou então tecle <Shift F8>
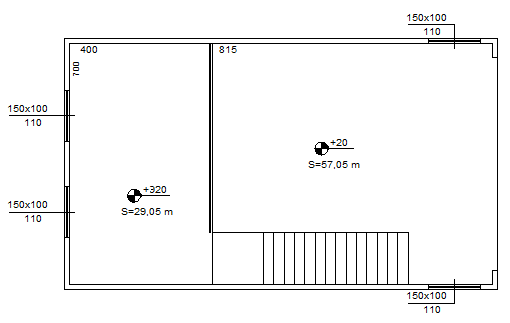
Definição dos pilares
A ilustração a seguir mostra como estarão dispostos os pilares no pavimento Mezanino
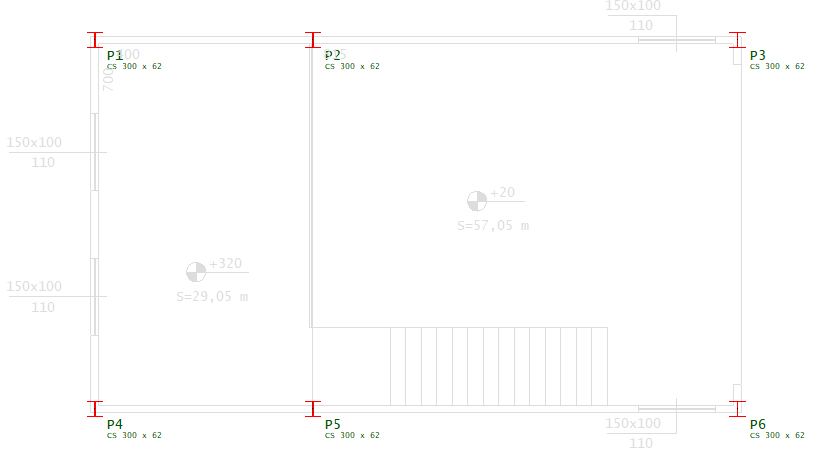
Utilizando o scroll mouse é possível fazer uma janela de aproximação da região onde será definir e posicionado o primeiro pilar de perfil metálico.
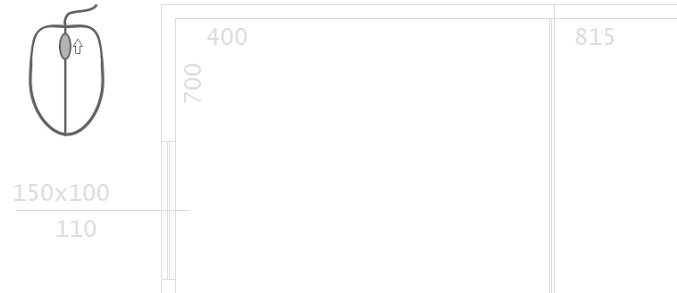
Para iniciarmos o lançamento de pilares:
- 1. No "Modelador Estrutural" na aba “Pilares”, clique no botão "Dados atuais"
- 2. Na janela "Dados de pilares", na aba "Identificação"
- 3. Confirme o número do pilar P1: 1
- 4. Selecione a aba "Seção"
- 5. Mantenha a opção "Posição de inserção": Centro
- 6. Clique na aba "Perfil" e clique no botão "Alterar"
- 7. Na janela "Edição / Seleção de seções catalogadas" Clique no botão "Inserir"
- 8. Certifique a marcação no "quadradinho" da coluna "Atual" e clique no botão "Perfis I/U"
- 9. Na janela "Dados de uma seções I/U" Clique no botão "Carregar biblioteca"
- 10. Clique na opção "CS.DAT" e clique no botão "Abrir"
- 11. Escolha o perfil "CS 300 x 62", clique no botão "OK" e clique no botão "OK"
- 12. Clique no botão "Material não padrão"
- 13. Na janela "Edição / Seleção de materiais não padrão" Clique no botão "Biblioteca"
- 14. Certifique a marcação no "quadradinho" da coluna "Atual" e clique no botão "Biblioteca"
- 15. Escolha o material "ASTM A36 250 MPa", clique no botão "OK" e clique no botão "OK"
- 16. Finalmente clique no botão "Inserir"
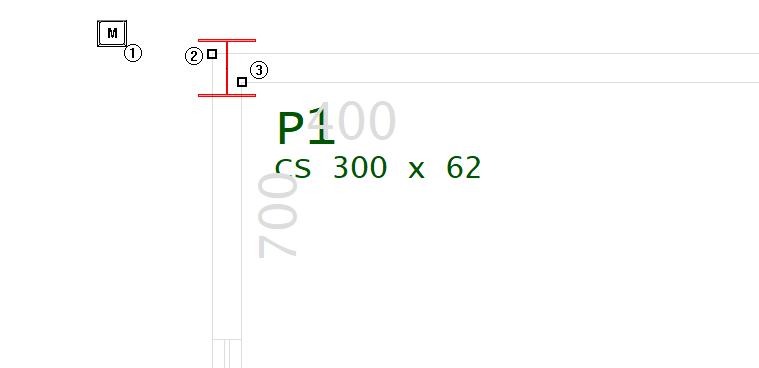
- 1 Tecle "M"
- 2. Clique com o botão esquerdo do mouse no vértice da face externa parede.
- 3. Clique com o botão esquerdo do mouse no vértice da face interna parede.
Para inserir o próximo pilar no mesmo alinhamento primeiro:
- 1. Clique no botão "Inserir pilar"
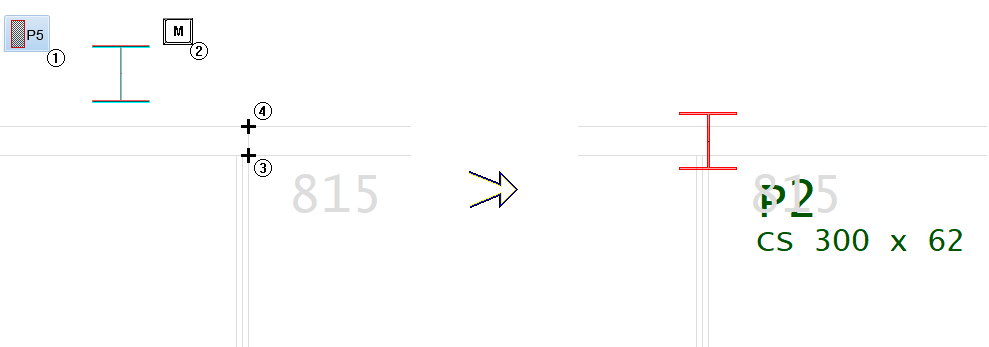
- 2. Tecle "M"
- 3. Clique com o botão esquerdo do mouse no primeiro cruzamento das linhas da arquitetura.
- 4. Clique com o botão esquerdo do mouse no segundo cruzamento das linhas da arquitetura.
Para inserir o terceiro e último pilar deste alinhamento, use o scroll do mouse para aproximar da região, conforme a imagem a seguir:
- 1. Clique no botão "Inserir pilar"
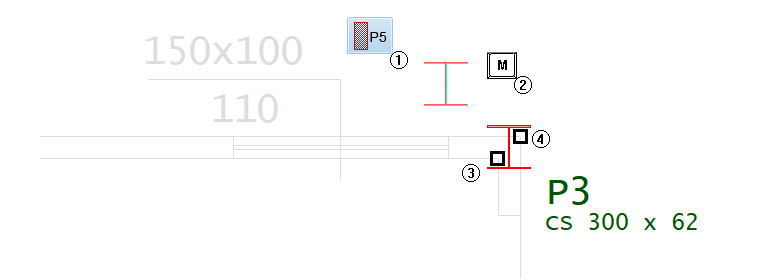
- 2 Tecle "M"
- 3. Clique com o botão esquerdo do mouse no vértice da face interna parede.
- 4. Clique com o botão esquerdo do mouse no vértice da face externa parede.
Para facilitar o posicionamento dos próximos pilares, use o "Modo ortogonal" ligado:
- 1. No Modelador Estrutural, selecione a aba "Editar"
- 2. Clique no botão "Ortogonal" ou use o comando <Shift + F10>
- 3. Repare que no canto inferior direito da tela gráfica parece o símbolo do "Modo ortogonal" ligado.
![]()
Para definir os próximos pilares basta copiar/espelhar os pilares que já estão lançados no Modelador Estrutural, mas primeiro é necessário fazer uma janela de visualização contendo todo o pavimento.
- 1. No Modelador Estrutural, selecione a aba "Exibir"
- 2. Clique no botão "Zoom e Pan" e escolha a opção "Janela total"
- 3. Selecione a aba "Modificar" e clique no botão "Espelhar"
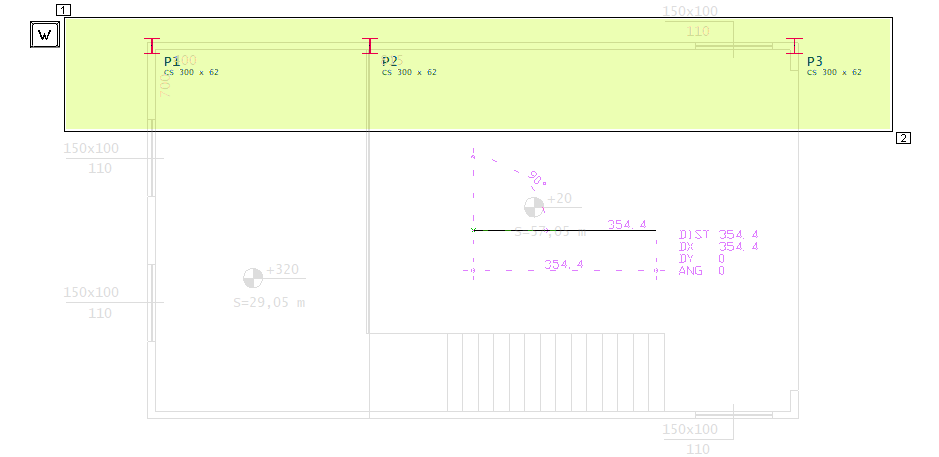
- 4. Tecle "W" e clique com o botão esquerdo do mouse no pto.1, arraste o mouse e clique com o botão esquerdo do mouse no pto.2
- 5. Digite a coordenara "0,0" e aperte <Enter>, digite a coordenada (100,0) e aperte <Enter>
- 6. Finamente tecle "N", respondendo para não apagar os elementos originais
Assim todos os três pilares serão espelhos com a criação da linha de espelhos.
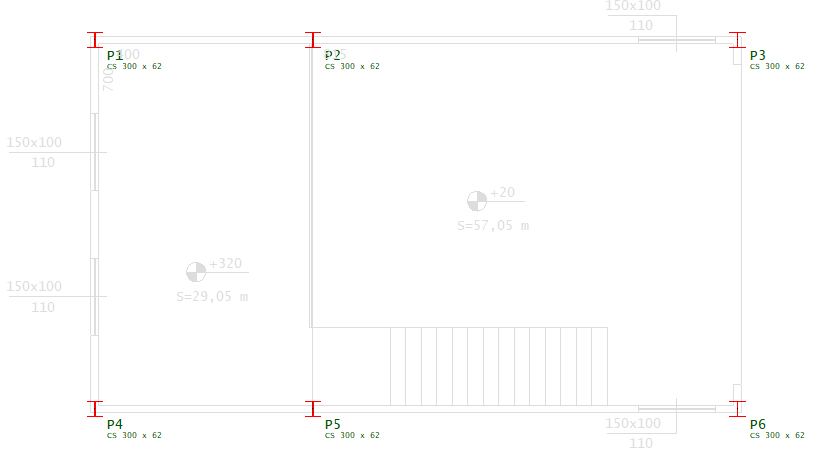
Definição de vigas no pavimento Mezanino
A ilustração a seguir mostra como estarão dispostas as vigas no pavimento Mezanino.
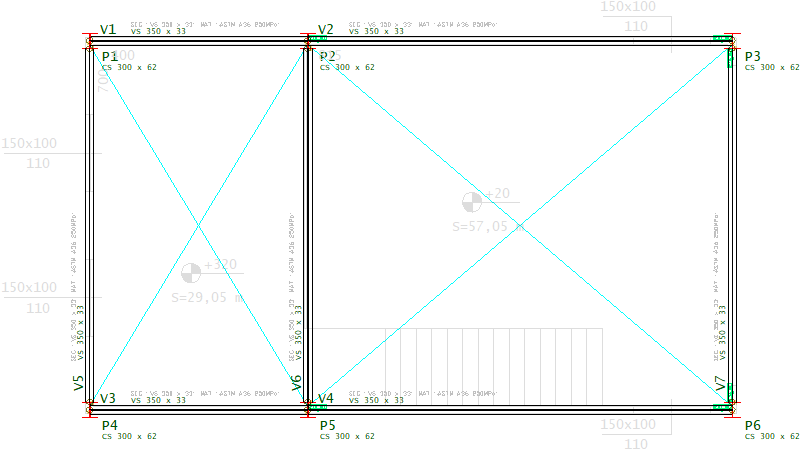
Para facilitar o posicionamento a definição das vigas, use o "Modo ortogonal" desligado ou girado:
- 1. No Modelador Estrutural, selecione a aba "Editar"
- 2. Clique no botão "Ortogonal" ou use o comando <Shift + F10>
Utilizando o scroll mouse é possível fazer uma janela de aproximação da região onde será definido o início da primeira viga, que será bem no CG do pilar P1.
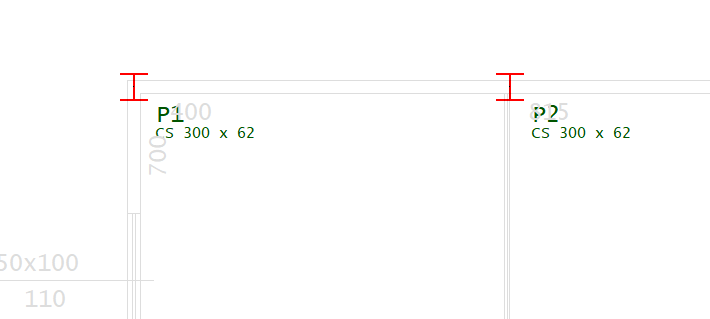
Para iniciar o lançamento das vigas, primeiro será necessário definir a seção, o material e o carregamento sobre a viga.
- 1. No "Modelador Estrutural" na aba “Vigas”, clique no botão "Dados atuais"
- 2. Na janela "Dados de lajes", na aba "Identificação"
- 3. Confirme o número da viga V1: "1" e selecione a aba "inserção"
- 4. Mantenha a opção de inserir pelo "Eixo"
- 5. Clique na aba "Seção /Carga" e clique no botão "Carga distribuída em todo o vão"
- 6. Na janela "Definição de carregamentos", escolha a opção "P/ Unidade de área mais altura de parede"
- 7. Defina a altura de parede = 2,55 m (pode ser ponto ou vírgula)
- 8. Escolha "Carga distribuída linear"= BLOCO 14 e clique no botão "OK"
- 9. De volta a janela "Dados gerais de vigas", clique no botão "Seção / Perfil catalogado"
- 10. Na janela "Edição / Seleção de seções catalogadas" Clique no botão "Inserir"
- 11. Clique no botão "Perfiz I/U"
- 12. Na janela "Dados de uma seção I/U" Clique no botão "Carregar biblioteca"
- 13. Clique na opção "VS.DAT" e clique no botão "Abrir"
- 14. Escolha o perfil "VS 350 x 33", clique no botão "OK" e clique no botão "OK"
- 15. Marque o "quadradinho" da coluna "Atual" na linha o perfil "VS 350 x 33" e clique no botão "OK"
- 16. Clique no botão "Material não padrão"
- 17. Marque o "quadradinho" da coluna "Atual" na linha "ASTM A36 250 MPa" e clique no botão "OK"
- 18. Finalmente clique no botão "OK"
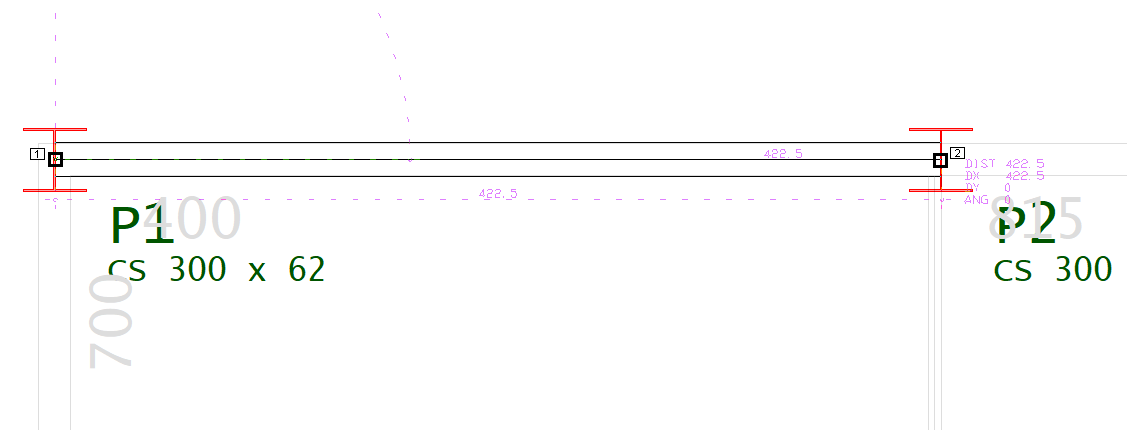
- 1. Clique no botão "Inserir viga"
- 2. Clique no ponto 1, que é justamente o CG do pilar P1
- 3. Clique no ponto 2, que é justamente o CG do pilar P2
- 4 Para concluir clique o botão direito do mouse (ou clique Enter)
Defina a viga V2 entre CG do pilar P2 e o CG do pilar P3, defina a viga V3 entre CG do pilar P4 e o CG do pilar P5 e defina a viga V4 entre CG do pilar P5 e o CG do pilar P6.
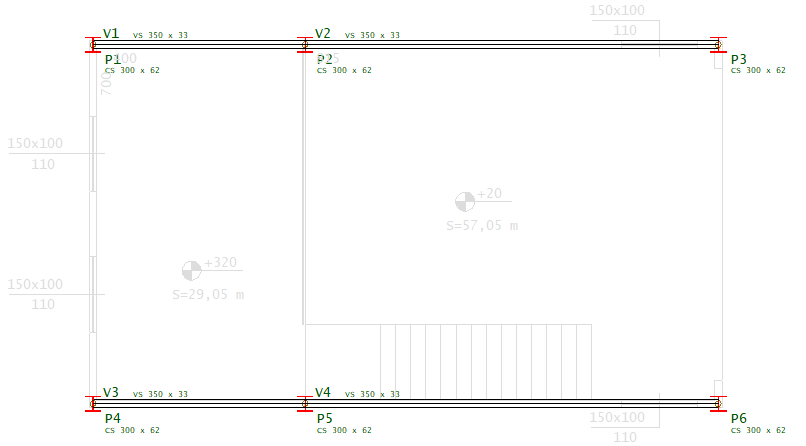
O ponto de apoio da viga no pilar pode ser uma das faces ou o CG do próprio pilar, defina a viga V5 entre a face do pilar P4 e a face do pilar P1.
- 1. Clique no botão "Inserir viga"
- 2. Clique no ponto 1, que é justamente centro da face do pilar P4
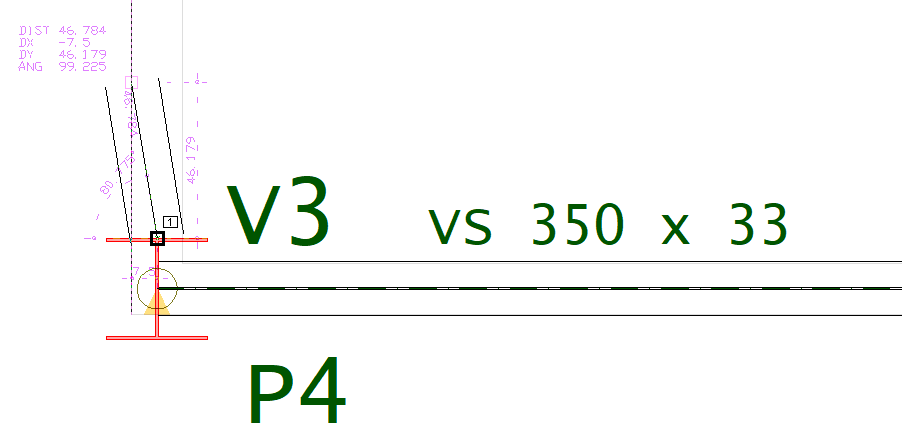
- 3. Clique no ponto 2, que é justamente no centro da face do pilar P1
- 4 Para concluir clique o botão direito do mouse (ou clique Enter)
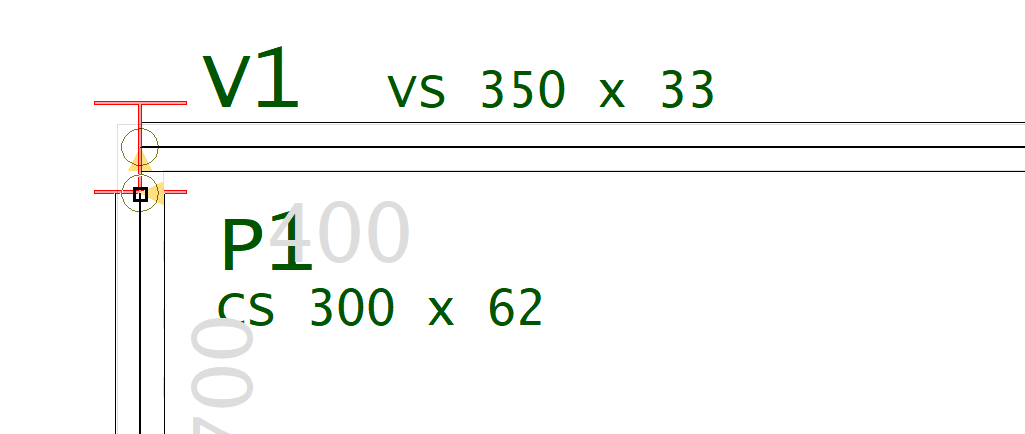
Defina a viga V6 entre a face do pilar P5 e a face do pilar P2 e defina a viga V7 entre a face do pilar P6 a face do pilar P3.
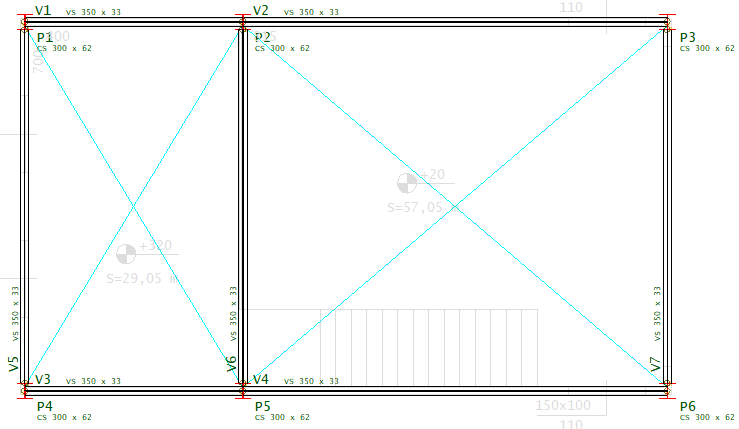
Vinculações das vigas do pavimento Mezanino
Na sequência as vigas V2, V4 e V7, deverão receber articulações nos dois apoios, as vigas V1, V3, V5 e V5 não serão articuladas e irão compor o sistema de contraventamento do edifício.
Para definir as vinculações, use o "Modo ortogonal" ligado:
- 1. No Modelador Estrutural, selecione a aba "Editar"
- 2. Clique no botão "Ortogonal" ou use o comando <Shift + F10>
- 3. Repare que no canto inferior direito da tela gráfica parece o símbolo do "Modo ortogonal" ligado.
Será utilizado a articulação nos extremos das vigas V2, V4 e V7.
- 1. No Modelador Estrutural, selecione a aba "Vigas"
- 2. Clique no botão "Articulação em trecho"
- 3. Na janela "Articulação em trecho de viga", clique na opção "Articular para "Restrição a flexão (ry)"
- 4. Clique no botão "OK"
- 5. Clique sequencialmente com o botão esquerdo do mouse nas duas extremidades das vigas V2, V4 e V7
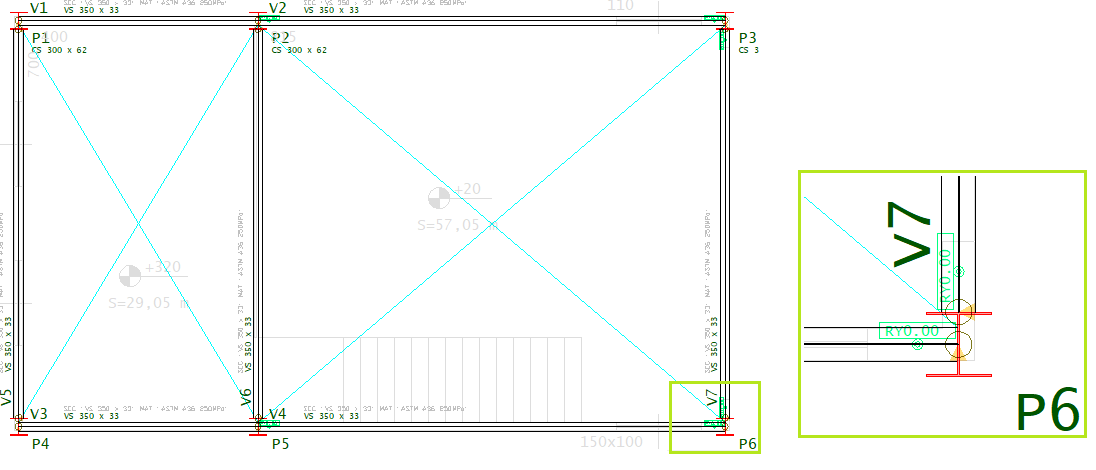
- 6. Para concluir o comando tecle <Enter>
Definição de lajes
A ilustração a seguir mostra a geometria da laje do pavimento Mezanino.
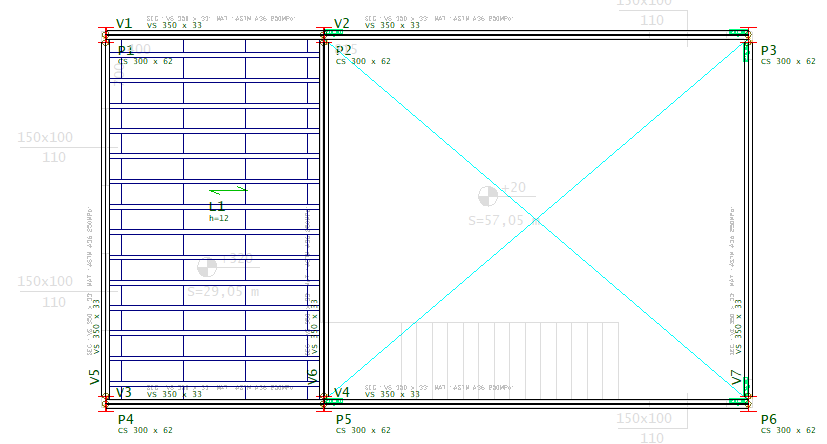
Para facilitar o posicionamento a definição das vigas, use o "Modo ortogonal" desligado ou girado:
- 1. No Modelador Estrutural, selecione a aba "Editar"
- 2. Clique no botão "Ortogonal" ou use o comando <Shift + F10>
Para iniciar o lançamento da laje, primeiro será necessário definir os dados de geometria e o carregamento sobre a laje.
- 1. No "Modelador Estrutural" na aba “Lajes”, clique no botão "Dados atuais"
- 2. Na janela "Dados de lajes", na aba "Identificação", confirme o número da laje L1: "1"
- 3. Selecione a aba "Seção/Carga" e clique na aba "Treliçada"
- 4. Defina "Capa hf" = 4 cm
- 5. Selecione "EPS Unidirecional" e escolha o bloco "H08/40/120"
- 6. Clique no botão "Alterar" Carga distribuída (tf/m2)
- 7. Na janela definição de carregamentos, clique na aba "Alfanuméricas"
- 8. Escolha a opção "COMERC1", clique no botão "OK"
- 9. De volta a janela "Dados de lajes", e clique no botão "OK"
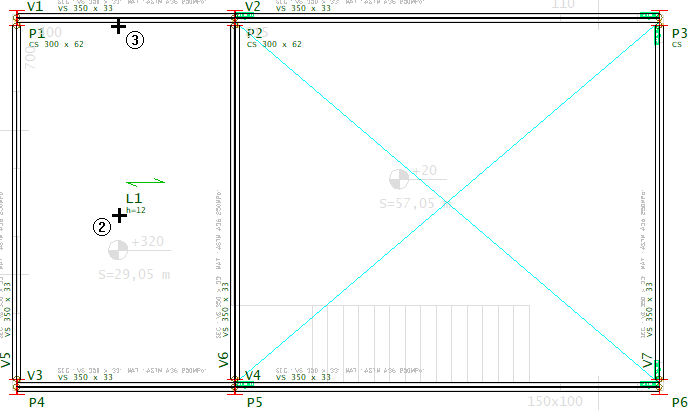
- 1. Clique no botão "Inserir Laje"
- 2. Clique na região central da laje L1
- 3. Clique na face da viga V1 (Apontando a direção principal da laje)
Para definir a geometria da laje treliçada, será necessário inserir a primeira forma de nervura.
- 1. No "Modelador Estrutural" na aba “Lajes” e clique no botão "Inserir forma de nervuras"
- 2. Clique sobre o título da laje L1
- 3. Na janela "Dados de formas de nervuras", clique no botão "OK"

- 4. Tecle "M"
- 5. Selecione o primeiro ponto médio que é justamente o CG do pilar P4
- 6. Selecione o segundo ponto médio que é justamente o CG do pilar P2
- 7 Para concluir clique o botão direito do mouse (ou clique Enter)
Para concluir a definição da geometria da laje treliçada, será necessário inserir as demais formas de nervura.
- 1. No "Modelador Estrutural" na aba “Lajes” e clique no botão "Inserir forma de nervuras"
- 2. Clique sobre o título da laje L1

- 3. Clique sobe a primeira forma de nervura
Assim esta concluído a definição de vigas, lajes e carregamentos do pavimento Mezanino.
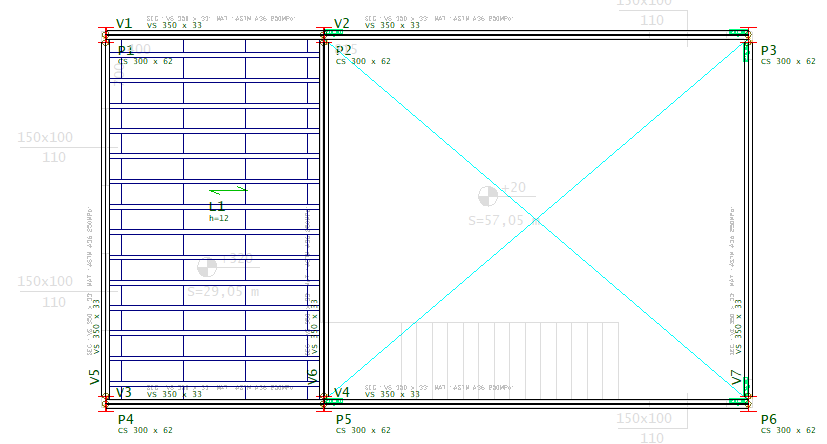
Definição das vigas e cargas no pavimento Cobertura
Sem sai do Modelador Estrutural é possível mudar de pavimento.
- 1. Selecione a aba "Modelo", clique no botão "Pavimento atual"
- 2. Selecione o pavimento "Cobertura" e clique no botão "OK"
Neste projeto, a disposição das vigas do pavimento cobertura são as mesmas do pavimento Mezanino, apenas as cargas e as vinculações/articulações nos apoios são diferentes. Será possível então copiar para o pavimento cobertura as vigas já lançadas no pavimento Mezanino.
- 1. Selecione a aba "Modelo", clique no botão "Copiar planta"
- 2. Selecione o pavimento mezanino e deixe marcado apenas a opção de copiar "Vigas"
- 3. Clique no botão OK
Para alterar as cargas das vigas.
- 1. Selecione a aba "Vigas", clique no botão "Alterar vigas"
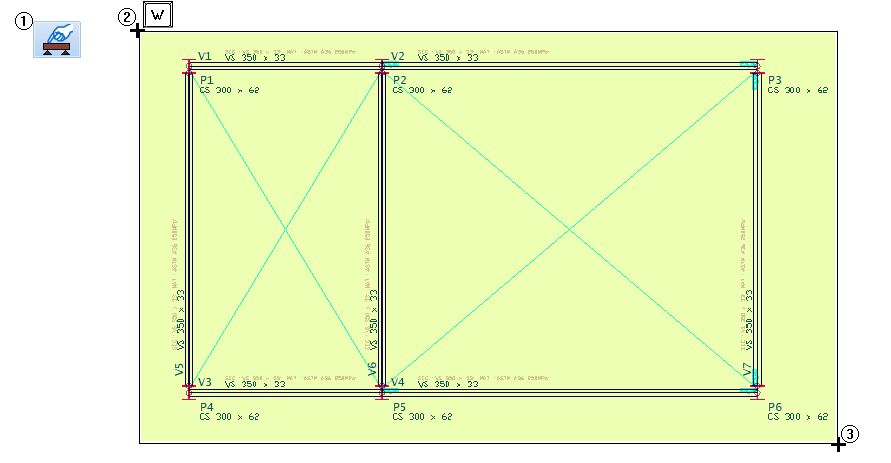
- 2. Coloque o mouse na posição indicada e tecle "W"
- 3. Arraste o mouse até a posição indicada e clique com o botão esquerdo do mouse
- 4. Na janela "Dados de vigas", clique no botão "Carga distribuída em todos os vãos"
- 5. Na janela "Definição de carregamentos, selecione a aba "Alfanumérica" e clique no botão "OK"
- 6. De volta a janela "Dados de vigas", clique no botão "OK"
Assim a carga de todas as vigas do pavimento Cobertura ficaram com valor "zero", ou seja nenhuma das vigas esta com carga adicional além do peso-próprio.
Sobre as vigas V1, V2, V3 e V4, incidirão as cargas do telhado de cobertura.
- 1. Selecione a aba "Vigas", clique no botão "Alterar vigas"
- 2. Tecle "N" para "Seleção multipla"
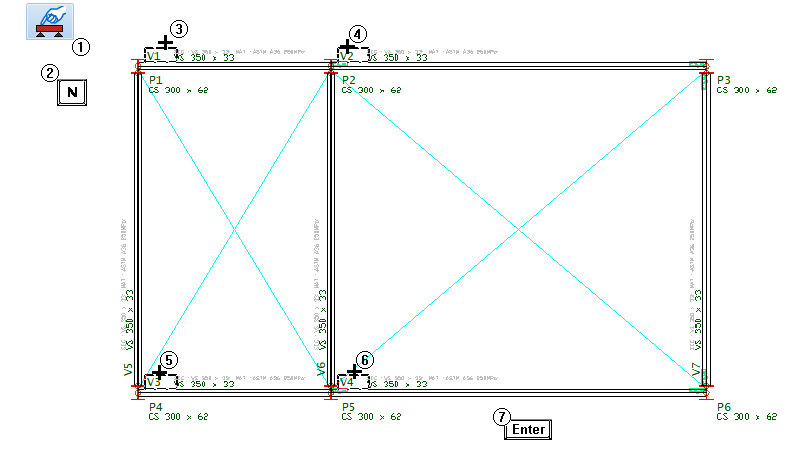
- 3. Clique com o botão esquerdo do mouse sobre o título da viga V1
- 4. Clique sobre o título da viga V2
- 5. Clique sobre o título da viga V3
- 6. Clique sobre o título da viga V4
- 7. Tecle <Enter>
- 8. Na janela "Dados de vigas", clique no botão "Carga distribuída em todos os vãos"
- 9. Na janela "Definição de carregamentos, selecione a aba "Alfanumérica"
- 10. Defina o valor de "Carga principal ou permanente" = 0.25 tf/m e clique no botão "OK"
- 10. De volta a janela "Dados de vigas", clique no botão "OK"
Para visualizar conferir as cargas sobre as vigas V1, V2, V3 e V4.
- 1. Selecione a aba "Modelo" e clique no botão "Parâmetro de visualização"
- 2. Na janela "Parâmetro de visualização", selecione a aba "Cargas"
- 3. Clique no botão "Ligar/Desligar" e clique no botão OK
Vinculações das vigas do pavimento Cobertura
Será necessário ajustar as vinculações de apoio das vigas nos pilares, sendo que neste pavimento de cobertura, todas as ligações das vigas nos pilares serão articuladas.
- 1. Selecione a aba "Vigas", clique no botão "Alterar vigas"
- 3. Na janela "Articulação em trecho de viga", clique na opção "Articular para "Restrição a flexão (ry)"
- 4. Clique no botão "OK"
- 5. Clique sequencialmente com o botão esquerdo do mouse nas duas extremidades das vigas V1, V3, V5 e V6
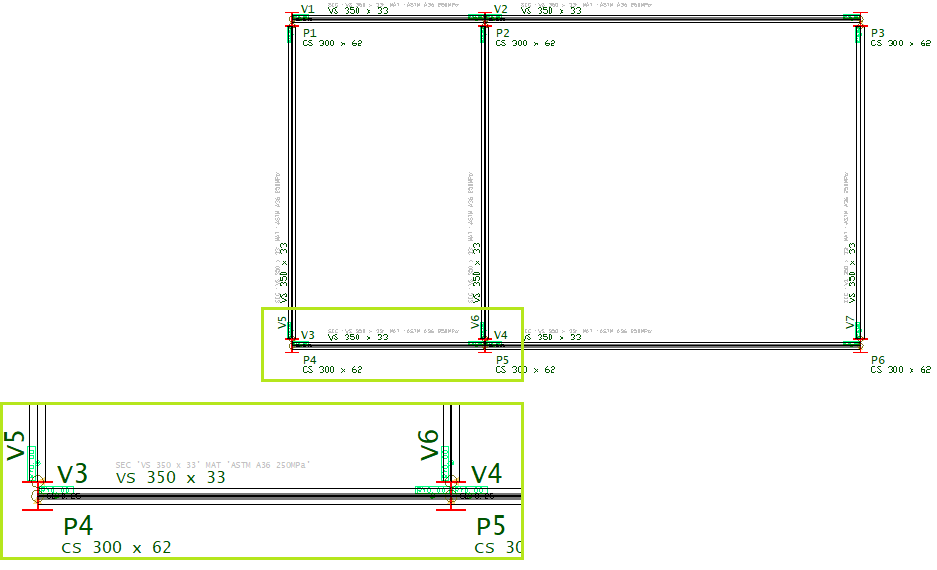
- 6. Para concluir o comando tecle <Enter>
Desta maneira, esta concluída a entrada de dados proposta neste exemplo para os pavimentos Mezanino e Cobertura, sendo que para esta mesma proposta o pavimento Fundação os pilares estão vinculados em uma fundação que não será estudada neste tutorial.
Para fecar o "Modelador Estrutural" e salvar os dados do projeto.
- 1. Clique em “Fechar” no canto superior direito da tela
- 2. Clique no botão “Salvar o modelo estrutural”
Caso exista algum erro, uma mensagem de erro será apresentada.
Para corrigir possíveis erros, entre novamente no "Modelador Estrutural" e execute o comando “Consistência da planta”:
- 1. Acione a aba "Modelo"
- 2. Clique no botão "Consistência da planta"
Identifique os erros, faças a devidas correções e execute novamente o comando “Consistência da planta” até que a mensagem no rodapé da tela indique que não há mais lista de erros.
Para conhecer mais sobre definição de elementos de fundação. Pratique com o tutorial:
Pratique também com o tutorial:
Processamento Global do projeto
O processamento completo permitirá acesso aos com esforços solicitantes através do visualizador de Pórtico Espacial e Grelha, relatórios de estabilidade global, o dimensionamento de vigas e pilares de perfil metálico e detalhamento das lajes.
- 1. No "Gerenciador TQS", acione a aba "Edifício"
- 2. Clique no botão "Processamento Global"
- 3. Na janela "Processamento Global"
- 4. Marque a opção "Elementos metálicos"
- 5. Clique no botão "Somente esforços"
- 6. Clique no botão "Ok"
Ao final do processamento global será apresentada uma janela de mensagem de avisos e possíveis erros.
Verificação de esforços de vigas e pilares e reação de apoio no Pórtico Espacial
Neste visualizador é possível analisar graficamente todos os resultados do processamento do modelo de pórtico espacial da estrutura.
- 1. Acione a aba "Sistemas"
- 2. Clique no botão "Pórtico-TQS"
Para acessar o visualizador de pórtico.
- 1. Na aba "Pórtico-TQS", clique no botão "Visualizador de Pórticos"
- 2. Escolha a opção "Estado Limite Último"
Para identificar os esforços de momento fletor nas vigas e nos pilares para cada um dos casos de carregamentos, combinações e condições de envoltória:
- 1. Dentro do Visualizador de pórtico acione a aba "Selecionar"
- 2. Selecione um dos casos de carregamentos ou uma combinação "01 - Todas ..."
- 3. Clique no ícone “Momento MY” momento fletor nas vigas
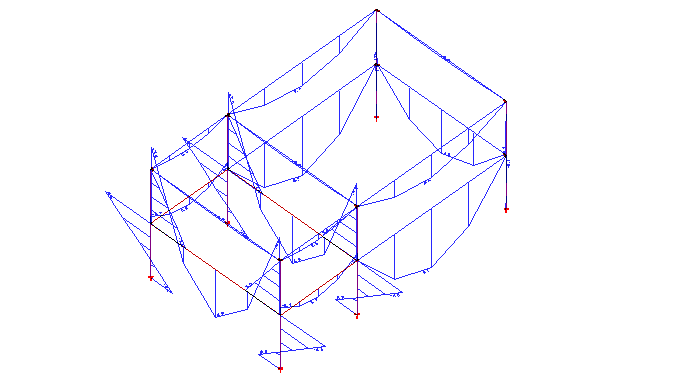
- 4. Clique no botão "Fechar" no canto superior direito da tela para sair do Visualizador
Verificação de esforços na Grelha do pavimento Mezanino
De volta ao Gerenciador TQS, selecione o pavimento "Mezanino" na árvore de edifícios
- 1. Acione a aba "Edifício", clique no botão "Arvore de edifícios"
- 2. Escolha opção "Selecionar edifício atual"
- 3. Na janela "Selecionar Edifício", selecione o pavimento "Mezanino" e clique no botão "OK"
- 4. Acione a aba "Sistemas" e clique no botão "Grelha-TQS"
- 5. Na aba "Grelha-TQS", clique no botão "Visualizador de Grelhas"
- 6. Escolha a opção "Estado Limite Último"
Para identificar os esforços de força cortante nas vigas para cada um dos casos de carregamentos, combinações e condições de envoltória:
- 1. Dentro do Visualizador de Grelha acione a aba "Selecionar"
- 2. Selecione um dos casos de carregamentos ou uma combinação "01 - Todas ..."
- 3. Clique no ícone “Força Fz” momento fletor nas vigas
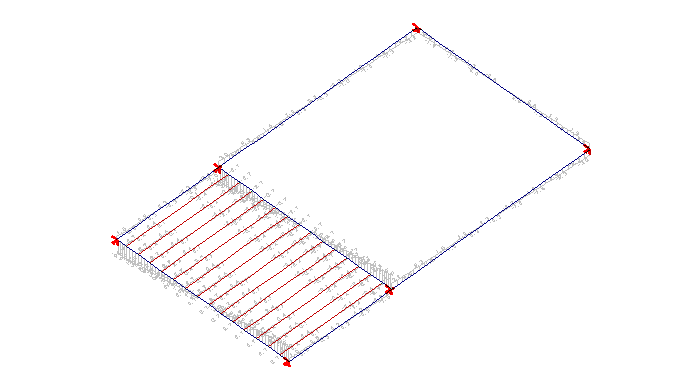
- 4. Clique no botão "Fechar" no canto superior direito da tela para sair do Visualizador
Dimensionamento dos pilares
De volta ao Gerenciador TQS, ainda como o pavimento "Mezanino" selecionado na árvore de edifícios
- 1. Acione a aba "Sistemas", clique no botão "TQS Pilar "
- 2. Agora, com a aba "TQS Pilar" acionada, clique no botão "Metal Check"
- 3. Clique no botão "Sim"
Será apresentada a janela de interface do "Metal Check" a tabela na página inicial ilustra as condições de verificação de cada um dos pilares.
Com relação aos pilares pode-se notar que todos os pilares "passam", ou seja a os seis pilares estão com os limites de utilização menor do que 100%.
- 1. Na janela de interface do "Metal Check", selecione o pilar P1 e clique no botão "Editar"
Neste nível de interface a interação é maior, permitindo a identificação do material, perfil, esforços solicitantes e verificações de limites resistentes da seção perante aos esforços solicitantes.
- 1. Clique no botão "Fechar" no canto superior direito da tela para sair do "Metal Check"
- 2. Clique no botão "Não" para não salvar nenhuma alteração
Dimensionamento das vigas
De volta ao Gerenciador TQS.
- 1. Na árvore do edifício, selecione o pavimento "Mezanino"
- 2. Clique no botão "Modelador estrutural"
- 3. Selecione a aba "Vigas", clique no botão "Metal Check" e clique no botão "Sim"
Será apresentada de interface do "Metal Check" a tabela na página inicial ilustra as condições de verificação de cada uma das vigas, se a viga passou o percentual de utilização será menor que 100% e se a viga não passou em algumas das verificações o percentual será maior que 100%.
A proposta no exercício deste tutorial é encontrar uma seção de viga com o mesmo material que satisfaça a todas as condições de verificação da seção perante aos esforços solicitantes e as deformações limites.
- 3. Na Janela de interface do "Metal Check", selecione a viga V2 e clique no botão "Editar"
- 2. clique na listbox da "Tabela de perfis" e escolha "VS"
- 4. Escolha o perfil "VS 350 x51"
- 5. Perceba que este novo perfil satisfaz a toas as verificações
- 6. Clique no botão "Voltar"
- 7. Repita o procedimento realizado na V2 para as vigas V4, V5, V6 e V7.
- 8. Clique no botão "Fechar" no canto superior direito da tela para sair do "Metal Check"
- 9. Clique no botão "Sim" para salvar as alterações realizadas
De volta ao Modelador Estrutural
- 1. Na aba "Vigas", clique no botão "Metal Check" e escolha a opção "Importar"
Veja que as vigas no Modelador Estrutural já estão com as dimensões verificadas na Janela de interface do "Metal Check".
Para realizar as verificações no pavimento Cobertura, saia do Modelador estrutural. Clique no menu "Arquivo" escolha a opção "Sair" e clique no botão "Sim", para salvar as alterações realizadas
- 1. Na árvore do edifício, selecione o pavimento "Cobertura"
- 1. Acione a aba "Sistemas", clique no botão "TQS Vigas "
- 2. Agora, com a aba "TQS Vigas" acionada, clique no botão "Metal Check"
- 3. Clique no botão "Sim"
Será apresentada a janela de interface do "Metal Check" a tabela na página inicial ilustra as condições de verificação de cada uma das vigas.
Com relação as vigas do pavimento cobertura pode-se notar que todas "passam", ou seja a as vigas estão com os limites de utilização menor do que 100%.
- 1. Clique no botão "Fechar" no canto superior direito da tela para sair do "Metal Check"
- 2. Clique no botão "Não" para não salvar nenhuma alteração
Novo Processamento Global
O novo processamento Global deverá servir apenas para verificar as novas condições de verificação do contexto global da edificação, uma vez que a verificação local de cada uma das vigas e pilares já foram realizados no Modelador estrutural.
- 1. No "Gerenciador TQS", acione a aba "Edifício"
- 2. Clique no botão "Processamento Global"
- 3. Na janela "Processamento Global"
- 4. Clique no botão "Ok"
Ao final do processamento global será apresentada uma janela de mensagem de avisos e possíveis erros.
