TQS BIM
A proposta deste exercício é simular uma situação onde o projeto de arquitetura e o projeto básico da estrutura de concreto armado foram desenvolvidos no Revit por um Engenheiro ou por um Arquiteto.
Serão demonstrados os principais recursos e comando neste tipo de interface, e ainda será possível identificar as principais necessidades de verificação e ajustes no projeto estrutural, principalmente em relação as cargas e casos de carregamentos.
Criar o arquivo de Exportação no Revit
Utilizando-se do Revit é possível selecionar o projeto proposto neste exercício e criar o arquivo de exportação.
Neste exemplo, usaremos um arquivo .RVT gravado na versão 2019 do Revit, portanto, para abri-lo, é necessário uma versão igual ou mais recente do Revit.
Se o Revit não esta disponível, então avance para o passo seguinte "Selecionar no TQS o arquivo, de importação do Modelo do Revit" previamente preparado no próprio Revit para a importação no próprio TQS.
Para que seja possível realizar a exportação do arquivo para o TQS, é necessário instalar o Plugin Revit-TQS.
- 1. Baixar o plugin no site TQS "https://store.tqs.com.br/apps/plugins"
- 2. Instale o plugin "TQS-RST20nn.EXE"
Selecionar o arquivo para Exportação
- 1. Pelo Windows Explorer, acesse a pasta c:\TQSW\USUARIO\TESTE
- 2. Selecione o arquivo "PRATICO_PRONTO.RVT" com um duplo clique
- 3. Com o projeto aberto no Revit, selecione a aba TQS
- 4. Clique no botão "Exportar RTQ"
- 5. Na janela "Exportar RTQ", marque todas as opções e clique no botão "Exportar"
- 6. Salve o arquivo com o nome "PRATICO_PRONTO.RTQ"
Selecionar no TQS o arquivo de importação do Modelo do Revit
Para selecionar o arquivo criado originalmente no Revit é necessário conhecer o nome do arquivo e saber onde o arquivo foi gravado no disco da sua máquina.
Neste exercício vamos importar o arquivo "PraticoPronto.RTQ", ou caso tenha realizado o passo anterior para criar o arquivo de exportação no Revit, selecione o arquivo criado nesta ocasião.
- 1. No "Gerenciador TQS", acione a aba "Interfaces Bim"
- 2. Clique no botão "Revit" e escolha a opção "Importar/Sincronizar modelo do Revit"
- 3. Selecione o arquivo "PRATICO_PRONTO.RTQ", localizado na pasta C:\TQSW\Usuário\Teste\
- 4. Clique no botão "Abrir" e clique no botão "Sim"
- 5. Na janela "Sincronização de pavimentos", clique no botão "OK"
Acessar no TQS os dados do projeto do modelo importado
Ao concluir o comando "Importar/Sincronizar modelo do Revit", o Gerenciador TQS irá atualizar a árvore de edifício, incluindo o novo projeto e acionará o Modelador Estrutural no pavimento base do edifício.
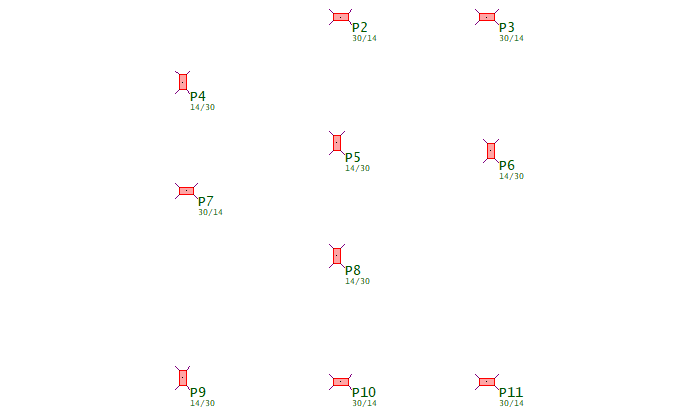
Neste pavimento será possível visualizar e identificar os pilares nascendo.
Mude para o pavimento "1 TÉRREO", visualize os pilares, as vigas baldrames e uma projeção das sapatas de fundação.
- 1. No "Modelador Estrutural", acione a aba "Modelo"
- 2. Clique no botão "Pavimento atual" e selecione o pavimento "1 TÉRREO"
- 3. Clique no botão "OK"
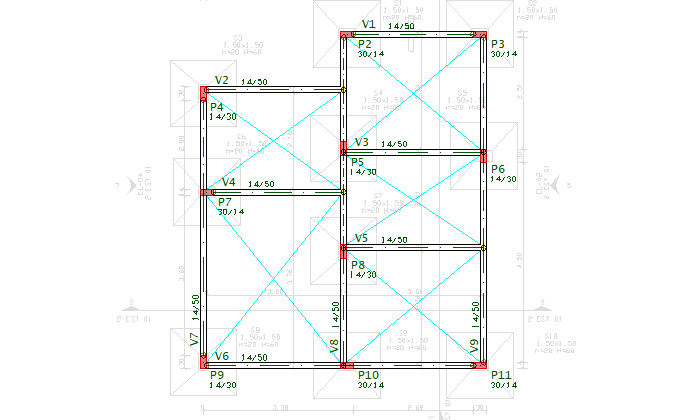
Mude para o pavimento "2 SUPERIOR", visualize os pilares, as vigas e as lajes.
- 1. Ainda no "Modelador Estrutural", acione a aba "Modelo"
- 2. Clique no botão "Pavimento atual" e selecione o pavimento "2 SUPERIOR"
- 3. Clique no botão "OK"
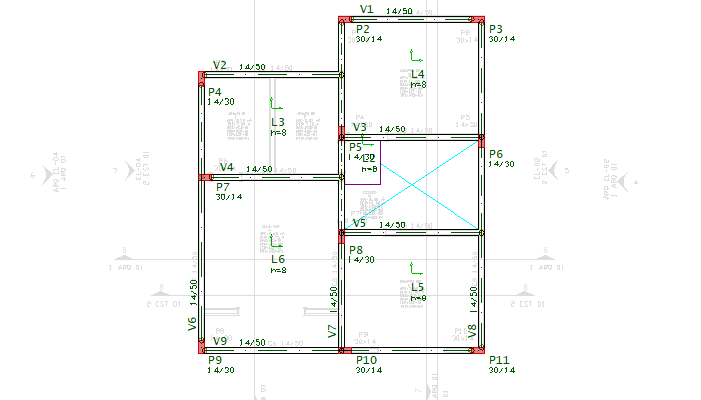
Mude para o pavimento "3 COBERTURA", visualize os pilares, as vigas e as lajes.
- 1. Ainda no "Modelador Estrutural", acione a aba "Modelo"
- 2. Clique no botão "Pavimento atual" e selecione o pavimento "3 COBERTURA"
- 3. Clique no botão "OK"
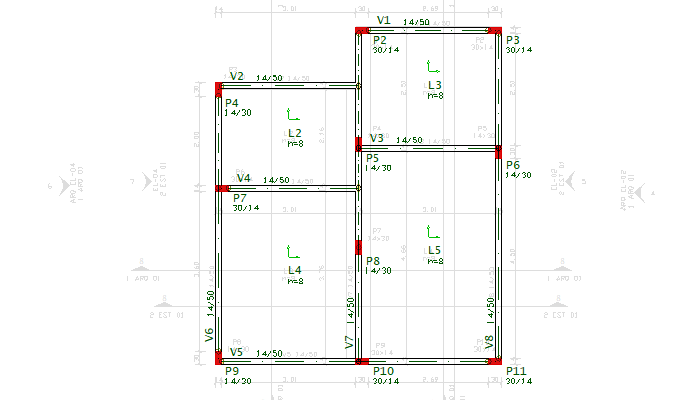
Neste pavimento, assim como também poderíamos identificar nos outros dois pavimentos, temos as plantas de arquitetura que foi importada do arquivo originalmente desenvolvido no Revit, é possível então selecionar a visualização exclusiva destas informações gráficas.
- 1. Com a aba "Modelo" selecionada, clique no botão "Referência externa"
- 2. Na janela "Desenho de referência externa", habilite o "x" da coluna "Atual", referente a linha do arquivo "Floor Plan_3 COBERTURA.DWG"
- 3. Nesta mesma janela, desabilite o "x" da coluna "Visível", referente a linha do arquivo "Pavimento 3 COBERTURA - Modelo Estrutural"
- 4. Clique no botão "Fechar"
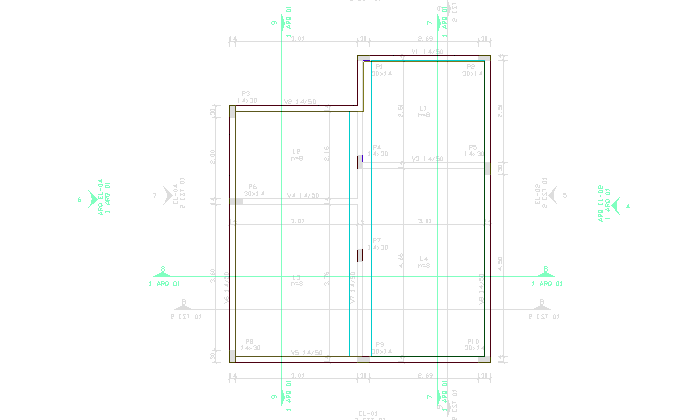
Proposta de alteração do projeto básico
Note que neste exercício, o que foi importado do Revit, foram os dados do edifício, a arquitetura como referência externa, algumas informações da fundação em Sapatas, também como referência externa, e ainda pilares, vigas e lajes com dimensões de projeto básico.
A proposta aqui será alterar as dimensões das vigas e ajustar os carregamentos de paredes sobre estas vigas, alterar a geometrias das lajes para lajes treliçadas e ajustar as cargas sobre as lajes e finalmente definir a fundação em sapatas com as dimensões proporcionais as cargas dos pilares.
Para começar a alterar as dimensões e cargas de vigas e lajes do pavimento "2 Cobertura", vamos habilitar a visualização e a edição dos dados do Modelador Estrutual.
- 1. Com a aba "Modelo" selecionada, clique no botão "Referência externa"
- 2. Na janela "Desenho de referência externa", habilite o "x" das colunas "Atual" e "Visível", referente a linha do arquivo "Pavimento 3 COBERTURA - Modelo Estrutural"
- 3. Nesta mesma janela, desabilite o "x" da coluna "Visível", referente as linhas dos arquivos "Structural Plan_3 COBERTURA.DWG" e "Floor Plan_2 COBERTURA.DWG"
- 4. Clique no botão "Fechar"
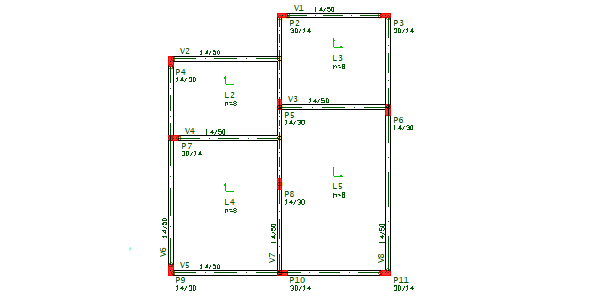
Note que agora apenas os elementos estruturais estão visíveis no Modelador Estrtural.
Alteração de vigas e lajes do pavimento cobertura
Com a sequência de comandos apresentadas a seguir, altere as dimensões e as cargas das vigas, observe que neste exemplo, primeiro vamos definir carga de valor zero para todas as vigas, isto porque teremos a oportunidade de importar as cargas de paredes definidas no Revit.
- 1. No Modelador Estrutural, selecione a aba "Vigas", clique no botão "Alterar viga"
- 2. Coloque o mouse na posição "1" e clique a tecla "W"
- 3. Arraste o mouse até a posição "2"e clique no botão esquerdo do mouse concluindo a janela de seleção

- 1. Na janela "Dados Gerais de Vigas" defina "Largura=14", "Altura=30" e "DFS=0"
- 2. Clique no botão "Carga distribuída em todos os vãos"
- 3. Na janela "Definição de carregamentos", defina o valo "0" zero para "Carga principal ou permanente"
- 4. Ainda nesta mesma janela, mantenha o valo "0" zero para "Carga acidental" e clique no botão "OK"
- 5. Finalmente, clique no botão "OK" da janela "Dados Gerais de Vigas"
Altere agora a geometria das lajes maciças para lajes treliçadas, altere também as cargas sobre as lajes.
- 1. Ainda no Modelador Estrutural, selecione a aba "Lajes", clique no botão "Alterar laje"
- 2. Coloque o mouse na posição "1" e clique a tecla "W"
- 3. Arraste o mouse até a posição "2"e clique no botão esquerdo do mouse concluindo a janela de seleção
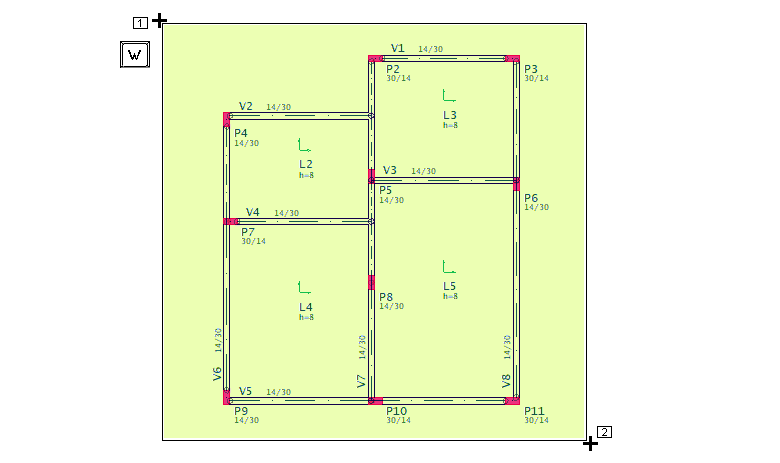
- 1. Na janela "Dados de lajes", aba Seção/Cargas, selecione a aba "Treliçada"
- 2. Escolha o "Enchimento" do fabricante "EPS Unidirecional"
- 3. Defina o valor da "Capa hf = 4 cm" e escolha o "Bloco = H08/40/120"
- 4. Clique no botão "Alterar" da "Carga distribuída"
- 5. Selecione a aba "Alfanumérica" e escolha "COBERT1" e clique no botão "OK"
- 6. Finalmente, clique no botão "OK" da janela "Dados de lajes"
Ajuste a numeração das lajes.
- 1. Selecione a aba "Modelo" e clique no botão "Renumerar"
- 2. Na janela "Renumeração de elementos" escolha o tipo "Laje" e clique no botão "Renumerar"
Antes de alterar a geometria das lajes treliçadas, será necessário alterar a direção principal das lajes 1 e 2.
- 1. Selecione novamente a aba "Lajes" e clique no botão "Alterar laje"
- 2. Coloque o mouse na posição "1" e clique a tecla "W"
- 3. Arraste o mouse até a posição "2"e clique no botão esquerdo do mouse concluindo a janela de seleção
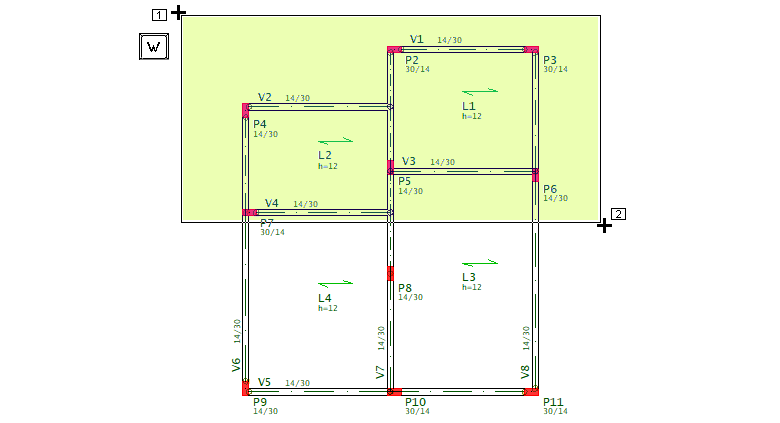
- 1. Na janela "Dados de lajes", selecione a aba "Identificação"
- 2. Defina o "Ângulo principal = 90°" e clique no botão "OK"
Para definir a geometria das lajes treliçadas serão demonstrados a sequência de comandos passo a passo de como colocar as formas dos blocos de EPS e consequentemente configurar a geometria das lajes.
- 1. No Modelador Estrutural com a aba "Lajes" selecionada, clique no botão "Inserir forma de nervura"
- 2. Clique com o botão esquerdo do mouse na posição "1" sobre o título da laje L1
- 3. Clique no botão "OK" da janela "Dados de formas de nervura"
- 4. Clique na tecla "F2" para alterar o ponto de inserção da forma de nervura
- 5. Clique com o botão esquerdo do mouse na posição "2" onde a face da viga encontra a face do pilar
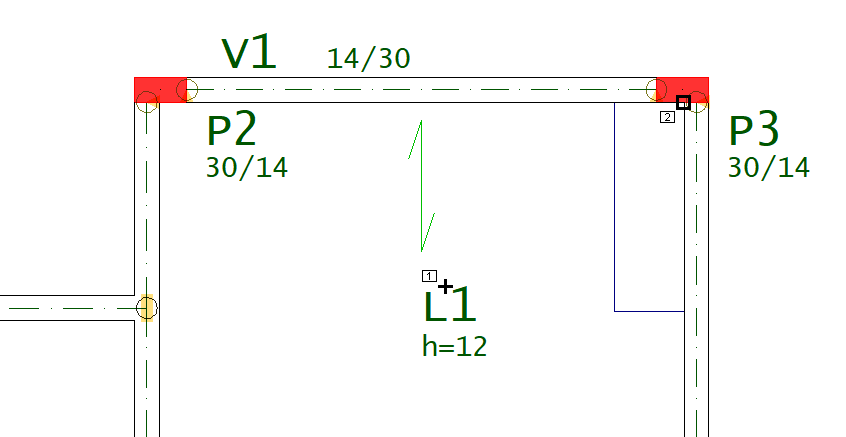
- 1. Ainda com a aba "Lajes" selecionada, clique no botão "Distribuir formas de nervura"
- 2. Clique com o botão esquerdo do mouse na posição "1" sobre o título da laje L1
- 3. Clique na posição "2", que é justamente a primeira forma de nervura
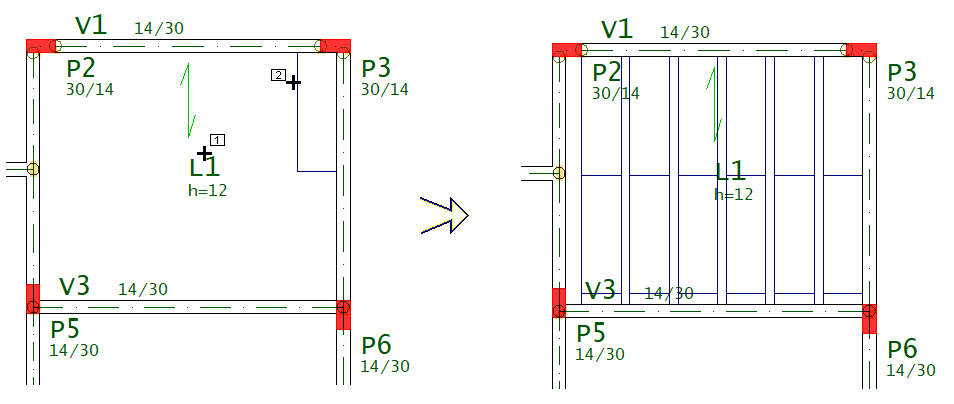
- 1. Para inserir as formas da laje L2, clique no botão "Distribuir formas de nervura"
- 2. Clique com o botão esquerdo do mouse na posição "1" sobre o título da laje L2
- 3. Clique na posição "2", que é justamente a primeira forma de nervura da laje L1

- 1. Para inserir as formas de nervuras da laje L3, clique no botão "Inserir forma de nervura"
- 2. Clique com o botão esquerdo do mouse na posição "1" sobre o título da laje L3
- 3. Clique no botão "OK" da janela "Dados de formas de nervura"
- 4. Clique na tecla "F2" para alterar o ponto de inserção da forma de nervura
- 5. Clique com o botão esquerdo do mouse na posição "2" onde a face da viga encontra a face do pilar
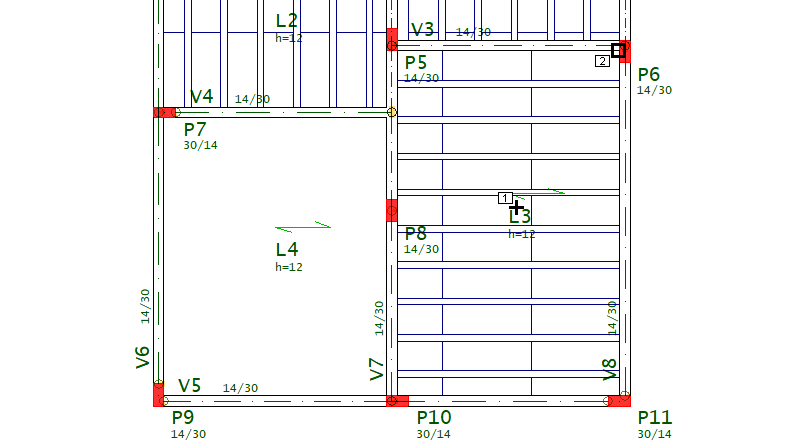
- 1. Para inserir as formas da laje L4, clique no botão "Distribuir formas de nervura"
- 2. Clique com o botão esquerdo do mouse sobre o título da laje L4
- 3. Clique na primeira forma de nervura da laje L3
Desta maneira toda a definição de vigas e lajes do pavimento COBERTURA esta quase toda concluída, restando apenas a necessidade de renumerar os pilares.
- 1. Selecione a aba "Modelo" e clique no botão "Renumerar"
- 2. Na janela "Renumeração de elementos" escolha o tipo "Pilares" e clique no botão "Renumerar"

Em função das cargas e dos vão será necessário alterar a geometria da viga V8 para não ocorrer problemas com o dimensionamento desta viga.
- 1. Selecione a aba "Vigas", clique no botão "Alterar viga"
- 2. Aproxime da região do pilar P10 e clique na posição "1", ou seja, clique sobre o título da viga V8
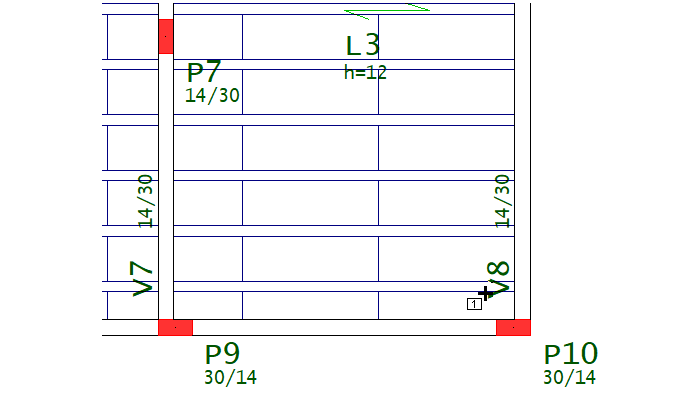
- 3. Na janela "Dados Gerais de Vigas", selecione a aba "Seção/Cargas"
- 4. Defina "Largura=14", "Altura=50" e "DFS=0"
- 5. Clique no botão "OK"
Alteração de vigas e lajes do pavimento superior
- 1. No "Modelador Estrutural", acione a aba "Modelo"
- 2. Clique no botão "Pavimento atual" e selecione o pavimento "2 SUPERIOR"
- 3. Clique no botão "OK"
Inicialmente vamos fazer uma janela de aproximação da região próxima ao pilara P4, e apagar a Laje L2 e os fechamentos de borda do que seria um patamar de escada do pavimento Térreo.
- 1. Selecione a aba "Modificar" e clique no botão "Apagar"
- 2. Para realizar uma múltipla seleção, clique na tecla "N"
- 3. Clique nas posições "1" que é o título da laje, "2" e "3" que são os fechamentos de bordos
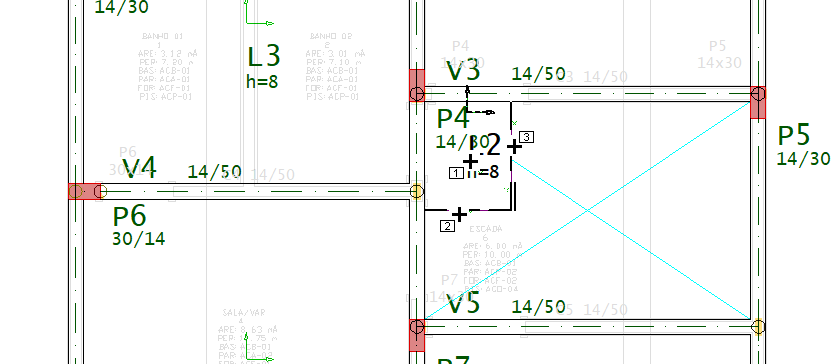
Com a próxima sequência de comando vamos desabilitar a visualização das referências.
- 1. Selecione a aba "Modelo" e clique no botão "Referência externa"
- 2. Na janela "Desenho de referência externa", desabilite o "x" da coluna "Visível", referente as linhas dos arquivos "Structural Plan_1 TÉRREO.DWG" e "Floor Plan_1 TÉRREO.DWG"
- 3. Ainda na janela "Desenho de referência externa", habilite o "x" das colunas "Atual" e "Visível", referente a linha do arquivo "Pavimento 2 SUPERIOR - Modelo Estrutural"
- 4. Clique no botão "Fechar"
Com a próxima sequência vamos alterar as dimensões e os carregamentos das vigas, e ainda, vamos renumerar as vigas do pavimento "2 Superior".
- 1. Selecione a aba "Vigas", clique no botão "Alterar viga"
- 2. Coloque o mouse no canto superior esquerdo da tela gráfica e tecla "W"
- 3. Arraste o mouse para fazer uma janela de seleção envolvendo todas as vigas do pavimento
- 4. Clique com o botão esquerdo do mouse para concluir a seleção das vigas
- 5. Na janela "Dados Gerais de Vigas" defina "Largura=14", "Altura=30" e "DFS=0"
- 6. Clique no botão "Carga distribuída em todos os vãos"
- 7. Na janela "Definição de carregamentos", defina o valo "0" zero para "Carga principal ou permanente"
- 8. Ainda nesta mesma janela, defina também o valo "0" zero para "Carga acidental" e clique no botão "OK"
- 9. Finalmente, clique no botão "OK" da janela "Dados Gerais de Vigas"
- 10. Selecione a aba "Modelo" e clique no botão "Renumerar"
- 11. Selecione "Vigas" e clique no botão "Renumerar"
- 12. Com a aba "Modelo" selecionada, clique novamente no botão "Renumerar"
- 13. Na janela "Renumeração de elementos" escolha "Lajes" e clique no botão "Renumerar"
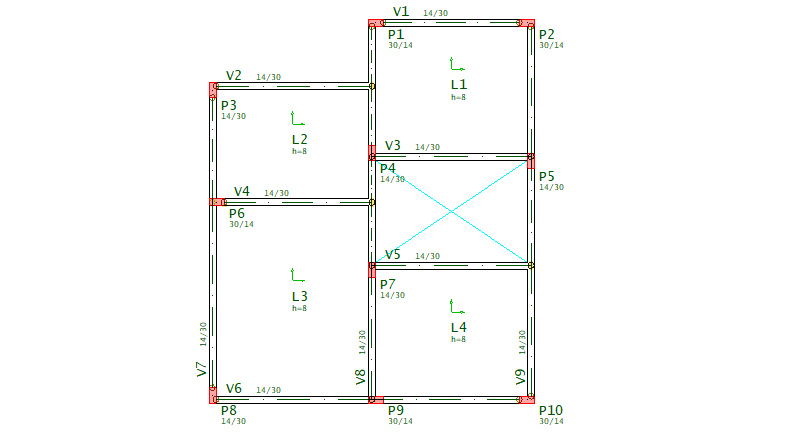
Neste pavimento "2 Superior", como ilustração dos recursos dos Sistemas TQS as lajes serão dimensionadas com lajes maciças de 8 cm. Neste caso vamos apenas alterar as direções principais das lajes L1, L2 e L4.
- 1. No Modelador, selecione a aba "Lajes" e clique no botão "Alterar lajes"
- 2. Posicione o Mouse estrategicamente ao lado e acima das vigas e lajes e tecle "N"
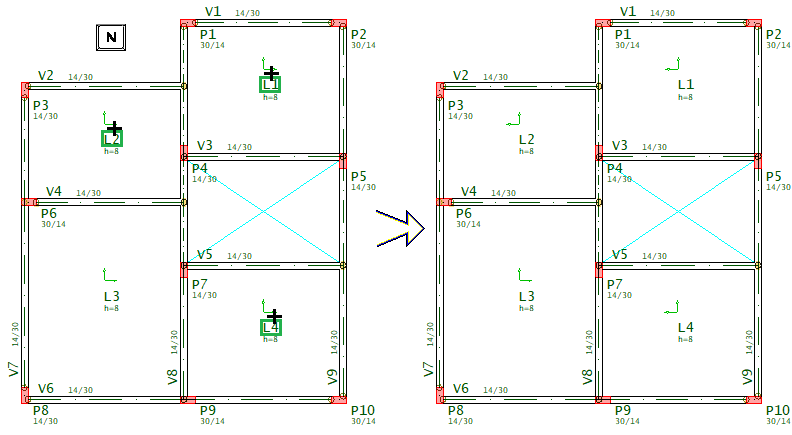
- 1. Agora tecle com o mouse sobre os títulos das lajes L1, L2 e L4
- 2. Na janela "Dados de lajes" selecione a aba "Identificação"
- 2. Defina o "Ângulo principal = 90°" e clique no botão "OK"
Altere também as cargas sobre as lajes.
- 1. Ainda no Modelador Estrutural, selecione a aba "Lajes", clique no botão "Alterar laje"
- 2. Coloque o mouse na posição "1" e clique a tecla "W"
- 3. Arraste o mouse até a posição "2"e clique no botão esquerdo do mouse concluindo a janela de seleção
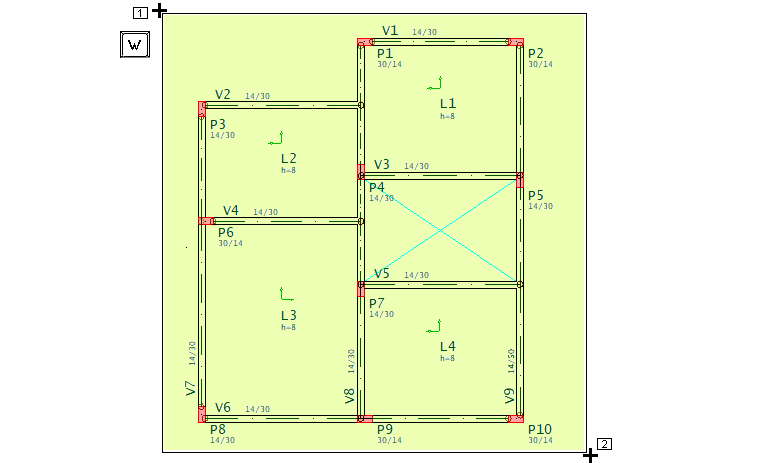
- 4. Na janela "Dados de lajes", aba "Seção/Cargas"
- 5. Clique no botão "Alterar" da "Carga distribuída"
- 6. Selecione a aba "Alfanumérica" e escolha "APART1" e clique no botão "OK"
- 7. Finalmente, clique no botão "OK" da janela "Dados de lajes"
Em função das cargas e dos vão será necessário alterar a geometria da viga V9 para não ocorrer problemas com o dimensionamento desta viga.
- 1. Selecione a aba "Vigas", clique no botão "Alterar viga"
- 2. Aproxime da região do pilar P10 e clique na posição "1", ou seja, clique sobre o título da viga V9
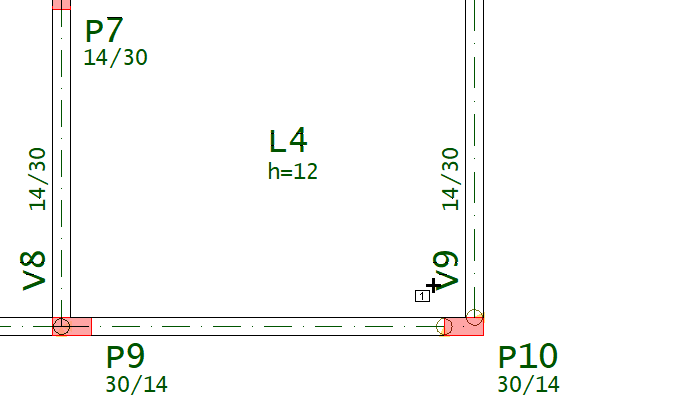
- 3. Na janela "Dados Gerais de Vigas", selecione a aba "Seção/Cargas"
- 4. Defina "Largura=14", "Altura=50" e "DFS=0"
Assim as alterações necessárias no pavimento "2 Superior" estão concluídas.
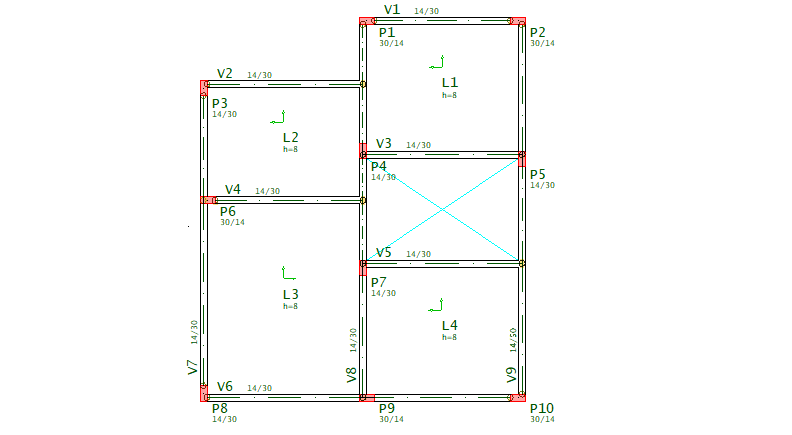
Alteração das vigas do pavimento térreo
- 1. No "Modelador Estrutural", acione a aba "Modelo"
- 2. Clique no botão "Pavimento atual" e selecione o pavimento "1 TERREO"
- 3. Clique no botão "OK"
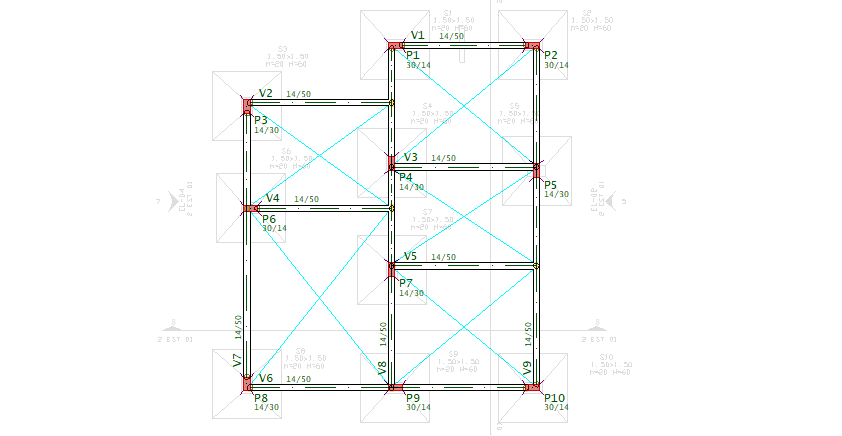
Com a seguinte sequência de comandos, vamos desabilitar a visualização das referências externas, alterar as dimensões e cargas das vigas e ajustar a dimensão da viga V9 em função das cargas e vãos.
- 1. Selecione a aba "Modelo" e clique no botão "Referência externa"
- 2. Na janela "Desenho de referência externa", desabilite o "x" da coluna "Visível", referente a linha do arquivo "Structural Plan_1 TERREO.DWG"
- 3. Clique no botão "Fechar"
Altere a dimensões e as cargas de todas as vigas e na sequência altere somente a dimensão da viga V9.
- 1. Selecione a aba "Vigas", clique no botão "Alterar viga"
- 2. Faça uma janela com a tecla "W", selecionando todas as vigas do pavimento
- 3. Na janela "Dados Gerais de Vigas" defina "Largura=14", "Altura=30" e "DFS=0"
- 4. Clique no botão "Carga distribuída em todos os vãos"
- 5. Na janela "Definição de carregamentos", defina o valo "0" zero para "Carga principal ou permanente"
- 6. Ainda nesta mesma janela, defina também o valo "0" zero para "Carga acidental" e clique no botão "OK"
- 7. Finalmente, clique no botão "OK" da janela "Dados Gerais de Vigas"
- 8. Ainda com a aba "Vigas" selecionada, clique no botão "Altera vigas"
- 9. Clique sobre o título da viga V9
- 10. Na janela "Dados Gerais de Vigas", selecione a aba "Seção/Cargas"
- 11. Defina "Largura=14", "Altura=50" e "DFS=0"
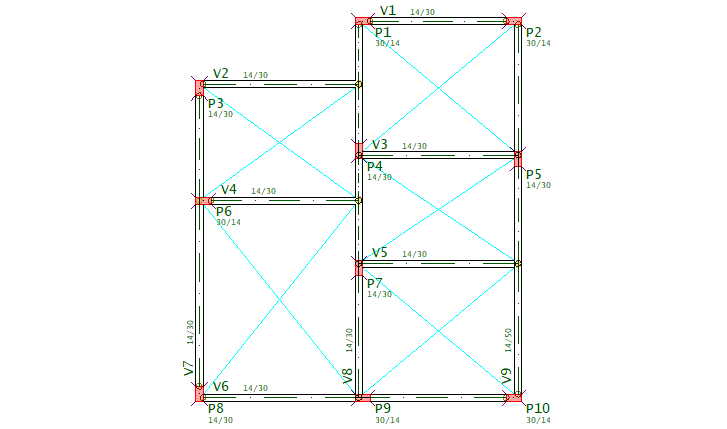
Alteração nos pilares no pavimento fundação
- 1. No "Modelador Estrutural", acione a aba "Modelo"
- 2. Clique no botão "Pavimento atual" e selecione o pavimento "0 FUNDAÇÃP"
- 3. Clique no botão "OK"
Antes de definir os elementos de fundação é necessário informar que os pilares nascem “Em pilar/bloco/sapata/tubulão”, para garantir esta informação, vamos alterar os dados dos pilares já lançados, antes porém, vamos fazer uma janela para visualizar todo o projeto.
- 1. Acione a aba "Pilares" e clique no botão "Alterar pilar"
- 2. Faça uma janela de seleção utilizando a tecla "W" envolvendo todos os pilares
- 3. Na janela "Dados de pilares", acione a aba “Modelo”
- 4. Marque a opção: O pilar nasce: “Em pilar/bloco/sapata/tubulão”
- 5. Acione a aba “Detalhamento”
- 6. Defina o rebaixo de “30” cm para acompanhar o rebaixo das fundações
- 7. Clique no botão “OK”

Definindo os elementos de fundação
Neste exemplo estamos utilizando valores de tensão admissível do solo de 2 kgf/cm² neste caso, estamos utilizando ilustrativamente os valores default definidos no arquivo de critérios de projeto, com base nestes e na ordem de grandeza dos valores encontrados na reação de apoio dos pilares, simplificadamente, utilizaremos apenas duas dimensões na base das sapatas utilizadas.
- 1. Faça uma janela de aproximação da região dos pilares P1 e P2
- 2. Acione a aba “Fundações” e clique no botão "Dados atuais"
- 3. Clique na aba: “Seção” e clique no botão “Dados de Fundação”
Na janela: Edição de dados de fundação", iremos definir a geometria da sapata.
- 1. Vigas apoiam na fundação = Não
- 2. Rebaixo da face superior = 30 cm
- 3. Colarinho = Sim = 5 cm
- 4. Dimensões da base DIM= 120 cm, DIMY=60
- 5. Altura HS=60, H0X=20 e H0Y=20
- 6. Clique no botão "OK"
- 7. Selecione a aba "Pórtico"
- 8. Selecione a opção "Elástico" para "Mola rotação X" e defina o valor 50
- 9. Selecione a opção "Elástico" para "Mola rotação Y" e defina o valor 50
- 10. Clique no botão “OK”
- 11. Clique no botão “Inserir Fundação”

- 1. Clique no “CG” do pilar
- 2. Clique na face do pilar
Para inserir a segunda sapata, execute o comando “Inserir fundação”:
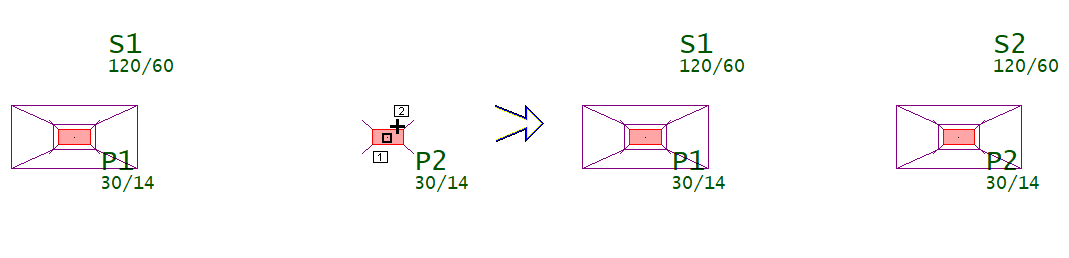
- 1. Na aba "Fundações"
- 2. Clique no botão "Inserir fundação"
- 3. Clique no “CG” do pilar
- 4. Clique na face do pilar
Repita os procedimentos descritos até aqui e insira as sapatas S3 e S8, mas antes, note que será necessário mudar as dimensões para girar as sapatas como fizemos com os pilares.
- 1. Acione a aba “Fundações”, clique no botão "Dados atuais"
- 2. Selecione a aba "Seção" clique no botão "Dados de fundação"
- 3. Dimensões da base DIM= 60 cm, DIMY=120
- 4. Clique no botão "OK"
- 5. Clique no botão Inserir
- 6. Clique no “CG” do pilar
- 7. Clique na face do pilar
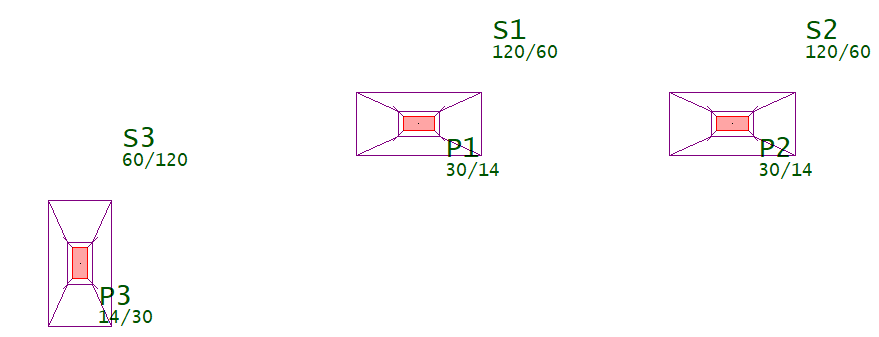
Note a importância das sapatas seguirem a mesma sequência numérica dos pilares, portanto a sapata S8 deverá ficar sobre o pilar P8, para ajustar a numeração execute um duple clique com o botão esquerdo do mouse sobre o título da sapata.
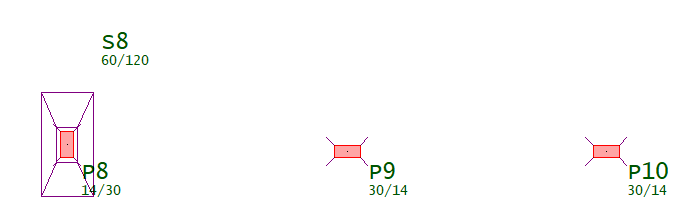
- 1. Na janela "Dados de fundação"
- 2. Selecione a aba "Identificação" e coloque o número 8
- 3. Clique no botão "OK"
Ajuste novamente os dados das dimensões da sapata para inserir a sapata dos pilares P4 e P5.
- 1. Acione a aba “Fundações”
- 2. Clique no botão "Dados atuais"
- 3. Confirme a numeração da próxima sapata, correspondente ao número do pilar
- 4. Clique na aba: “Seção” e clique no botão “Dados de Fundação”
- 5. Dimensões da base DIM= 75 cm, DIMY=150
- 6. Clique no botão "OK"
- 7. Clique no botão Inserir
Ajuste os dados das dimensões da sapata para inserir a sapata do pilares P6.
- 1. Acione a aba “Fundações”
- 2. Clique no botão "Dados atuais"
- 3. Confirme a numeração da próxima sapata, correspondente ao número do pilar
- 4. Clique na aba: “Seção” e clique no botão “Dados de Fundação”
- 5. Dimensões da base DIM= 150 cm, DIMY=75
- 6. Clique no botão "OK"
- 7. Clique no botão Inserir
Defina as fundações dos pilares P7, P9 e P10, sempre com a numeração correspondente e ajustando as dimensões de DIM= 75 cm, DIMY=150 para a S7 e DIM= 150 cm, DIMY=75 para as sapatas S9 e S10.
Assim a entrada dos elementos estruturais, lajes, vigas, pilares e fundações de todos os pavimentos do projeto esta concluída.
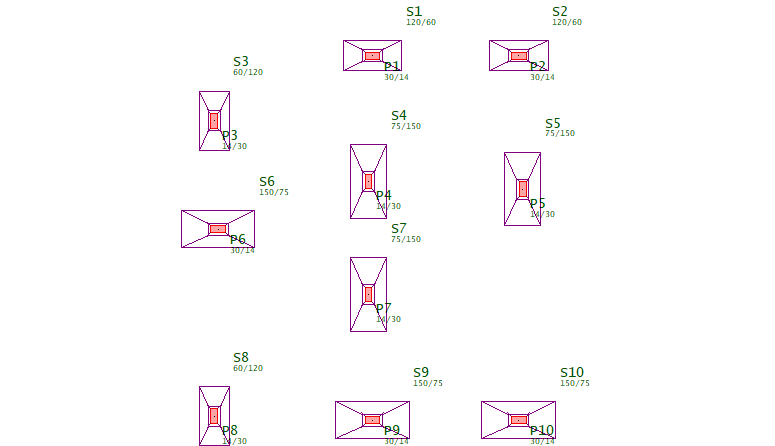
Importar as paredes do Revit como cargas sobre as vigas
Será possível importar as paredes definidas originalmente no projeto desenvolvido no Revit.
- 1. No "Modelador Estrutural", acione a aba "Modelo"
- 2. Clique no botão "Pavimento atual" e selecione o pavimento "1 TERREO"
- 3. Clique no botão "OK"
As cargas de paredes serão importadas em todos os pavimentos onde estas foram definidas originalmente no Revit.
- 1. No Modelador estrutural, selecione a aba "Instalações"
- 2. Clique no botão "Importar Paredes"
- 2. Localize e selecione o arquivo "PRATICO_PRONTO.RTQ" na pasta C:\TQSW\Usuário\Teste\
- 3. Na janela "Cargas de parede", defina em "Carga de parede, tf" o valor 0,2 tf/m2
- 4. Clique no botão "Abrir" e clique no botão "Sim"
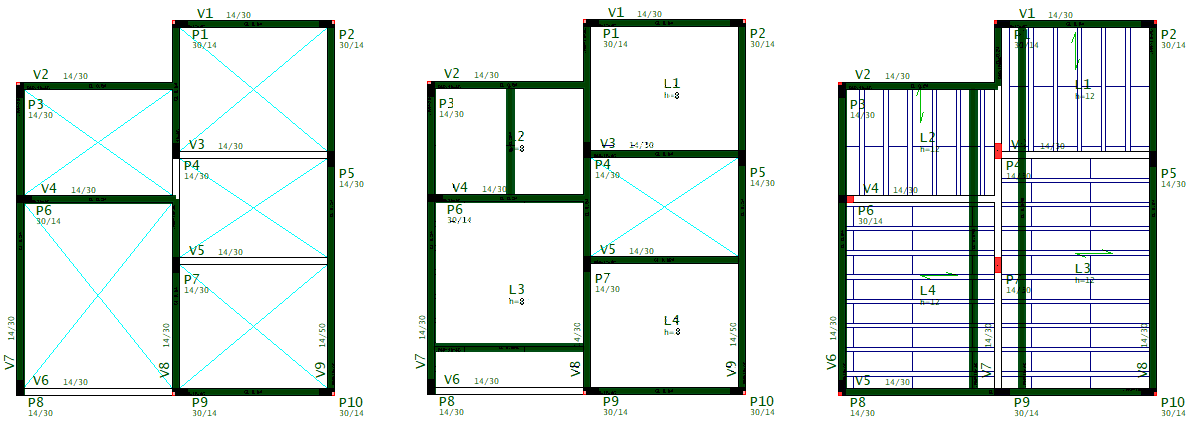
Importar tubulações do Revit
Também será possível importar as tubulações dos projetos de instalações definidas originalmente no projeto desenvolvido no Revit.
- 1. No "Modelador Estrutural", acione a aba "Modelo"
- 2. Clique no botão "Pavimento atual" e selecione o pavimento "1 TERREO"
- 3. Clique no botão "OK"
As tubulações serão importadas em todos os pavimentos onde estas foram definidas originalmente no Revit. Nest pequeno exemplo apena um único tubo foi definido, apenas para ilustrar este comando.
- 1. No Modelador Estrutural, selecione a aba "Instalações"
- 2. Clique no botão "Importar Tubos"
- 2. Localize e selecione o arquivo "PRATICO_PRONTO.RTQ" na pasta C:\TQSW\Usuário\Teste\
- 3. Clique no botão "Abrir"
- 4 Na janela "Dimensões de furos para tubos", defina "largura = 5" e "Largura = 5" cm
- 4. Clique no botão "OK"
Será necessário ajustar as dimensões e a locação do furo.
- 1. Ainda no Modelador Estrutural, faça uma janela de aproximação na região da viga V1
- 2. Execute um duplo clique com o botão esquerdo do mouse na posição "1", sobre o texto "Furo"
- 3. Na janela "Dados de furos em vigas" defina em "largura = 10", "Rebaixo = 15" e "Altura = 10" cm
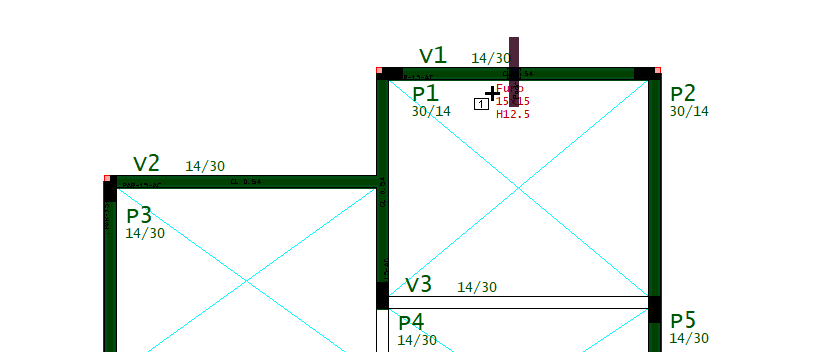
Salvar os dados do projeto
Após importar as cargas identifique os possíveis erros, neste caso especificamente as cargas de uma das paredes esta além da seção do pilar P8 nos pavimentos superior e térreo.
- 1. No Modelador Estrutural, no pavimento "1 TERREO"
- 2. Selecione a aba "Modelo" e clique no botão "Consistência da planta"
- 3. Identifique que o a linha elástica apontado para o erro e tecle <Esc>
Correção do posicionamento das cargas de paredes.
Para mover a carga como necessário, use Modo Ortogonal ligado.
- 1. Selecione aba "Editar" clique no botão "Ortogonal" ou use o comando <Shift + F10>
Faça uma janela de aproximação para mover a carga meio centímetro para dentro do pilar.
- 1. Selecione aba "Modificar" clique no botão "Mover"
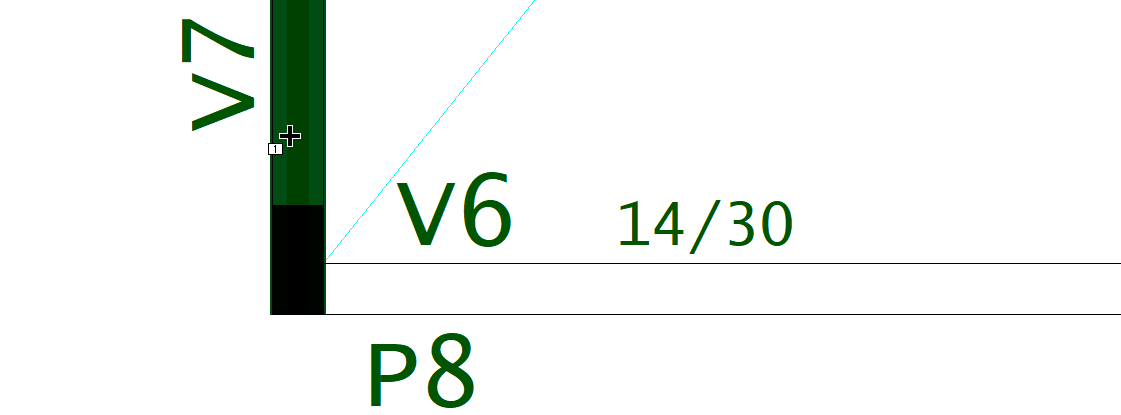
- 2. Clique com o botão esquerdo do mouse na posição "1" indicada na imagem
- 3. Tecle <F>
- 4. Use o Scroll do mouse para aproximar ainda mais da região
- 5. Clique com o botão esquerdo do mouse na posição "1"
- 6. Clique com o botão esquerdo do mouse na posição "2"
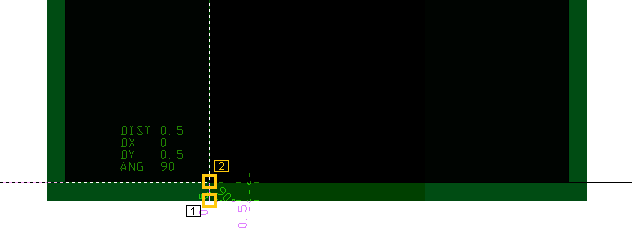
Faça a mesma correção no pavimento "2 SUPERIOR", movendo a carga para cima do pilar P8.
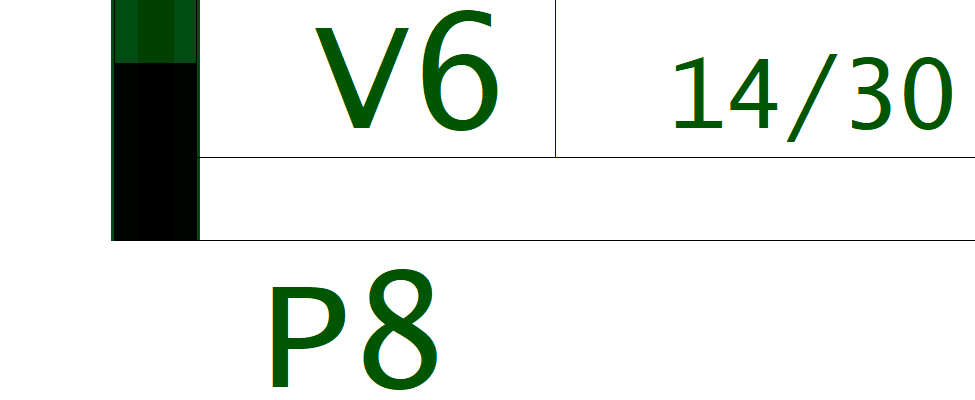
Salve os dados do edifício.
- 1. Selecionando o comando "Salvar o modelo estrutural" no menu "Arquivo"
Note que não deve existir nenhuma mensagem de erro e a palavra "OK" deve aparecer na caixa de mensagem do rodapé da tela.
- 2. Para sair do modelador estrutural selecione o comando "Sair" do menu "Arquivo"
Ajuste das cargas de vento na edição dos dados do edifício
No Gerenciador do TQS edite os dados do edifício para ajustar as cargas de vento definidos no projeto estrutura.
- 1. No Gerenciador do TQS, selecione a aba "Edifício" e clique no botão "Editar"
- 2. Na janele de edição dos dados do edifício, selecione a aba "Cargas" - "Ventos", clique no botão "Calcular C AS"
- 3. Na janela dos "Cálculo dos coeficientes de arrasto", clique no botão "Estimar"
- 4. Clique no botão "Calcular" e clique no botão "OK"
- 5. Ainda na janela edição dos dados do edifício, clique no botão "V0 Velocidade básica" e defina "38" m/s
- 6. Clique no botão "S2 Categoria de rugosidade" e defina "III"
- 7. Clique no botão "S3 Fator estatístico" e defina "1.00"
- 8. Clique no botão "OK" e clique no botão "OK"
Calculando o edifício importado do Revit
O edifício que foi lançado originalmente no Revit, foi importado, salientamos a importância dos ajustes realizados nas cargas importadas sobre os elementos estruturais e os casos de carregamentos e as cargas importadas nos dados do edifício.
Uma vez ajustadas as cargas e carregamentos, confirmada as dimensões e locações dos elementos estruturais lançados os dados de todos os pavimentos no "Modelador Estrutural", será possível calcular o edifício, isto é, obter os esforços solicitantes nos elementos (vigas, pilares, lajes e fundações), dimensionar, detalhar e obter os desenhos de armação das lajes, vigas, pilares e sapatas de fundação.
É importante neste momento, esclarecer que o projeto utilizado neste exemplo tem apenas função didática ilustrar os principais comandos dos Sistemas Integrados TQS, ou seja, esta não é uma obra a ser executada, portanto poderão ser constatados casos de superdimensionamento de algumas peças em função de suas geometrias, carregamentos e disposições geométricas em forma.
Processamento global do edifício
O processamento completo permite que todo o edifício seja calculado, com esforços, dimensionamento e detalhamento dos elementos estruturais.
- 1. No "Gerenciador TQS", acione a aba "Edifício"
- 2. Clique no botão "Processamento Global"
Na janela de opções do Processamento Global, basta apenas escolher entre os botões "Somente esforços" ou "Esforços e armaduras" esta segunda opção realizará o processamento dos esforços, o dimensionamento e o detalhamento dos desenhos de formas e todos os elementos estruturais definidos no projeto.
- 1. Na janela "Processamento Global"
- 2. Clique no botão "Esforços e armaduras"
- 3. Clique no botão "Ok"
Ao final do processamento global será apresentada uma janela de mensagem de avisos e possíveis erros.
Análise dos resultados do processamento
Os resultados dos processamentos realizados pelo processamento global serão emitidos em formato de listagens, gráficos e relatórios.
O Engenheiro Responsável, deverá verificar todos os esforços utilizados no dimensionamento de vigas, pilares, lajes, e sapatas, bem como os desenhos gerados automaticamente pelo TQS.
Resumo estrutural
O Resumo Estrutural é um relatório final de processamento que é apresentado ao engenheiro após o processamento do edifício. Nele são discretizados uma série de valores de referência e informações essenciais para verificação geral do edifício.
- 1. No "Gerenciado do TQS", acione a aba "Edifício"
- 2. Clique no botão "Resumo Estrutural"
Visualizador de esforços do pórtico espacial
Neste visualizador é possível analisar graficamente todos os resultados do processamento do modelo de pórtico espacial da estrutura.
- 1. No Gerenciador TQS, acione a aba "Sistemas"
- 2. Clique no botão "Pórtico-TQS"
- 3. Na aba "Pórtico-TQS", clique no botão "Visualizador de Pórticos"
- 4. Escolha a opção "Estado Limite Último"
Identifique os esforços de momento fletor nas vigas para cada um dos casos de carregamentos, combinações e condições de envoltória:
- 1. Dentro do Visualizador de pórtico acione a aba "Selecionar"
- 2. Selecione um dos casos de carregamentos ou uma combinação "01 - Todas ..."
- 3. Clique no ícone “Momento MY” momento fletor nas vigas
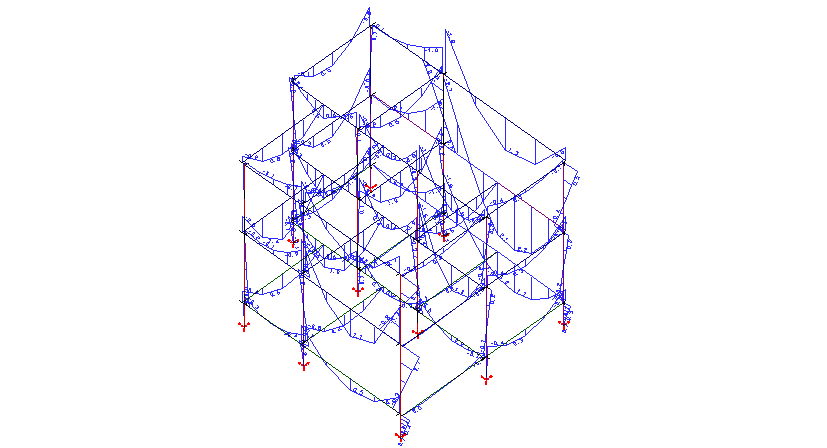
- 4. Clique no botão "Fechar" no canto superior direito da tela para sair do Visualizador
Visualizador de grelhas do pavimento
Neste visualizador é possível analisar graficamente todos os resultados do processamento do modelo de grelha da estrutura composta por vigas e lajes do pavimento.
- 1. Acione a aba "Sistemas"
- 2. Clique no botão "Grelha-TQS"
- 3. No "Gerenciador TQS", selecione a aba "Edifício"
- 4. Clique no botão "Árvore de edifícios", escolha a opção "Selecione o edifício atual"
- 5. Selecione o pavimento “2 SUPERIOR” do edifício "PRATICO_PRONTO"
- 6. Clique no botão "OK"
- 7. Ainda no Gerenciador TQS, confirme a seleção da aba "Grelha-TQS"
- 8. Clique no botão "Visualizador de Grelhas"
- 9. Escolha a opção "Estado Limite Último (ELU)"
Identifique os esforços de momento fletor nas vigas e nas lajes para cada um dos casos de carregamentos, combinações e condições de envoltória:
- 1. Dentro do Visualizador de grelhas acione a aba "Selecionar"
- 2. Selecione um dos casos de carregamentos ou uma combinação "01 - Todas ..."
- 3. Clique no ícone “Momentos MY” momento fletor nas vigas e lajes

- 4. Clique no botão "Fechar" no canto superior direito da tela para sair do Visualizador
Detalhamento das lajes
Selecione o pavimento “Cobertura” para visualizar os desenhos de armações positivas e negativas das lajes.
- 1. No "Gerenciador TQS", na árvore de edifícios, selecione o pavimento “3 COBERTURA”
- 2. Acione a aba "Sistemas" e clique no botão "TQS Lajes"
- 3. No "Painel central" do "Gerenciado TQS", execute um duplo clique sobre o arquivo "ARN0005H"
- 4 Após visualizar o desenho, clique no botão "Fechar" no canto superior direito da tela
Detalhamento e relatório das vigas
Para visualizar os desenhos de armação das vigas do pavimento “1 TERREO”.
- 1. No "Gerenciador TQS", na árvore de edifícios, selecione o pavimento "1 TERREO"
- 2. Acione a aba "Sistemas" e clique no botão "TQS Vigas"
- 3. No "Painel central" do "Gerenciado TQS", execute duplo clique sobre o arquivo "00030001 - V1"
- 4. Ao visualizar o desenho, repare no detalhamento do furo, armaduras de reforço, etc...
- 5. Clique no botão "Fechar" no canto superior direito da tela
Para visualizar o relatório de dimensionamento das vigas do pavimento “1 TERREO”
- 1. Clique no botão "Relatório"
- 2. Visualize o relatório e clique em “Fechar” no canto superior direito da tela.
Detalhamento e relatório dos pilares
Para visualizar os desenhos de armação dos Pilares.
- 1. Acione a aba "Sistemas" e clique no botão "TQS Pilar"
- 2. No "Painel central" do "Gerenciado TQS", execute um duplo clique sobre o arquivo "00010101 - P1"
- 3. Para fechar a edição, clique no botão "Fechar" no canto superior direito da tela do Editor
Para visualizar o relatório de dimensionamento dos Pilares:
- 1. Clique no botão "Relatório"
- 2. Visualize o relatório e clique em “Fechar” no canto superior direito da tela.
Detalhamento e relatório das sapatas
Vamos visualizar e/ou editar um dos desenhos de armação das Sapatas:
- 1. Acione a aba "Sistemas" e clique no botão "TQS Fundações"
- 2. No "Painel central" do "Gerenciado TQS", execute um duplo clique sobre o arquivo "0001S001 - S1"
- 3. Clique em “Fechar” no canto superior direito da tela
Para visualizar o relatório de dimensionamento das Sapatas:
- 1. Clique no botão Visualizar "Sapatas"
- 2. Escolha a opção "Dimensionamento"
- 3. Clique em “Fechar” no canto superior direito da tela
Visualizador 3D no TQS
Para a visualização 3D do edifício.
- 1. Acione a aba "Edifício"
- 2. Clique no botão "Visualizador 3D"
Selecione os pavimentos que queremos ver no modelo 3D.
- 1. Na opção "Planta inicial" selecione: "0 FUNDACÃP"
- 2. Na opção "planta final" selecione: "3 COBERTURA"
- 3. Confirme também a seleção das "Paredes" e "Tubulações"
- 3. Clique no botão "Ok"
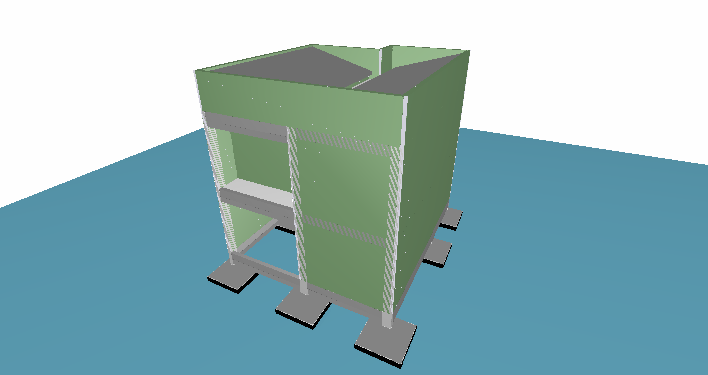
Exportação do projeto para o Revit
Para realizar a exportação do projeto para o Revit.
- 1. No "Gerenciado do TQS", acione a aba "Interface BIM"
- 2. Clique no botão "Revit" - " Exportar/Sincronizar modelo para o Revit"
- 3. Clique no botão "Salvar"
- 4. Na janela "Geração do modelo tridimensional do edifício", clique no botão "OK" e clique no botão "OK"
O arquivo que tem o nome do projeto e com a extensão ".TQR", será criado na pasta "C:\TQS".
