Editor de Plantas
O edito de plantas é um editor gráfico que apresenta todos os recursos usuais dos Sistemas TQS com as abas (Arquivo, Editar, Exibir, Desenhar, Blocos, Modificar e Cotagem). Em especial o "Editor de planta" apresenta duas novas abas com comandos especiais para edição e distribuição dos desenhos em planta e edição, preenchimentos de carimbos e extração de tabelas de materiais.
Nada impede que você construa manualmente uma planta em um único desenho. Entretanto, usando o Editor de Plantas você terá uma série de vantagens:
- Acesso independente a cada desenho de uma planta;
- Edição dos desenhos de uma planta por seleção dentro da própria planta;
- Geração automática de tabela de ferros;
- Atualização da tabela de ferros, sempre que necessário;
- Distribuição automática de desenhos;
- Geração e preenchimento de moldura e carimbo;
- Controle de emissão das plantas.
Um dos resultados do projeto estrutural é a representação da estrutura detalhada em plantas, na qual cada planta consiste em:
- Um conjunto de um ou mais desenhos de formas, armação e outros.
- Uma tabela de ferros opcional com a relação das armaduras dos desenhos de armação contidos na planta;
- Moldura e carimbo, preenchidos em parte automaticamente e em parte pelo projetista.
O sistema completo, denominado Editor de Plantas, integrado à extração de tabela de ferros e plotagem pode ser esquematizado da seguinte maneira:
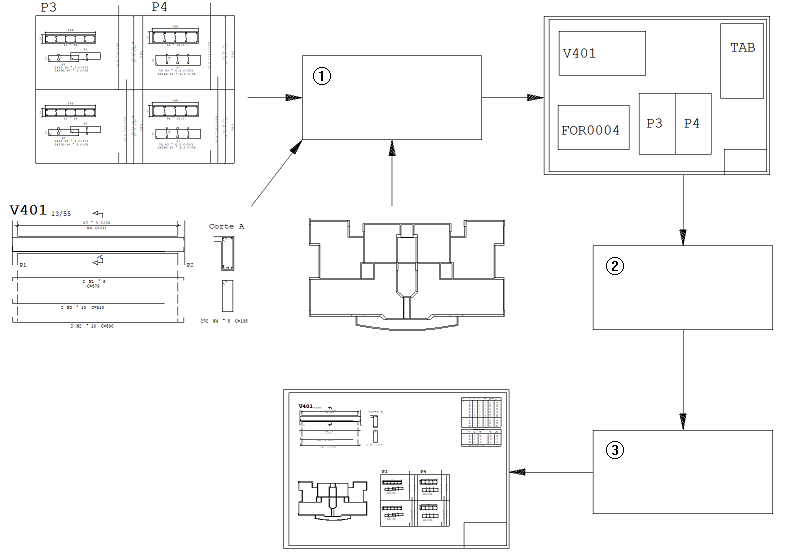
- (1) Editor de plantas
- (2) Extração de tabela de ferros
- (3) Plotagem
O Editor de Plantas trabalha com um arquivo denominado layout de plantas. Este arquivo, de nome arbitrário, pode conter uma ou mais plantas. Você pode movimentar desenhos entre plantas diferentes de um mesmo layout. Os arquivos de layout de um projeto podem ser salvos junto com os dados do projeto para uso posterior.
Você precisa selecionar os desenhos que irão ser inseridos nas plantas de um layout. É possível selecionar desenhos individuais ou plantas montadas anteriormente. Você pode fazer isto a qualquer momento numa edição de plantas.
Os desenhos selecionados são representados por retângulos envolventes, ou pela ilustração gráfica dos próprios desenhos. Você encaixa os desenhos manual ou automaticamente em uma ou mais plantas.
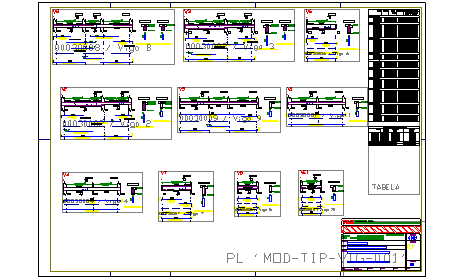
Cada planta pode ter ou não tabela de ferros. Se tiver, você acionará a extração da tabela de ferros para gerar a tabela de cada planta. A extração pode ser acionada tanto dentro quanto fora da edição gráfica de plantas.
As plantas podem receber moldura e carimbo automaticamente. Um padrão previamente definido é copiado. Alguns campos são preenchidos pelo programa, e outros manualmente.
Se houver alterações em desenhos de armação, será necessário regerar a tabela de ferros para garantir que ela continue com informações atualizadas.
Após a montagem das plantas, geramos as plotagens com a possibilidade de utilizarmos um eficiente controle de emissão de plantas.
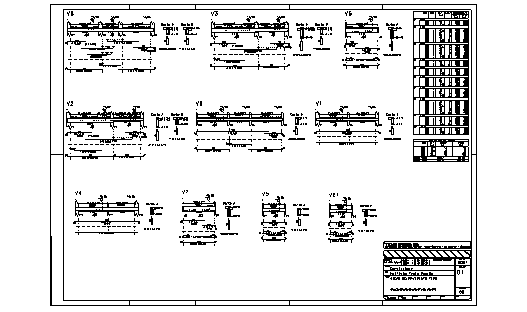
Chamando a Edição de Plantas
Existem diferentes de chamar a edição de plantas. Ao editar diretamente a planta, é importante primeiro selecionar a pasta atual do edifício, que será o local onde a planta e os respectivos arquivos serão armazenados.
- 1. No "Gerenciador TQS", selecione a aba "Plotagem"
- 2. Clique no botão "Editor de Plantas"
O Editor de Plantas abre em uma tela vazia. Você deve selecionar desenhos para criar novas plantas ou plantas existentes criadas anteriormente.
Edição de um CPL listado como desenho
A caixa de edição de desenhos do Gerenciador agora trata arquivos *.CPL como layouts de plantas. Pressionando o botão "Edição Gráfica" desta barra de ferramentas, o Editor de Plantas é acionado com a planta escolhida.
Edição da planta onde o desenho foi inserido
Existem duas maneiras de se editar a planta onde um determinado desenho foi inserido.
A primeira é através do botão da barra de ferramentas. Selecione um desenho do edifício no painel da direita do "Gerenciador TQS", abrir a lista de seleção associada ao botão "Edição gráfica" e escolher a opção "Editar Planta Associada ao Desenho".
A segunda é através do menu de contexto acionado com o botão direito do mouse, no nome do desenho na "Árvore do edifício" do painel da esquerda do "Gerenciador TQS" e clicando na opção "Editar Planta Associada ao Desenho".
Neste caso, o Gerenciador muda para a pasta onde está a planta e entra na edição de plantas. É necessário que o desenho do elemento escolhido esteja inserido em alguma planta para que este comando funcione.
Edição e distribuição dos desenhos em planta
Seleção de desenhos
Normalmente a seleção de desenhos é a primeira tarefa da edição de plantas, mas ela pode ser feita a qualquer momento, mesmo depois de montadas várias plantas. Esta função é executada através do comando:
- 1. No "Editor de plantas" selecione a aba "Desenhos"
- 2. Clique no botão "Selecionar desenhos"
A pasta atual é controlada no quadro "Edifício", que contém um controle da árvore de edifícios idêntico ao do Gerenciador.
Além da seleção de desenhos de Formas, Armações e outros, o editor permite também a seleção de plantas completas geradas anteriormente.
Neste caso, não apenas os desenhos contidos na planta serão selecionados, como também todos os elementos de moldura, tabela e carimbo serão carregados e mostrados dentro do Editor de Plantas.
Para selecionar plantas
No painel central da "Caixa de seleção de desenhos", na opção "Plantas", todas as plantas da pasta atual são listadas como uma árvore, onde os ramos são os desenhos da planta. Tanto as plantas quanto os desenhos podem ser previamente visualizados por seleção:
Ícones dos desenhos selecionados
O sistema procura mostrar o ícone mais adequado para cada desenho na janela de seleção. Se um desenho já foi inserido em uma planta, este ícone se altera para uma impressora vermelha e uma mensagem aparece na janela à esquerda, para alertar ao projetista.
![]()
Desenhos do edifício
O botão "Desenhos do edifício", gera uma listagem com todos os desenhos de todas as pastas do edifício, com a planta a que pertence cada desenho.
Inserir desenho atual
Para inserir um desenho você deve selecioná-lo antes. Assim, será apresentada uma lista de desenhos disponíveis para a inserção.
O comando de inserção de desenhos abre uma janela lateral que fica no ar enquanto estiverem sendo inseridos desenhos.
Ao selecionar um nome de desenho, imediatamente o desenho é colocado em modo de inserção, devendo o usuário mover o desenho fixado no cursor e posicioná-lo na planta. Insira-o dentro de uma planta já posicionada.
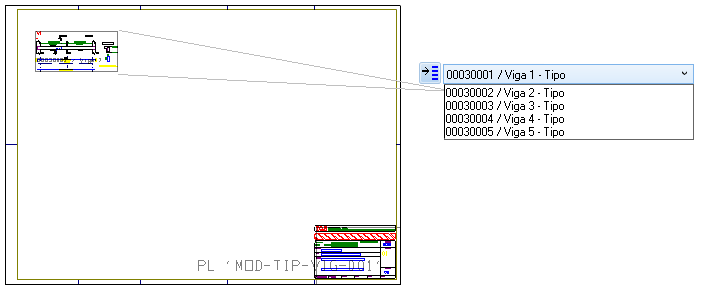
Esta operação também pode ser feita através da barra de ferramentas, que tem uma lista dos desenhos a serem inseridos. Após a inserção, o desenho é eliminado da lista de inserção de desenhos.
Como o Editor de Plantas suporta múltiplas plantas por edição, o desenho pode ser colocado em qualquer uma delas.
Atualizar lista de desenhos
Desenhos dentro de uma planta são como inserções de blocos. Você pode movimentar, copiar e apagar os desenhos de uma planta usando os comandos básicos do EAG. Se precisar, pode até mesmo mover desenhos para fora da planta para, mais tarde, trazê-los de volta.
Os desenhos inseridos são eliminados da lista de inserção, mas se você apagá-los, eles não voltarão automaticamente. Neste caso, será preciso atualizar a lista de desenhos, clicando no botão "Atualizar lista de desenhos".
Alterar escala de um desenho
O padrão de inserção de desenhos é com fator de escala original e rotação de zero graus. Você pode alterar a escala e a rotação dos desenhos inseridos.
Textos e anotações no desenho dependem do fator de escala usado para produzi-los, de maneira que qualquer alteração no fator de escala do desenho alterará a altura dos textos. Assim, não é procedimento normal alterar a escala dos desenhos na edição de plantas.
Para acionar esta função, execute o comando "Desenhos" – "Alterar escala".
Nos casos onde a alteração de escala for justificável (desenhos de rascunho e outros), use este comando para fazer a alteração. O comando "Alterar escala" pede a localização de um desenho, informando a escala anterior. Após a mudança de escala, o retângulo envolvente do desenho mudará de tamanho.
Recalcula tamanhos dos desenhos distribuídos nas plantas
Após uma edição de plantas e plotagem, você pode decidir em alterar um desenho e replotá-lo. Se o desenho mudar de tamanho, será necessário modificar a edição de plantas.
O Editor de Plantas não sabe automaticamente da mudança do tamanho do desenho. Para que todos os tamanhos sejam recalculados, clique no botão "Recalcular tamanhos".
Note que este comando não é necessário quando a modificação no desenho for feita diretamente a partir do Editor de Plantas.
Editar graficamente um desenho selecionado
Todos os desenhos de uma planta, inclusive a tabela de ferros e a moldura/carimbo podem ser editados graficamente. Você pode usar todos os comandos do EAG básico para a edição.
- 1. No "Editor de plantas" selecione a aba "Desenhos"
- 2. Clique no botão "Editar desenhos" e escolha a opção "Editar desenhos"
Para selecionar o desenho a editar, clique em um dos pontos notáveis abaixo:
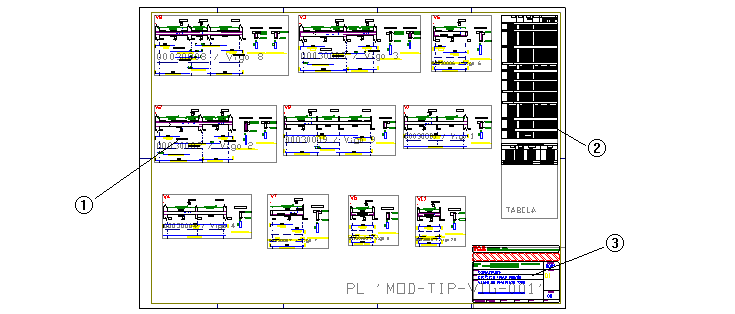
- (1) Desenho de Viga, Pilar, Lajes, Etc.
- (2) Tabela de ferro
- (3) Carimbo ou moldura
A tabela de ferros pode existir ou não associada a esta planta. O editor avisará se a tabela não existe. De qualquer maneira, convém verificar se a tabela de ferros está atualizada antes da edição. O mesmo ocorre com a moldura e/ou carimbo. Para selecionar a moldura, defina um ponto interno à região do carimbo.
O EAG tem capacidade de edição de múltiplos desenhos simultâneos. O layout de plantas é um desenho e, quando você seleciona a edição de um desenho de uma planta você está abrindo este desenho sem fechar o layout. No final, ao fechar o desenho editado, salvando ou abandonando as alterações, o layout aparecerá novamente.
Editar graficamente com o menu de aplicação
O comando "Editar c/menu da aplicação", abaixo do comando "Editar" também permite a edição, mas chama também os menus do sistema a que pertence o desenho. Por exemplo, se for um desenho de armação, aparecerão os menus do Editor de Armação Genérica. Se for um desenho de planta de formas, aparecerão os menus do Editor de Desenhos de Formas, e assim por diante. A vantagem é que você pode fazer a edição completa do desenho, usando os menus orientados específicos de cada desenho.
- 1. No "Editor de plantas" selecione a aba "Desenhos"
- 2. Clique no botão "Editar desenhos" e escolha a opção "Editar c/ menu de aplicação"
A edição com menu de aplicação é feita através do carregamento de uma nova cópia do editor na memória do computador. É um pouco mais lenta do que a edição sem menus, que usa o próprio Editor de Plantas. Por isto, para voltar ao Editor de Plantas, não basta fechar o desenho; é necessário fechar também o editor extra que foi carregado.
Edite diretamente um desenho de uma planta através do editor da respectiva aplicação, com um duplo-clique sobre o desenho.
Distribuição automática dos desenhos em plantas
O comando de distribuição automática de desenhos facilita a montagem de plantas quando a quantidade de desenhos é grande.
- 1. No "Editor de plantas" selecione a aba "Desenhos"
- 2. Clique no botão "Distribuir em planta"
As regras para distribuição automática são:
- Somente os desenhos que ainda não foram inseridos entrarão na distribuição;
- Se você não quer que um desenho entre na distribuição automática, faça a sua inserção, mesmo que seja fora de uma planta;
- As plantas são numeradas sequencialmente a partir do número da planta atual;
- O algoritmo de distribuição é simplificado, distribuindo desenhos em linhas, cuja altura é calculada em função do maior desenho na linha. O algoritmo é ótimo para desenhos com alturas próximas, mas falho quando se misturam desenhos altos (exemplo: planta de formas) com baixos (exemplo: armação de vigas);
- Se já houver plantas no layout de plantas, o editor pedirá por um ponto inicial para gerar as plantas.
Todas as plantas são inseridas com ou sem tabela de ferros, mesmo contendo somente desenhos de armação ou somente de formas. A colocação da tabela de ferros depende somente do parâmetro de colocação de tabelas visto anteriormente.
Redistribuir automaticamente os desenhos de uma planta
Este comando faz a redistribuição dos desenhos já inseridos dentro de uma planta.
- 1. No "Editor de plantas" selecione a aba "Desenhos"
- 2. Clique no botão "Distribuir em uma planta"
- 3. Clique em um ponto interno da planta
Você pode usar para testar novas distribuições com parâmetros diferentes, ou para gerar plantas da estaca zero. Neste caso, posicione na planta os desenhos que deseja distribuir, execute o comando e clique na planta:
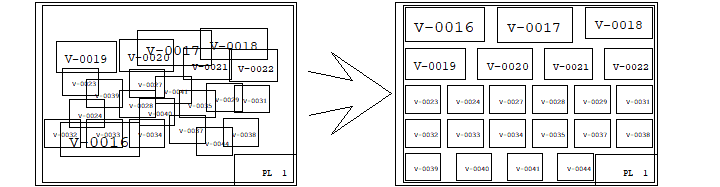
Os desenhos que ao final da redistribuição não couberem na planta serão apagados e retornarão ao menu superior.
Distribuir os desenhos ao longo de uma linha
Os elementos são selecionados por uma linha entre 2 pontos e a mesma linha é usada para determinar os pontos inicial e final para distribuí-los espaçamento:
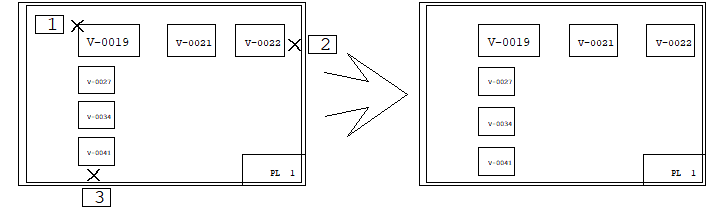
- 1. No "Editor de plantas" selecione a aba "Desenhos"
- 2. Clique no botão "Distribuir numa linha"
- 3. Linha cruzando os desenhos - PT1: <E> no PT1
- 4. PT2: <B1> no PT2
- 5. Clique no botão "Distribuir numa linha"
- 6. Linha cruzando os desenhos - PT1: <E> no PT1
- 7. PT2: <B1> no PT3
Note que o comando "Distribuir numa linha" o primeiro e último desenho são movidos para "encostar" nos pontos PT2 e PT3.
Alinhar os desenhos
Para distribuições manuais de desenhos, você pode alinhar desenhos selecionados por uma linha entre 2 pontos. Para acionar esta função, execute o comando "Distrib" – "Alinhar".
Na figura a seguir, à esquerda, alinharemos diversos desenhos com o canto superior esquerdo da V-0019. Note que o mesmo comando pode ser usado para alinhamento horizontal e vertical:
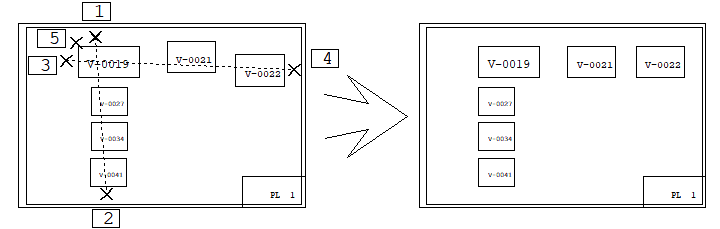
- 1. No "Editor de plantas" selecione a aba "Desenhos"
- 2. Clique no botão "Alinhar desenhos"
- 3. Linha cruzando os desenhos - PT1: <B1> no PT1
- 4. PT2: <B1> no PT2
- 5. Ponto de alinhamento: <E> no PT5
- 6. Clique no botão "Alinhar desenhos"
- 7. Linha cruzando os desenhos - PT1: <B1> no PT3
- 8. PT2: <B1> no PT4
- 9. Ponto de alinhamento: <E> no PT5
Note que o comando "Alinhar", o primeiro e último desenhos não são movidos na direção dos pontos PT1 e PT2.
Parâmetro de distribuição de desenhos
A distribuição é controlada por uma série de parâmetros. Estes parâmetros têm o seu padrão no arquivo PLANTAS.DAT, mas podem ser alterados interativamente dentro do editor.
- 1. No "Editor de plantas" selecione a aba "Desenhos"
- 2. Clique no botão "Parâmetro de distribuição"
Estes são parâmetros padrões definidos pelo programa e podem ser alterados interativamente para que se consiga de uma melhor alternativa de distribuição. Você pode fazer uma distribuição, observar os resultados, desfazer, alterar os parâmetros e refazer o processo quantas vezes quiser.
Os parâmetros alterados não serão salvos no PLANTAS.DAT, a menos que se clique no botão "Gravar". Você também pode abandonar as alterações efetuadas e clique no botão "Recarregar" para que os dados do PLANTAS.DAT sejam novamente lidos.
Nome, Carimbo e Tabela de ferro das plantas
Número da planta a ser inserida
O Editor de Plantas considera o número da planta inserida. O número atual é lido pelo programa e imediatamente incrementado. É possível controlar a numeração pelo menu principal.
- 1. No "Editor de plantas" selecione a aba "Plantas"
- 2. Selecione o Menu "Plantas" e escolha o comando "Planta atual"
- 3. Digite o número desejado
A janela com o número atual mostra sempre se o número escolhido já está em uso. O editor verifica constantemente as plantas inseridas e determina a cada momento o próximo número de plantas disponível.
Formato da folha a ser inserida
Toda planta é inserida no formato atual, tanto no modo manual quanto no automático. O comando "Plantas" - "Formato atual" permite escolher este formato.
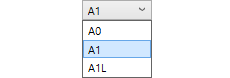
Inserir uma planta
A planta vem fixada no cursor, podendo ser posicionada em qualquer lugar do desenho, sendo inserida vazia, opcionalmente com a tabela de ferros já posicionada. Use os comandos de visualização do EAG para obter uma visualização melhor para trabalho.
A planta inserida é apenas esquemática, com os seguintes elementos:
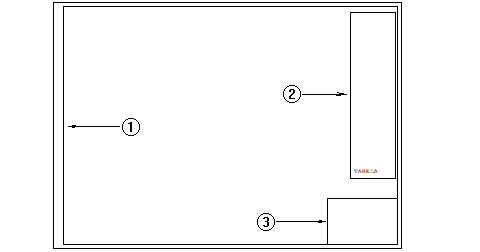
- (1) A moldura e as margens com as dimensões do formato atual
- (2) A posição da tabela de ferros (tabela sem tamanho real calculado)
- (3) Posição do carimbo
Inserir várias plantas
Para inserir várias plantas de uma vez. O editor pedirá pela quantidade e posição da primeira planta, se alguma outra planta já tiver sido colocada no desenho.
Atribuir nome as plantas criadas
Todas as plantas criadas no Editor de Plantas recebem, a princípio, nome igual com número de planta diferente. Para permitir que o usuário interfira no nome adotado, baseado na nomenclatura de nomes de plantas do edifício, as plantas são criadas inicialmente sem nome.
- 1. No "Editor de plantas" selecione a aba "Plantas"
- 2. Clique no botão "Atribuir nomes"
- 3. Escolha o "Prefixo" e "Número da próxima planta"
O número da próxima planta é determinado através da leitura de todas as plantas existentes no edifício. Este número pode ser único para todas as plantas ou apenas para um determinado prefixo de plantas, conforme critério mostrado adiante.
O prefixo atual é gerado com os campos fixos e pré-definidos. Estes e também os campos variáveis podem ser modificados clicando-se no botão "Alterar":
Uma vez escolhido o prefixo e o número da planta atual, o sistema coloca o texto identificador junto de cada planta.
Diversos comandos de edição de plantas exigem que todas as plantas estejam identificadas. Por exemplo, preenchimento de carimbo e moldura, extração de tabela de ferros, etc. Se isto ainda não aconteceu, o comando de atribuição de nomes entrará primeiro e pedirá a confirmação do prefixo das plantas.
Edição de nome, revisão e título da planta
Para alterar o nome de uma planta e outros dados como título e comentários das revisões.
- 1. No "Editor de plantas" selecione a aba "Plantas"
- 2. Clique no botão "Edição de nomes"
A identificação da planta será o nome final do arquivo CPL, entretanto, se a planta já existir no disco, um novo arquivo será gerado sem que o anterior seja apagado.
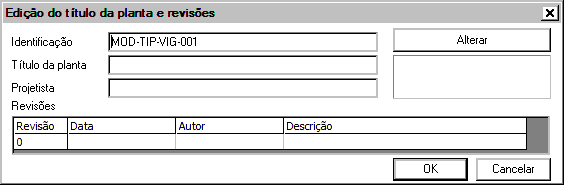
Os demais campos podem ser preenchidos opcionalmente e fazem parte dos campos pré-definidos do carimbo. Se forem definidos, podem entrar automaticamente no carimbo. Eles também são armazenados com o arquivo CPL, de maneira que são mostrados durante o processo de seleção de plantas e no Banco de Dados de Emissão de Plantas.
Você pode preencher informações de revisões para cada revisão emitida, inclusive a revisão zero, inicial. O número da revisão é incrementado automaticamente sempre que você fizer uma emissão de plantas, usando o Banco de Dados de Emissão de plantas.
Informações de revisão em cada desenho
As informações de revisão por desenho são armazenadas junto de cada *.DWG. Os editores gráficos permitem que na saída da edição de qualquer desenho é possível preencher estes dados.
Esta mesma informação pode ser acessada através das propriedades do desenho durante a edição do desenho.
É possível recuperar estas informações também a partir do banco de dados de emissão de plantas, ao selecionarmos um desenho de uma revisão.
Renumerar plantas
O comando "Renumerar" está diretamente relacionado com as opções escolhidas nos "Critérios de Geração de Plantas".
Uma vez marcadas as opções: "Usar controle de emissão de plantas" e "Numeração global de plantas", a numeração das plantas deverá ser executada com o comando "Atribuir nomes às plantas criadas" e a renumeração deverá ser executada uma a uma com o comando "Edição de nome, revisão e título".
Caso estas opções acima estiverem desmarcadas, a renumeração das plantas deverá ser executada com o comando "Plantas" - "Renumerar"
A renumeração ocorre do seguinte modo: de cima para baixo e da esquerda para a direita, a partir de um número inicial solicitado pelo editor.
A planta final é uma composição de vários desenhos. Os desenhos relacionados diretamente com a planta, tais como as molduras, tabelas de ferros e desenho de elementos adicionais, recebem o número da planta e do projeto em seu nome.
Assim, após uma renumeração, é obrigatório regerar as molduras e tabelas de ferros. Caso contrário, na plotagem final, uma planta poderá ser plotada com a tabela ou carimbo de outra.
Janela de plotagem
Este comando tem por objetivo a plotagem de desenhos grandes, geralmente maiores que a planta.
Para plotar um desenho maior que o papel:
Crie a primeira planta, e posicione o desenho da melhor forma possível. Parte do desenho ficará fora da planta.
- Selecione a aba "Plantas" e clique no botão "Janela de plotagem"
O comando pedirá por 2 pontos definindo o retângulo da janela. A janela deve cobrir um pedaço do desenho dentro da planta. Durante a plotagem, somente a parte do desenho contida dentro da janela será plotada;
Crie mais uma planta, do lado da primeira. Copie (<CTRL> + <F4>) o desenho inserido na primeira planta para a segunda. Posicione o desenho de modo que a parte não plotada fique dentro da segunda planta;
Crie uma segunda janela de plotagem, na segunda planta, sobre a cópia do desenho. Esta nova janela deve cobrir a parte do desenho que faltou desenhar.
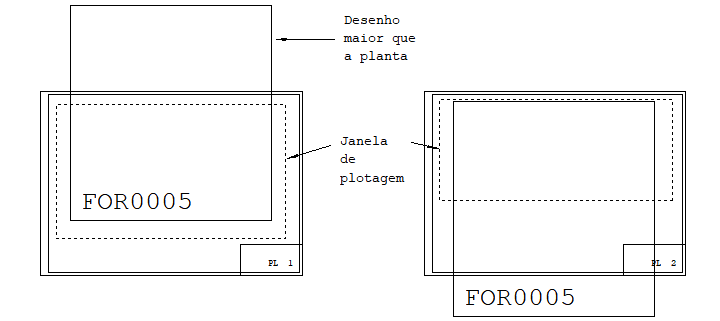
Visualização prévia de plantas
Ainda que a opção "Visualização de desenhos em tempo real", esteja marcada na configuração dos "Critérios de edição de plantas", os retângulos envolventes aparecerão em cada um dos desenhos da planta.
Você pode visualizar os desenhos com aspecto real através do comando de visualização de plantas. Todos os desenhos, incluindo moldura e tabelas de ferros são mostrados com cores originais e sem os retângulos envolventes.
- 1. No "Editor de plantas" selecione a aba "Plantas"
- 2. Clique no botão "Visualização"
A visualização prévia de plantas permite eliminar interferências e redistribuir desenhos considerando sua representação real na planta. Você pode verificar se a tabela de ferros ocupa o espaço reservado a ela e se, depois de editada, não interfere com os demais desenhos.
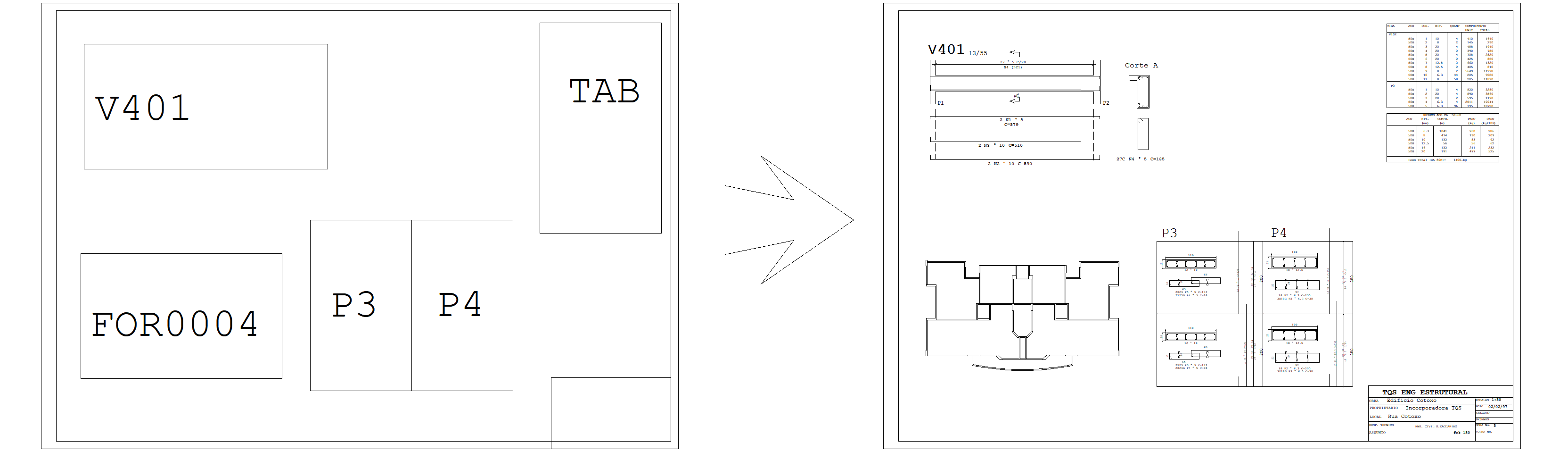
A visualização é sempre de uma planta por vez. Selecione a planta a ser visualizada clicando em um ponto sobre a região do carimbo.
Para fazer a visualização de plantas, o Editor de Plantas primeiro constrói internamente um desenho com referências a todos os outros desenhos contidos na planta.
A seguir, este desenho é editado sem que o layout de plantas seja fechado. Você pode usar todos os comandos de janela para visualizar o desenho, mas não pode editá-lo. Somente são visualizados os desenhos que existam efetivamente (por exemplo, a moldura e a tabela de ferros podem ainda não ter sido geradas). Para sair do modo de visualização de plantas, feche o desenho atual.
Embora não possa ser editado, este desenho de visualização de plantas é tratado pelo editor como se fosse um desenho único. Os comandos de plotagem, que incluem o modo de visualização de plotagem, a visualização prévia e a impressão, funcionam e permitem a plotagem da planta visualizada.
Regerar os desenhos de molduras, eliminar os anteriores
"Regerar moldura" significa criar o arquivo de moldura para a planta selecionada, independentemente se a moldura já existe ou se o carimbo já foi preenchido.
- 1. No "Editor de plantas" selecione a aba "Plantas"
- 2. Clique no botão "Regerar"
O Editor de Plantas faz uma cópia do arquivo de moldura da pasta de molduras e cria o arquivo, atribui a este arquivo um nome conforme a configuração dos "Critérios de geração de plantas" que poderá ser CRnnnnpp.DWG ou edi_pav_ele_ppp_CR.DWG.
Você pode precisar regerar completamente um arquivo nas seguintes situações:
- No caso da renumeração da plantas, os arquivos CRnnnnpp já não ficarão associados às plantas a partir dos quais foram gerados. Isto será um problema se você trabalhar com formatos diferentes ou estiver preenchendo o carimbo.
- Se você modificar o desenho original da moldura e quiser levar esta modificação às plantas já geradas.
Preencher dados do carimbo
Este comando pode ou não ser precedido pelo comando "Regerar". Caso não tenha sido, a moldura do carimbo será gerada e a planta será devidamente numerada, tudo conforme a configuração dos "Critérios de geração de plantas".
- 1. No "Editor de plantas" selecione a aba "Plantas"
- 2. Clique no botão "Preencher" e clique na planta na região do carimbo
O editor pedirá pelo valor dos campos do carimbo, completará o carimbo e chamará o desenho de carimbo para que possamos alterá-lo, se necessário. Depois da edição do carimbo, feche o desenho para voltar ao Editor de Plantas, salvando as modificações caso tenham ocorrido.
Como o editor sabe o que perguntar e onde inserir os textos? É graças aos textos de definição de campos, definidos como na figura:
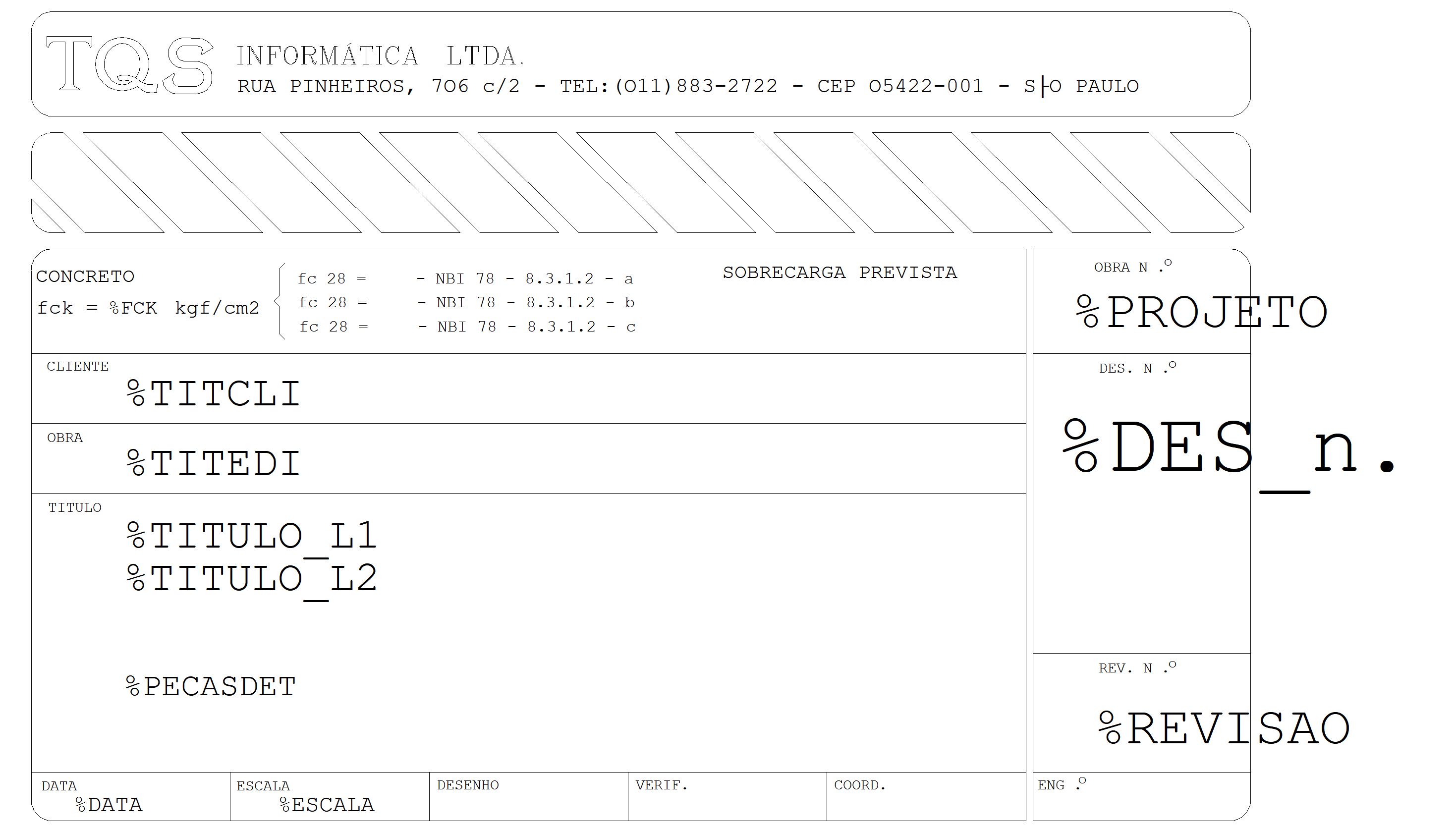
O comando "Preencher carimbo" abre uma janela contendo um quadro de preenchimento, que poderemos completar. À esquerda serão solicitados os campos da máscara do carimbo, e, à direita, os campos pré-definidos:
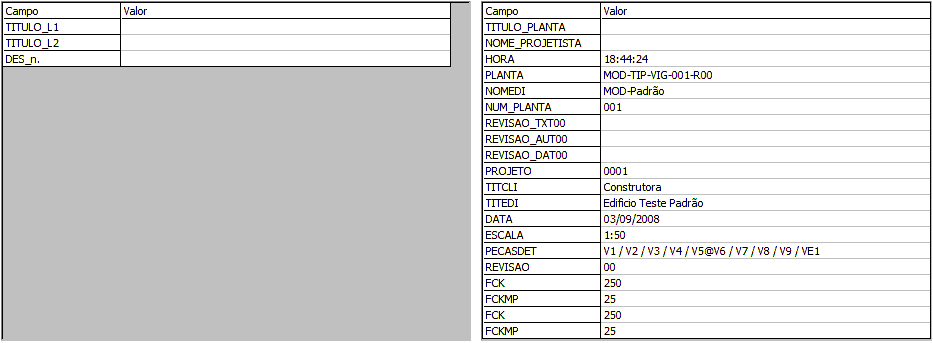
Como resultado, teremos o carimbo preenchido:

Para visualizar e editar o carimbo, o Editor de Plantas abre um novo desenho. Você deve fechá-lo, salvando ou abandonando as modificações, para voltar ao Editor de Plantas.
Você pode preencher o carimbo quantas vezes quiser. Cada vez que o preenchimento é feito, são realizadas as seguintes modificações:
- Os campos pré-definidos são atualizados, isto é, os antigos são apagados e regerados;
- Os campos preenchidos anteriormente vão sendo apagados e substituídos na medida em que se digitam os novos valores.
Quando você preenche um carimbo que já estava gerado, os valores anteriores dos campos são usados como padrão. O editor reconhece os campos já preenchidos no carimbo através de suas coordenadas. Assim, se você mover um campo depois de preenchido, em caso de atualização, este campo não será mais reconhecido.
Todas as informações relativas às plantas são armazenadas num arquivo *.CPL. Durante a edição de plantas, o editor cria textos no nível zero, que são colocados no canto inferior direito de cada planta:
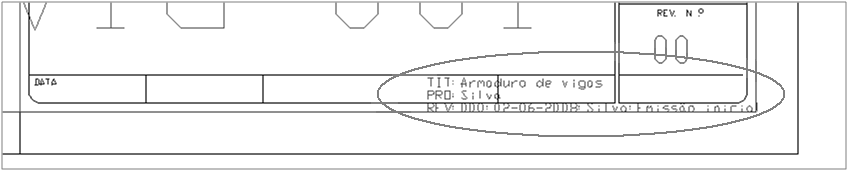
Se forem apagados do desenho, a informação será perdida.
Atualizar dados do carimbo
Os campos de fck, escala e peças detalhadas dependem dos desenhos que compõem uma planta. Se você fizer alterações nas plantas, terá que atualizar os campos pré-definidos.
Se necessário, faça a atualização planta por planta:
- 1. No "Editor de plantas" selecione a aba "Plantas"
- 2. Clique no botão "Atualizar" e clique na planta na região do carimbo
Inserir uma tabela de ferro
A tabela de ferros dentro do editor de plantas tem um tamanho fixo, que não corresponde necessariamente ao tamanho real após a extração.
Vimos que a tabela pode ser inserida junto com a planta. As tabelas inseridas podem ser apagadas ou movimentadas.
Caso tenha apagado a tabela de uma planta, é muito fácil inserir novamente a tabela de uma coluna no desenho.
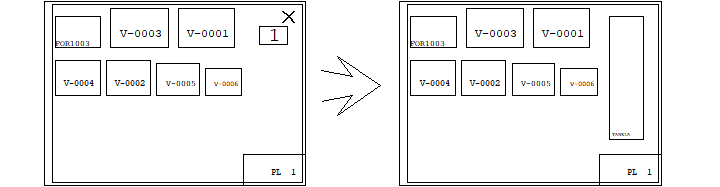
- 1. No "Editor de plantas" selecione a aba "Plantas"
- 2. Clique no botão "Inserir"
- 3. Clique com o mouse no Pt1
Inserir uma tabela de ferro dupla
Este comando insere uma tabela mais larga, com duas colunas no desenho, chamada de tabela dupla ou tabela de duas colunas.
Este tipo de tabela pode ser usada quando a tabela de apenas uma coluna precisa de mais espaço que o disponível, caso ela esteja sobrepondo o carimbo, por exemplo.
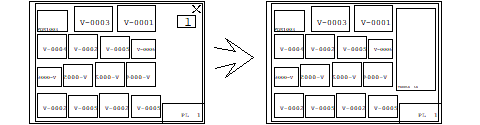
- 1. No "Editor de plantas" selecione a aba "Plantas"
- 2. Clique no botão "Tabela dupla"
- 3. Clique com o mouse no Pt1
O programa de geração da tabela procura dividir as colunas de modo que cada uma ocupe aproximadamente o mesmo espaço. A divisão é feita através da separação dos elementos nas duas colunas. Quando temos apenas um elemento, mesmo usando a tabela dupla, os Sistemas TQS® irá colocar os ferros em apenas uma coluna.
Extrair tabela de ferro e mostrar resultado
Para poder visualizar previamente todos os desenhos, incluindo a tabela, é necessário que ela seja extraída.
- 1. No "Editor de plantas" selecione a aba "Plantas"
- 2. Clique no botão "Extrair"
A extração mostrará uma listagem que poderá ser analisada e/ou fechada e completará a tabela com a lista de ferros válida até o momento de execução do comando.
A edição de plantas atual será salva e as tabelas relativas a cada planta editada serão extraídas. No final da extração, a tabela de ferros será visualizada pelo EDITW. Feche este programa para voltar ao Editor de Plantas.
- Obs. Como a geração das tabelas de ferros depende das plantas montadas, o sistema salva a edição de plantas atual. Depois disto, a edição não poderá mais ser abandonada para voltar ao estado anterior.
Quaisquer erros de extração aparecerão na listagem da tabela. Edite os desenhos que contiverem erros, e refaça a extração, se necessário.
Dependendo dos parâmetros definidos no arquivo PLANTAS.DAT e da quantidade de ferros na planta, a tabela poderá interferir com o carimbo ou ter o tamanho das letras reduzidas.
Visualizar tabela de ferro e mostrar resultado
Este comando serve apenas para gerar uma listagem da tabela de ferros em modo texto sem recalculá-la.
Tome o cuidado de toda vez que alterar algum desenho de armação, extrair a tabela novamente.
Edição de parâmetros de tabela de ferro
Os parâmetros de geração da tabela de ferros são copiados do PLANTAS.DAT quando o Editor de Plantas é carregado, não sendo regravados na saída.
Você pode regravar o PLANTAS.DAT com parâmetros modificados, clicando no botão "Gravar", ou abandonar os modificados e recarregar o arquivo do disco, clicando no botão "Recarregar".
Se a tabela de ferros for inserida em uma planta que não tem desenhos de armação, simplesmente apague-a com os comandos do editor básico (<F5>).
Extração de dados de alvenaria estrutural
Para as plantas com desenhos de elevações de paredes do projeto de alvenaria estrutural, você pode gerar uma lista com os quantitativos e as descrições dos materiais empregados em cada uma das paredes distribuídas nas plantas.
- 1. No "Editor de plantas" após montar uma ou mais plantas com desenhos de elevação das paredes
- 2. Selecione a aba "Plantas" e clique no botão "Alvenaria estrutural"
O desenho gerado tem o nome correlacionado ao nome do edifício, nome do pavimento e ao número da planta e também recebe o sufixo "TB".
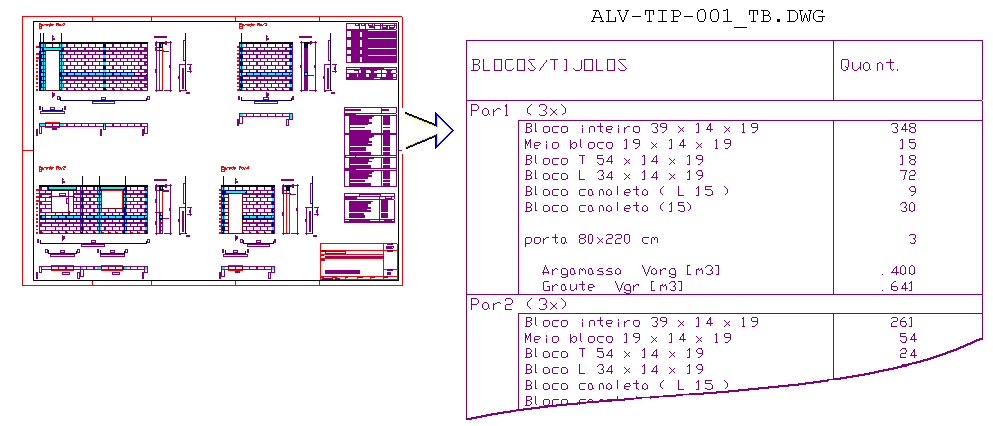
Após o desenho "ALV-TIP-001_TB.DWG" na ilustração acima ter sido gerado, será necessário selecionar o desenho e inseri-lo na planta correspondente.
- 1. Na aba "Desenho" e clique no botão "Selecionar desenho"
- 2. Localize e selecione o desenho "ALV-TIP-001_TB.DWG"
- 3. Clique no botão "Inserir desenho atual" e posicione o desenho na planta
Geração de desenho com comentário de revisões de uma planta
Este comando que gera o desenho da tabela de revisões a partir do Editor de Plantas, funcionando também para desenhos que não são de armaduras.
O acionamento desse comando torna disponível a imediata inserção do desenho da tabela de revisões dentro de uma planta, porém este comando deve ser precedido do comando "Edição de nome"
- 1. No "Editor de plantas" selecione a aba "Plantas"
- 2. Clique no botão "Edição de nomes"
- 3. Defina a "Data", o "Autor" e o "Assunto" da revisão
As informações serão carregadas e prontas para serem usadas
- 4.Com a aba "Plantas" selecionada, clique no botão "Gerar desenho"
Após a execução do comando, a tabela será carregada na lista de desenhos do CPL, bastando ao usuário posicioná-lo no desenho:
- 5. Selecione a aba "Desenhos" e clique no botão "Inserir desenho atual".
Após a inserção, toda vez que a lista de lista de revisões for alterada, o desenho será automaticamente atualizado.
Para alterar a lista de revisão de um CPL acesse o comando "Edição de nome" da aba "Plantas" do "Editor de plantas" e clique na planta desejada:
Elementos de desenho adicionais
O Editor de Plantas reconhece elementos de desenho adicionais inseridos na planta.
Veja na figura abaixo, na edição de plantas à esquerda, a inclusão de linhas pontilhadas separando vários desenhos. O resultado é que, na plotagem, o desenho ficará como à direita. Note que na ilustração a seguir o controle de emissão de plantas não esta acionado na configuração dos "Critérios de edição de plantas", então o desenho com os elementos adicionais será chamado de "PLppppnn.DWG":
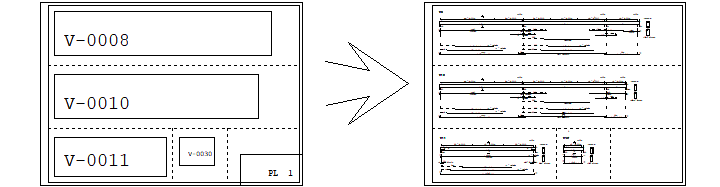
Já na ilustração a seguir, o controle de emissão de plantas esta acionado na configuração dos "Critérios de edição de plantas", então o desenho com os elementos adicionais foi chamado de "MOD-TIP-VIG-001_PL.DWG", ou seja, um nome composto pelo nome do edifício, nome do pavimento, tipos de elementos, número da planta e o sufixo "PL":
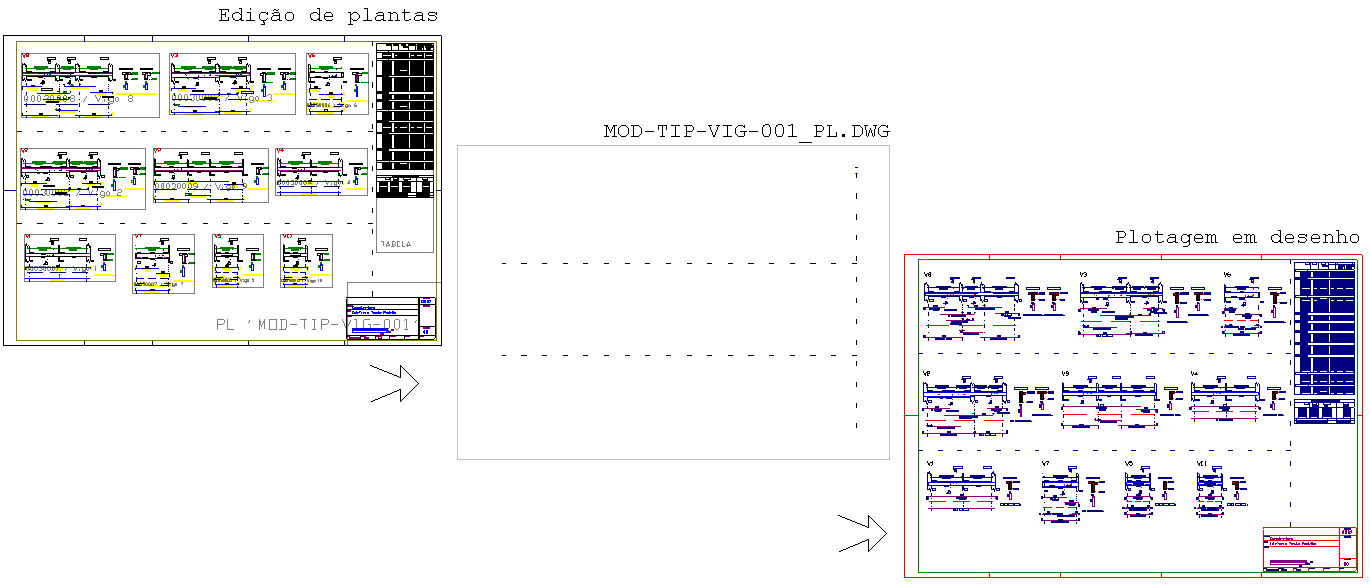
Existe uma restrição aos elementos adicionais: eles não devem usar os níveis zero ou 1, e não devem ser inserções de blocos.
Compatibilidade com o SCP
Nos edifícios gerenciados pelo SCP, para fazer a edição de plantas é necessário que o projetista tenha gerenciado tanto a pasta onde será armazenada a planta, quando as pastas dos desenhos a serem incluídos.
Se dois ou mais projetistas fizerem edição simultânea, o número da próxima planta disponível deve ser definido manualmente. Isto acontece por que o conhecimento do próximo número livre para plantas depende de todos os projetistas sincronizarem seus projetos.
Para fazer a emissão de plantas para um cliente, o projetista precisará gerenciar a pasta "Plantas", mesmo que o banco de dados esteja funcionando em um servidor comum.
