PREO AG Treinamento
Projeto de uma edificação detalhada com elementos estruturais pré-moldados: lajes, vigas, pilares e bloco de fundação com cálices.
Entendendo o projeto
São três pavimentos: Fundação, Piso1 e Piso2. A seguir temos imagens do projeto.
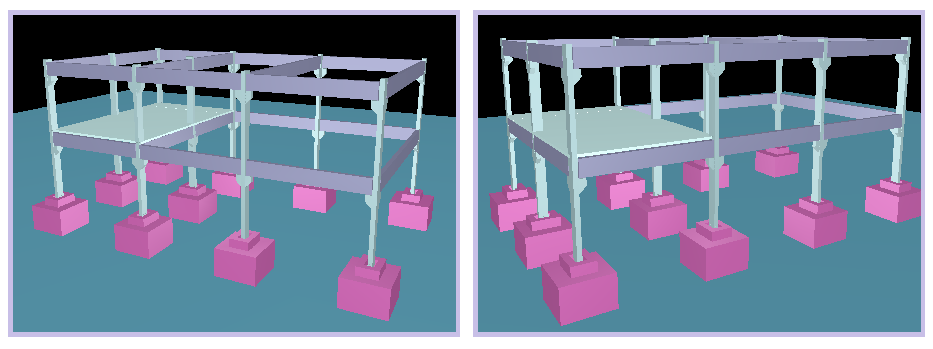
Projeto de arquitetura
No projeto de arquitetura temos o pavimento com o Mezanino:
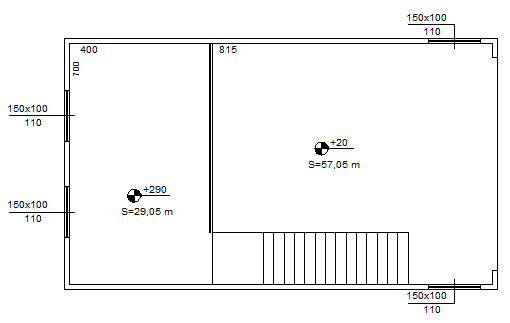
O telhado de cobertura.
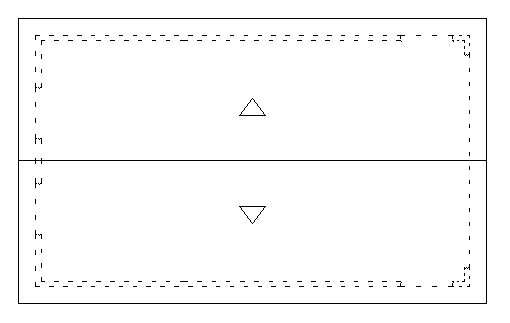
Projeto estrutural pré-moldado de concreto armado
No projeto estrutural teremos três pavimentos: A “Fundação” com pé-direito zero.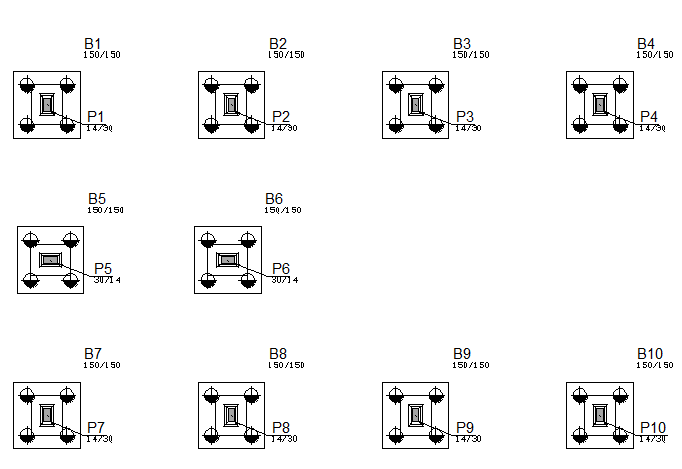
O pavimento “Piso1” com pé-direito de 2,70m
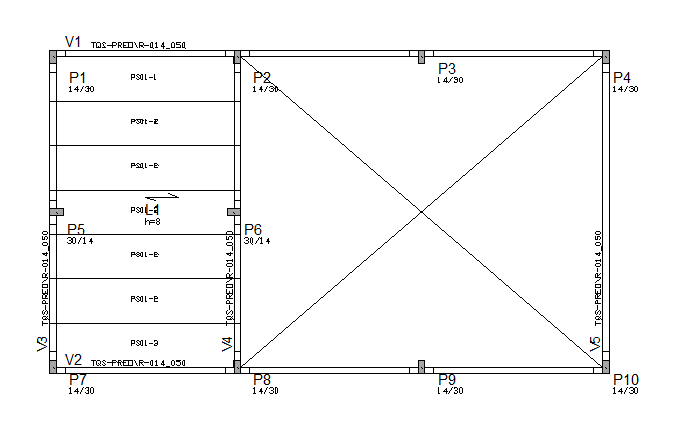
O pavimento “Piso2” com pé-direito de 2,70m
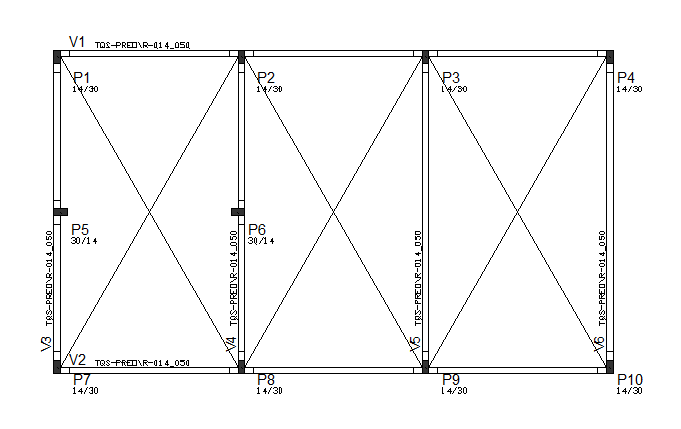
Entrada de dados
Após a instalação do TQS® é criado um ícone na Área de Trabalho do Windows® com o símbolo TQS e colocada uma entrada do menu "Iniciar" – "Programas".
Para iniciar o TQS®, acesse o programa por "Iniciar" – "Programas" – "TQS" ou dê um duplo clique sobre o ícone na Área de Trabalho:

Com isto será aberta a tela principal do TQS®, chamada de “Gerenciador TQS”.
Para identificar alguns comandos descritos a seguir, será necessário conhecer as regiões da tela do “Gerenciador TQS"
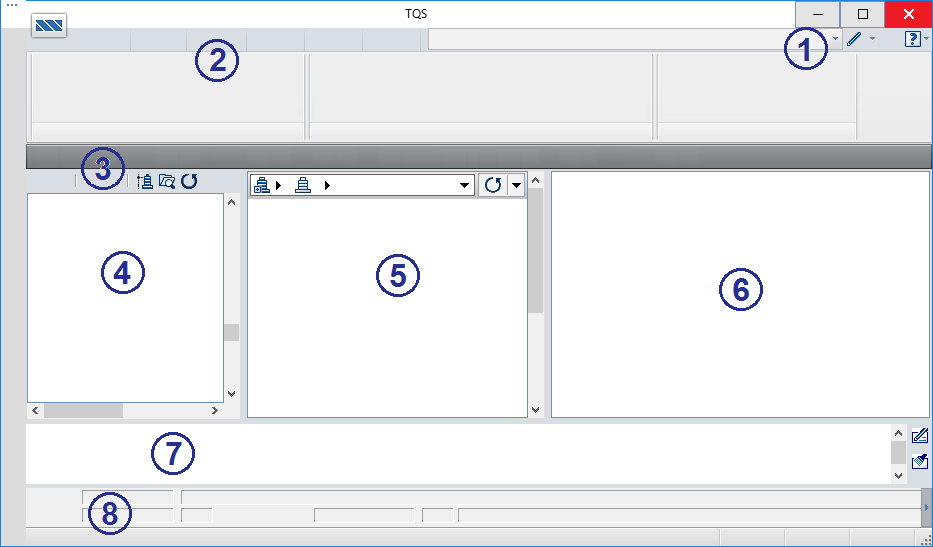
| 1 Lista de Arquivos | 2 Menu Ribbon |
| 3 Barra de ferramentas | 4 Árvore de edifícios |
| 5 Painel central | 6 Painel de visualização |
| 7 Caixa de mensagens | 8 Identificação do projetista |
Criação do edifício novo
A criação de um novo edifício é feita de forma simples, bastando utilizar os seguintes comandos:
- 1. No "Gerenciador TQS", selecione a aba "Edifício"
- 2. Clique no botão "Novo"
- 3. Defina o nome do edifício como "Preo_Pratico"
- 4. Clique no botão “OK”
A janela "Edição do edifício Pratico" será aberta. Defina os dados do edifício como mostrado a seguir.
- 1. Defina o Título do edifício: Edifício Pré-Moldado
- 2. Defina o Título do cliente: TQS Informática
- 3. Defina o Endereço da Obra: Rua dos Pinheiros, 706, Pinheiros, São Paulo SP
- 4. Selecione o Tipo de estrutura: "Concreto Pré-moldado"
- 5. Clique na Aba “Pavimentos”
- 6. Nada será alterado no pavimento "Fundação". Clique no botão “Inserir acima”
Vamos criar o primeiro pavimento de nosso exemplo:
- 1. Defina o Título do Pavimento: Piso1
- 2. Defina o Pé-direito: 2.95
- 3. Escolha a Classe: “Primeiro”
- 4. Clique no botão “Inserir acima”
Agora iremos criar o segundo do nosso exemplo:
- 1. Defina o Título do Pavimento: Piso2
- 2. Defina o Pé-direito: 2.95
- 3. Escolha a Classe: “Cobertura”
Agora caracterizar o projeto como "Pré-moldado":
- 1. Clique na aba "Modelo"
- 2. Clique no botão "Pré-moldados"
- 3. Escolha o tipo de edificação "Edifício com até 4 pavimentos"
- 4. Marque a opção: "Analisar a estrutura considerando etapas construtivas"
- 5. Defina o "Número de etapas": 1
- 6. Defina o "Número de regiões": 1
- 7. Para a "Região A" de apenas 1 etapa, defina "Pisos":3 e "Solidarizar": -1
- 8. Clique no botão "OK"
Na sequência vamos de definir material, cobrimentos
- 1. Clique na aba "Materiais"
- 2. Defina em "fcks gerais" a Classe de concreto
- 3. Vigas/Lajes: "C30"
- 4. Pilares: "C30"
- 5. Fundações: "C30"
- 6. Clique na aba "Cobrimentos", neste nosso exemplo, não é necessário mudar nada
Será necessário definir as variáveis dos carregamentos de vento.
- 1. Clique na aba "Cargas" e na aba "Vento"
- 2. Clique no botão "V0 - Velocidade básica" e defina 38 m/s
- 3. Clique no botão "Fator estatístico", defina o valor 1 e clique no botão "OK"
- 4. Clique no botão "Calcular CAs"
- 5. Defina o valor aproximado para a Altura com vento: 6 m
- 6. Defina o valor aproximado para a Largura no ângulo 90° e 270°: 12 m
- 7. Defina o valor aproximado para a Largura no ângulo 0° e 180°: 7 m
- 8. Clique no botão "Calcular"
- 9. Clique no botão "OK"
Para finalizar a criação de nosso edifício basta executar os seguintes comandos:
- 1. Clique no botão “Atualizar DWG”
- 2. Clique no botão “Salvar DWG”
- 3. Clique no botão "OK"
Não é necessário editar as demais abas da edição dos dados do edifício que estamos criando, pois, os dados destas abas não são alteráveis neste Pacote Treinamento.
Todo edifício criado no TQS® possui a mesma estrutura de organização: pastas hierarquizadas que chamamos de "Árvore do edifício".
Arquitetura como referência externa
Assim como em um projeto real, o lançamento do projeto neste manual será baseado em desenhos de arquiteturas utilizados como referências externas.
Os desenhos de arquitetura que iremos utilizar estão na pasta C:\TQSW\USUARIO\TESTE. Os nomes dos arquivos são Pav_Preo.DWG e Pav_PreoCo.DWG.
Para começar o lançamento dos elementos estruturais do nosso projeto utilizando os desenhos de arquiteturas como referências externas, primeiro vamos selecionar o pavimento “Piso1” e acionar o "Modelador Estrutural".
- 1. No "Gerenciado TQS", selecione a aba "Edifício"
- 2. Clique no botão "Árvore de edifícios" e escolha a opção "selecione o edifício atual"
- 3. Execute um duplo clique com o mouse em "Acabada"
- 4. Em seguida, execute um duplo clique com o mouse em "Pavimentos"
- 5. Selecione o pavimento "Piso1";
- 6. Clique no botão "OK"
Agora vamos entrar no "Modelador Estrutural" para lançarmos a estrutura de nosso exemplo.
- 1. No "Gerenciador TQS", selecione a aba "Sistemas"
- 2. Clique no botão "TQS Formas"
- 3. Clique no botão "Modelador Estrutural"
Agora no Modelador Estrutural, vamos selecionar e inserir o desenho de arquitetura como referência externa:
- 1. No "Modelador Estrutural", selecione a aba "Modelo"
- 2. Clique no botão "Referência externa"
Agora na janela de "Desenhos de referência externa" vamos selecionar o desenho a ser usado como referência externa:
- 1. Na janela de "Desenhos de referência externa" clique no botão "Inserir"
- 2. Selecione a pasta C:\TQSW\USUARIO\TESTE
- 3. Selecione o arquivo do desenho de arquitetura “Arq_Preo.DWG”
- 4. Clique no botão “Abrir”
Novamente na janela de "Desenhos de referência externa" execute os seguintes comandos:
- 1. Mantenha desabilitado a opção “Manter desenho de referência com cor original”
- 2. Clique no botão “Fechar”
Assim que a janela de comando for fechada, o desenho de arquitetura será visualizado na tela gráfica do "Modelador Estrutural". Observe que o desenho de referência externa estará na cor cinza, isto facilitará o lançamento estrutural.
Para visualizar o desenho de arquitetura inteiro na tela do Modelador Estrutural:
- 1. Selecione a aba: “Exibir” e clique no botão “Zoom e pan”
- Selecione a opção: “Janela total”
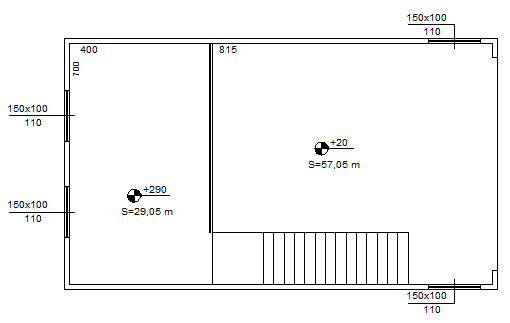
Definição dos pilares
A ilustração a seguir mostra como estarão dispostos os pilares no pavimento Piso1
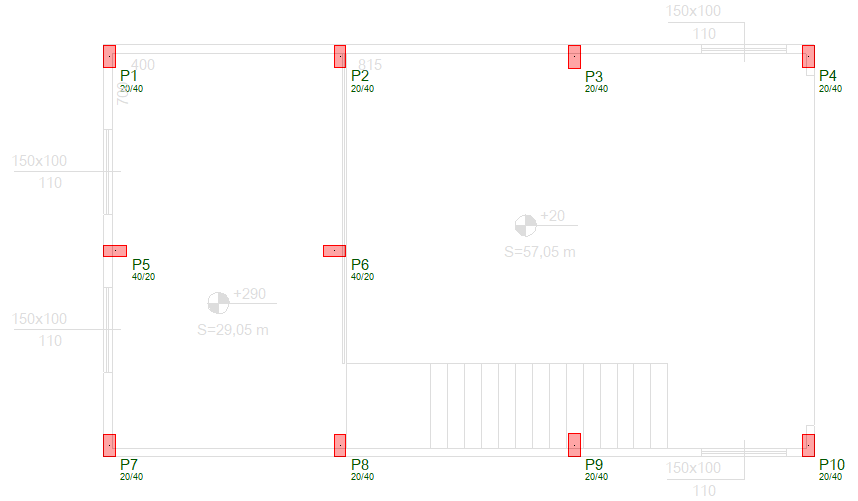
Para lançarmos o primeiro pilar, o ideal é que a região do P1 esteja aumentada. Para isso utilizaremos o comando "Janela por 2 pontos"
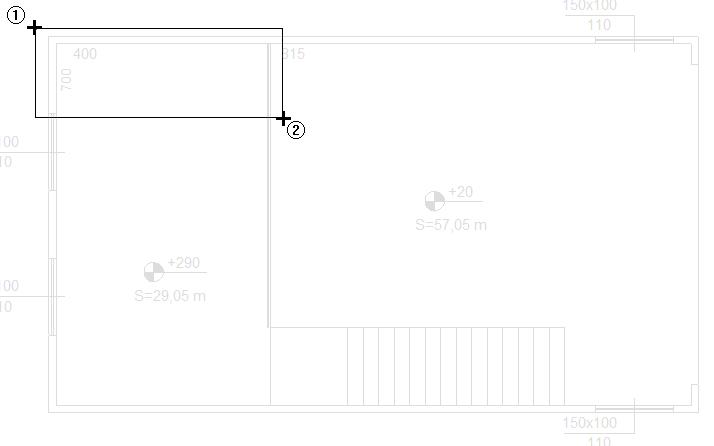
- 1. No "Modelador Estrutural", selecione a aba "Exibir"
- 2. Clique no botão "Zoom e pan" e selecione a opção "Janela por 2 pts"
- 3. Clique com o botão esquerdo do mouse iniciando a janela de seleção
- 4. Clique com o botão esquerdo do mouse concluindo a janela de seleção
Para iniciarmos o lançamento de pilares:
- 1. No "Modelador Estrutural" na aba “Pilares”, clique no botão "Dados atuais"
- 2. Na janela "Dados de pilares", na aba "Identificação"
- 3. Confirme o número do pilar P1: 1
- 4. Selecione a aba "Seção"
- 5. Marque a opção "Posição de inserção": Canto, e escolha o canto 4
- 6. Defina o revestimento: 0,5
- 7. Defina as dimensões B1=20 e H1=40
- 8. Selecione a aba "Pré-moldados";
- 9. Defina a opção "Pilar pré-moldado": Sim
- 10. Defina "Altura de engastamento": 80
- 11. Clique no botão "Inserir".
Aproxime o mouse do vértice da própria arquitetura, note que a captura dinâmica é acionada então clique com o mouse para posicionar o P1
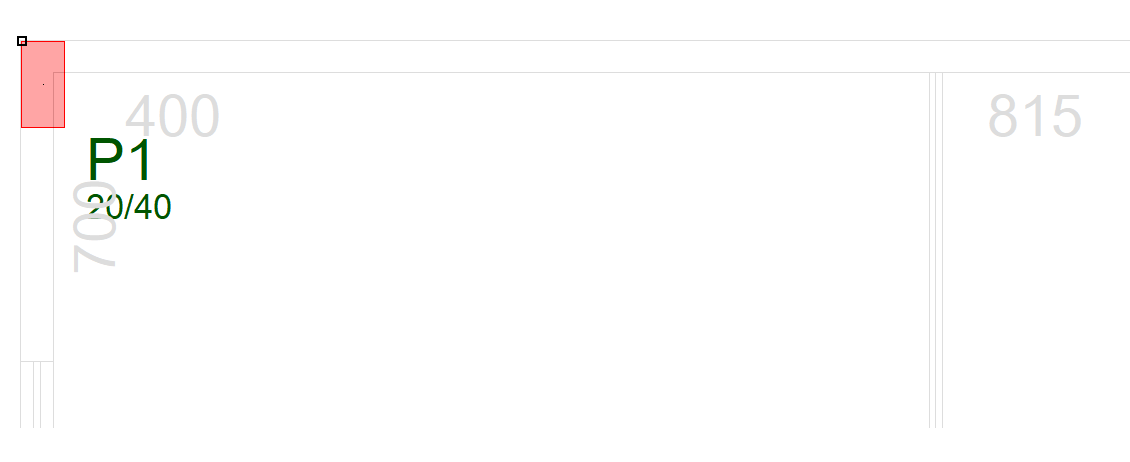
Para inserir o pilar P2 execute os seguintes comandos:
- 1. Na aba "Pilares" clique no botão "Inserir pilar"
- 2. Clique no botão <F2> repetidas vezes até o ponto de inserção ficar posicionado no canto 3
- 3. Posicione o mouse por um instante sobre o ponto indicado com o número 1 dentro do pequeno retângulo
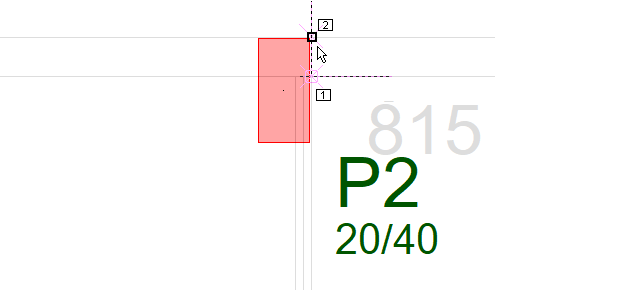
- 4. Uma linha tracejada será projetada, então clique com o mouse sobre o ponto indicado com o número 2 dentro do pequeno retângulo, inserindo o P2
Perceba que é possível afastar ou aproximar as regiões do projeto de arquitetura, girando o botão de rolagem do mouse (scroll).
Gire o scroll do mouse para trás e afaste a imagem do desenho:
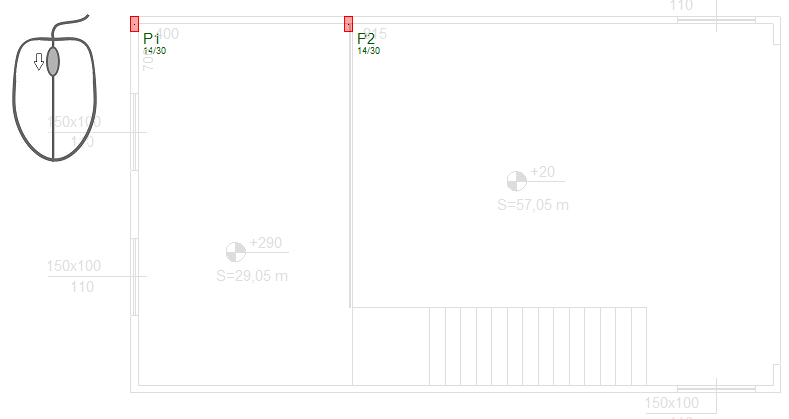
O próximo pilar, no vértice da extrema direita a planta de arquitetura
- 1. Na aba "Pilares" clique no botão "Inserir pilar"
- 2. Posicione o mouse e insira o pilar

O último pilar desta parede, bem no meio entre os dois últimos que acabamos de inserir, note que não estamos preocupados com a numeração sequencial dos pilares.
- 1. Ainda no "Modelador Estrutural", na aba "Pilares"
- 2. Clique no botão "Dados atuais"
- 3. Na aba "Seção" defina a "Posição de inserção" pelo "Centro"
- 4. Clique no botão "Inserir"
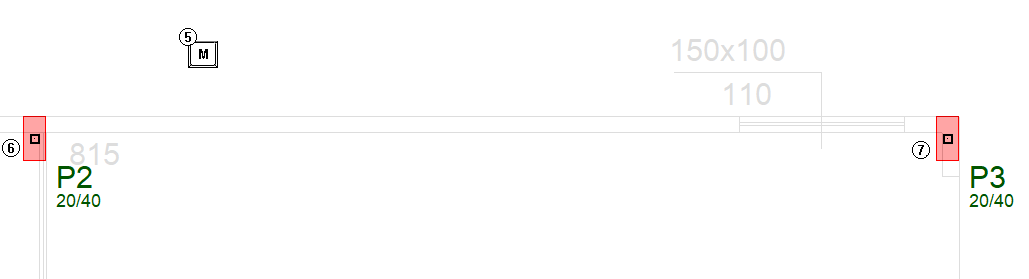
- 5. Tecle M
- 6. Selecione o centro do P2
- 7. Selecione o centro do P3
Gire o scroll do mouse para trás, posicione o mouse nas proximidades da região do mezanino e gire o scroll do mouse para frente e aproxime a imagem do desenho, não se preocupe com a numeração dos pilars:
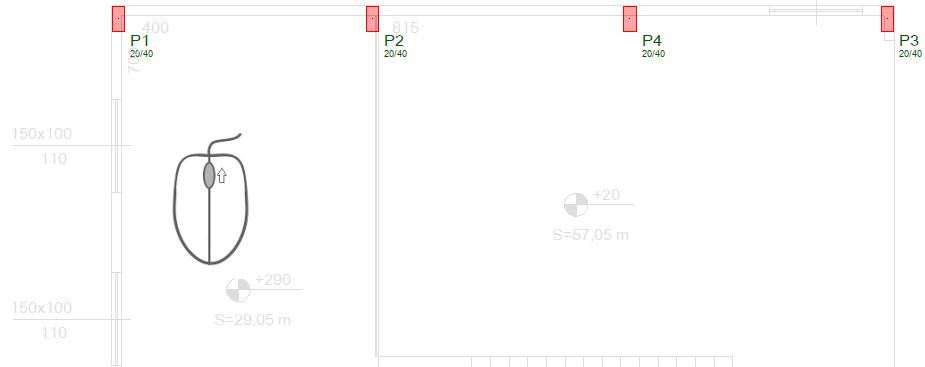
Insira o pilar P5 e o pilar P6, com as seguintes orientações:
- 1. No "Modelador Estrutural", na aba "Pilares"
- 2. Clique no botão "Dados atuais"
- 3. Na janela "Dados de pilares", selecione a aba "Seção"
- 4. Defina as dimensões B1=40 e H1=20
- 5. Confirme o "Revestimento" 0,5 cm
- 6. Clique no botão "Inserir"
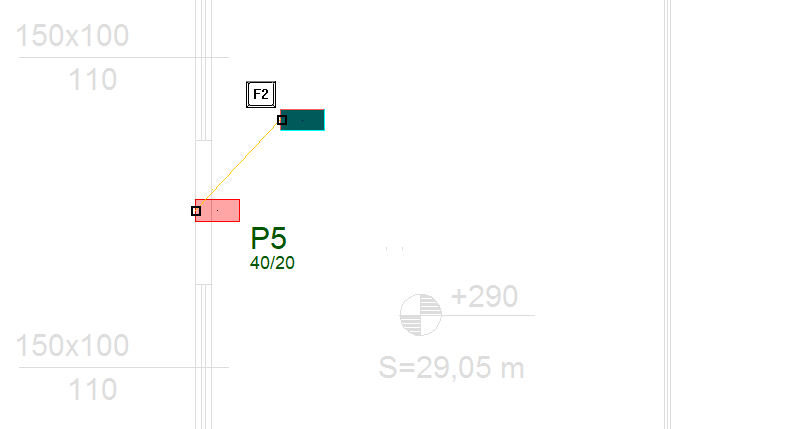
- 7. Clique no botão <F2> repetidas vezes até o ponto de inserção ficar posicionado no centro da face esquerda do pilar P5
- 8. Com a ajuda da captura dinâmica posicione o pilar P5 entre as duas janelas da arquitetura
Para inserir o próximo pilar, vamos usar o Modo Ortogonal ligado.
- 1. No Modelador Estrutural, selecione a aba "Editar"
- 2. Clique no botão "Ortogonal" ou use o comando <Shift + F10>.
A tecla de atalho "A" vai auxiliar o posicionamento correto do próximo pilar.
- 1. No Modelador Estrutural, selecione a aba "Pilar"
- 2. Clique no botão "Dados atuais"
- 3. Selecione a aba "Seção" e defina a Posição de inserção "Canto" e escolha o canto "2"
- 4. Desligue a opção "Ponto médio seguido do canto", desmarcando o quadradinho
- 5. Confirme os dados da seção retangular B1 = 40 e H1 = 20
- 6. Clique no botão "Inserir"
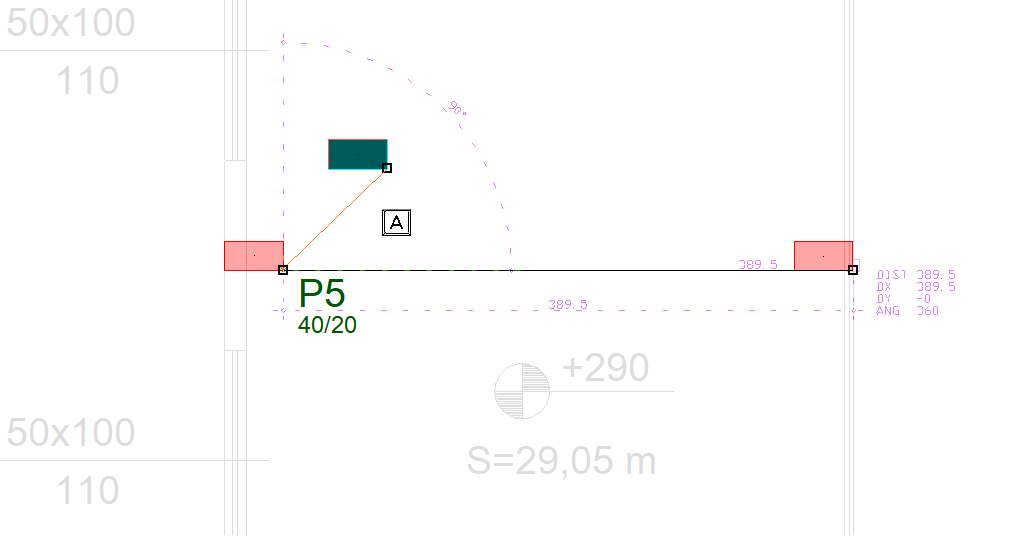
- 7. Tecle A e selecione o vértice do P5
- 8. Clique com o mouse na face externa do parapeito do mezanino, posicionando o P6
Para o próximo passo, vai facilitar bastante se visualizarmos toda a planta do pavimento.
- 1. No "Modelador Estrutural", selecione a aba "Exibir"
- 2. Clique no botão "Zoom e Pan" e escolha a opção "Janela total"
Vamos renumerar os pilares:
- 1. No "Modelador Estrutural", selecione a aba "Modelo"
- 2. Clique no botão "Renumerar"
- 3. Confirme a seleção do elemento "Pilar" e clique no botão "Renumerar"
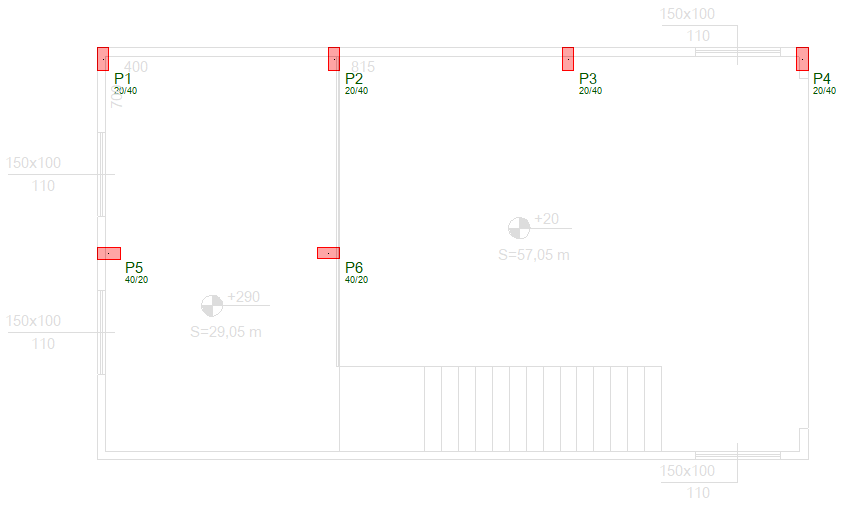
Para inserir os pilares P7, P8, P9 e P10, basta espelhar os pilares P1, P2, P3 e P4
- 1. No "Modelador Estrutural", selecione a aba "Modificar"
- 2. Clique no botão "Espelhar"
- 3. Posicione o mouse preparando para fazer uma janela de seleção e clique "W"
- 4. Clique com o mouse concluindo a janela de seleção
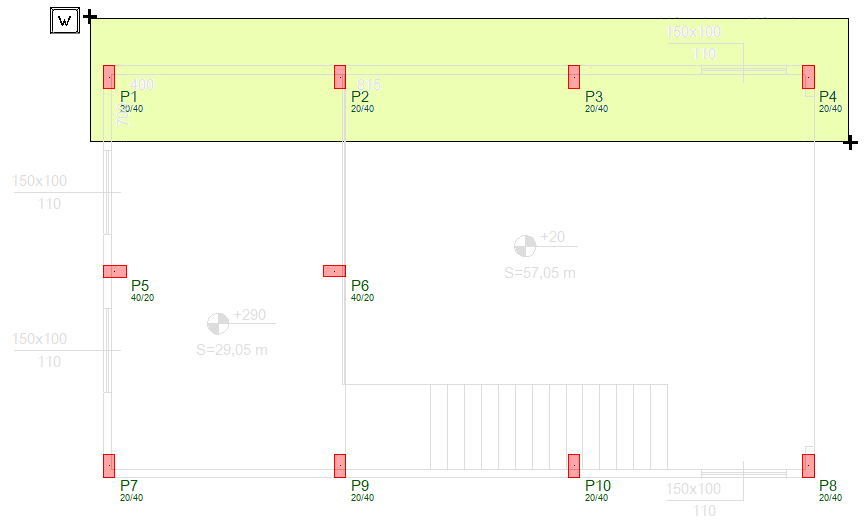
- 5. O editor vai solicitar o primeiro ponto da linha de espelho, digite: 0,0 <Enter>
- 6. O segundo ponto da linha de espelho, digite: 100,0 <Enter>
- 7. O editor vai perguntar se deseja apagar os originais, digite "N"
- 8. Os pilares serão espelhados e numerados automaticamente
Será necessário, clique no botão Renumerar na aba Modelo para acertar a ordem numérica dos pilares
- 1. No "Modelador Estrutural", selecione a aba "Modelo"
- 2. Clique no botão "Renumerar"
- 3. Confirme a seleção do elemento "Pilar" e clique no botão "Renumerar"
Definição dos consolos do "Piso1"
A ilustração a seguir mostra como estarão dispostos todos os consolos junto aos pilares no pavimento "Piso1"
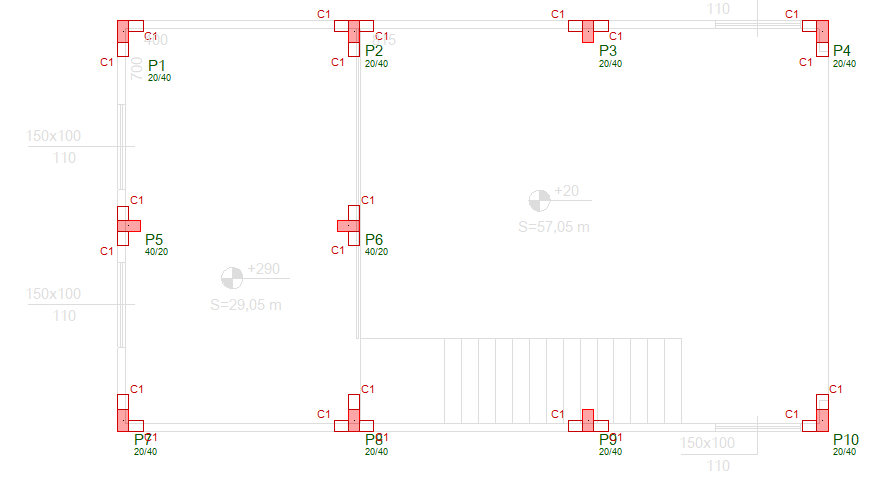
Para lançarmos os primeiros consolos junto ao pilar P1, o ideal é que a região dos pilares P1 e P2 esteja aumentada. Para isso acionamos o scroll do mouse para frente e/ou para trás:
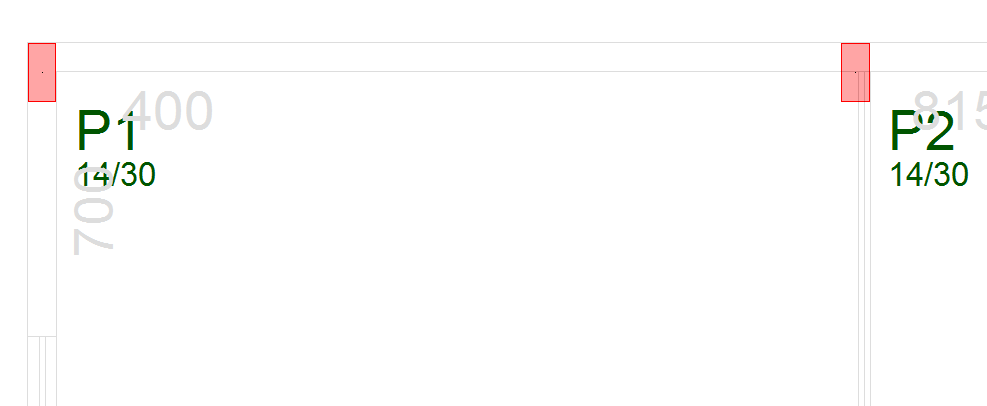
- 1. No "Modelador Estrutural", selecione a aba "Preo"
- 2. Clique no botão "Dados atuais de consolos"
- 3. Na janela "Dados de consolo", clique no botão "Alterar"
- 4. Na janela "Biblioteca interna de consolos", clique no botão "Novo"
- 5. Defina o título "C1" e clique no botão "OK"
- 6. Largura da face do pilar: 20
- 7. Comprimento: 25, Altura do trecho reto: 20 e "Altura do trecho trapezoidal: 20
- 8. Clique no botão "OK"
- 9. De volta a janela dados de consolo, defina "Rebaixo = 50" e clique no botão "OK"
Para inseri
- 1. Clique no botão "Inserir consolo"
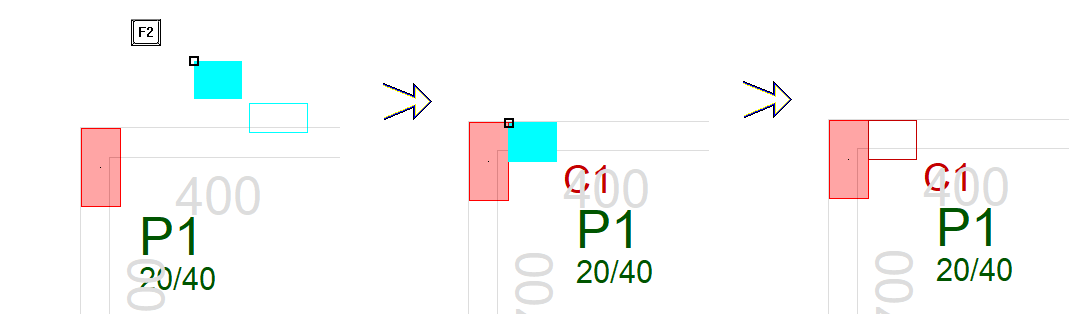
- 2. Com o consolo na direção desejada, tecle "F2" para mudar o ponto de inserção
- 3. Clique com o mouse sobre o canto do pilar para inserir o consolo
Repita este procedimento para todos os pilares:
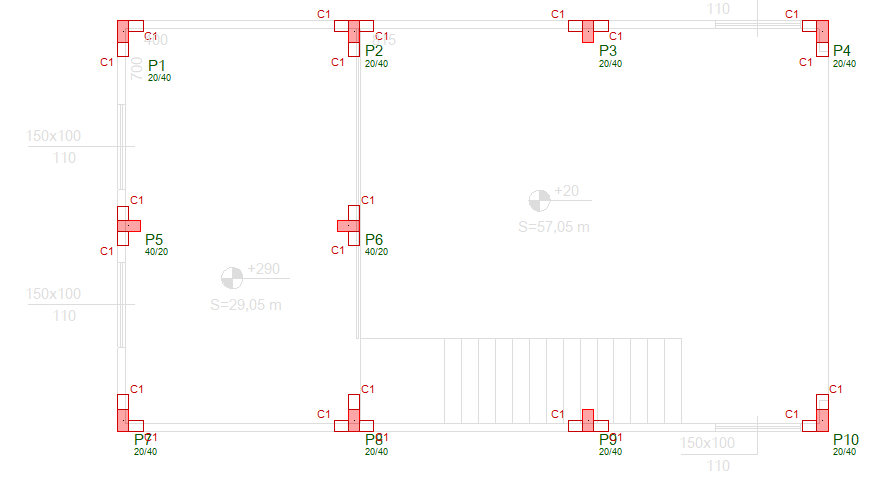
Definição das vigas do "Piso1"
A ilustração a seguir mostra como estarão dispostas as vigas no pavimento Superior
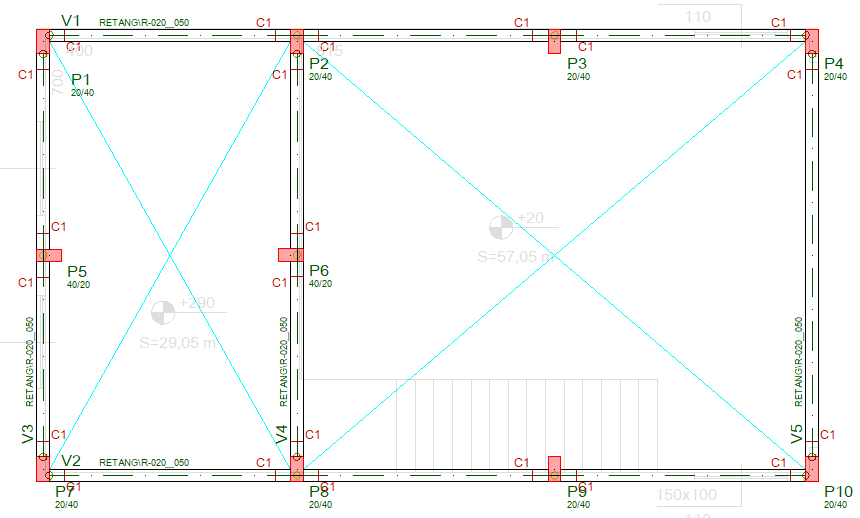
Para inserir as vigas vamos usar o Modo Ortogonal ligado.
- 1. No Modelador Estrutural, selecione a aba "Editar"
- 2. Clique no botão "Ortogonal" ou use o comando <Shift + F10>.
Para lançarmos a primeira vigar, o ideal é que a região dos pilares P1 e P2 esteja aumentada. Para isso acionamos o scroll do mouse para frente e/ou para trás:
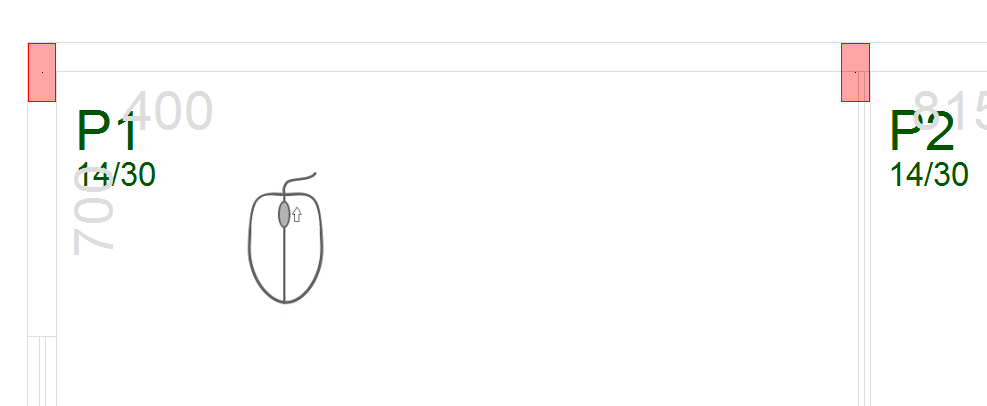
Vamos definir os dados da primeira viga que será inserida:
- 1. Acione a aba "Vigas" no "Modelador Estrutural"
- 2. Clique no botão "Dados atuais"
- 3. Na janela de Dados Gerais da Viga, selecione a aba "Identificação"
- 4. Confirme o título da viga: V1
- 5. Acione a aba “Inserção” na janela Dados Gerais da Viga
- 6. Defina a face de inserção: "Esquerda"
Agora iremos definir a seção da viga pré-moldada:
- 1. Acione a aba "Pré-moldados" na janela "Dados Gerais da Viga"
- 2. Marque "Sim" para a definição de "Viga/trecho pré-moldado"
- 3. Clique no botão "Seção Catalogada"
- 4. Na janela "Edição/Seleção de seção catalogada", clique no botão "Inserir"
- 5. Clique no botão "Seções DWG"
- 6. Na janela "Dados de seção catalogada tipo DWG", Clique no botão "Bibliotecas"
- 7. Na janela "Seção de biblioteca de seções", Escolha "RETANG" e clique no botão "OK"
- 8. De volta a janela "Dados de seção catalogada tipo DWG"
- 9. Selecione a seção "R-020_050" e clique no botão "OK"
- 10. De volta a janela: "Edição/Seleção de seção catalogada"
- 11. Confirme a marca no quadradinho da seção "Atual", clique no botão "OK"
Agora iremos definir as cargas distribuídas nos vãos da viga.
- 1. De volta a janela "Dados gerais de vigas", clique na aba "Seção/Carga"
- 2. Clique no botão “Carga distribuída em todos os vãos”
- 3. Na janela de "Definição de carregamentos" acione a aba "Alfanuméricas"
- 4. Dentro das opções de "Carga distribuída linear" selecione a opção: ”P/ unidade de área mais altura da parede”
- 5. Posteriormente Selecione a opção “Bloco14”
- 6. Defina a “Altura de parede”: 2.45 m (Pode usar ponto ou vírgula)
- 7. Clique no botão “OK”
- 8. Finalmente, clique no botão “Inserir”
Posicione a viga V1 entre ligando com o mouse os vértices dos pilares:

- 9. Clique com o botão esquerdo do mouse no canto superior direito do pilar P1
- 10. Clique com o botão esquerdo do mouse no canto superior esquerdo do pilar P4
- 11. Para concluir o comando com aperte a tecla <Enter>
A viga V1 está definida, todas as vigas terão as mesmas dimensões e cargas, então, clique no botão "Inserir viga" e insira a viga V2:
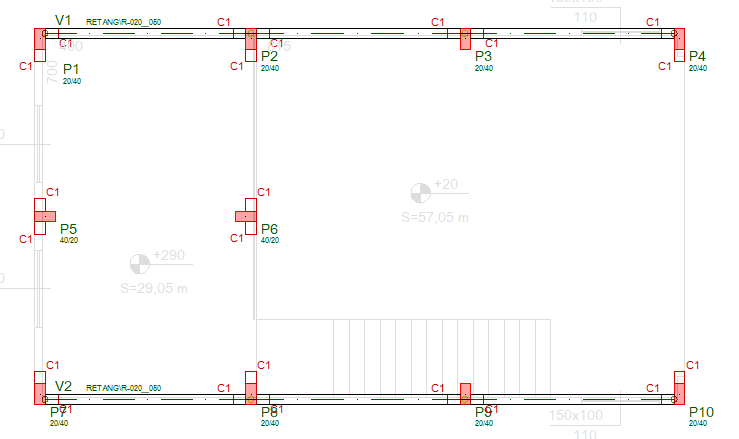
Confirme o “Modo Ortogonal” ativado, caso ele não esteja ativado basta apertar <Shift + F10>
- 1. No "Modelador Estrutural", na aba "Vigas", clique no botão "Inserir viga"
- 2. Clique com o botão esquerdo do mouse no canto inferior direito do pilar P7
- 3. Tecle "F2" para ajustar a face de definição da viga V2
- 4. Clique com o botão esquerdo do mouse no canto inferior esquerdo do pilar P10
- 5. Para concluir o comando com aperte a tecla <Enter>
Repita estes mesmos procedimentos para definir as vigas V3 ligando o P7 ao P1, a viga V4 ligando o pilar P8 ao P2 e a ultima viga V5, ligando o P10 ao P4:
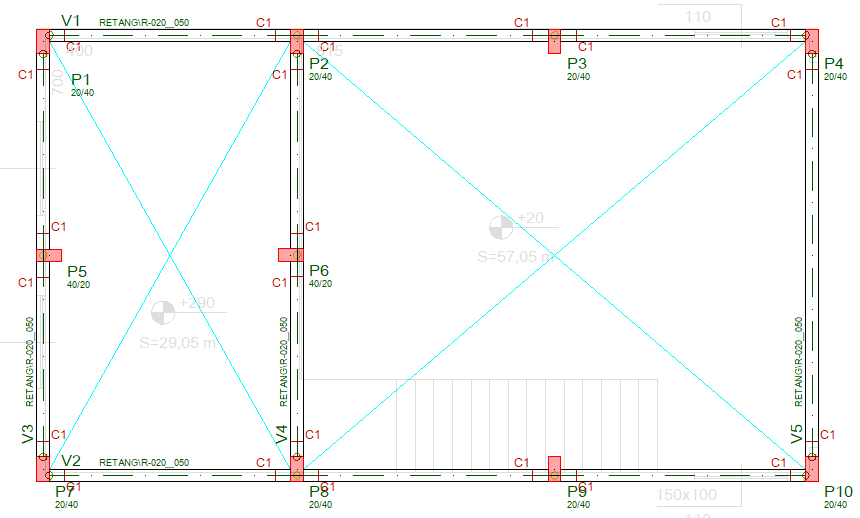
Definição das lajes pré-moldadas do "Piso1"
A ilustração a seguir mostra como estarão dispostas a laje L1, os painéis pré-moldados e o vazio formado entre as vigas V4, V5, V1 e V2:
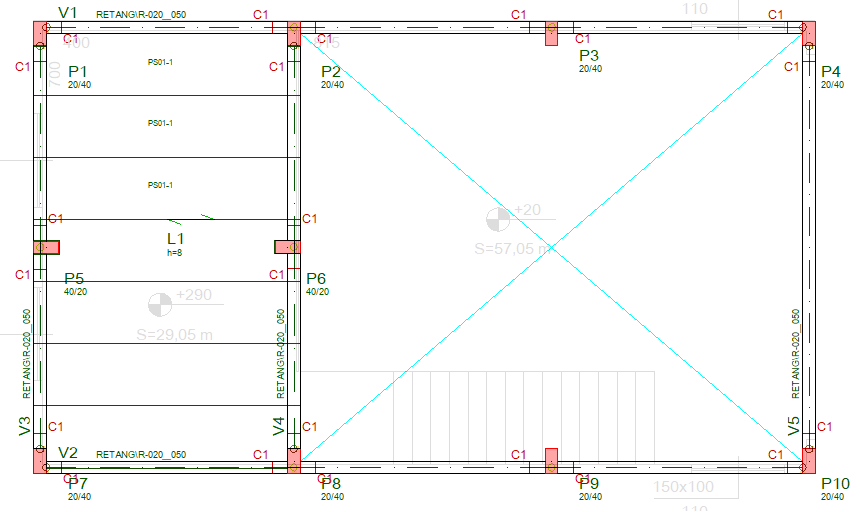
Para inserirmos a laje do pavimento, não é necessário aproximar uma região especifica do desenho, podemos inclusive, executar o comando para que o desenho apareça por completo na tela e desta maneira podemos inserir cada uma das quatro lajes.
- Selecione a aba: “Exibir", clique no botão "Zoom e pan"
- Escolha a opção: "Janela Total”
Para inserir a primeira laje selecione a aba “Lajes” e defina os dados de geometria e cargas da laje:
- 1. No "Modelador Estrutural", selecione a aba “Lajes”
- 2. Clique no botão “Dados atuais”
- 3. Na janela de "Dados de lajes" confirme o título da laje: L1
- 4. Dentro da janela de Dados de lajes acione a aba “Seção/Cargas”
Agora iremos definir a geometria e as cargas da laje L1;
- 1. Selecione a aba "Pré-fabricada"
- 2. Clique no botão "Alterar" para a "Seção catalogada"
- 3. Na janela "Edição/Seleção de seções catalogadas", clique no botão "Inserir"
- 4. Clique no quadradinho "Atual" e clique no botão "Seção DWG"
- 5. Na janela "Dados de seção catalogada tipo DWG", clique no botão "Bibliotecas"
- 6. Na janela "Seleção de biblioteca de seções", selecione "TQS-PREO" e clique "OK"
- 7. De volta a janela "Dados de seção catalogada tipo DWG", escolha "LM080"
- 8. Clique no botão "OK"
- 9. De volta a janela "Edição/Seleção de seções catalogadas", clique no botão "OK"
Para definir as cargas da laje:
- 1. De volta a janela: "Dados de lajes", clique no botão “Alterar”
- 2. Na janela "Definição de carregamentos", clique na aba "Numéricas"
- 5. Defina para "Carga principal ou permanente": 0,1 (pode ser ponto ou vírgula)
- 6. Defina para "Carga acidental": 0,1
- 7. Clique no botão "OK"
- 8. finalmente, clique no botão "Inserir"
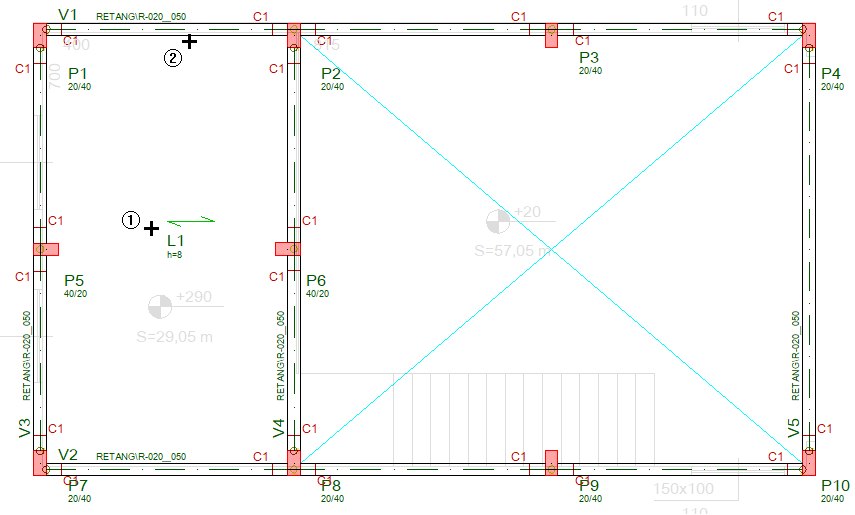
- 9. Clique com o mouse na região central da laje
- 10. Clique com o mouse na face da viga V1 para definir a direção principal da laje
Agora já temos nossa laje L1 definida, então iremos definir os painéis pré-moldados.
- 1. No "Modelador Estrutural", selecione a aba "Preo"
- 2. Clique no botão "Inserir elemento de laje"
- 3. Clique com o mouse sobre o título da laje L1
- 4. Na janela "Dimensões e distância de apoio"
- 5. Defina: "Apoio inicial = 20" e "Apoio final =20"
- 6. Defina a largura da peça: "Largura = 100" e clique no botão "OK"
- 7. Clique "F2" para alterar o canto de inserção da laje
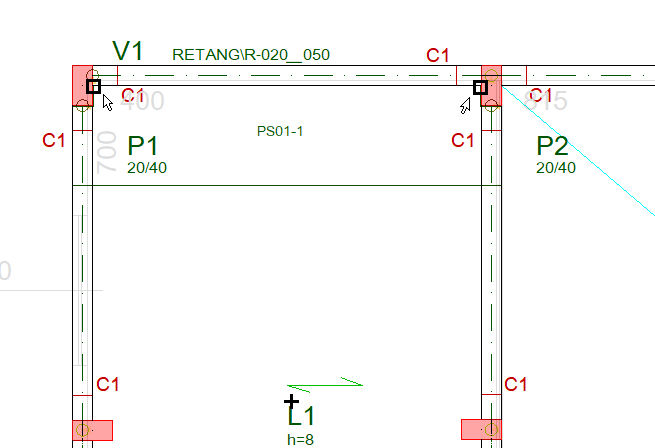
- 8. Clique com o botão esquerdo do mouse sobre o título da laje "L1"
- 9. Agora, clique na face da viga V1 com a face do pilar P1, definindo o primeiro ponto
- 10. Para definir o ponto final de inserção, clique na face da viga V1 com a face do P2
Para definir os demais painéis pré-moldados em toda a região da laje L1:
- 1. Na aba "Preo", clique no botão "Distribuir elementos"
- 2. Clique com o botão esquerdo do mouse sobre a face do primeiro elemento de laje já inserido
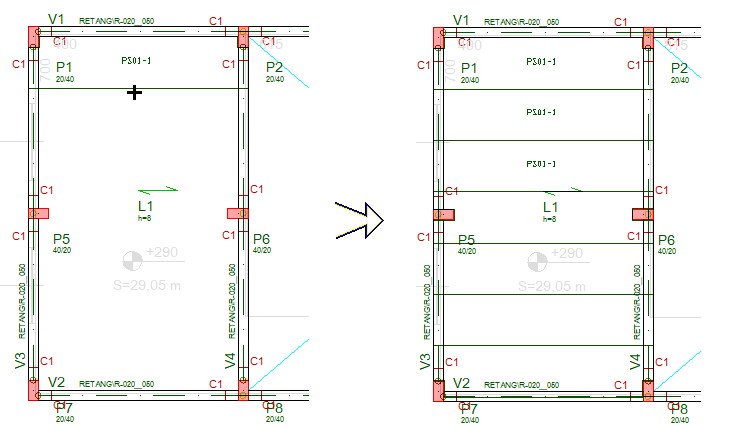
Agrupamento de formas e armaduras das peças pré-moldadas
Para facilitar e racionalizar o dimensionamento, detalhamento e fabricação das peças, vigas e pilares serão agrupados em elementos de mesma forma e armação.
Como todas a vigas e todos os pilares já foram lançados neste pavimento, vamos agrupar os elementos:
- 1. No "Modelador Estrutural", selecione a aba "Preo"
- 2. Clique no botão "123 Peças pré-moldadas"
- 3. Na janela "Agrupamento de pré-moldados"
- 4. Marque as opções "Formas" e "Pilares" e clique no botão "Renumerar"
- 5. Clique novamente no botão "123 Peças pré-moldadas"
- 6. Na janela "Agrupamento de pré-moldados"
- 7. Marque as opções "Formas" e "Vigas" e clique no botão "Renumerar"
Assim os pilares e as vigas com as mesmas formas estarão agrupadas, devido a simplicidade deste nosso exemplo, também podemos agrupar os elementos com a mesma armação.
- 1. No "Modelador Estrutural", selecione a aba "Preo"
- 2. Clique no botão "123 Peças pré-moldadas"
- 3. Na janela "Agrupamento de pré-moldados"
- 4. Marque as opções "Armação" e "Pilares" e clique no botão "Renumerar"
- 5. Clique no botão "Sim" da janela de mensagem apresentada
- 6. Clique novamente no botão "123 Peças pré-moldadas"
- 7. Na janela "Agrupamento de pré-moldados"
- 8. Marque as opções "Armação" e "Vigas" e clique no botão "Renumerar"
- 9. Na janela "Renumeração de grupo de armação de vigas", clique no botão "OK"
Para facilitar a visualização dos elementos de formas do Modelador Estrutural, vamos desligar a visualização da arquitetura:
- 1. No "Modelador Estrutural", selecione a aba "Modelo"
- 2. Clique no botão "Referências externas"
- 3. Desabilite o "X" da coluna visível referente a linha do desenho de arquitetura.
- 4. Clique no botão "Fechar"
Os dados do "Modelador Estrutural" serão apresentados:
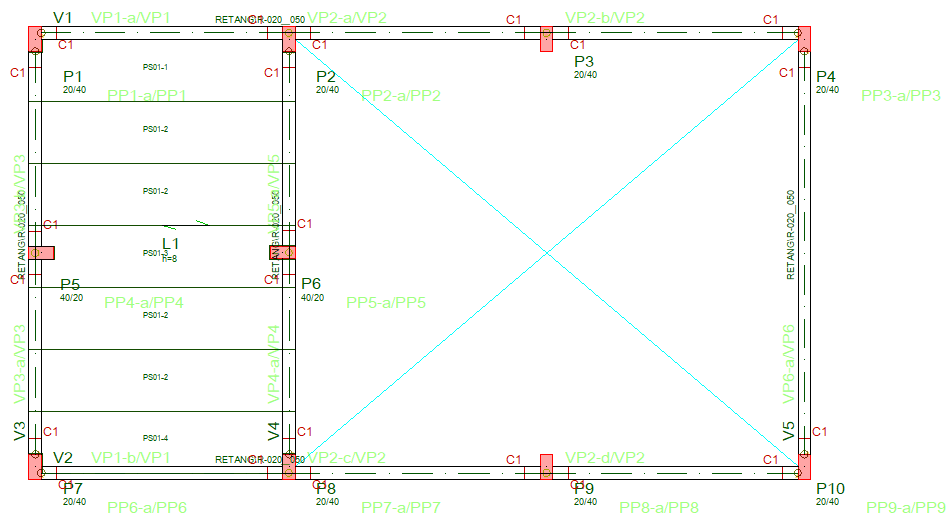
Você pode habilitar a visualização da arquitetura a qualquer instante durante o lançamento dos dados dos elementos estruturais do pavimento.
Definição das regiões construtivas
Vamos definir uma única região construtiva para este projeto:
- 1. No "Modelador Estrutural", selecione a aba "Preo"
- 2. Clique no botão "Elementos selecionados"
- 3. Na janela "Selecionar região construtiva"
- 4. Confirme a opção "Todas" e clique no botão "OK"
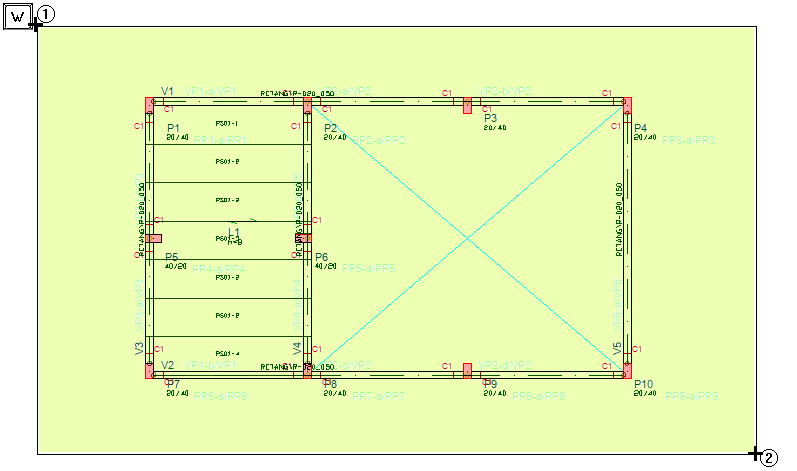
- 1. Tecle "W" com o mouse na posição indicada para abrir ema janela de seleção
- 2. Clique com o botão esquerdo do mouse concluindo a janela de seleção
Desta maneira a definição dos dados do pavimento "Piso1" esta concluída.
Definição de consolos, vigas e cargas do "Piso2"
Vamos agora definir os elementos estruturais do pavimento "Piso2".
- 1. No "Modelador Estrutural", na aba "Modelo"
- 2. Clique no botão "Pavimento atual"
- 3. Na janela "Definir o pavimento atual"
- 4. Selecione o "Piso2" e clique no botão "OK"
A geometria do pavimento "Piso2" é muito parecida com o "Piso1", consequentemente, conseguiremos aproveitar quase tudo do que foi definido no "Piso1", utilizando o comando de "Copiar planta"
- 1. No "Modelador Estrutural", na aba "Modelo"
- 2. Clique no botão "Copiar planta"
- 3. Na janela "Copiar planta", confirme a seleção do piso "Piso1"
- 4. Marque apenas "Vigas" e "Consolos" e clique no botão "OK"
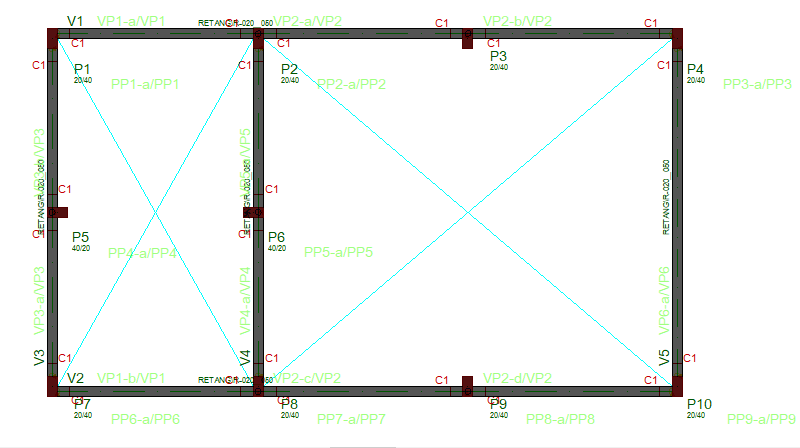
Para completar o pavimento "Piso2" vamos definir apenas mais dois consolos e uma viga ligando o pilar P9 ao P3.
- 1. No "Modelador Estrutural", na aba "Preo"
- 2. Clique no botão "Inserir consolo"
- 3. Aproxime da região do pilar P3 e posicione o consolo C1, clicando com o botão esquerdo do mouse
- 4. Para concluir clique com o botão direito do mouse ou use a tecla <Enter>
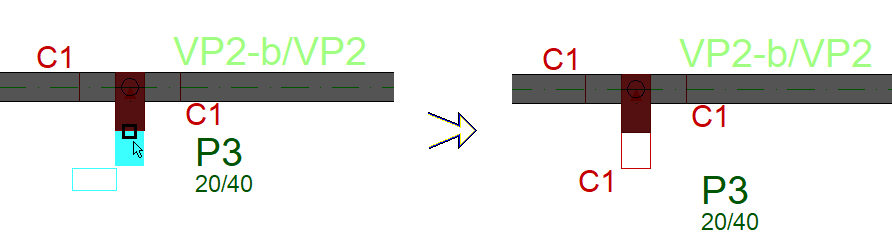
Repita este procedimento para definir o consolo no pilar P9.
Para definir a viga entre os pilares P9 e P3 do "Piso2":
- 1. No "Modelador Estrutural", na aba "Vigas"
- 2. Clique no botão "Dados atuais"
- 3. Na janela de Dados Gerais da Viga, selecione a aba "Identificação"
- 4. Clique no botão "Próxima" para ocupar um número de viga "V6" que ainda não foi usado
- 5. Acione a aba “Inserção” na janela Dados Gerais da Viga
- 6. Confirme o "Eixo" e mantenha "0" como revestimento
Agora iremos definir a seção da viga pré-moldada:
- 1. Acione a aba "Pré-moldados" da janela Dados Gerais da Viga
- 2. Defina "Sim" para a definição de "Viga/trecho pré-moldado"
- 3. Clique no botão "Seção catalogada"
- 4. Na janela "Edição/Seleção de seção catalogada"
- 5. Marque o quadradinho da seção "Atual", confirmando a definição da viga "R-020_050"
- 6. Clique no botão "OK"
Agora iremos definir as cargas distribuídas nos vãos da viga.
- 1. Ainda na janela "Dados gerais de vigas", Clique na aba "Seção/Carga"
- 2. Clique no botão “Carga distribuída em todos os vãos”
- 3. Na janela de "Definição de carregamentos" acione a aba "Alfanuméricas";
- 4. Dentro das opções de "Carga distribuída linear" selecione a opção: ”P/ unidade de área mais altura da parede”
- 5. Posteriormente Selecione a opção “Bloco14”
- 6. Defina a “Altura de parede”: 2.45 m (Pode usar ponto ou vírgula)
- 7. Clique no botão “OK”
- 8. Finalmente, clique no botão “Inserir”
Posicione a viga V1 entre ligando com o mouse o centro da face do pilar P9 ao centro da face do pilar P3.
Falta agora renumerar as vigas e fazer o agrupamento das peças pré-moldadas.
- 1. Na aba "Modelo", clique no botão "Renumerar"
- 2. Clique no botão "123"
- 3. Na janela "Renumeração de elementos"
- 4. Marque "Vigas" e clique no botão "Renumerar"
Para fazer o agrupamento das peças pré-moldadas.
- 1. Na aba "Preo", clique no botão "123 Peças pré-moldados"
- 2. Na janela "Agrupamento de pré-moldados"
- 3. Marque as opções "Formas" e "Vigas" e clique no botão "Renumerar"
- 4. Na janela "Renumeração de grupo de armação de vigas", clique no botão "Sim"
- 5. Clique novamente no botão "123" da aba "Preo"
- 6. Na janela "Agrupamento de pré-moldados"
- 7. Marque as opções "Armação" e "Vigas" e clique no botão "Renumerar"
- 8. Na janela "Renumeração de grupo de armação de vigas", clique "OK"
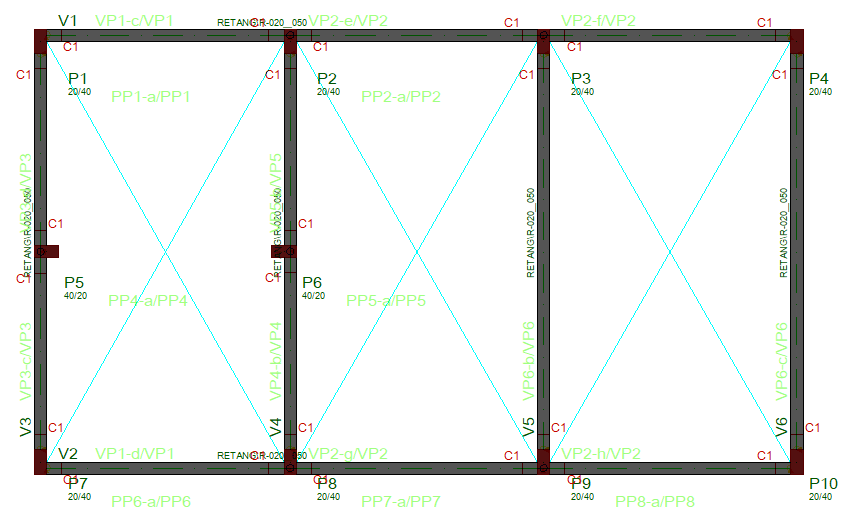
Falta agora ajustar as cargas sobre as vigas pré-moldadas, vamos remover as cargas de parede das vigas copiadas do "Piso1" e definir as cargas equivalentes ao telhado de cobertura.
- 1. No "Modelador Estrutural", na aba "Vigas"
- 2. Clique no botão "Alterar viga"
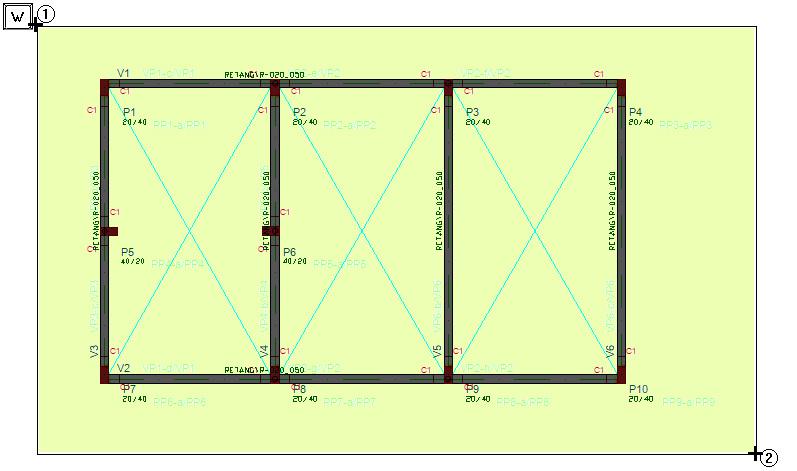
- 3. Tecle "W" com o mouse na posição indicada para abrir ema janela de seleção
- 4. Clique com o botão esquerdo do mouse concluindo a janela de seleção
Desta maneira vamos remover as cargas de todas as vigas
- 1. Na janela de mensagem, clique "Sim" confirmando a necessidade da alteração
- 2. Na janela "Dados Gerais de Viga" selecione a aba "Seção/cargas"
- 3. Clique no botão "Cargas distribuídas em todos os vãos"
- 4. Na janela "Definição de carregamentos"
- 5. Selecione a aba "Numéricas", basta definir "0" para remover as cargas das vigas
- 6. Clique no botão "OK" e clique no botão "OK" da janela "Dados Gerais de Viga"
Para melhorar a visualização dos elementos estruturais e das cargas nas vigas vamos desabilitar a visualização das regiões construtivas:
- 1. No "Modelador Estrutural", na aba "Modelo"
- 2. Clique no botão "Parâmetro de visualização"
- 3. Na janela "Parâmetro de visualização", selecione a aba "Pré-moldados"
- 4. Desabilite a marca no quadradinho referente a "Regiões construtivas" e clique "OK"
Para definir uma carga equivalente ao telhado de cobertura:
- 1. Na aba "Vigas", clique no botão "Alterar viga"
- 2. Tecle "N" para realizar uma "múltipla seleção"
- 3. Clique com o botão esquerdo do mouse sobre o título da viga V1
- 4. Clique com o botão esquerdo do mouse sobre o título da viga V2
- 5. Tecle <Enter>
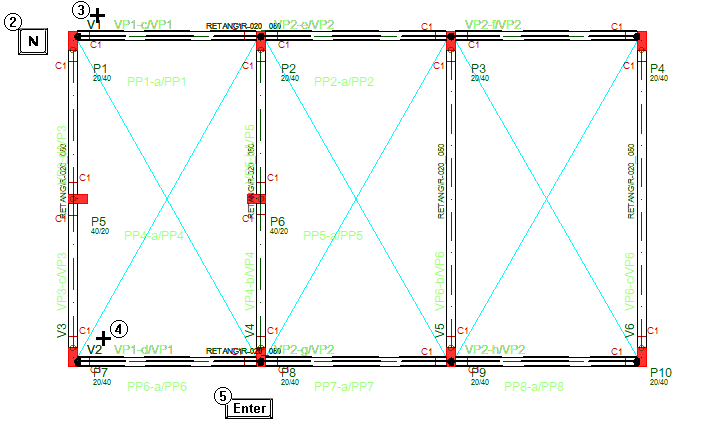
- 6. Na janela de mensagem, clique "Sim" confirmando a necessidade da alteração
- 7. Na janela "Dados Gerais de Viga", selecione a aba "Seção/cargas"
- 8. Clique no botão "Cargas distribuídas em todos os vãos"
- 9. Na janela "Definição de carregamentos"
- 10. Selecione a aba "Numéricas", defina o valor 0.35 tf/m de "carga principal ou permanente" e clique no botão "OK"
- 11. Clique "OK" na janela "Dados Gerais de Viga", confirmando a alteração
Para visualizar as vigas com os novos carregamentos:
- 1. No "Modelador Estrutural", na aba "Modelo"
- 2. Clique no botão "Parâmetro de visualização"
- 3. Na janela "Parâmetro de visualização", selecione a aba "Cargas"
- 4. Habilite a marca no quadradinho referente a "Cargas distribuídas nas vigas"
- 5. Clique no botão "OK"

Dados do pavimento Fundação
Vamos agora para o pavimento "Fundacao" para definir os blocos de fundações com os respectivos cálices.
Neste exemplo, de maneira muito simplificada vamos definir todos os blocos com as mesma geometria e com quatro estacas, sem levar em consideração as diferentes reações de apoio em cada pilar.
- 1. No "Modelador Estrutural", na aba "Modelo"
- 2. Clique no botão "Pavimento atual"
- 3. Selecione o pavimento "Fundacao" e clique no botão "OK"
Alterar dados dos pilares
Execute o comando para que o desenho apareça por completo na tela e desta maneira podemos visualizar todos os pilares.
- Selecione a aba: “Exibir", clique no botão "Zoom e pan"
- Escolha a opção: "Janela Total”
Antes de definir os elementos de fundação é necessário informar que os pilares nascem “Em pilar/bloco/sapata/tubulão”, para garantir esta informação, vamos alterar os dados dos pilares já lançados
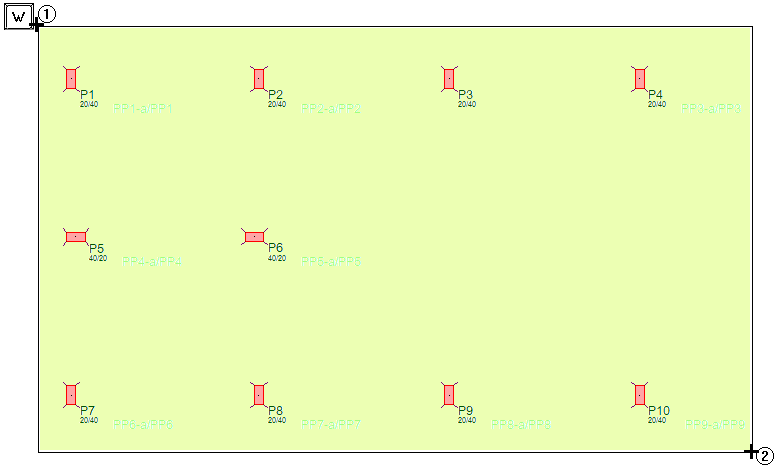
- 1. Acione a aba "Pilares"
- 2. Clique no botão "Alterar pilar"
- 3. Tecle "W" com o mouse na posição indicada para abrir ema janela de seleção
- 4. Clique com o botão esquerdo do mouse concluindo a janela de seleção
Agora iremos alterar as propriedades dos pilares selecionados de modo que eles possam receber elementos de fundação.
- Acione a aba “Modelo”
- Marque a opção: O pilar nasce: “Em pilar/bloco/sapata/tubulão”
- Clique no botão “OK”
Definição dos blocos de fundação
Para lançarmos a primeiro Bloco, o ideal é que a região dos pilares P1 e P2 esteja aumentada.

Vamos definir os dados do primeiro bloco que será inserido:
- 1. Acione a aba “Fundações”
- 2. Clique no botão "Dados atuais"
- 3. Na janela "Dados de fundações", selecione a aba "Pré-moldados"
- 4. Marque "Sim" para "Pilar pré-moldados"
- 5. Clique na aba: “Seção” e clique no botão “Dados de Fundação”
Agora iremos definir as primeiras informações do bloco de fundação.
- 1. Na janela "Edição de dados de fundação"
- 2. Vigas não apoiam na fundação = Sim
- 3. Pilar fictício para cálculo = Não
- 4. Fundação em cálice = Sim
- 5. Clique no botão "Editar" para definir a geometria do cálice
Vamos definir os dados de geometria do cálice
- 1. Na janela "Dados de fundação em cálice"
- 2. Escolha a opção de superfície = Rugosa
- 3. Dimensão X do cálice DX = 70 cm
- 4. Dimensão Y do cálice DY = 90 cm
- 5. Espessura X da parede vertical PX = 20 cm
- 6. Espessura Y da parede horizontal PY = 20 cm
- 7. Excentricidade EX e EY = 0
- 8. Caimento CX em planta da parede vertical = 5 cm
- 9. Caimento CY em planta da parede horizontal = 5 cm
- 10. Altura do cálice HC = 85 cm
- 11. Rebaixo do fundo do cálice em relação ao topo do bloco RB = 55 cm
- 12. Clique no botão "OK"
- 13. De volta janela "Edição de dados de fundação"
- 14. Rebaixo da face superior = 0 cm
Agora iremos definir a geometria do bloco de fundação.
- 1. Clique na aba "Bloco"
- 2. Forneça as opções: "Dimensões do bloco" e "Bloco sobre estacas"
- 3. Dimensão X do bloco: DIMX = 150 cm
- 4. Dimensão Y do bloco: DIMY= 150 cm
- 5. Altura total do bloco: ALT= 100 cm
- 6. Diâmetro das estacas: DIAM= 30 cm
- 7. Comprimento das estacas: ALTE= 900 cm
- 8. Distância do eixo da estaca a face do bloco: DISTF= 30 cm
- 9. Altura da entrada da estaca dentro do bloco: ALTB= 5 cm
- 10. Número de estacas por bloco = 4
- 11. Clique no botão “OK”
- 12. De volta a janela "Dados de fundação", selecione a aba "Pré-moldados"
- 13. Confirme a opção "Sim" para "Pilar pré-moldado"
- 14. Na caixa agrupamento da aba "Pré-moldados"
- 15. Defina o título da Forma = FP1
- 16. Defina a letra de identificação na planta de formas = a
- 17. Defina o título da Armação = FP1
- 18. Clique no botão “Inserir” e com o mouse posicione o bloco no CG do pilar P1
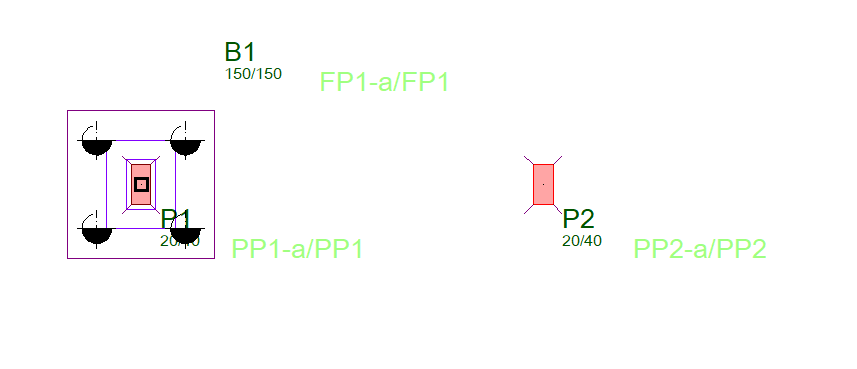
Para inserir os próximos blocos B2, B3 e B4 basta utilizar o comando "Inserir blocos":
- 1. Ainda na aba "Fundações", clique no botão " Inserir fundação"
- 2. Com o mouse posicione o bloco B2 no CG do pilar P2
- 3. Com o mouse posicione o bloco B3 no CG do pilar P3
- 4. Com o mouse posicione o bloco B3 no CG do pilar P4
Repita o comando de "Inserir bloco" e posicione os blocos B3 e B4.
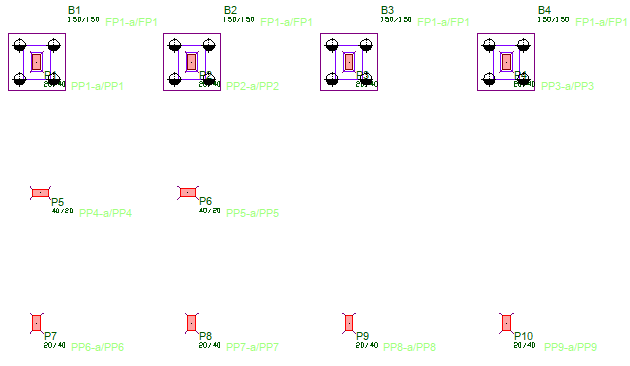
Para inserir os blocos B5 e B6, será necessário girar o bloco em 90°
- 1. Acione a aba “Fundações”
- 2. Clique no botão "Dados atuais"
- 3. Na janela "Dados de fundações", clique na aba: “Seção”
- 4. Defina o Ângulo de inserção = 90
- 5. Clique no botão "Inserir"
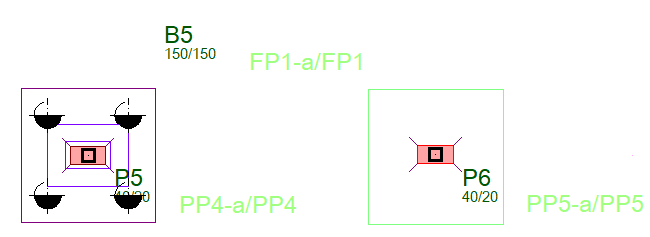
- 6. Posicione o Bloco B5 no CG do pilar P5
- 7. Tecle <Enter> para repetir o comando
- 8. Posicione o Bloco B6 no CG do pilar P6
Para inserir os blocos B7, B8, B9 e B10, edite novamente os "Dados atuais" e redefina o "Ângulo de inserção" para "0" (zero) e use o comando "Inserir blocos" posicionando cada um destes últimos quatro blocos de fundação.
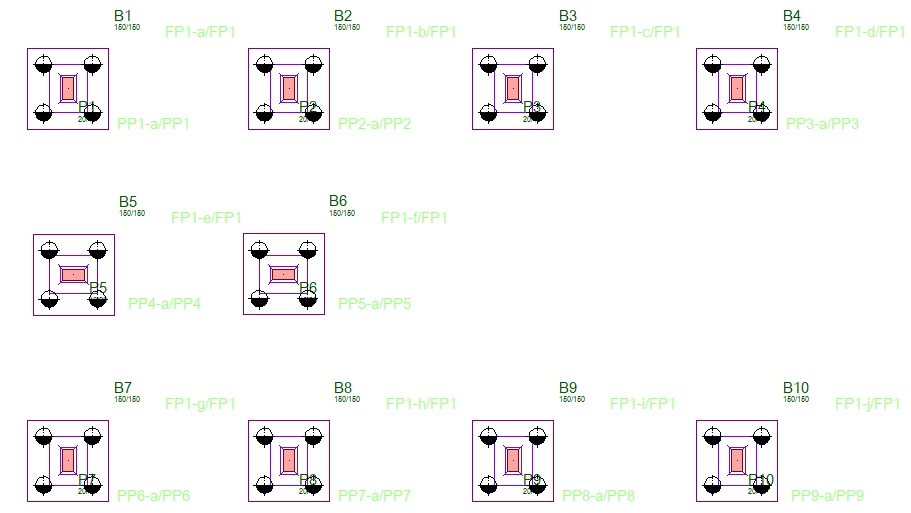
Falta apenas realizar o agrupamento de formas e armaduras dos blocos de fundação.
- 1. No "Modelador Estrutural", selecione a aba "Preo"
- 2. Clique no botão "123 Peças pré-moldadas"
- 3. Na janela "Agrupamento de pré-moldados"
- 4. Marque as opções "Formas" e "Fundações" e clique no botão "Renumerar"
- 5. Clique novamente no botão "123 Peças pré-moldadas"
- 6. Na janela "Agrupamento de pré-moldados"
- 7. Marque as opções "Armações" e "Fundações" e clique no botão "Renumerar"
- 8. Clique no botão "Sim", confirmando que todos os elementos com a mesma forma terão a mesma armação"
Assim toda a entrada de dados esta concluída, e então podemos fechar o "Modelador Estrutural" e salvar os dados do projeto.
- 1. Clique em “Fechar” no canto superior direito da tela
- 2. Clique no botão “Salvar”
Caso exista algum erro, uma mensagem de erro será apresentada.
Para corrigir os erros entre novamente no "Modelador Estrutural" e execute o comando “Consistência da planta”:
- 1. Acione a aba "Modelo"
- 2. Clique no botão "Consistência da planta"
Identifique os erros, faças a devidas correções e execute novamente o comando “Consistência da planta” até que a mensagem no rodapé da tela indique que não há mais lista de erros.
Calculando o edifício
Uma vez lançados os dados de todos os pavimentos no Modelador Estrutural, vamos agora calcular o edifício, isto é, obter os esforços solicitantes nos elementos (vigas, pilares e lajes), dimensioná-los, detalhá-los e obter os desenhos de armação das lajes, vigas, pilares e blocos de fundação.
É importante neste momento, esclarecer que o projeto utilizado neste exemplo tem apenas função didática ilustrar os principais comandos dos Sistemas Integrados TQS, ou seja, esta não é uma obra a ser executada, portanto poderão ser constatados casos de superdimensionamento de algumas peças em função de suas geometrias, carregamentos e disposições geométricas em forma.
Processamento global
O processamento global permite que todo o edifício seja calculado, com esforços, dimensionamento e detalhamento dos elementos estruturais.
- 1. No "Gerenciador TQS" acione a aba "Edifício"
- 2. Clique no botão "Processamento Global"
- 3. Na janela "Processamento global por etapas", escolha a opção "Todas as etapas construtivas"
- 4. Clique no botão "OK"
- 5. Na janela "Processamento global", clique no botão "Pré-moldados"
- 6. Clique no botão "Ok"
Ao final do processamento global será apresentada uma janela de mensagem de avisos e possíveis erros, não se preocupe com as mensagens de avisos médios e avisos leves, o importante á a ocorrência de zero erros graves.
O dimensionamento dos pilares pré-moldados e dos blocos de fundação com o detalhamento dos cálices estão diretamente relacionados e dependem do dimensionamento realizado nas etapas construtivas, por este motivo optamos por já fazer todo o dimensionamento e detalhamento dos pilares e dos blocos de fundação, durante o processamento global
Analisando os resultados
Os resultados dos processamentos realizados pelo processamento global serão emitidos em formato de listagens, gráficos e relatórios.
Através de editores inteligentes será possível verificar todos os esforços utilizados no dimensionamento de vigas, pilares, lajes, blocos. Também serão gerados os desenhos de fôrmas e armações, estes deverão ser verificados pelo engenheiro responsável.
Resumo estrutural
O Resumo Estrutural é um relatório final de processamento que é apresentado ao engenheiro após o processamento do edifício. Nele são discretizados uma série de valores de referência e informações essenciais para verificação geral do edifício.
Execute o comando: “Resumo Estrutural”
- 1. Acione a aba "Edifício"
- 2. Clique no botão "Resumo Estrutural"
Nesta ocasião nem todas as informações de dimensionamento e detalhamento das peças estarão completos, como estamos realizando um projeto de peças pré-moldadas, ainda será necessário realizar o dimensionamento e o detalhamento das vigas, dos pilares e das lajes pré-moldadas, a qualquer instante, podemos voltar a acionar este comando para visualizarmos o resumos estrutural completo, a medida que todas as peças pré-moldadas estiverem concluídas.
Visualizador de esforços do pórtico espacial
Neste visualizador é possível analisar graficamente todos os resultados do processamento do modelo de pórtico espacial da estrutura.
- 1. Acione a aba "Sistemas"
- 2. Clique no botão "Pórtico-TQS"
Agora iremos entrar no visualizador de pórtico.
- 1. Acione a aba "Pórtico-TQS"
- 2. Clique no botão "Visualizador de Pórticos"
- 3. Escolha a opção "Estado Limite Último"
Podemos, por exemplo, identificar os esforços de momento fletor nas vigas para cada um dos casos de carregamentos, combinações e condições de envoltória:
- 1. Dentro do Visualizador de pórtico acione a aba "Selecionar"
- 2. Selecione um dos casos de carregamentos ou uma combinação "01 - Todas ..."
- 3. Clique no ícone “Momentos MY” momento fletor nas vigas
- 4. Controle as proporções do diagrama movendo o "slides" para esquerda ou para a direita
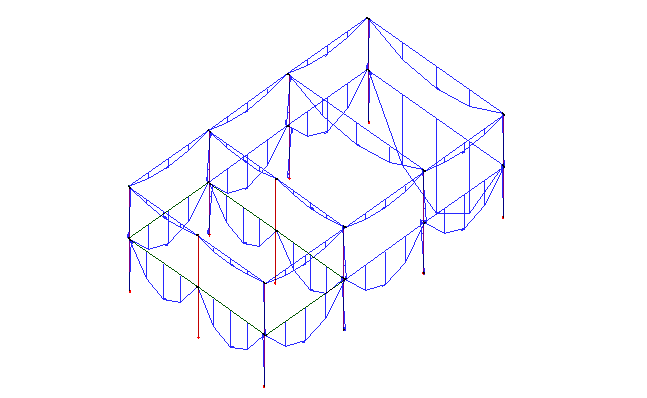
- 5. Clique no botão "Fechar" no canto superior direito da tela para sair do Visualizador
Visualizador de grelhas do pavimento
Neste visualizador é possível analisar graficamente todos os resultados do processamento do modelo de grelha da estrutura composta por vigas e lajes do pavimento.
- 1. Acione a aba "Sistemas"
- 2. Clique no botão "Grelha-TQS"
Vamos selecionar o pavimento "Piso1"
- 1. No "Gerenciador TQS", Selecione a aba "Edifício"
- 2. Clique no botão "Árvore de edifícios", escolha a opção "Selecione o edifício atual"
- 3. Selecione o pavimento “Piso1” da etapa "Acabada" do edifício "Preo_Pratico"
- 4. Clique no botão "OK"
Agora iremos entrar no visualizador de pórtico.
- 1. Confirme a seleção da aba "Grelha-TQS"
- 2. Clique no botão "Visualizador de Grelhas"
- 3. Escolha a opção "Estado Limite Ultimo (ELU)"
Podemos, por exemplo, identificar os esforços de momento fletor nas vigas para cada um dos casos de carregamentos, combinações e condições de envoltória:
- 1. Dentro do Visualizador de pórtico acione a aba "Selecionar"
- 2. Selecione um dos casos de carregamentos ou uma combinação
- 3. Clique no ícone “Momentos MY” momento fletor nas vigas
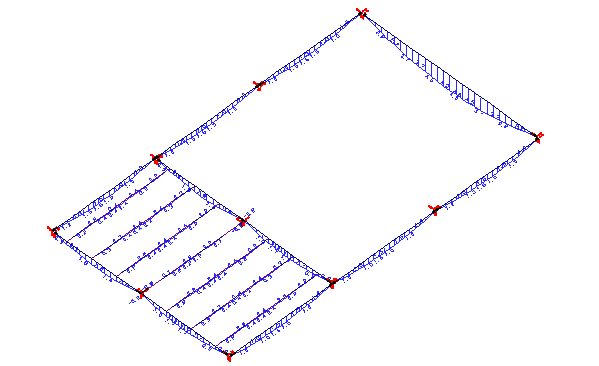
- 4. Clique no botão "Fechar" no canto superior direito da tela para sair do Visualizador
Processamento de formas dos elementos pré-moldados
Após o processamento global do edifício com os dados do projeto pré-moldado, é possível realizar a geração dos desenhos de formas destes elementos.
Quando acionamos os comandos de processamento de formas automaticamente o "Gerenciador TQS" já mostra os desenhos gerados.
- 1. No "Gerenciador TQS", selecione a aba "Sistemas"
- 2. Clique no botão "TQS PREO"
- 3. Clique no botão processar "Desenho de Formas"
- 4. Selecione a opção "Formas de Pilares"
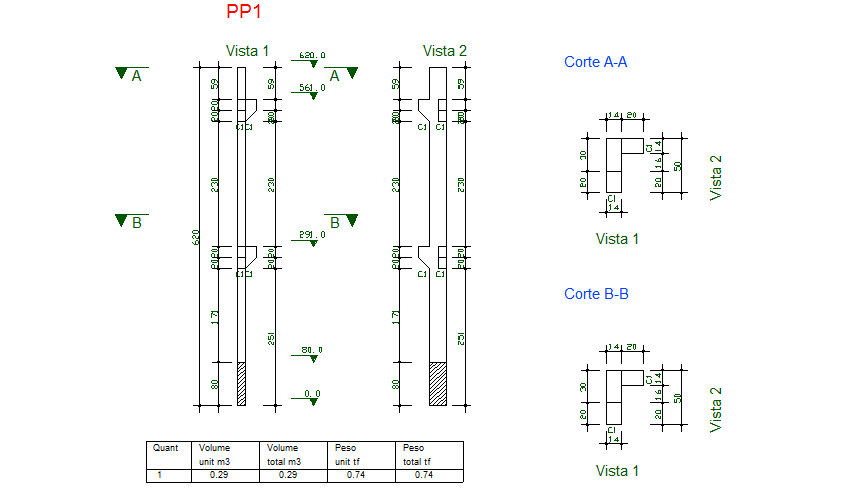
- 1. Clique no botão processar "Desenho de Formas"
- 2. Selecione a opção "Formas de Vigas"
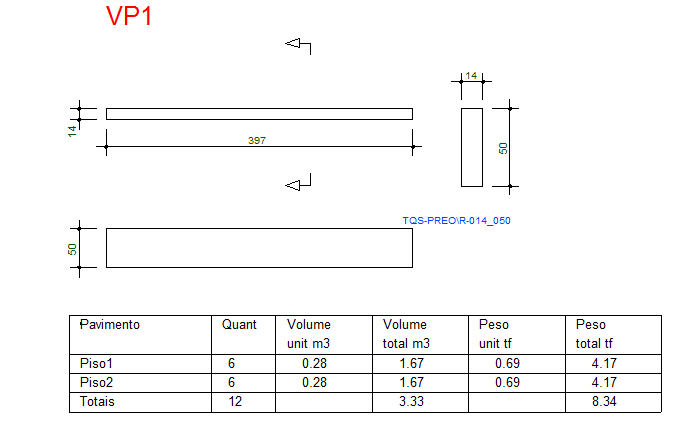
- 1. Clique no botão processar "Desenho de Formas"
- 2. Selecione a opção "Formas de Lajes"
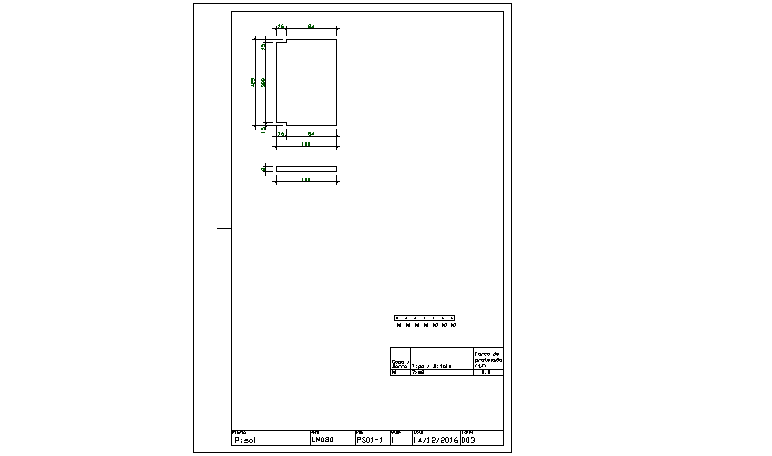
Processamento do dimensionamento e detalhamento das armaduras dos pré-moldados
Após o processamento global do edifício com os dados do projeto pré-moldado, é possível realizar a geração dos desenhos das armaduras dos pré-moldados.
Quando acionamos os comandos de processamento de dimensionamento, detalhamento e desenhos de armaduras, automaticamente o "Gerenciador TQS" já mostra os desenhos gerados.
- 1. No "Gerenciador TQS", confirme a seleção a aba "TQS PREO"
- 2. Clique no botão processar "Dimensionar, Detalhar e Desenhar"
- 3. Selecione a opção "Pilares"
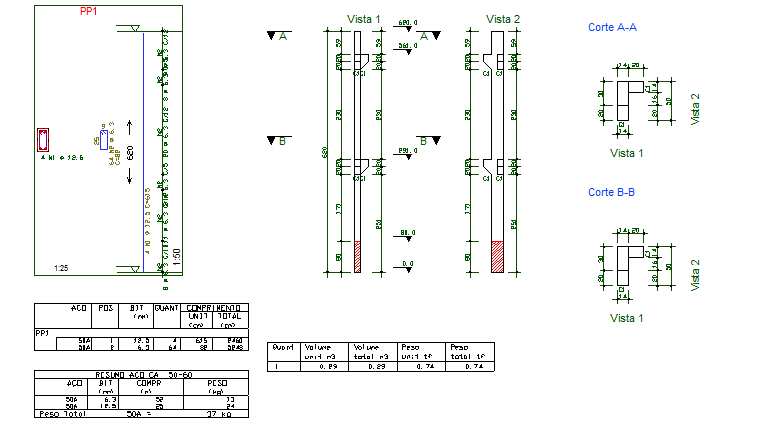
- 1. Clique no botão processar "Dimensionar, Detalhar e Desenhar"
- 2. Selecione a opção "Consolos"
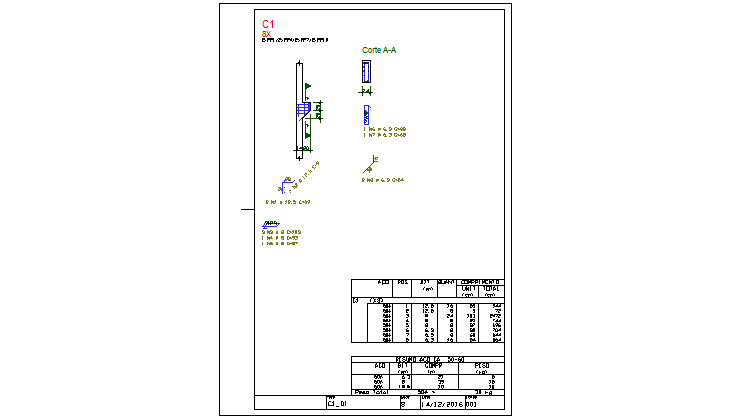
- 1. Clique no botão processar "Dimensionar, Detalhar e Desenhar"
- 2. Selecione a opção "Vigas"
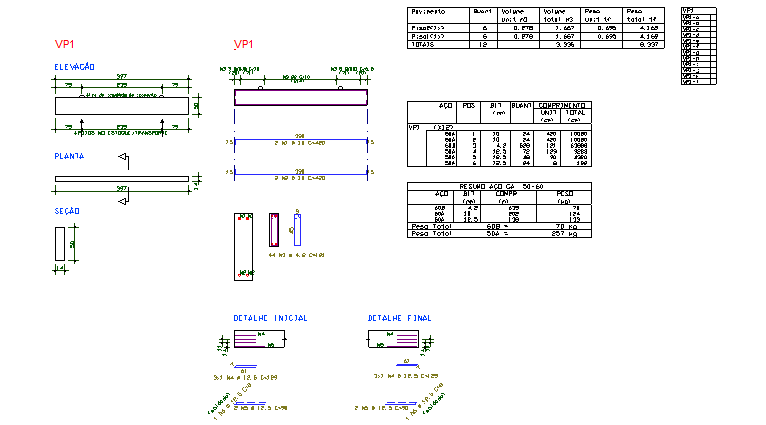
- 1. Clique no botão processar "Dimensionar, Detalhar e Desenhar"
- 2. Selecione a opção "Cálices"
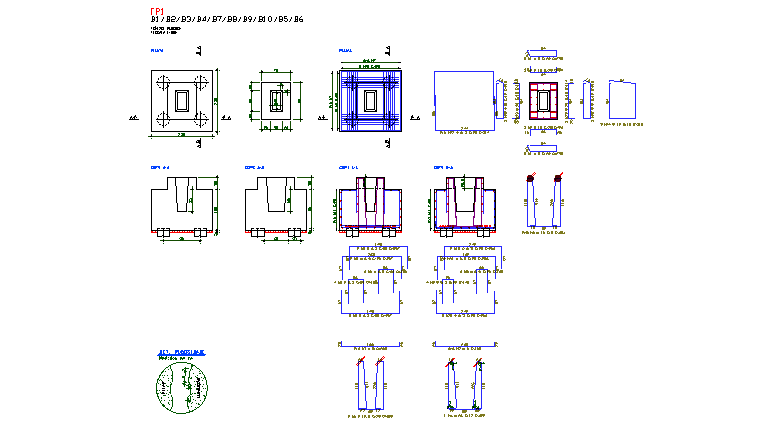
Visualizando o 3D
Para visualização 3D do edifício.
- 1. Acione a aba "Edifício"
- 2. Clique no botão "Visualizador 3D"
Agora iremos selecionar os pavimentos que queremos ver no modelo 3D.
- 1. Na opção "Planta inicial" selecione: "Fundacao"
- 2. Na opção "planta final" selecione: "Piso2"
- 3. Clique no botão "Ok"
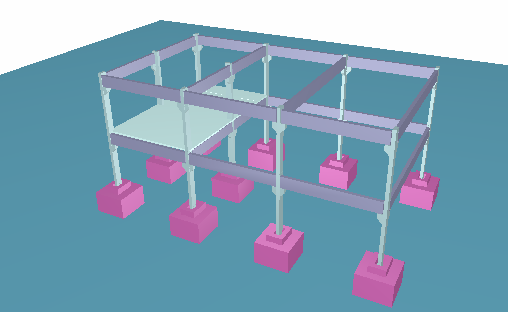
Impressão e plotagem
A plotagem ou a impressão de desenhos ou relatórios é bastante simples e prática. É possível imprimir um desenho ou gerar uma planta com vários desenhos, com moldura carimbo e lista de ferro.
Desenho na impressora
Vamos visualizar e/ou editar os desenhos de armação das vigas do pavimento “Piso2”
- 1. No "Gerenciado TQS", selecione a aba "Edifício"
- 2. Clique no botão "Árvore de edifícios", escolha a opção "Selecione o edifício atual"
- 3. Selecione o pavimento “Vigas Armaduras” em "Pré-moldados" da etapa "Acabada" do edifício "Preo_Pratico"
- 4. Clique no botão "OK"
- 5. No "Painel central" do "Gerenciador TQS", de um duplo clique no desenho da viga "VP1"
O Editor gráfico será acionado, apresentando a viga VP1, agora iremos visualizar a impressão da viga.
- 1. Acione o menu "Arquivo"
- 2. Desabilite a opção "Usar plotter em vez de impressora"
- 3. Novamente, acione o menu "Arquivo"
- 4. Escolha a opção "Visualizar a impressão"
Agora iremos configurar o modo de impressão na janela "Dados para impressão".
- 1. Na opção de "Formato" selecione: "Encaixar no comprimento"
- 2. Na opção "Transformação" selecione: "Centralizar"
- 3. Clique no botão "Ok"
- 4. Clique no botão "Imprimir"
Planta para plotagem
Vamos selecionar e gerar uma planta com os desenhos de armações das vigas pré-moldadas do pavimento "Piso2".
A planta será editada na pasta “Plantas” do edifício "Preo_Pratico".
- 1. No "Gerenciado TQS", selecione a aba "Edifício"
- 2. Clique no botão "Árvore de edifícios", escolha a opção "Selecione o edifício atual"
- 3. Selecione a pasta “Plantas” do edifício "Preo_Pratico"
- 4. Clique no botão "OK"
Vamos acionar o "Editor de plantas"
- 1. Acione a aba "Plotagem"
- 2. Clique no botão "Editor de Plantas"
Agora iremos escolher os desenhos que irão para a Planta.
- 1. No editor de plantas acione a aba "Desenhos"
- 2. Clique no botão selecionar desenhos
![]()
- 3. Selecione a pasta “Vigas Armaduras” em "Pré-moldados" da etapa "Acabada" do edifício "Preo_Pratico"
- 4. Clique no botão "Todos"
- 5. Clique em "Ok"
Agora iremos adicionar os desenhos selecionados a planta.
- 1. Acione a aba "Desenhos"
- 2. Clique no botão "Distribuir em planta"
Agora iremos extrair a Tabela de Ferros das duas plantas.
- 1. Acione a aba "Plantas"
- 2. Clique no botão "Extrair"
- 3. Clique em "Ok"
- 4. Clique em “Fechar” no canto superior direito da tela
Para preencher o carimbo da primeira planta:
- 1. Na aba "Planta", clique no botão "Preencher" carimbo
- 2. Clique com o mouse na região do carimbo da primeira planta
- 3. Clique no botão "OK"
Note o preenchimento automático do carimbo
- 4. Feche a edição, clicando com o mouse no conforme a ilustração abaixo

- 5. “Sim” para salvar
Para preencher o carimbo da segunda planta:
- 1. Clique no botão "Preencher" carimbo
- 2. Clique com o mouse na região do carimbo da segunda planta
- 3. Clique no botão "OK"
Note o preenchimento automático do carimbo
- 4. Feche a edição, clicando com o mouse no conforme a ilustração abaixo

- 5. “Sim” para salvar
Agora iremos fechar o editor de plantas.
- 1. Clique no botão "Fechar" no canto superior direito da tela
![]()
- 2. “Sim” para salvar as plantas editadas
Com a realização da edição de plantas será possível gerar o arquivo para a plotagem, este arquivo pode ser no formato de desenho DWG, pode ser um arquivo para plotter PLT, pode ser uma imagem e também pode ser uma plotagem em PDF.
Neste nosso exemplo vamos executar o comando: “Plotagem em desenho” e gerar um arquivo DWG.
Agora iremos plotar os desenhos gerados.
- 1. Acione a aba "Plotagem"
- 2. Clique em “Plotar”
- 3. Clique em “Em Desenho”
- 4. Selecione “Todos”
- 5. Clique no botão “OK”
BIM
Seja numa estrutura de concreto moldado in-loco, numa estrutura pré-moldada ou mesmo numa estrutura em alvenaria estrutural, com os novos Plugins TQS-Revit, e TQS-Tekla todos elementos tratados no TQS são transferidos para o Autodesk Revit® ou para o Trimble Tekla®.
Exportar o projeto Pré-moldado do TQS para o Tekla®
Veja, a seguir, como realizar a exportação do nosso projeto para o Tekla®.
- 1. No "Gerenciado do TQS", acione a aba "Interfaces BIM"
- 2. Clique no botão "Exportar para o Tekla®"
- 3. Clique em "Salvar"
- 4. Na janela "Geração do modelo tridimensional do edifício"
- 5. Marque a Planta inicial: "Fundacao" e a Planta final: "Piso2", clique em "OK"
- 6. Escolha as opções desejadas na janela "Critérios de exportação"
- 7. Clique no botão "OK"
O arquivo que tem o nome do projeto e com a extensão ".TQR", será criado na pasta "C:\TQS".
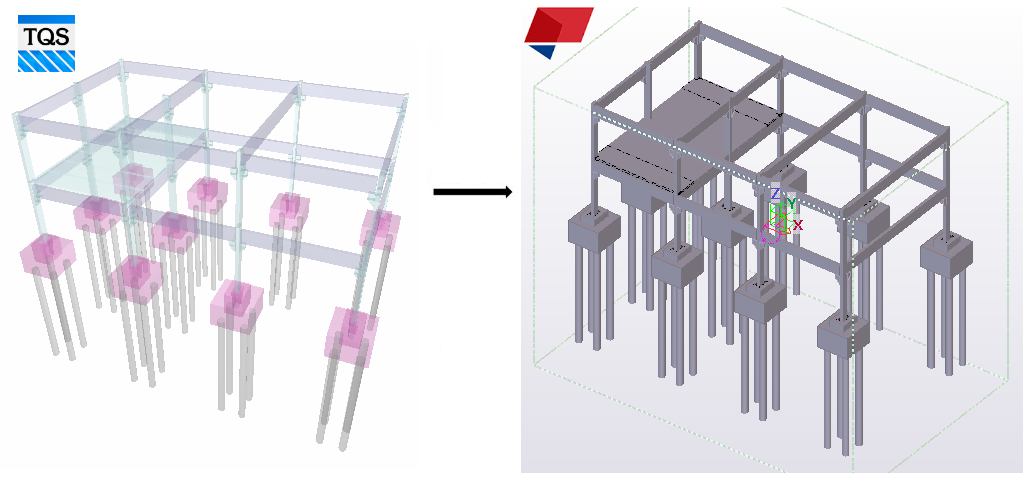
Importar o projeto Pré-moldado do TQS no Tekla®
Veja, a seguir, como realizar a importação do nosso projeto para o Tekla®.
- 1. Baixar o plugin no site TQS "https://store.tqs.com.br/apps/plugins"
- 2. Instale o plugin "TQS-TEKLA nnnn.exe"
- 3. Abra o programa "Tekla®"
- 4. No Tekla®, crie um modelo novo
- 5. Aguarde a criação do novo modelo.
- 6. Execute o plugin clicando no ícone criado na área de trabalho
- 7. Selecione o arquivo " Preo-Pratico.TQR"
- 8. Na janela "Importar TQR", clique no botão "Importar"
- 9. No fim da importação, digite o nome do arquivo de perfis a ser importado no projeto "Perfis.lis" e clique no botão salvar
- 10. Acesse o menu principal do Tekla
- 11. Acesse o menu "Catálogos" e selecione a opção "Catálogo de perfis"
- 12. Na janela "Modificar catálogo de perfis", clique no botão "Importar"
- 13. Selecione o arquivo "Perfis.lis"
- 14. Na janela "Revisar itens de importação", selecione os perfis
- 15. Clique no botão "Unir" e clique no botão "Continuar"
- 16. Na janela "Modificar catálogo de perfis" clique em "OK"
Para que os perfis sejam carregados corretamente no modelo, é necessário reiniciar o modelo.
- 1. Acesse o menu principal
- 2. Acesse o menu "Abrir", escolha a opção "Recente" e selecione o primeiro modelo da lista
- 3. Defina "Sim", confirmando que o modelo tem alterações
Exportar o projeto Pré-moldado no formato IFC do TQS para o Revit®
Para gerar o arquivo IFC deste mesmo projeto:
- 1. No "Gerenciado do TQS", acione a aba "Interfaces BIM"
- 2. Clique no botão "IFC®" e escolha a opção "Exportar modelo IFC"
- 3. Clique no botão "Salvar"
- 4. Na janela "Geração do modelo tridimensional do edifício"
- 5. Marque a Planta inicial: "Fundacao" e a Planta final: "Cobertura", clique em "OK"
- 6. Escolha as opções desejadas na janela "Critérios de geração de IFC"
- 7. Clique no botão "OK"
O arquivo que tem o nome do projeto e com a extensão ".IFC", será criado na pasta "C:\TQS".
Importar o projeto Pré-moldado no formato IFC do TQS para o Revit®
Veja, a seguir, como realizar a importação do arquivo IFC do nosso projeto no Revit®.
- 1. Abrir o Revit®
- 2. Acesse o menu principal do Revit®
- 3. Acesse o menu "Abrir" e selecione a opção "IFC"
- 5. Selecione o arquivo "Preo-Pratico.IFC"
