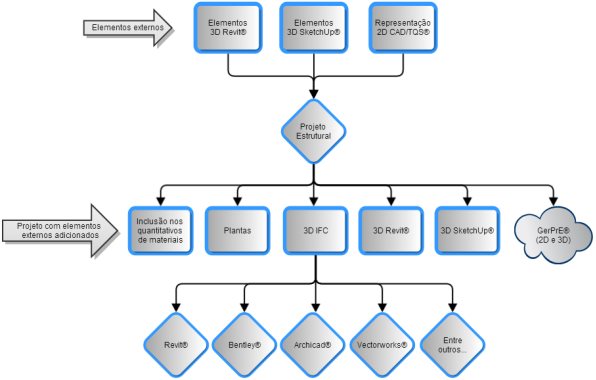Elementos Externos 3D
A partir da versão V18 do TQS, da mesma forma que podemos fazer a exportação de modelo do TQS® para o SketchUp® e o Revit® podemos fazer a importação de modelos tridimensionais do Sketchup® e do Revit® para dentro do /TQS®.
Esta representação tridimensional fará parte de um elemento externo dentro do Modelador Estrutural. Um elemento externo corresponde a algo (elemento de concreto sem função estrutural) não modelado diretamente pelo TQS®, mas que poderá ser representado, fazer parte dos modelos 3D (inclusive IFC exportado), ter valor de carga no modelo estrutural e somar área de formas, volumes de concreto e peso em aço nos memoriais descritivos do projeto.
Um elemento externo pode ter até três representações associadas: o seu modelo 3D (opcional), a representação 2D em planta (obrigatória) e um desenho de armação (opcional).
Inserindo elemento externo a partir de arquivo 3D
Como exemplo do funcionamento dos elementos externos, iremos inserir em um projeto de teste uma aba simples em uma viga.
Este elemento é considerado como um artefato de concreto, não estrutural, mas que possui armaduras e volumes de concreto associados a ele. No caso desta aba ser moldada in-loco, seu volume de concreto, área de formas e armaduras poderão ser incluídos no projeto estrutural.
Criação do modelo no SketchUp®
Primeiramente é necessário criar o elemento no SketchUp®. Para possibilitar esta comunicação, deve-se realizar o download do plug-in para SketchUp no site da TQS (www.tqs.com.br). O plug-in pode ser encontrado na área "Recursos do site" - "Downloads".
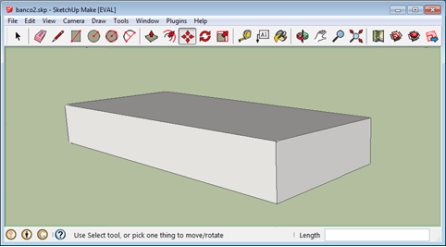
Depois de modelar o elemento, é necessário exportá-lo para o formato E3X.
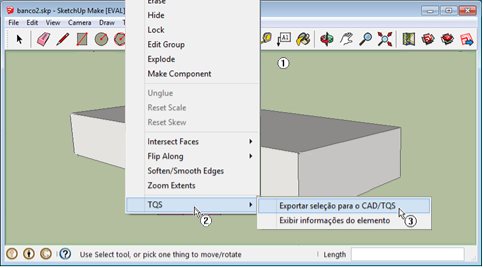
(1) Clique no botão direito do mouse;
(2) Clique na opção "TQS";
(3) Clique na opção "Exportar para o TQS".
Salve o arquivo com extensão E3X em uma pasta qualquer e conclua a exportação.
Criação do modelo no Revit®
Primeiramente é necessário criar o elemento no Revit®. Para possibilitar esta comunicação, deve-se realizar o download do Plugin para Revit no site da TQS (www.tqs.com.br). O plugin pode ser encontrado na área "Recursos do site" - "Downloads".
Depois de efetuar a modelagem, mantenha selecionados os elementos que deverão ser exportados.

(1) Selecione a aba "TQS";
(2) Clique sobre o item "Exportar E3X".

(1) Digite o nome do arquivo a ser exportado;
(2) Clique em "Salvar".

(1) Certifique-se de que a opção para exportar a seleção está selecionada;
(2) Clique em "Exportar".
Salve o arquivo com extensão E3X em uma pasta qualquer e conclua a exportação.
Definição do elemento externo
Independente do software utilizado para a exportação do E3X (SketchUp® ou Revit®), para inserir este elemento no Modelador do pavimento, é necessário executar "Acabamento" - "Elemento Externo" - "Inserir".

(1) Habilite a opção indicada;
(2) Clique e selecione o arquivo E3X com o modelo que deseja inserir.
Será então apresentado o modelo 3D que será importado e a representação 2D gerada automaticamente pelo sistema.
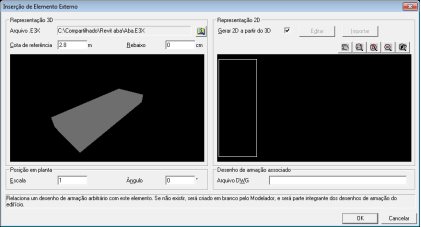
Caso seja necessário, é possível editar a representação 2D gerada automaticamente. Caso a representação esteja adequada podemos seguir sem fazer qualquer edição.
Edição da representação 2D
Para editar a representação 2D:
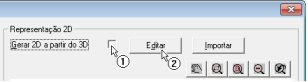
(1) Desabilite a opção indicada;
(2) Clique no botão "Editar".
Será então aberto o Editor Gráfico, onde podemos fazer as alterações necessárias para a representação em 2D do nosso banco.
Após as edições necessárias, salve as alterações com o comando "Arquivo" - "Salvar" e feche o Editor Gráfico, com o comando "Arquivo" - "Sair".
A janela de inserção de elemento externo será atualizada, apresentando a nova representação 2D do objeto.
Além da edição direta do desenho criado automaticamente, também é possível fazer a importação de um desenho previamente já criado. Para isto use o botão "Importar".
Desenho de armação associado
Caso se deseje que o elemento que estamos inserindo no Modelador Estrutural tenha um desenho de armação associado, podemos indicar o nome deste desenho nesta janela.
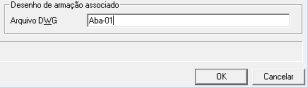
(1) Indique o nome do desenho de armação.
Após a inserção do elemento externo, será criado dentro da pasta do pavimento um desenho com o nome Aba-01.DWG, conforme podemos observar na figura abaixo.
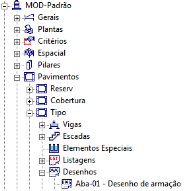
Este desenho poderá ser utilizado pelo usuário para criação do detalhamento deste elemento.
Inserindo o elemento externo
Para inserirmos o elemento externo devemos clicar no botão "OK".
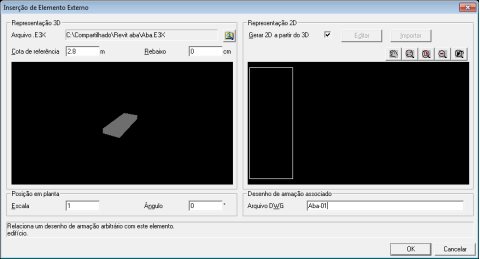
(1) Clique no botão "OK".

(1) Posicione o elemento externo na planta.
O posicionamento em planta é feito da mesma forma que qualquer outro elemento. Neste exemplo foi selecionado o ponto médio da face esquerda da aba como ponto base (apertando “F”) e o ponto de inserção foi o ponto médio da viga que recebe a aba.
Recomenda-se que os elementos 3D moldados externamente ao TQS® estejam com origem na cota zero, porém caso não estejam, a altura pode ser ajustada na própria janela de inserção do elemento externo, a partir dos campos “Cota de Referência” e “Rebaixo”.

No caso de acessarmos o visualizador 3D, podemos observar a aba inserida no modelo:
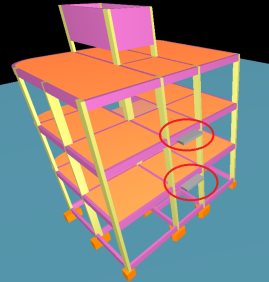
Utilizando o desenho de armação associado
Quando utilizamos o desenho de armação associado a um elemento externo, dois procedimentos são imprescindíveis:
- Inclusão do título deste elemento;
- Inclusão dos quantitativos deste elemento.
Para ambos, será necessário abrir o desenho, que se encontra na pasta do pavimento no qual foi inserido.
Para incluir um título para o desenho, deve-se, dentro do Editor Gráfico, executar "Globais" - "Título do desenho".

Para incluir um quantitativo para o desenho, deve-se, dentro do Editor Gráfico, executar "Globais" - "Fornecer quantitativos".

(1) Defina o valor de área estruturada;
(2) Defina o valor de área de formas;
(3) Defina o valor de volume de concreto;
(4) Clique no botão "OK";
(5) Posicione o quadro quantitativo no desenho.

Inserindo elemento externo sem arquivo 3D
O processo de inserção de elemento externo sem 3D no Modelador estrutural é muito parecido com o que temos quando temos o 3D do SketchUp®. Basta para esta inserção uma representação em 2D do elemento externo que desejamos inserir.
Primeiramente, dentro do Modelador, iremos executar o comando "Acabamento" - "Elemento externo" - "Inserir".
Iremos então importar a representação 2D do elemento.
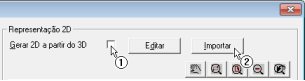
(1) Desabilite a opção indicada;
(2) Clique no botão "Importar".
Selecione o desenho com a representação 2D. Ela irá aparecer na janela da direita.

A partir daqui, o procedimento é igual ao apresentado anteriormente. Será necessário:
- Definir nome do desenho de armação associado;
- Inserir o desenho elemento no Modelador;
- Definir nome e quantitativo do desenho de armação associado.
Enviando o elemento externo para o GerPrE®
Uma das grandes facilidades que o GerPrE® oferece é a assertividade nos quantitativos de material. Para que todos possam tirar vantagem dessa informação tão importante, é necessário que o projetista estrutural envie todos os elementos externos para o servidor, da mesma forma que envia os elementos estruturais convencionais.
O procedimento de envio é o mesmo, ou seja, o elemento externo deve estar contido em uma planta, e essa planta deve ser emitida pelo CEP (Controle de Emissão de Plantas). Dessa forma o elemento externo estará disponível no sistema GerPrE®, detalhado e com todos os quantitativos calculados, como exemplificado nas imagens a seguir.
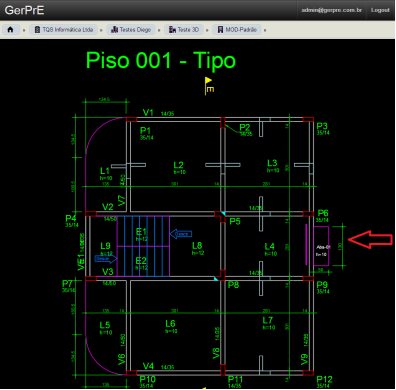
Destaque do elemento externo na planta de fôrma:
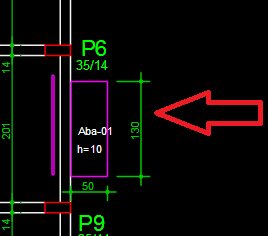
GerPrE® – Depois da emissão da planta, o elemento externo estará incorporado ao projeto da mesma forma que um elemento convencional. Clicando em sua representação 2D na planta de fôrmas é possível acessar seu detalhamento de armação e também seus dados quantitativos.
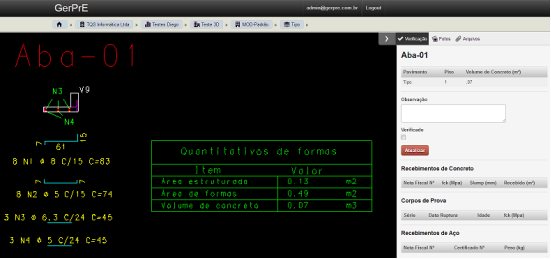
GerPrE® – Assim como um elemento convencional, o elemento externo poderá fazer parte de uma programação de concreto e aço, poderá ser submetido a controle de qualidade por laboratórios e também fazer parte do mapa de concretagem. Seus quantitativos serão somados ao todo, resultando em um projeto mais assertivo em relação às quantidades de material.
Elemento externo na lista de elementos do GerPrE®:
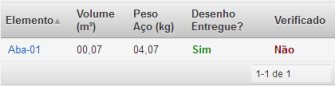
Exportando o arquivo IFC resultante do TQS®
O modelo 3D do projeto estrutural, contendo ou não elementos externos adicionados, pode ser exportado no formato aberto IFC, e este pode ser visualizado em diversos softwares de modelagem.
Para iniciar a exportação no formato IFC, a partir da janela principal do TQS®, acesse a guia “Ferramentas”, opção “Importar ou Exportar”.
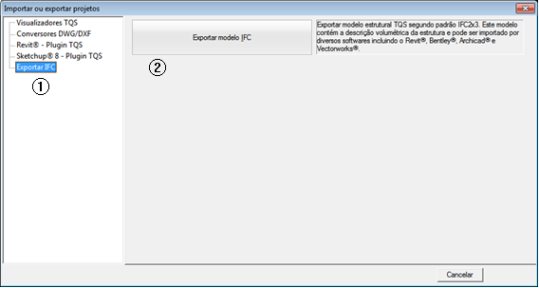
(1) Selecione a opção “Exportar IFC”;
(2) Clique no botão "Exportar modelo IFC".
Agora basta salvar o arquivo na pasta desejada para utilizá-lo em outro software.

Conclusões
Neste artigo vimos como importar um elemento externo ao projeto (elemento de concreto sem função estrutural). Isso torna o projeto estrutural mais completo, incrementando assertividade ao modelo. Esse modelo final (projeto estrutural em 3D contendo os elementos externos) também pode ser exportado e visualizado em diversos softwares a partir do formato IFC.
Todas as informações de quantitativos (volume de concreto, peso de aço, área de fôrmas) passarão a ser consideradas no projeto, aumentando o rigor na previsão de consumo e no orçamento. A figura abaixo ilustra o processo como um todo: