SISEs Tour
Um clique duplo sobre o atalho TQS fará com que o gerenciador seja acionado.
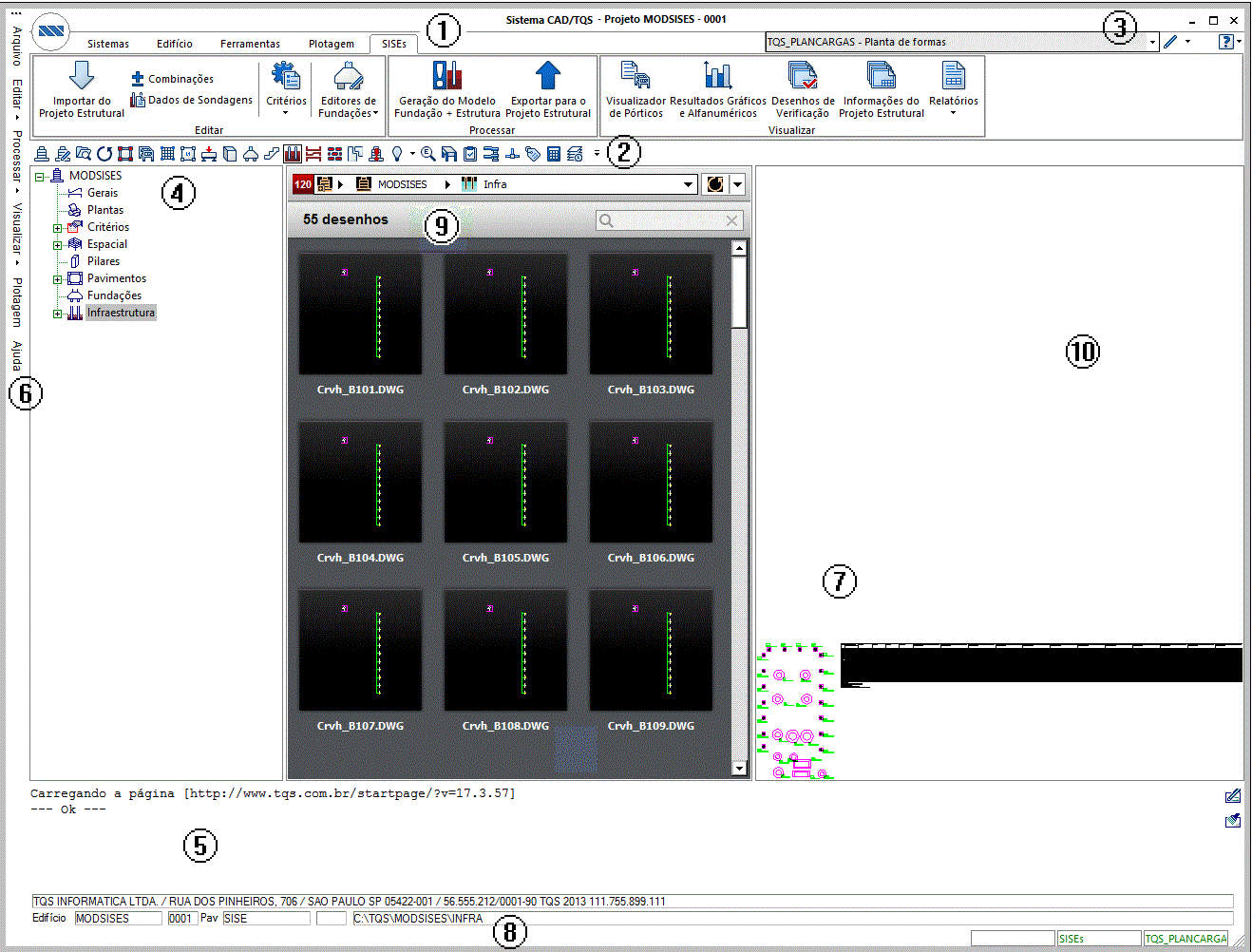
Menu Principal
Barra de Ferramentas
Lista de desenhos da pasta atual
Painel esquerdo – Navegação na árvore de edificios
Área de mensagens
Menu lateral
Painel direito – Desenho da pasta atual
Pasta atual
Menu Desktop
Para fazer o teste, é necessário restaurar o edifício MODSISES. Acesse a pasta <C:\TQSW\USUARIO\TESTE> e de dois cliques sobre o arquivo "MODSISES.TQS"  .
.
Selecione ① o edifício de teste “MODSISES” e em seguida clique ② no ícone do SISEs:
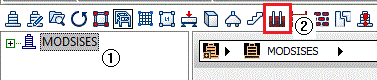
Você utilizou a barra de ferramentas para acionar o ícone do SISEs (figura anterior), agora através do menu principal será ilustrado como você editará os critérios de projeto e as sondagens.
Selecione os comandos “Editar” – “Critérios de projeto” no menu principal:
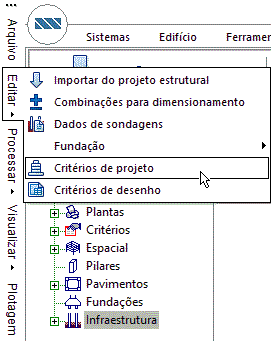 ou selecione o ícone
ou selecione o ícone 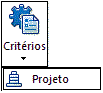
Na janela seguinte é definido um arquivo de critérios para o projeto atual, baseado em um pré-existente, que é distribuído com o sistema. Siga os passos (1), (2) e (3).
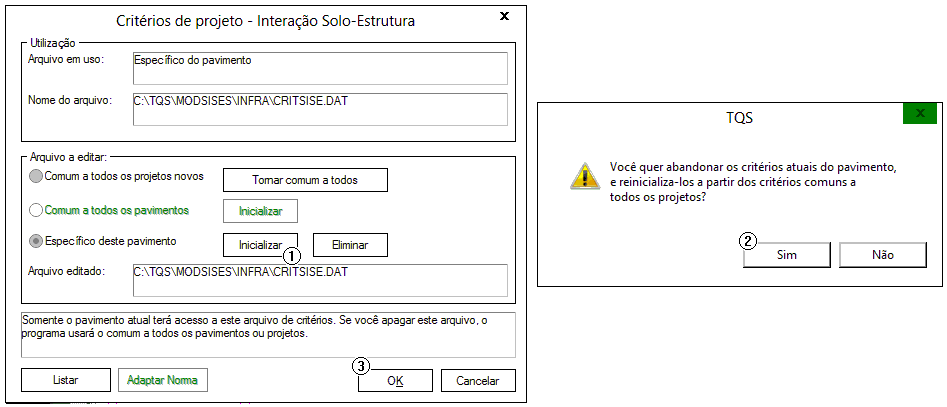
Inicializar arquivo específico para o projeto.
Confirmar mensagem de sobreposição.
Confirmar alterações com botão “OK”.
A Janela do editor de critérios surgirá:

Navegue pelos diversos itens disponíveis e verifique os critérios estabelecidos.
Encerre a edição dos critérios de projeto clicando no botão “OK”.
Para iniciar o programa editor de sondagens selecione os comandos “Editar” – “Dados de sondagens”:
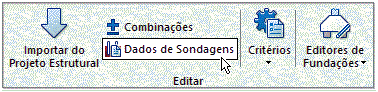
surgirá a janela do editor:
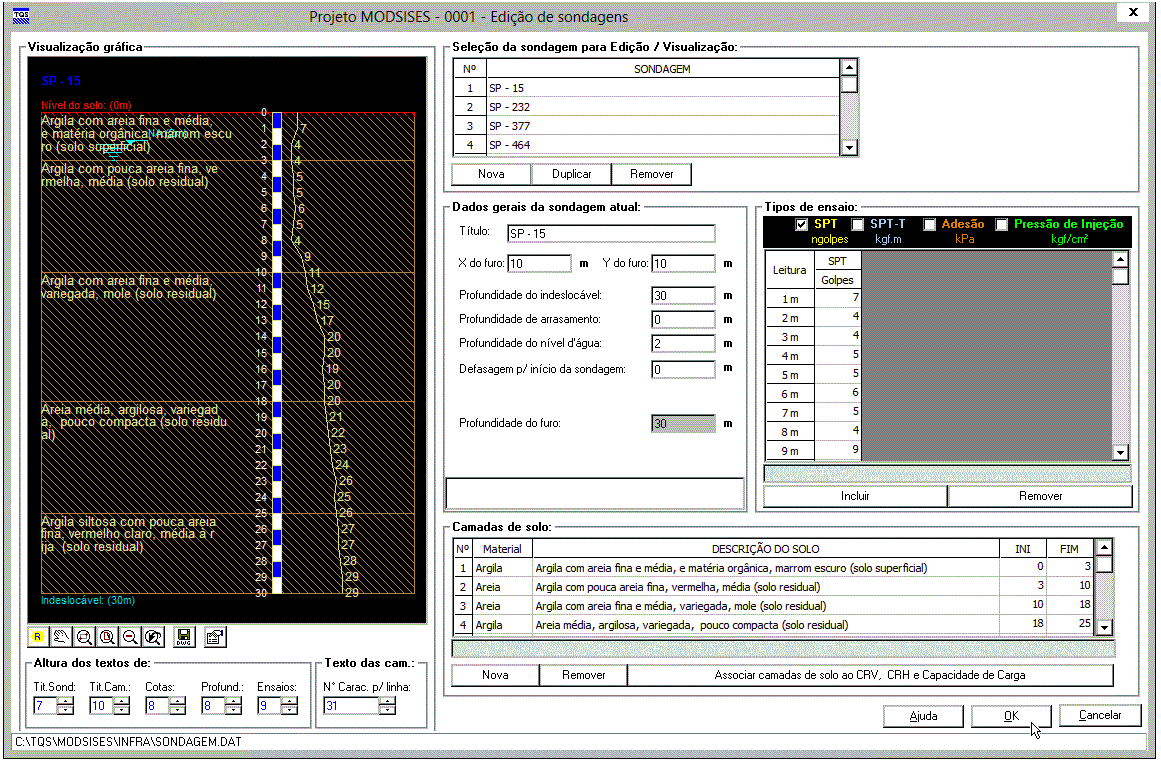
Navegue pelos diversos itens e verifique as variáveis armazenadas.
Encerre o editor de sondagens clicando no botão “OK”.
O Próximo passo é acessar a edição dos dados de sapatas isoladas. Selecione os comandos “Editar” – “Editores de Fundações” – “Sapatas isoladas”:
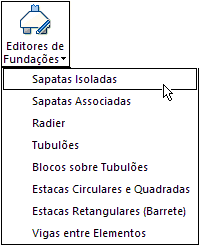
A janela do editor surgirá, clique no botão “OK” na janela de dados gerais e faça o mesmo na mensagem de importação das sapatas.
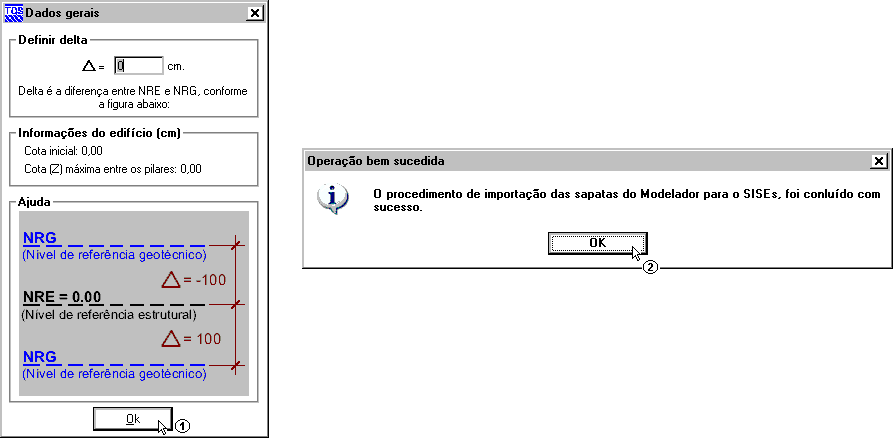
temos, então, a janela do editor de sapatas isoladas:
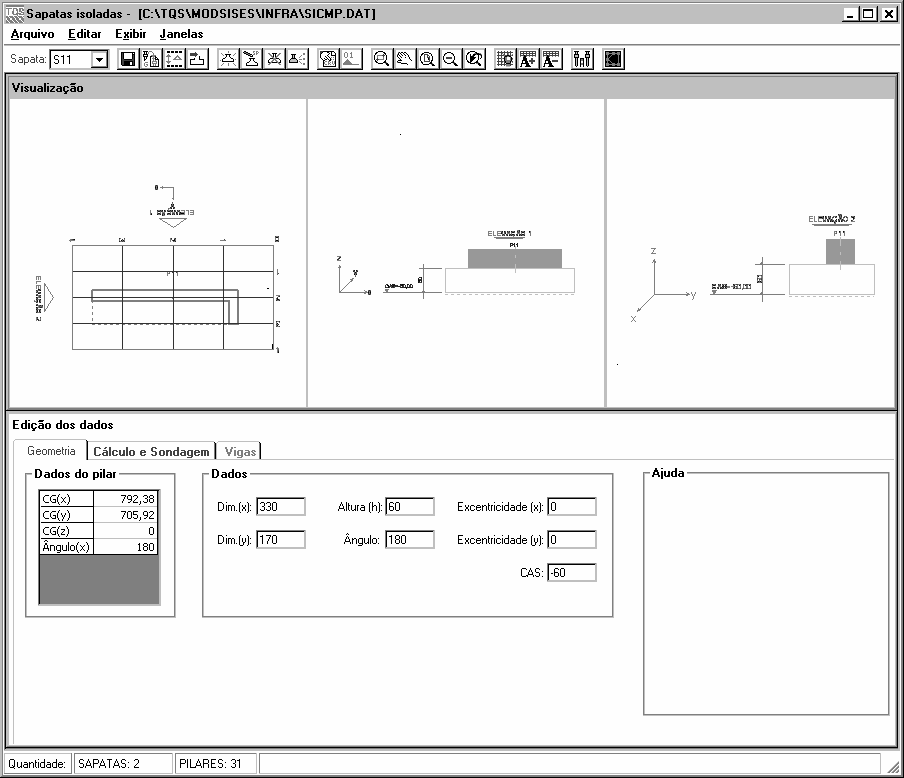
Navegue pelos diversos itens e verifique as variáveis armazenadas e então salve os desenhos com os comandos “Arquivo” – “Salvar” ou botão “Salvar”:
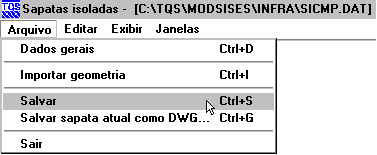 | ou |  |
e feche a janela do editor com os comandos “Arquivo” – “Sair” ou botão “Fechar” no canto superior direito da janela do editor.
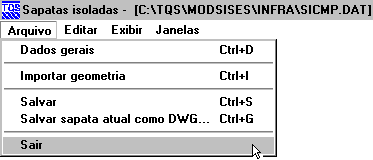 | ou | 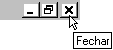 |
Edite agora os dados relativos a Tubulões. Comandos “Editar” – “Editores de Fundações – Tubulões”:
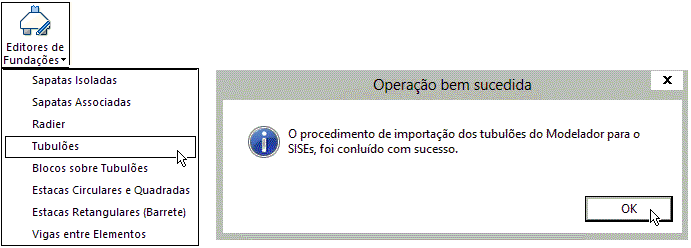
Na janela do editor repita os procedimentos executados para Sapatas isoladas, ou seja, verificar as variáveis armazenadas, salvar os dados e fechar a janela.
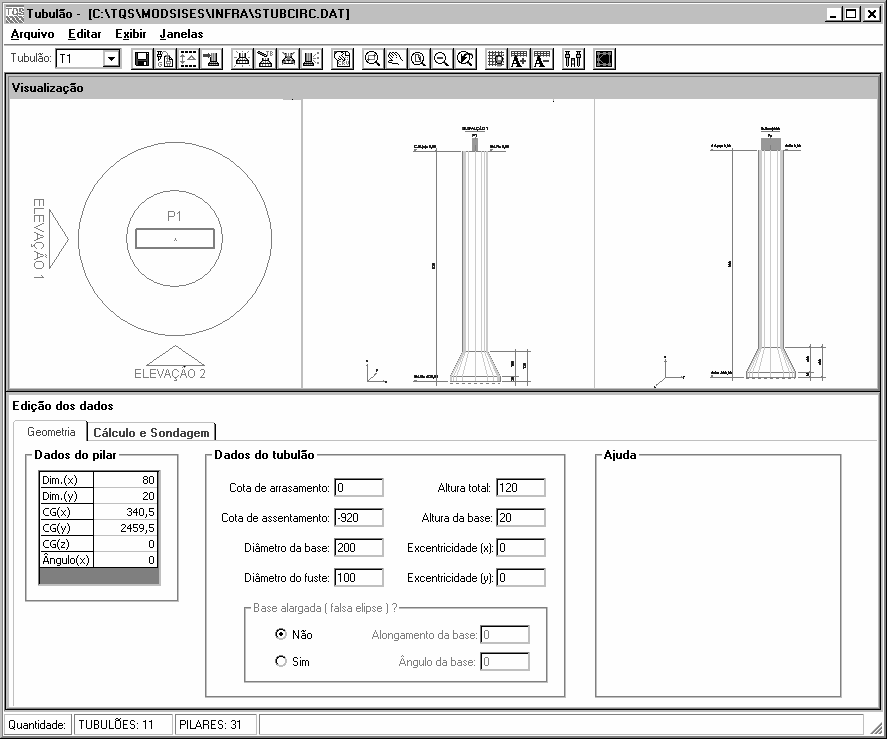
O mesmo deve ser feito para Estacas. Selecione os comandos “Editar” – “Editores de Fundações – Estacas Circulares e Quadradas”:
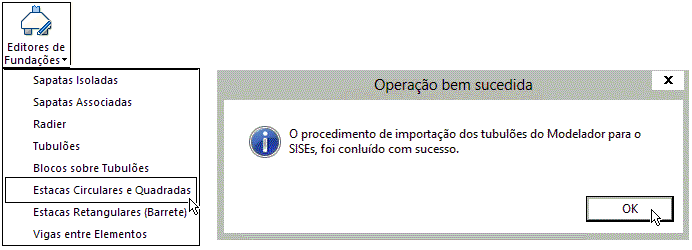
Na janela do editor verifique mais uma vez as variáveis, salve os dados e feche a janela.

Agora você está pronto para processar o projeto.
No menu principal selecione os comandos “Processar” – “Geração do Modelo Fundação + Estrutura”:

Na janela seguinte verifique se todas as opções estão selecionadas e confirme com o botão “OK”:
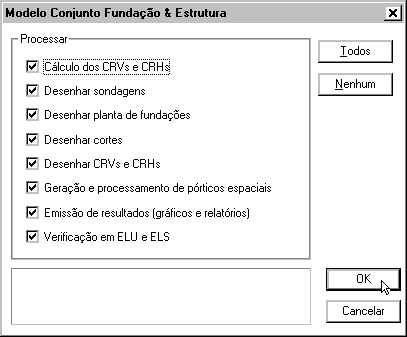
O processamento pode ser acompanhado através da área de mensagens no canto inferior direito da janela principal do TQS:

O processamento demorará algo em torno de 5 minutos dependendo da performance do seu computador.
Após o processamento você poderá visualizar as listagens resultantes. Veja os passos seguintes:
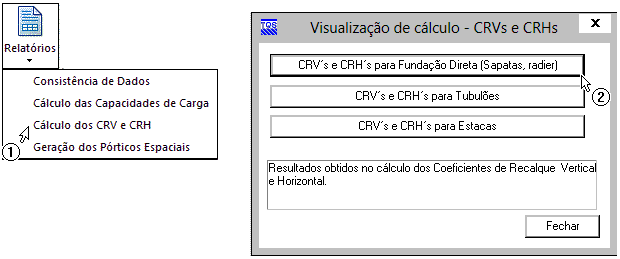
Selecione os comandos “Visualizar” – "Relatórios" – “Cálculo dos CRV e CRH”;
Clique no botão “CRVs e CRHs para Fundação Direta (Sapatas, Radier)”;
A janela do relatório será exibida:
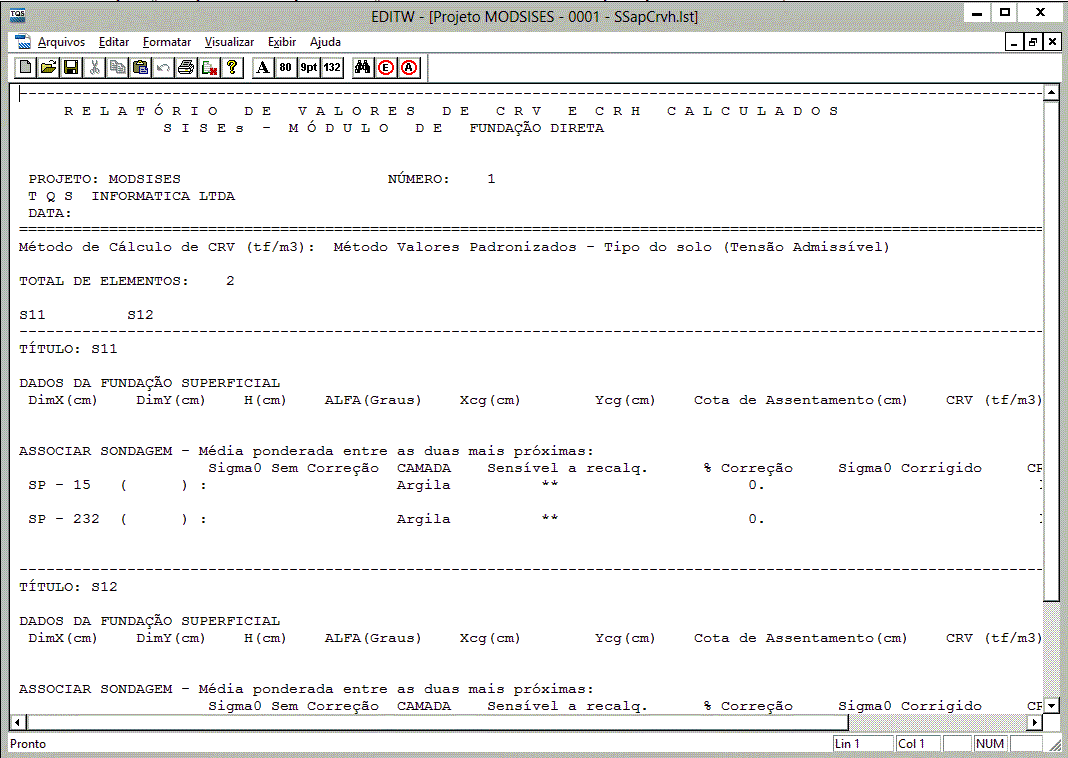
Feche a janela do relatório utilizando os comandos “Arquivo” – “Sair” ou o botão “Fechar”.
Para verificar os elementos da fundação em cortes, faça o seguinte:
Selecione os comandos “Visualizar” – “Desenhos de verificação”;
Selecione o botão “Elementos da Fundação em Cortes”;
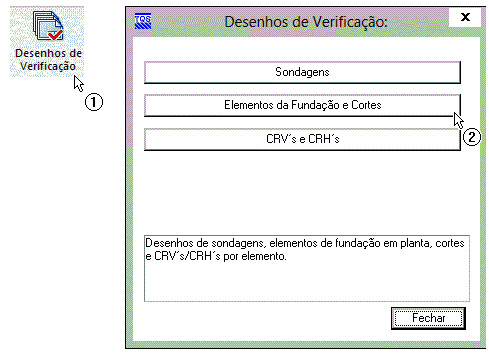
A janela do editor é chamada com o desenho:
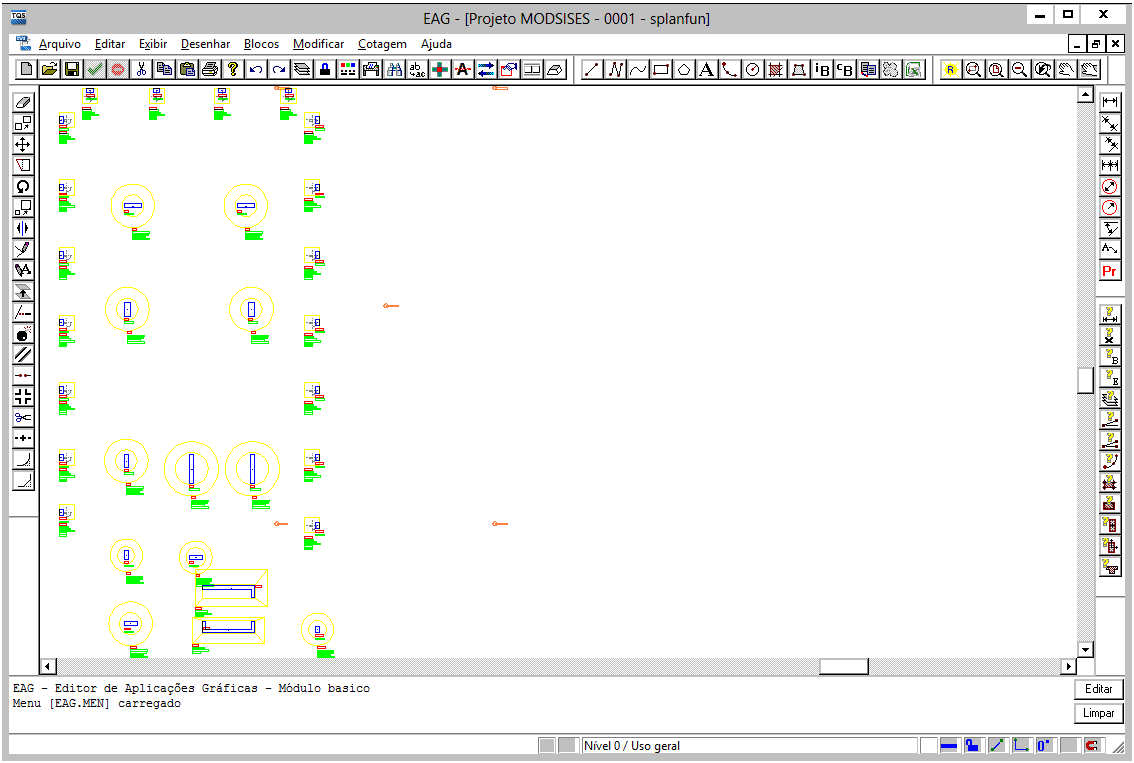
Feche a janela do editor com os comandos “Arquivos” – “Sair” ou o botão “Fechar”.
Feche a janela de “Desenhos de verificação” com o botão “Fechar”.

Para editar o desenho de pórtico com molas mínimas:

Selecione os comandos “Visualizar” – “Visualizador de Pórticos";
Clique no botão “Pórtico com molas mínimas”;
O desenho será exibido:

Saia do editor gráfico com os comandos “Arquivos” – “Salvar” ou o botão “Fechar”.
Na janela de “Resultados Gráficos e Alfanuméricos” há vários outros resultados que podem ser visualizados. Selecione os comandos “Visualizar” – “Resultados Gráficos e Alfanuméricos”:
Na janela em questão, clique em cada um dos botões marcados na figura a seguir para editar os respectivos relatórios.
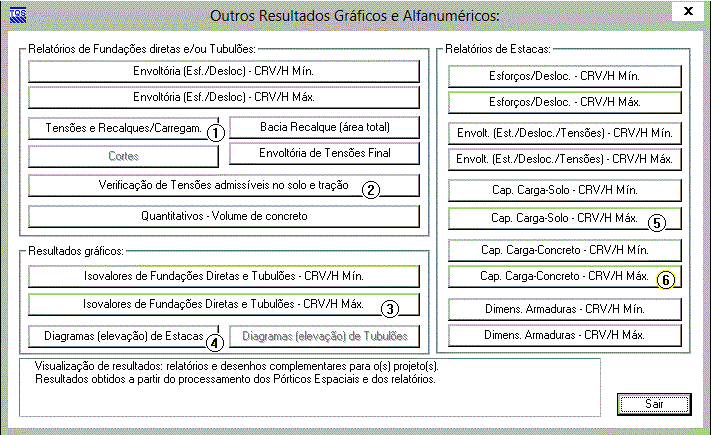
(1) Tensões e Recalques / Carregam.
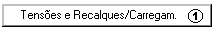
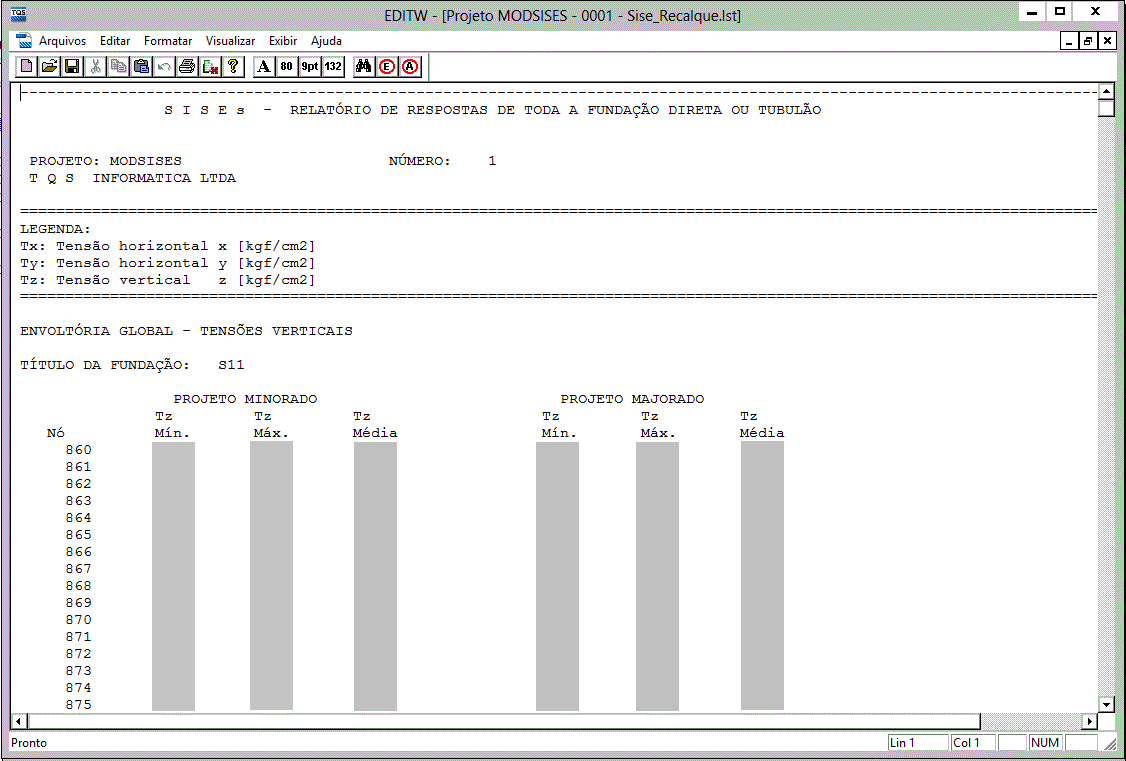
Saia do editor de listagens com os comandos “Arquivos” – “Salvar” ou o botão “Fechar”.
(2) Verificação de tensões admissíveis no solo e tração.

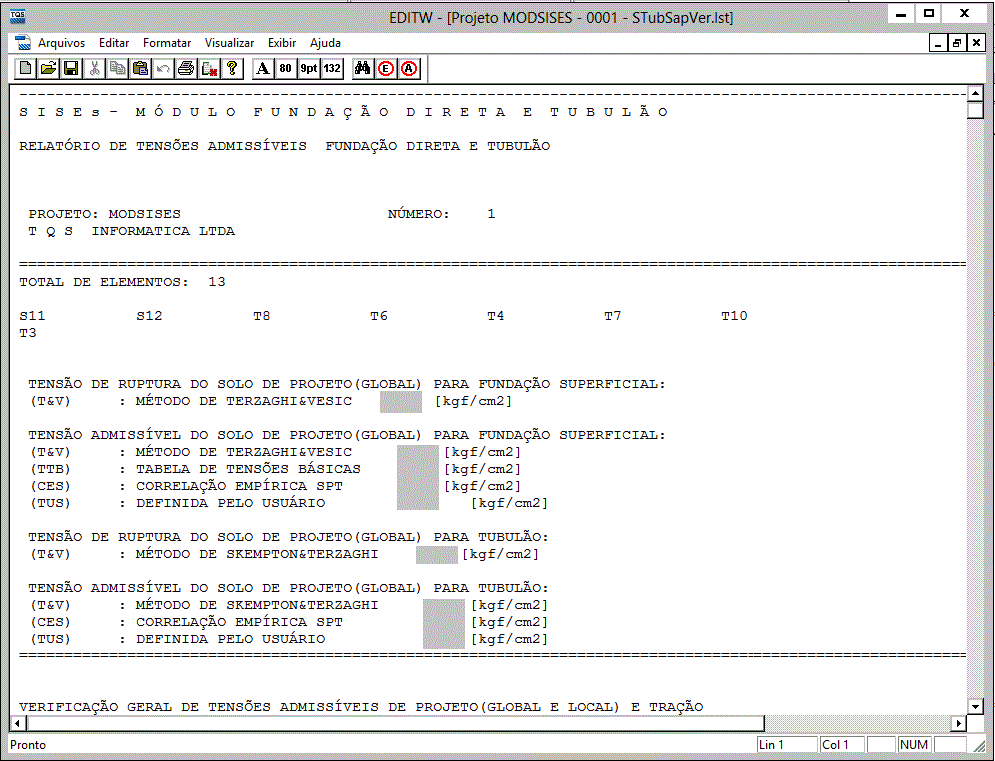
Feche o editor de listagens com os comandos “Arquivos” – “Sair” ou com o botão “Fechar”.
(3) Isovalores de Fundações Diretas e Tubulões – CRV/H Máx.

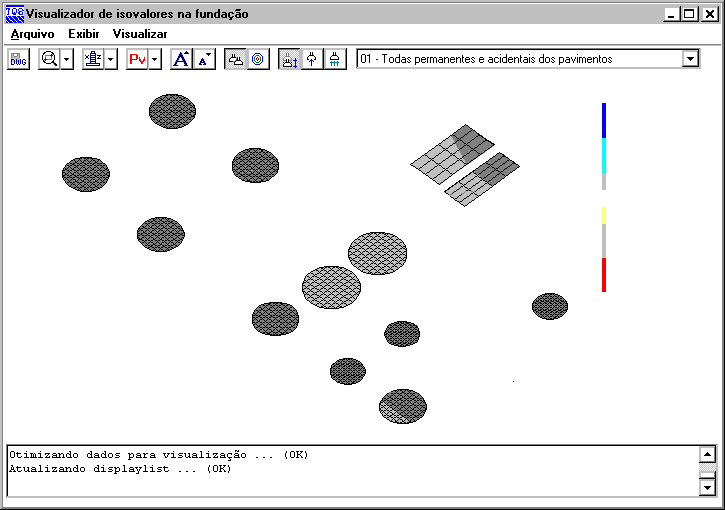
Feche o visualizador com os comandos “Arquivo” – “Sair” ou com o botão “Fechar”.
(4) Diagramas (elevação) de Estacas.
 Clique no botão “Abrir” para editar o desenho “Diagrs_b101”. Clique no botão “Abrir” para editar o desenho “Diagrs_b101”. |
Assim a janela do editor gráfico surgirá:
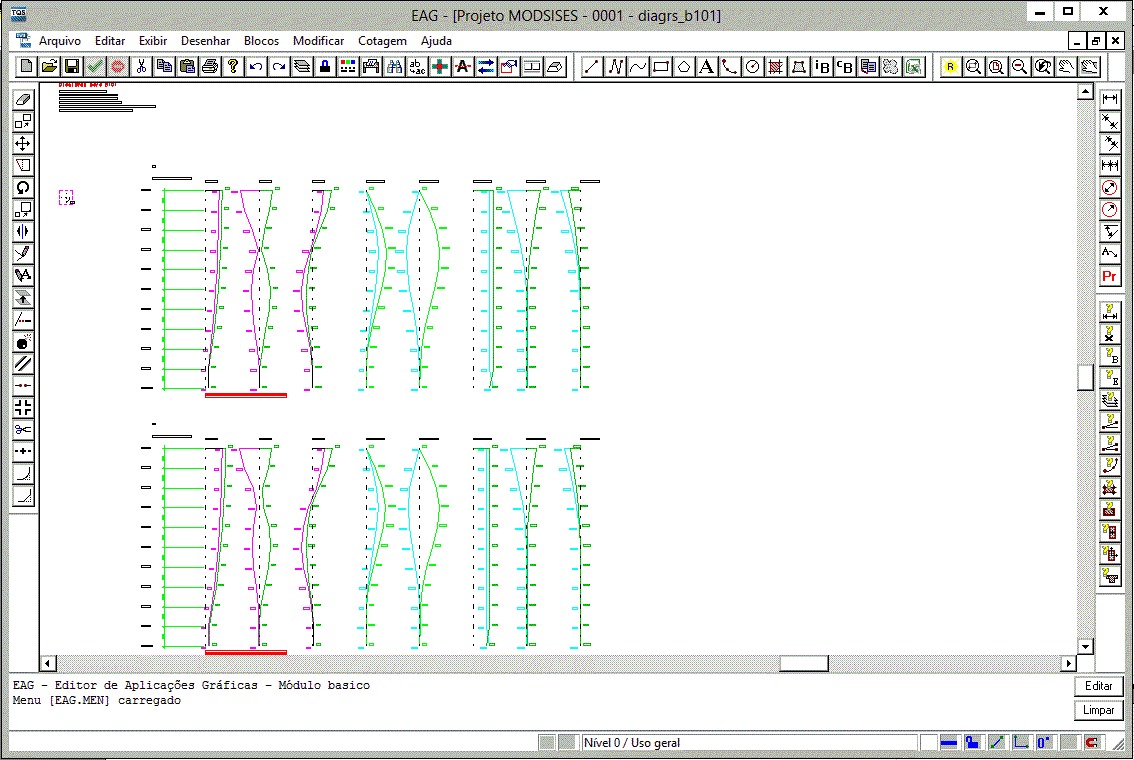
Feche o editor gráfico com os comandos “Arquivo” – “Sair” ou com o botão “Fechar”.
(5) Cap. Carga – Solo – CRV/H Máx.

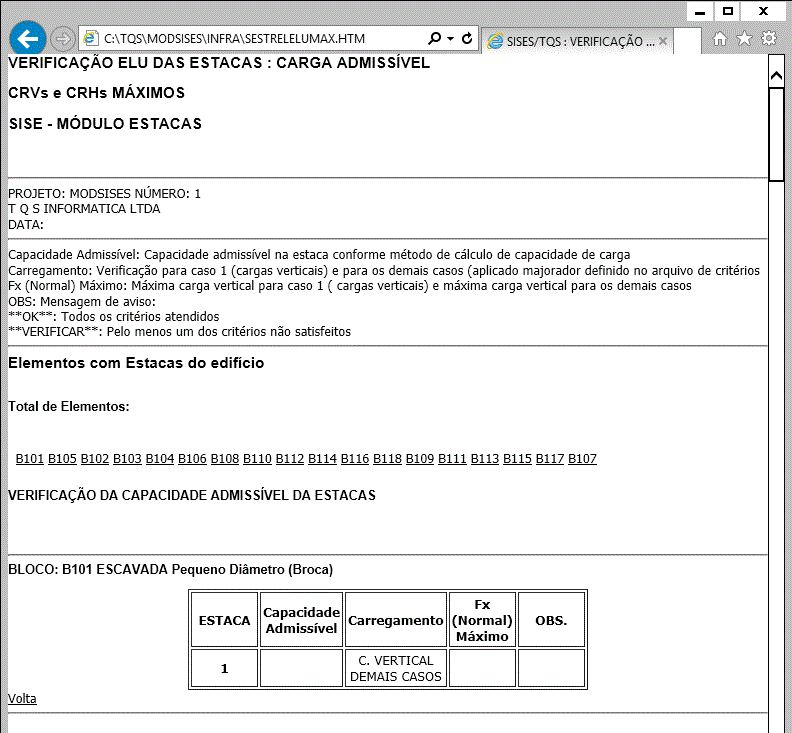
Feche o navegador (programa de Internet) com o botão “Fechar”.
Este relatório está em formato HTM que é um dos formatos usados nas páginas de sites na Internet, por isso que o navegador padrão foi iniciado para abrir a listagem.
(6) Cap. Carga-Concreto – CRV/H Máx.
![]()

Feche o browser e a janela de “Resultados Gráficos e Alfanuméricos”.
Por fim, selecione os comandos “Visualizar” – “Avisos e erros”:
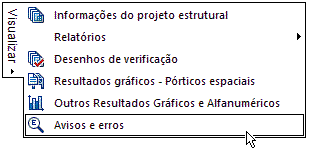 ou clique no ícone
ou clique no ícone 
A janela do visualizador de erros será exibida:
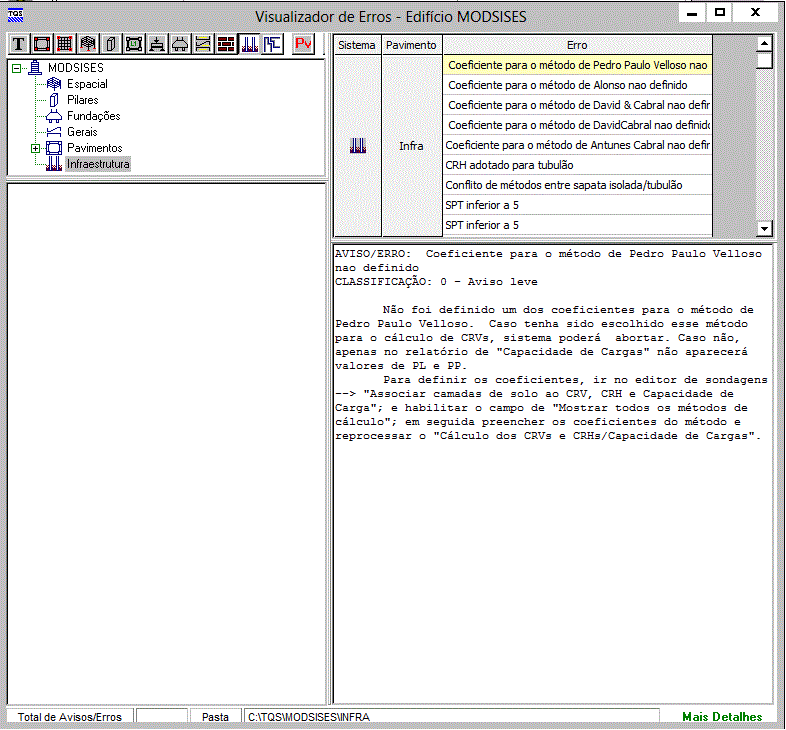
Feche a janela do visualizador de erros com o botão “Fechar” e o teste está encerrado.
