Definição das Fundações
O SISEs possui diversos tipos de fundações que podem ser utilizadas independentemente, ou em soluções mistas para fundações de edifícios. Os tipos de fundações que são atualmente considerados pelo SISEs são:
- sapatas isoladas e associadas;
- radier;
- tubulões;
- estacas circulares e quadradas
- estacas retangulares (barrete);
- vigas de rigidez interna aos blocos e sapatas;
- vigas entre elementos.
O sistema possui duas possibilidades de determinação de elementos de fundação:
- através do projeto estrutural – onde o engenheiro de estruturas já passa informações básicas sobre a geometria de elementos como blocos e sapatas;
- através do SISEs – onde o engenheiro de estruturas considera o edifício como engastado na base, sem que haja qualquer consideração de elementos de fundações no projeto estrutural. Neste caso é necessário que toda a definição geométrica sejam determinadas pelo engenheiro de fundações.
Além disso, é possível ao engenheiro de fundações alterar os elementos que foram importados do projeto estrutural, de modo que a fundação seja totalmente feita de acordo com os critérios do engenheiro responsável.
A definição da geometria dos elementos de fundações é feita através de programas específicos para cada tipo de solução, sendo possível ainda alterar critérios de cálculo para apenas um ou mais elementos, quando isto se torna necessário. O acesso aos programas de “Edição de Fundações” é feito através do menu “Editar” – “Fundação”:
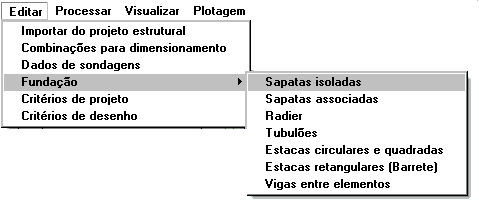
Edição de Elementos de Fundação do Projeto Estrutural
Quando, em um edifício, o engenheiro estrutural faz o lançamento dos elementos de fundação (não importando o motivo), ao se fazer a importação dos dados do projeto estrutural, o SISEs importa os dados de geometria desses elementos e monta automaticamente os arquivos de geometria das fundações.
Nestes casos, o engenheiro de fundações pode editar os dados das fundações a seu critério.
Dados Gerais do Arquivo de Dados
Sempre que se executar, pela primeira vez, um dos editores de fundações, será necessário definir o valor de ‘Delta’, que representa a diferença entre o NRG – nível de referência geotécnico e o NRE – nível de referência estrutural. É considerada como ponto fixo, a cota zero do projeto estrutural.
Editor de Sapatas Isoladas
O “Editor de sapatas isoladas” é o programa utilizado para a entrada de dados e/ou edição de dados dos elementos de fundação utilizados para fundações diretas. Neste editor é possível definir a geometria das sapatas e vigas de rigidez. É possível, ainda, alterar os critérios de cálculo para uma determinada sapata.
Toda a geometria das sapatas é visualizada através das caixas superiores, sendo fácil a verificação dos valores digitados e considerados.
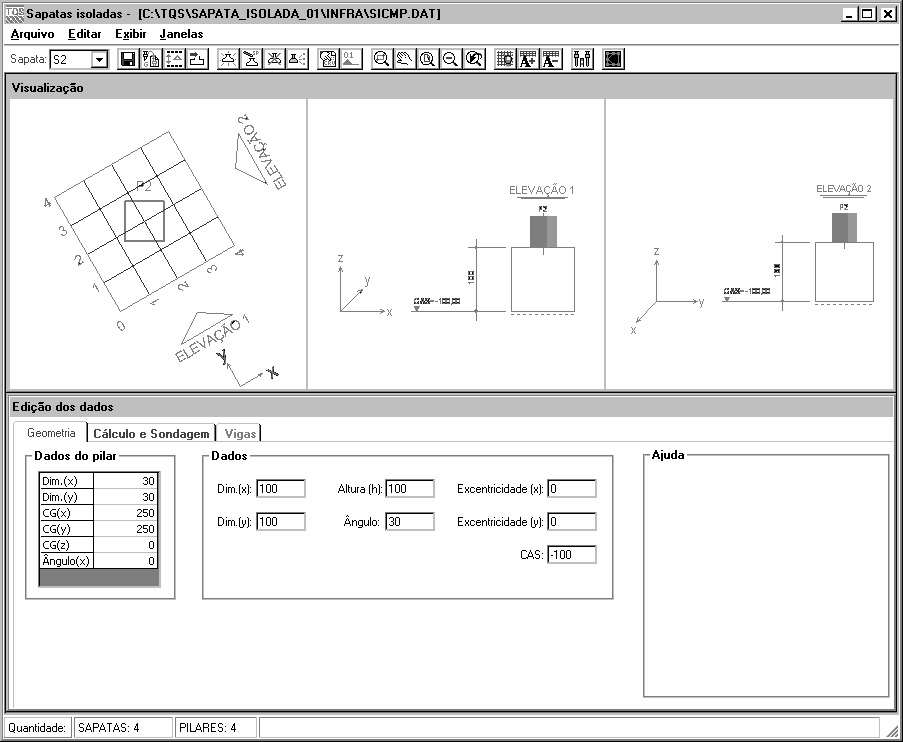
A barra superior do “Editor de sapatas isoladas” possui as ferramentas de edição / visualização de desenho e dados:

(1) clique para definir a sapata atual;
(2) comandos para salvar, importar geometria, definir / editar “DELTA” e configurar dados para pré-dimensionameto das sapatas;
(3) comandos para criação, edição, remoção de sapata e operação em ‘N’ elementos;
(4) comandos para configuração de critérios específicos para CRV e inserção de cortes;
(5) comandos de visualização de desenhos;
(6) comandos de visualização das linhas e textos da discretização;
(7) comandos para visualização da elevação geral dos elementos, incluindo sondagens;
(8) comando para visualização da planta geral da fundação.
Geometria – Sapatas Isoladas
Todos os dados referentes aos pilares são visualizados em ‘Dados do pilar’, sendo os valores apresentados referentes à base do pilar. Não é possível alterá-los.
A definição da geometria das sapatas é realizada através de campos específicos dentro do editor. Há, ainda, uma janela com desenhos ilustrativos para todas as variáveis desta janela, de modo a ajudar o usuário a definir estes valores.
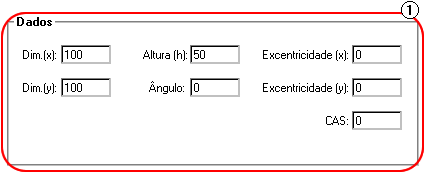
(1) dimensões e geometria das sapatas.
Cálculo e Sondagens – Sapatas Isoladas
Todos os critérios utilizados pelo Editor, com relação ao cálculo e discretização, são apresentados nesta janela.
Aqui, o usuário pode alterar dados de alguns critérios, podendo assim, analisar uma ou outra sapata com valores de critérios diferentes dos valores definidos no arquivo geral de critérios de projeto.

(1) discretização da sapata: número de divisões em ‘x’ e em ‘y’ que será utilizado na discretização da sapata;
(2) fatores a serem aplicados sobre CRV e CRH: valores utilizados para análise do pórtico espacial, além do valor utilizado de transferência para estrutura (Fator P.E.).
Se necessário, é possível utilizar valores impostos para os coeficientes de reação vertical e horizontal. É importante observar que, quando utilizada esta opção, todos os valores devem ser inseridos. Para todos os valores iguais a 0 (zero) o calculo é feito automaticamente baseado na teoria definida no arquivo de critérios.
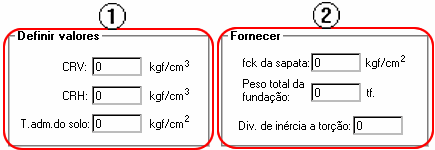
(1) definir valor para CRV e CRH: Impor valores para os coeficientes de reação vertical e horizontal e tensão admissível do solo;
(2) fornecer: fck da sapata, peso total da fundação (peso próprio da sapata), divisor de inércia a torção. Se o usuário mantiver os valores zerados, serão utilizados os valores definidos no arquivo de critérios.
Outros critérios podem, também, ser alterados nesta janela: são as características dos materiais dos elementos de fundação. O peso próprio é calculado automaticamente, quando o valor é 0 (zero). Neste caso, o cálculo é sempre feito considerado que a sapata é um paralelepípedo (não importando a sua geometria), sendo que para sapatas trapezoidais é possível digitar o valor real, calculado de forma manual. Há ainda um fator chamado “Divisor de inércia a torção”, sendo este utilizado para definir esta característica em sapatas.

(1) escolha o tipo de modelo para a sapata;
(2) critério para cálculo do CRH: digite o percentual do CRV sobre o CRH. Se esse campo contiver o valor ‘0’ (zero), será utilizado o valor definido no arquivo de critérios.
Em ‘Associar sondagem’, o usuário pode acionar a caixa “Utilizar critério específico” para selecionar um modo de associação de sondagem. Quando a caixa não for selecionada o programa assumirá o modo de associação de sondagem definido no editor de critérios de projeto. Os modos de associação de sondagem são: associar uma sondagem específica, média entre todas as sondagens, média entre as sondagens mais próximas da sapata, média entre as duas sondagens mais próximas ou a sondagem mais próxima da sapata.
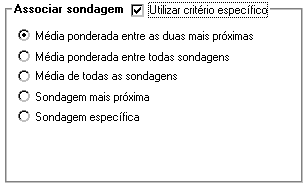
Vigas – Sapatas Isoladas
Quando são utilizadas sapatas flexíveis é possível criar vigas de enrijecimento no interior da sapata.

(1) dados: criação, edição, remoção da viga e ainda, definição do título da base e altura da viga atual;
(2) locação nos pontos de discretização: definição da locação da viga na sapata. Dois pontos são requeridos Pi(xi,yi) (ponto inicial) e Pf(xf,yf) (ponto final). É bom notar que esses pontos são os pontos da malha de discretização, fora dessa malha, não é possível definir viga;
(3) locação do eixo da viga: é a defasagem do eixo da viga em relação ao nível superior da sapata.
Descrição dos botões da aba “Vigas”:
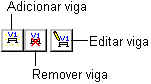
Visualização de Planta e Cortes – Sapatas Isoladas
Após as edições necessárias, ou mesmo apenas para verificações, é possível visualizar as sapatas lançadas em planta e em vistas laterais, escolhendo todos ou apenas alguns elementos específicos para a montagem das vistas. O acesso à janela de visualização em planta e vista é feito através do ícone ‘Visualizar fundação’ na barra de ferramentas do editor:

(1) clique para acessar o Visualizador da planta contendo os elementos da fundação.
Na janela “Visualizador de fundação” é possível verificar o posicionamento das sapatas, assim como o dos furos de sondagens, sendo uma excelente ferramenta para verificações de posição e interferências entre os elementos:
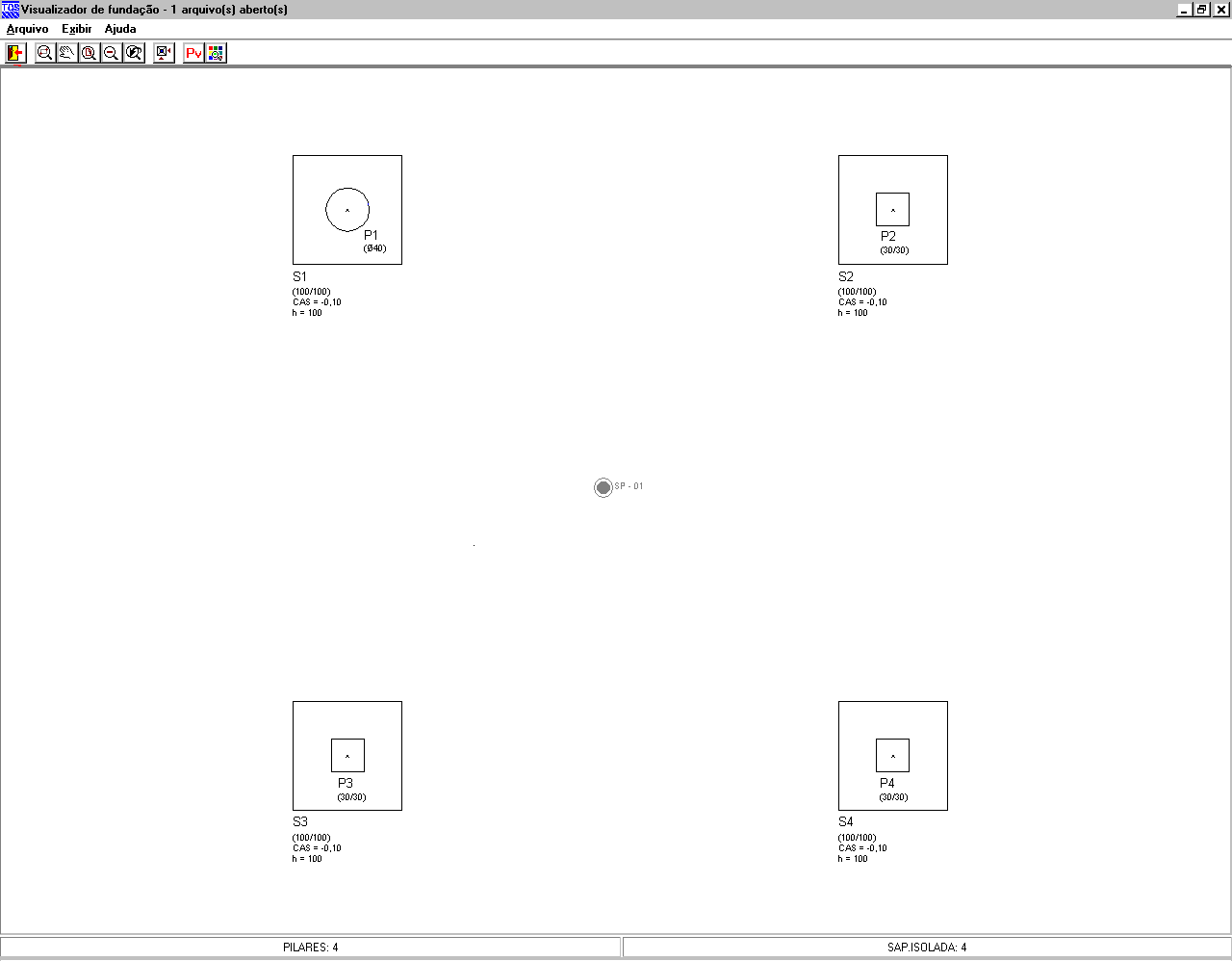
Além da planta é possível montar vistas laterais com elementos, de modo a verificar as cotas de assentamento, alturas das sapatas e outros elementos. Para geração do desenho de vista é necessário acessar o comando “Montar Vista” na barra de ferramentas da janela do “Visualizador de fundação”:
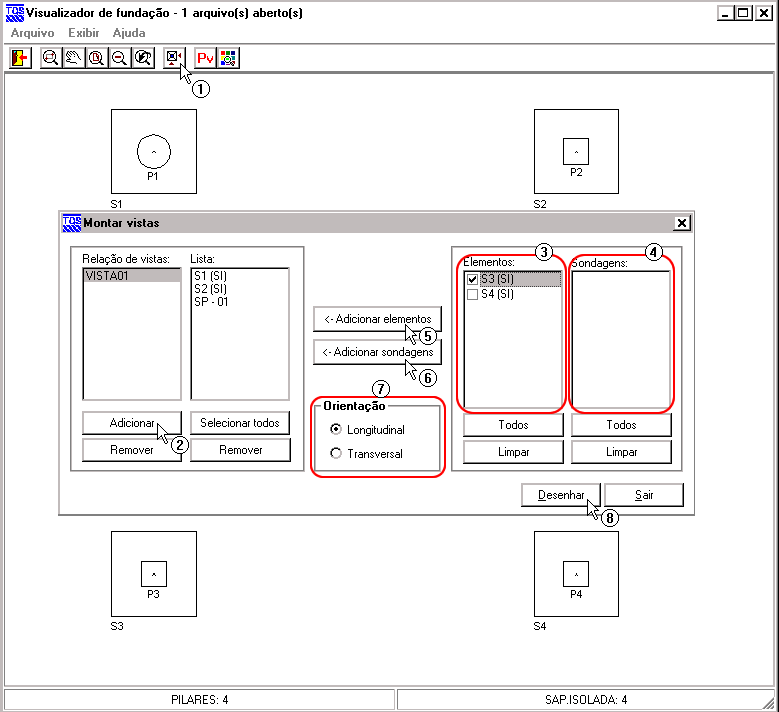
(1) clique no botão “Montar Vistas”;
(2) clique no botão “Adicionar”. A vista com seu título aparecerá automaticamente;
(3) selecione os elementos de fundações desejados para a vista;
(4) selecione os perfis de sondagem desejados para a vista;
(5) clique para adicionar os elementos de fundação;
(6) clique para adicionar as sondagens;
(7) selecione a orientação da vista;
(8) clique em “Desenhar” para a geração do desenho.
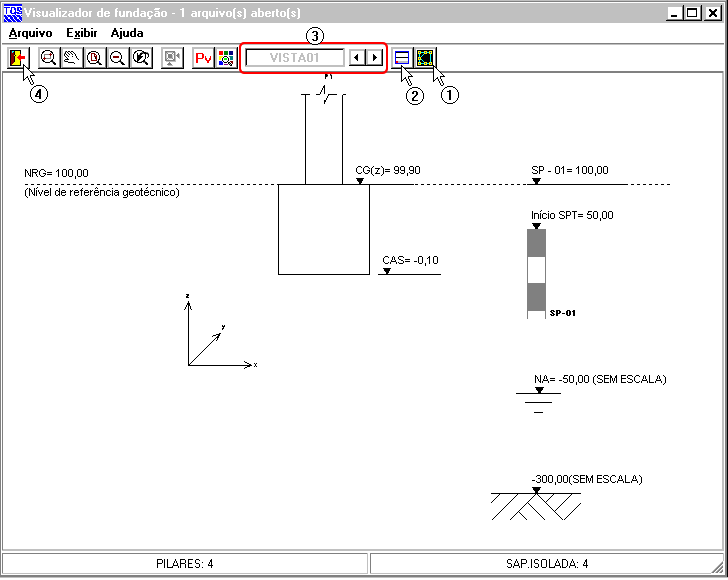
(1) clique para voltar à planta;
(2) clique para dividir a visualização em planta e vista (apenas dos elementos da vista);
(3) navegue entre as vistas;
(4) sair do “Visualizador de fundação”.
Durante o processamento é gerado um arquivo de desenho da planta dos elementos de fundação. Também são gerados os desenhos das vistas definidas no Visualizador.
Visualização da Discretização – Sapatas Isoladas
Na tela de visualização do editor, a sapata é apresentada em planta, com uma malha de linhas que indicam a discretização que será utilizada. Em sapatas grandes com pequena distância de discretização, o desenho pode ficar congestionado, sendo possível então desligar estas linhas. O título de cada linha de discretização também pode ser aumentado ou diminuído, para facilitar a sua visualização.
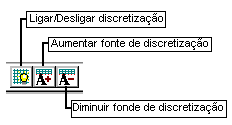
Criação de Elementos de Fundação – Sapatas Isoladas
Caso o projeto estrutural tenha sido feito sem a presença de fundação, dentro do SISEs é necessário então criar o arquivo de dados das sapatas. Isto é feito ao entrar no “Editor de sapatas isoladas”; neste caso, é solicitada uma confirmação para a criação das informações de sapatas:

(1) clique para criar novas informações de sapatas isoladas.
Esta solicitação também é feita quando o engenheiro de fundações tentar trabalhar com um tipo de fundação diferente do lançado pelo engenheiro de estruturas.
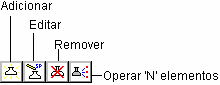
Adicionar sapata isolada
Ao adicionar uma nova sapata é necessário fazer a associação entre a sapata e um pilar. Na janela “Adicionar sapata”, o usuário escolhe o pilar através da lista de pilares do edifício que não têm fundação.O título da sapata aparecerá automaticamente (sendo título da sapata = “S” + Nro. do pilar) , o usuário é livre para altear como quiser:
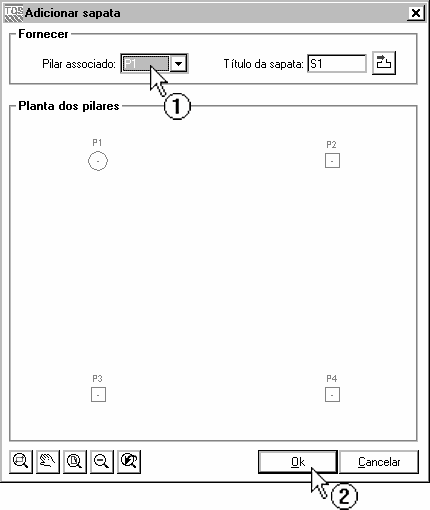
(1) selecione o pilar para associação;
Obs.: Note que o pilar “brilha” quando o seu título é selecionado. O título da sapata vai mudando conforme o pilar selecionado.
(2) clique no botão “Ok ” para criar a sapata.
Quando um pilar já está associado a uma fundação, a visualização mostra o contorno tracejado e em outra cor também.
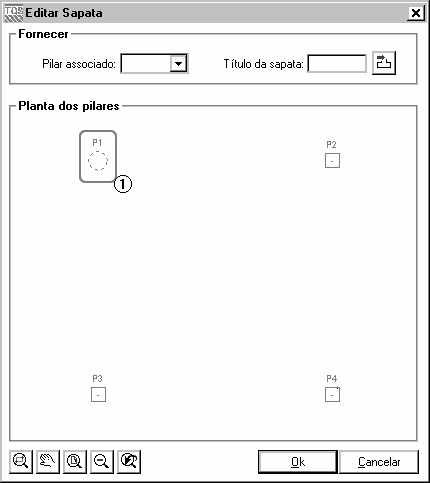
(1) pilar já associado à fundação.
É importante observar que sempre que uma sapata é criada, esta é definida com dimensões mínimas, sendo necessária a edição posterior.
Editar sapata isolada
O usuário pode alterar o título ou o pilar associado da sapata atual através da janela “Editar sapata”:
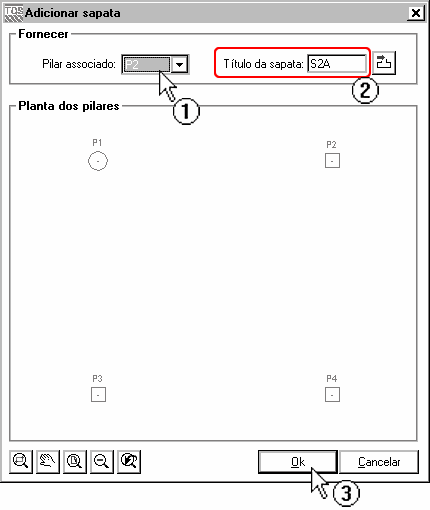
(1) escolha outro pilar (opcional). Note que, o campo “Pilar associado” não está preenchido, isso porque o editor permite que o usuário altere o pilar associado. Se o usuário não alterar, pilar “antigo” será mantido na sapata;
(2) altere o título da sapata;
(3) clique para confirmar a alteração.
Remover sapata isolada
Para excluir a sapata atual acione o botão “Remover sapata” e confirme.

(1) clique para confirmar a exclusão.
Pré-dimensionar sapata isolada
O editor dispõe do pré-dimensionamento de sapatas. O usuário fornece determinadas informações e o editor lê força normal no pilar associado e calcula a área da nova sapata.
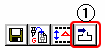
(1) clique para fornecer os dados para pré-dimensionar as sapatas.
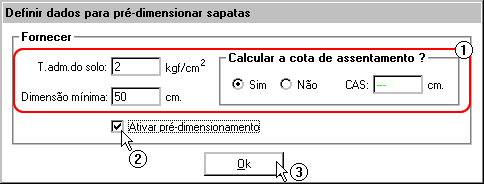
(1) defina a “Tensão admissível do solo”, “Dimensão mínima”, calcular “CAS” (cota de assentamento)
(2) Ative a flag para “Pré-dimensionar”;
OBS.: Após a definição desses dados e a ativação do pré-dimensionamento, todas as sapatas criadas terão suas dimensões calculadas (pré-dimensionadas) pelos dados fornecidos nessa tela. O pré-dimensionamento funcionará somente se a flag for ativada.
(3) clique no botão “Ok” para sair.
Realizado esse procedimento, é só criar uma sapata como descrito no cap. 10.4.1.
Operar ‘N’ elementos
Esse é um recurso que dá agilidade na criação, edição, pré-dimensionamento e remoção das sapatas.
Guia “Criar”
É possível criar sapatas de duas maneiras:
1ª. Guia “Clonar”: A sapata é criada a partir de outra sapata;
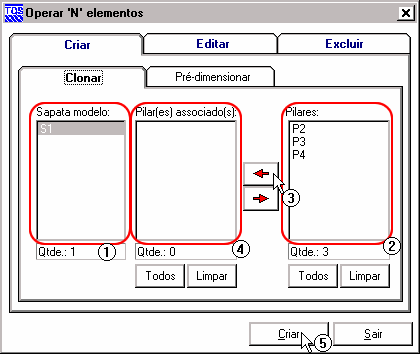
(1) selecione uma sapata modelo;
(2) selecione os pilares que receberão a nova sapata;
(3) clique na seta “esquerda” para incluir os pilares na lista;
(4) lista de pilares que receberão uma sapata idêntica a sapata modelo;
(5) clique no botão “Criar”;
O usuário pode selecionar ‘N’ pilares para ‘N’ sapatas modelos.
2ª. Na guia “Pré-dimensionar”: O editor lê a força normal do pilar selecionado e calcula a área da nova sapata;
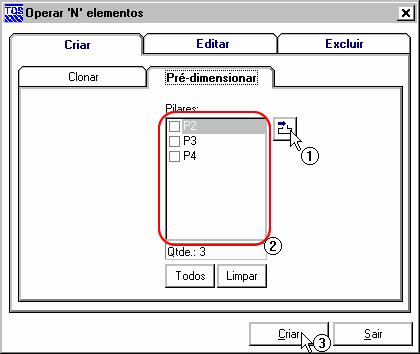
(1) clique para acessar a tela “Definir dados para pré-dimensionamento” (ver cap. 10.4.4);
(2) selecione os pilares que dever receber as sapatas pré-dimensionadas;
(3) clique no botão “Criar”;
O usuário pode selecionar a sapata modelo e os pilares na guia “Clonar”, acessar a guia “Pré-dimensionar” e selecionar outros pilares, que quando acionado o botão “Criar” serão realizadas as duas tarefas simultaneamente.
Guia “Editar”
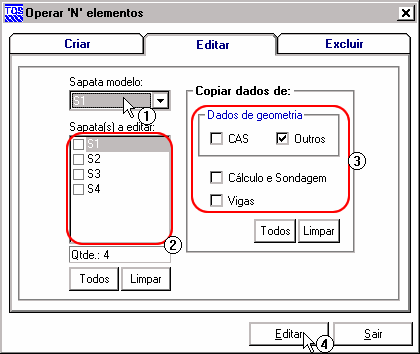
(1) selecione a sapata modelo;
(2) selecione as sapatas que serão editadas;
(3) selecione quais dados que serão copiados para as sapatas;
(4) clique no botão “Editar”;
Guia “Excluir”
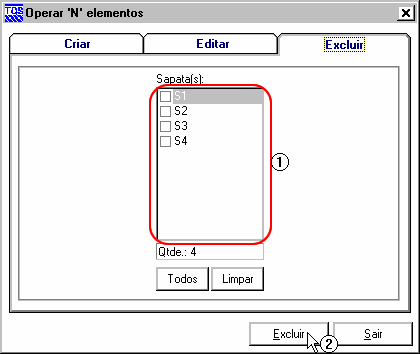
(1) selecione as sapatas a serem excluídas;
(2) clique no botão “Excluir”;
Cortes na sapata isolada
O editor traz um recurso interessante. O engenheiro pode indicar cortes, selecionando posições onde queira visualizar valores específicos nas fundações diretas. Estes valores são selecionados no “Editor de critérios” na aba “Listagens”. O usuário tem sete opções de listagens pelos cortes: três de tensões de contato, três de recalques nas direções x,y e z, e uma que são os esforços (Mx, My e V), ou seja, momento fletor em x, y e cortante. Após o processamento SISEs um relatório é gerado com os resultados dos cortes indicados.
A definição dos cortes é realizada através da malha de discretização. O usuário deve indicar a posição (linha da discretização) onde quer que o corte seja desenhado. Só é permitido cortes na horizontal e vertical dentro dos limites da malha de discretização.

(1) clique para acionar a tela de cortes.
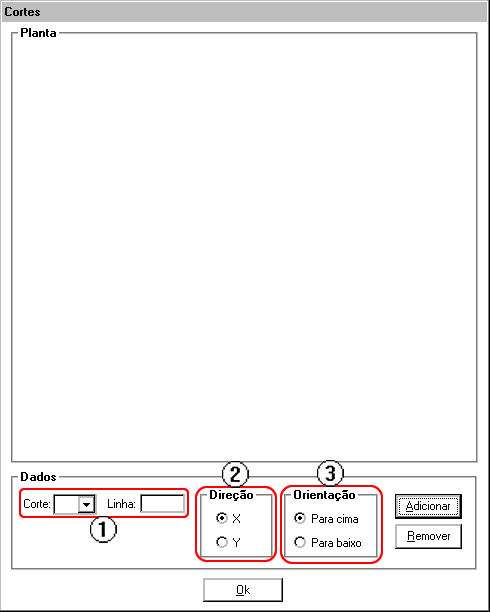
(1) seleção do corte atual e indicação da linha da malha da discretização onde o corte passará;
(2) selecione a direção do corte;
(3) selecione a orientação. Se corte “olha” para baixo ou para cima.
Critério para cálculo do CRV – Sapatas Isoladas
Outro recurso que o editor oferece, é de poder alterar os critérios sem deixar o editor de sapatas. Isso é possível através do comando “Alterar critérios para cálculo do CRV”

(1) clique para acessar a tela “Critérios para cálculo do CRV”.
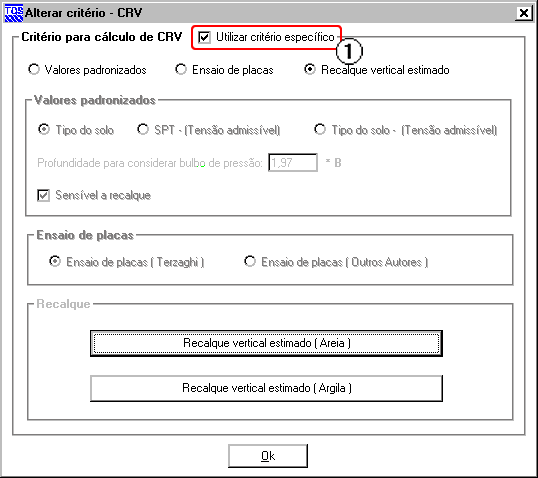
(1) clique para habilitar a tela e configurar o critério específico.
Importar geometria – Sapatas Isoladas
Na troca de informações entre engenheiro estrutural e o engenheiro de fundações, sempre há atualização de geometria de sapatas a fazer. A tela de “Importar geometria” atualiza as geometrias das sapatas existentes no SISEs e cria as sapatas lançadas no “Modelador TQS”.
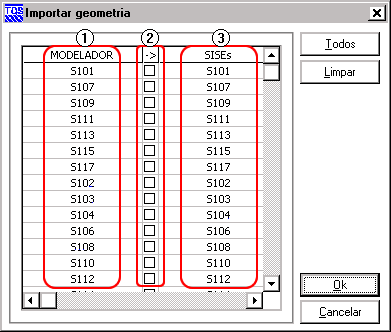
(1) sapatas existentes no “Modelador TQS”;
(2) clique para marcar as sapatas a serem atualizadas;
(3) sapatas existentes no “SISEs”.
Botão “Todos”: Marca todas as sapatas;
Botão “Limpar”: Limpa a seleção das sapatas;
Botão “Ok”: Cria sapatas inexistentes no SISEs e atualiza as sapatas existentes;
Botão “Cancelar”: Cancelar o processo e fecha a tela.
Editor de Sapata Associada e Editor de Radier
Os editores de “sapatas associadas” e “radier” são idênticos em sua apresentação, mas existem duas diferenças que devemos observar. O editor de sapatas associadas têm o limite menor para adicionar SCRs (Sapata Contígua Retangular) e RCRs (Região Complementar Retangular) do que o editor de “Radier”. É obvio, pois o editor de “radier” tratará com uma sapata de grandes dimensões, então, certamente usará quantidade maior de SCRs e RCRs. Outra diferença, é que, o editor de “Radier” reconhece como “radier”, a sapata em que todos os pilares do edifício estejam associados a ela, caso contrário, não será “radier”, e sim, uma sapata associada.
Observação importante: Faremos exemplos no “Editor de sapatas associadas”. O usuário pode associar TODAS ações e conceitos (adicionar Sapata global, adicionar SCR, adicionar RCR, etc.) realizados no “Editor de sapatas associadas” com o “Editor de Radier”.
O que são SCRs e RCRs ?
No editor de sapata associada como no editor de radier, devemos atentar para alguns conceitos:
Sapata global: é o conjunto de todas as SCRs, RCRs e aberturas, ou seja, é a sapata completa com todos os seus elementos. Uma sapata global, pode conter somente SCRs, mas não pode conter somente RCRs;
SCR: significa “Sapata Contígua Retangular” – ela faz parte da sapata global e é a sapata (região) onde o pilar é associado. Somente um pilar pode ser associado a uma SCR. Quando temos uma sapata associada (ou sapata global) com dois pilares, obrigatoriamente teremos duas SCRs;
RCR: significa “Região Complementar Retangular” – essa região possui um pilar associado qualquer apenas para definir a sondagem. RCR é usada para completar a sapata global.
Editor de Sapata Associada
O editor é um programa utilizado para a entrada de dados e / ou edição de dados dos elementos de fundação utilizados para fundações diretas. Neste editor é possível definir a geometria das sapatas e as vigas de rigidez. É possível, ainda, alterar os critérios de cálculo para uma determinada sapata.
Toda a geometria das sapatas é visualizada através das caixas superiores, sendo fácil a verificação dos valores digitados e considerados.
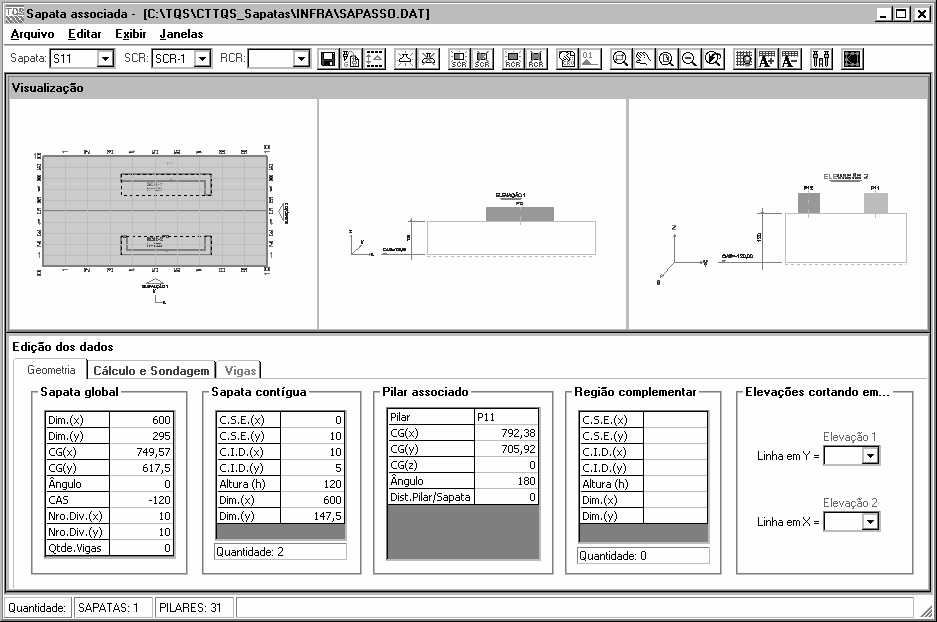
A barra superior do “Editor de sapatas associadas” possui as principais ferramentas de edição / visualização de desenho e dados:

(1) clique para definir a sapata global atual, SCR atual e RCR atual;
(2) comandos para salvar, importar geometria e definir / editar “DELTA”;
(3) comandos para criação e remoção de sapata global;
(4) comandos para criação e remoção da SCR;
(5) comandos para criação e remoção da RCR;
(6) comandos para configuração de critérios para CRV e definição de cortes;
(7) comandos de visualização de desenhos;
(8) comandos de visualização das linhas e textos da discretização;
(9) comando para visualização da elevação geral dos elementos e da planta geral da fundação.
Geometria – Sapata Associada
Todos os dados referentes a sapata global, sapata contígua, pilar associado e região complementar são visualizados na aba “Geometria”.
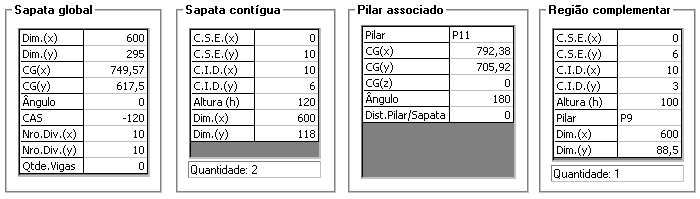
No grupo “Sapata global”, temos:
Dim.(x): dimensão ‘x’ da sapata global;
Dim.(y): dimensão ‘y’ da sapata global;
CG(x): locação do CG da sapata global em ‘x’;
CG(y): locação do CG da sapata global em ‘y’;
Ângulo: ângulo de inclinação da sapata global;
CAS: cota de assentamento da sapata global;
Nro. Div.(x): número de divisões em ‘x’ da discretização da sapata global;
Nro. Div.(y): número de divisões em ‘y’ da discretização da sapata global;
Qtde. Vigas: quantidade de vigas de enrijecimento adicionadas na sapata global.
No grupo “Sapata contígua”, temos:
C.S.E.(x): locação do Canto Superior Esquerdo em ‘x’ nos pontos de discretização;
C.S.E.(y): locação do Canto Superior Esquerdo em ‘y’ nos pontos de discretização;
C.I.D.(x): locação do Canto Inferior Direito em ‘x’ nos pontos de discretização;
C.I.D.(y): locação do Canto Inferior Direito em ‘y’ nos pontos de discretização;
Altura(h): altura (espessura) da sapata contígua;
Dim.(x): dimensão ‘x’ da sapata contígua;
Dim.(y): dimensão ‘y’ da sapata contígua.
No grupo “Pilar associado”, temos:
Pilar: Título do pilar associado;
CG(x): locação do CG do pilar em ‘x’;
CG(y): locação do CG do pilar em ‘y’;
CG(z): cota onde nasce o pilar;
Dist.Pilar/Sapata: distância entre o pilar e a sapata. Isso serve como parâmetro ao usuário, ele pode verificar se o pilar está dentro ou fora da sapata. Se a distância for igual a 0 (zero) o pilar coincide com nível superior da sapata global.
No grupo “Região complementar”, temos:
C.S.E.(x): locação do Canto Superior Esquerdo em ‘x’ nos pontos de discretização;
C.S.E.(y): locação do Canto Superior Esquerdo em ‘y’ nos pontos de discretização;
C.I.D.(x): locação do Canto Inferior Direito em ‘x’ nos pontos de discretização;
C.I.D.(y): locação do Canto Inferior Direito em ‘y’ nos pontos de discretização;
Altura(h): altura (espessura) da região complementar;
Pilar: título do pilar selecionado para sondagem;
Dim.(x): dimensão ‘x’ da região complementar;
Dim.(y): dimensão ‘y’ da região complementar.
Os grupos descritos mostram informações que podem ser editadas nas suas respectivas telas de edição. Para acionar essas telas, basta clicar sobre o grupo da informação que se deseja alterar.
Ao clicar no grupo “Sapata global” a seguinte tela será apresentada:
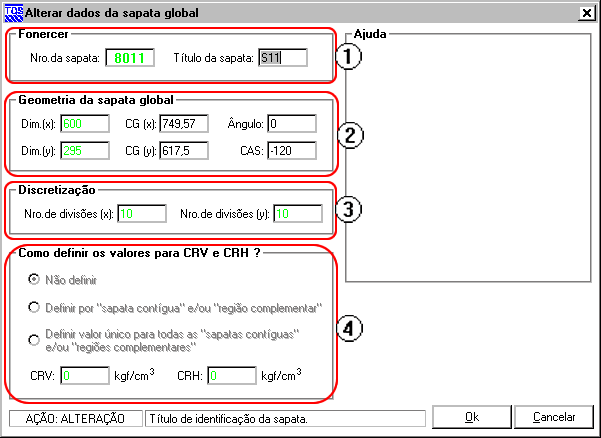
(1) fornecer: Título da sapata global;
(2) geometria da sapata global: Dimensões, locação do CG, ângulo de inclinação, CAS (cota de assentamento) da sapata global;
(3) discretização: Número de divisões em ‘x’ e em ‘y’ que será utilizado para gerar a malha de discretização da sapata global;
(4) como definir os valores para CRV e CRH ? : Aqui o usuário pode impor valores para os coeficientes de reação vertical e horizontal. O usuário pode têm três opções:
“Não definir”: sem definição diretamente valores para CRV e CRH;
“Definir por SCR e RCR”: nesse caso, o usuário irá impor valores para CRV e CRH a cada SCR e RCR que adicionar na sapata global;
“Definir valor único para todas as SCRs e RCRs”: aqui, o usuário define um único valor para todas as SCRs e RCRs adicionadas na sapata global;
Ao clicar no grupo “Sapata contígua” ou no grupo “Pilar associado” a seguinte tela será apresentada:
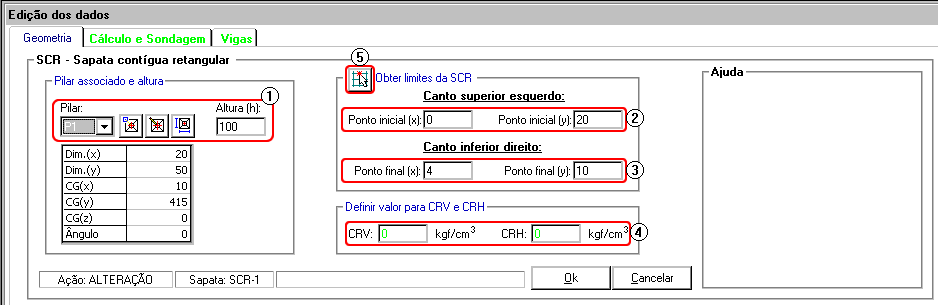
(1) pilar associado e altura (espessura): Definição do pilar associado e da altura (espessura) da SCR;
(2) locação - Canto superior esquerdo: Para adicionar uma sapata contígua, imaginamos um retângulo que se abre da esquerda para direita e de cima para baixo, desse modo, devemos entrar com dois pontos. O primeiro ponto é o do canto superior esquerdo desse retângulo imaginário. Nesse campo (ou ponto) digitam-se os valores para ‘x’ e ‘y’ dentro dos limites da malha da discretização;
(3) locação - Canto inferior direito: É o segundo ponto de locação. Nesse campo (ou ponto) digitam-se os valores para ‘x’ e ‘y’ dentro dos limites da malha da discretização;
(4) definir valor para CRV e CRH: Impor valores para os coeficientes de reação vertical e horizontal.
(5) clique para obter o ponto do canto superior direito e canto inferior esquerdo, via mouse.
Botões da tela:

(1) clique para “levar” o CG da sapata global ao CG do pilar;
(2) clique para editar o CG da sapata global;
(3) clique para editar as dimensões da sapata global;
Ao clicar no grupo “Região complementar’” a seguinte tela será apresentada:

(1) locação - Canto superior esquerdo: Para adicionar uma RCR, imaginamos um retângulo que se abre da esquerda para direita, e de cima para baixo, desse modo, devemos entrar com dois pontos. O primeiro ponto é o do canto superior esquerdo. Nesse campo (ou ponto) digitam-se os valores para ‘x’ e ‘y’ dentro dos limites da malha da discretização;
(2) locação - Canto inferior direito: É o segundo ponto de locação. Nesse campo (ou ponto) digitam-se os valores para ‘x’ e ‘y’ dentro dos limites da malha da discretização;
(3) pilar associado e altura (espessura): Definição do pilar associado (somente para associar a sondagem) e da altura (espessura) da RCR;
(4) definir valor para CRV e CRH: Impor valores para os coeficientes de reação vertical e horizontal.
(5) clique para obter o ponto do canto superior direito e canto inferior esquerdo, via mouse.
Cálculo e Sondagens – Sapata Associada
Todos os critérios utilizados pelo Editor, com relação ao cálculo e discretização, são apresentados nesta janela.
Aqui, o usuário pode alterar qualquer dado de critérios, podendo assim, analisar as sapatas com valores de critérios diferentes dos valores definidos no editor de critérios.
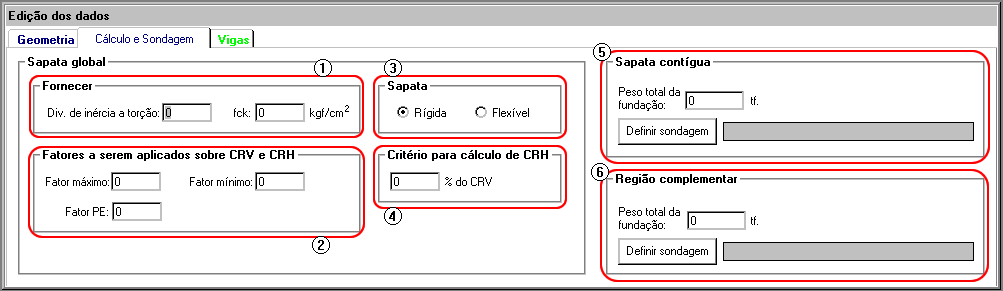
(1) fornecer: div. inércia a torção e fck da sapata. Se o usuário mantiver os valores zerados, serão utilizados os valores definidos no arquivo de critérios;
(2) fatores a serem aplicados sobre CRV e CRH: valores utilizados para análise do pórtico espacial, além do valor utilizado de transferência para estrutura (Fator P.E.);
(3) escolha o tipo de modelo para discretizar a sapata (rígida ou flexível);
(4) critério para cálculo do CRH: digite o percentual sobre o CRV para obter o CRH. Se esse campo contiver o valor ‘0’ (zero), será utilizado o valor definido no arquivo de critérios;
(5) sapata contígua: digite o peso total da fundação (peso próprio da sapata contígua) e associe uma sondagem (botão “Definir sondagem”) para a SCR;
(6) região complementar: digite o peso total da fundação (peso próprio da região complementar) e associe uma sondagem (botão “Definir sondagem”) para a RCR.
Ao acionar o botão “Definir sondagem” aparecerá uma tela onde o usuário pode acionar a caixa “Utilizar critério específico” para selecionar um modo de associação de sondagem. Quando a caixa não for selecionada o programa assumirá o modo de associação de sondagem definido no arquivo dos critérios de projeto. Os modos de associação de sondagem são: associar uma sondagem específica, média entre todas as sondagens, média entre as sondagens mais próximas da sapata, média entre as duas sondagens mais próximas ou a sondagem mais próxima da sapata. Estes critérios são válidos para sapatas contíguas e, também, para regiões complementares.

Vigas – Sapata Associada
Quando são utilizadas sapatas flexíveis é possível a criação de vigas de enrijecimento no interior da sapata.

(1) dados: criação, edição, remoção da viga, definição da base e altura da viga atual;
(2) locação nos pontos de discretização: definição da locação da viga na sapata. Dois pontos são requeridos Pi(xi,yi) (ponto inicial) e Pf(xf,yf) (ponto final) . É bom notar que esses pontos são os pontos da malha de discretização, fora dessa malha, não é possível definir viga;
(3) locação do eixo da viga: é a defasagem, na vertical, do eixo da viga em relação ao nível superior da sapata.
Descrição dos botões da aba “Vigas”:
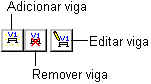
Visualização de Planta e Cortes – Sapata Associada
Após as edições necessárias de todos os elementos de fundações e sondagens, ou mesmo apenas para realizar algumas validações e verificações, é possível visualizar as sapatas lançadas em planta e em vistas laterais, escolhendo todos ou apenas alguns elementos específicos para a montagem das vistas. É muito importante visualizar as diversas cotas dos elementos de fundação e sondagens, principalmente em terrenos com variação de nível. O acesso à janela de visualização em planta e vista é feito através do ícone ‘Visualizar fundação’ na barra de ferramentas do editor:

(1) clique para acessar o Visualizador de fundação.
Na janela do “Visualizador de fundação” é possível verificar o posicionamento das sapatas, assim como os furos de sondagens, sendo uma excelente ferramenta para verificação de posição e interferências entre os todos os elementos:
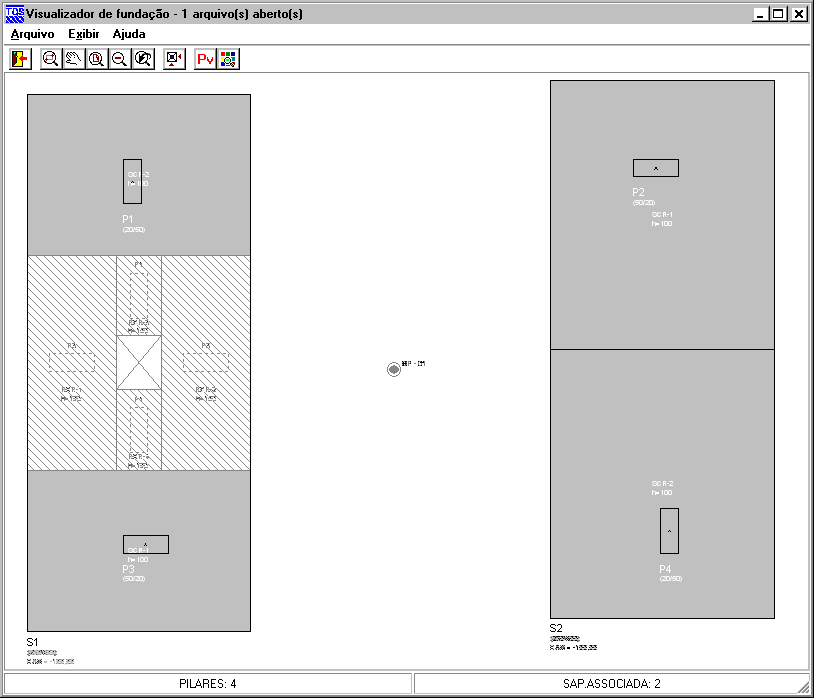
Além da planta é possível montar vistas laterais com elementos, de modo a verificar as cotas de assentamento, alturas das sapatas e outros elementos. Para geração do desenho de vista é necessário acessar o comando “Montar Vista” na barra de ferramentas da janela do “Visualizador de fundação”:
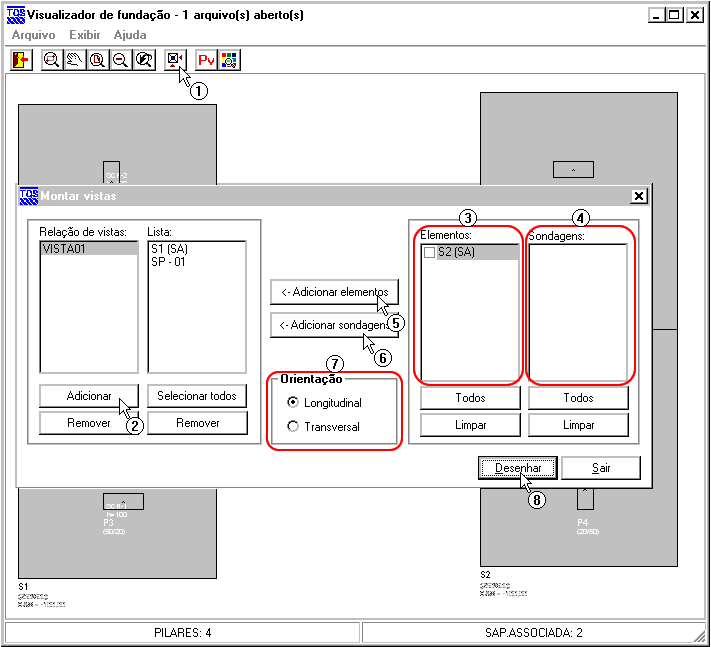
(1) clique no botão “Montar Vistas”;
(2) clique no botão “Adicionar”. A vista com seu título aparecerá automaticamente;
(3) selecione os elementos de fundação desejados para a vista;
(4) selecione os perfis de sondagem desejados para a vista;
(5) clique para adicionar os elementos de fundação;
(6) clique para adicionar as sondagens;
(7) selecione a orientação da vista;
(8) clique em “Desenhar” para a geração do desenho.
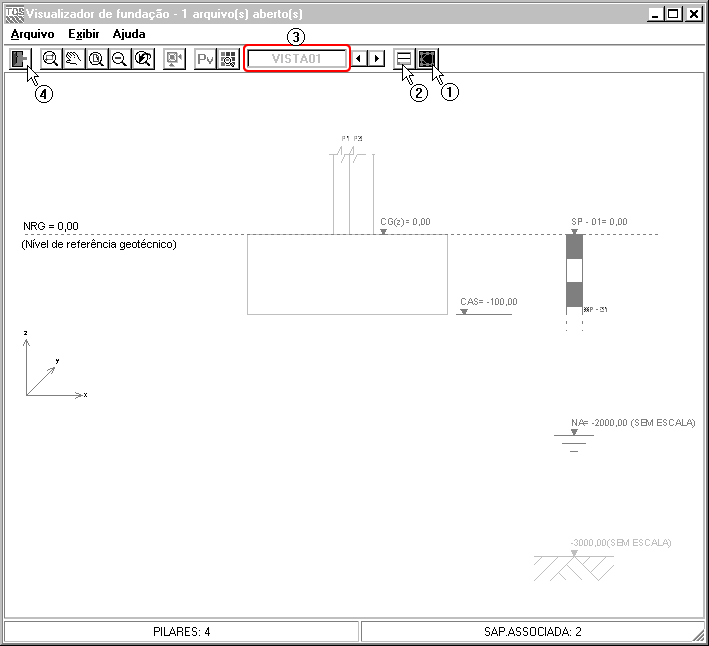
(1) clique para voltar à planta;
(2) clique para dividir a visualização em planta e vista (apenas dos elementos da vista);
(3) navegue entre as vistas;
(4) sair do “Visualizador de fundação”.
Visualização da Discretização – Sapata Associada
Na tela de visualização do editor, a sapata é apresentada em planta, com uma malha de linhas que indicam a discretização que será utilizada. Em sapatas grandes com pequena distância de discretização, o desenho pode ficar congestionado, sendo possível então desligar estas linhas. O título de cada linha de discretização também pode ser aumentado ou diminuído, para facilitar a sua visualização.
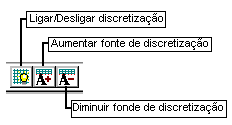
Criação de Elementos de Fundação – Sapatas Associadas
Caso o projeto estrutural tenha sido feito sem a presença de fundação, dentro do SISEs é necessário a criação direta do arquivo de dados das sapatas. Isto é feito ao entrar no “Editor de sapatas associadas”; neste caso, é solicitada uma confirmação para a criação do arquivo de dados:

(1) clique para criar novas informações de sapatas associadas.
Esta solicitação também é feita quando o engenheiro de fundações tentar trabalhar com um tipo de fundação diferente do lançado pelo engenheiro de estruturas.
Abaixo os botões da barra de ferramentas que criam e removem as sapatas:
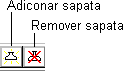
Adicionar sapata associada
Ao adicionar uma nova sapata, é necessário preencher alguns dados importantes como: dimensões e a discretização da sapata global. Acione o botão “Adicionar sapata global” na barra de ferramentas.
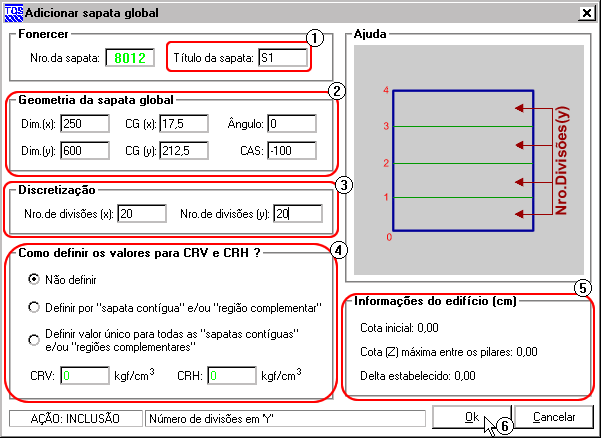
(1) digite o título da sapata;
(2) digite as dimensões e locação do CG da sapata global;
(3) digite o número de divisões para a discretização da sapata;
(4) escolha uma opção para “impor” os valores para CRV e CRH;
(5) informação auxiliar ao usuário;
(6) clique para criar uma sapata global.
Editar sapata associada
A tela de edição é a mesma tela de adição da sapata global, onde o usuário pode editar todos os dados.
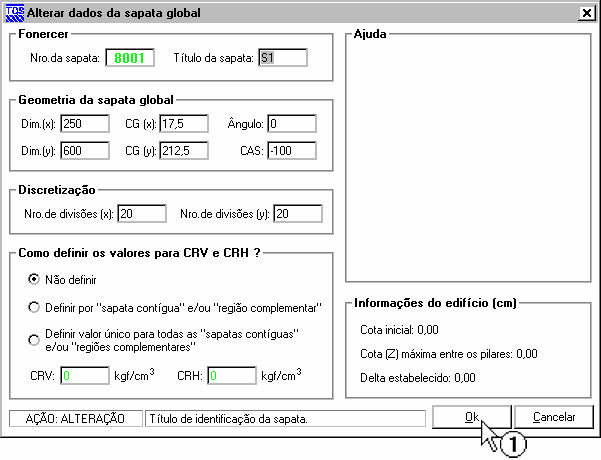
(1) clique para confirmar as alterações.
Remover sapata associada
Para excluir a sapata atual acione o botão “Remover sapata” e confirme.

(1) clique para confirmar a exclusão.
Cortes na sapata associada
O editor também traz um recurso interessante. O engenheiro pode indicar cortes, selecionando posições onde queira visualizar valores específicos nas fundações diretas. Estes valores são selecionados no “Editor de critérios” na aba “Listagens”. O usuário tem sete opções de listagens pelos cortes: três de tensões de contato, três de recalques nas direções x,y e z, e uma que são os esforços (Mx, My e V), ou seja, momento fletor em x, y e cortante. Após o processamento SISEs um relatório é gerado com os resultados dos cortes indicados.
A definição dos cortes é realizada através da malha de discretização. O usuário deve indicar a posição (linha da discretização) onde quer que o corte seja desenhado. Só é permitido cortes na horizontal e vertical dentro dos limites da malha de discretização.

(1) clique para acionar a tela de cortes.
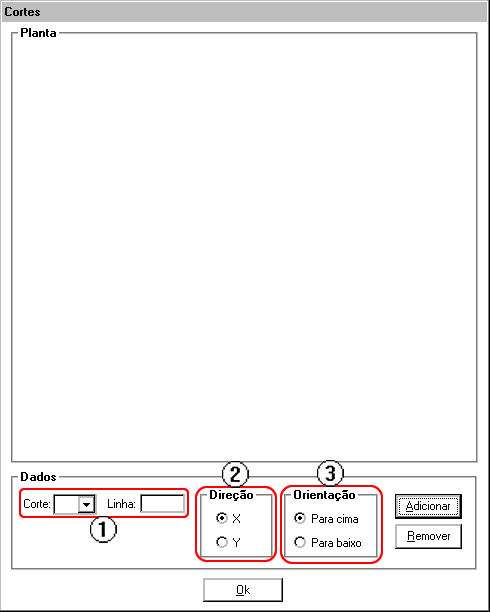
(1) seleção do corte atual e indicação da linha da malha da discretização onde o corte passará;
(2) selecione a direção do corte;
(3) selecione a orientação. Se corte “olha” para baixo ou para cima.
Critério para cálculo do CRV – Sapatas Associadas
Outro recurso que o editor oferece, é de poder alterar os critérios sem deixar o editor. Isso é possível através do comando “Alterar critérios para cálculo do CRV”

(1) clique para acessar a tela “Critérios para cálculo do CRV”
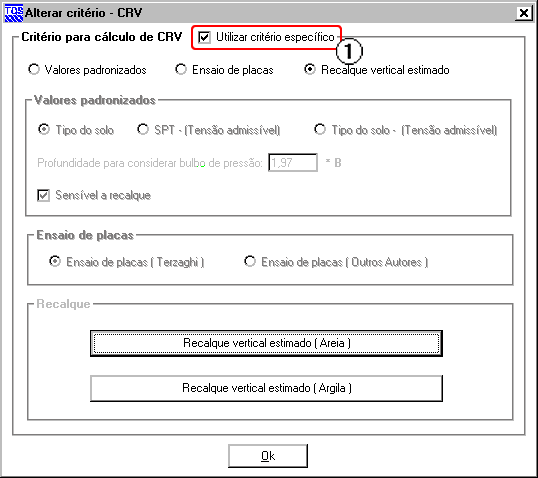
(1) clique para habilitar a tela e configurar o critério específico.
Importar geometria – Sapatas Associadas
Na troca de informações entre o engenheiro estrutural e o engenheiro de fundações, sempre há alguma atualização na geometria de sapatas a realizar. A tela de “Importar geometria” atualiza as informações geometrias das sapatas existentes no SISEs e cria as sapatas lançadas no “Modelador TQS”. No editor de sapatas associadas como no editor de radier, é bom observar que, se o usuário importar a geometria de uma sapata que já esteja com as SCRs e RCRs dimensionadas ele perderá esse dimensionamento.
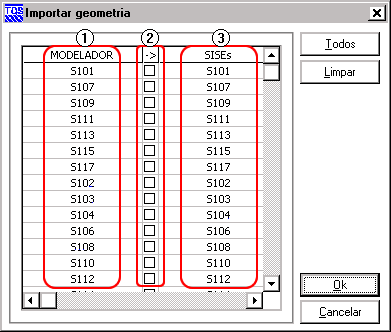
(1) sapatas existentes nos sistemas TQS, “Modelador TQS”;
(2) clique para marcar as sapatas a serem atualizadas;
(3) sapatas existentes no “SISEs”.
Botão “Todos”: Marca todas as sapatas;
Botão “Limpar”: Limpa a seleção das sapatas;
Botão “Ok”: Cria sapatas inexistentes no SISEs e atualiza as sapatas existentes;
Botão “Cancelar”: Cancelar o processo e fecha a tela.
Editor de Tubulões
O “Editor de tubulões” é o programa utilizado para a entrada de dados e/ou edição de dados dos elementos de fundação utilizados para fundações profundas. Neste editor é possível definir a geometria do tubulão e do bloco de coroamento (ainda não implementado). É possível, ainda, alterar os critérios de cálculo para um determinado elemento de fundação.
Para entrarmos no editor de tubulões utilizamos o menu “Editar” – “Fundações” – “Tubulões”:
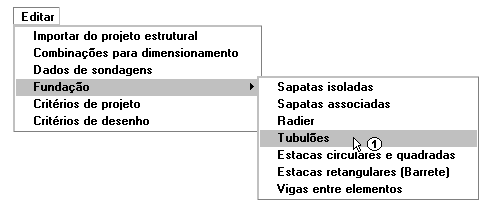
(1) clique para entrar no “Editor de Tubulões”.
Toda a geometria dos tubulões é visualizada através das caixas superiores, sendo fácil a verificação dos valores digitados e considerados.
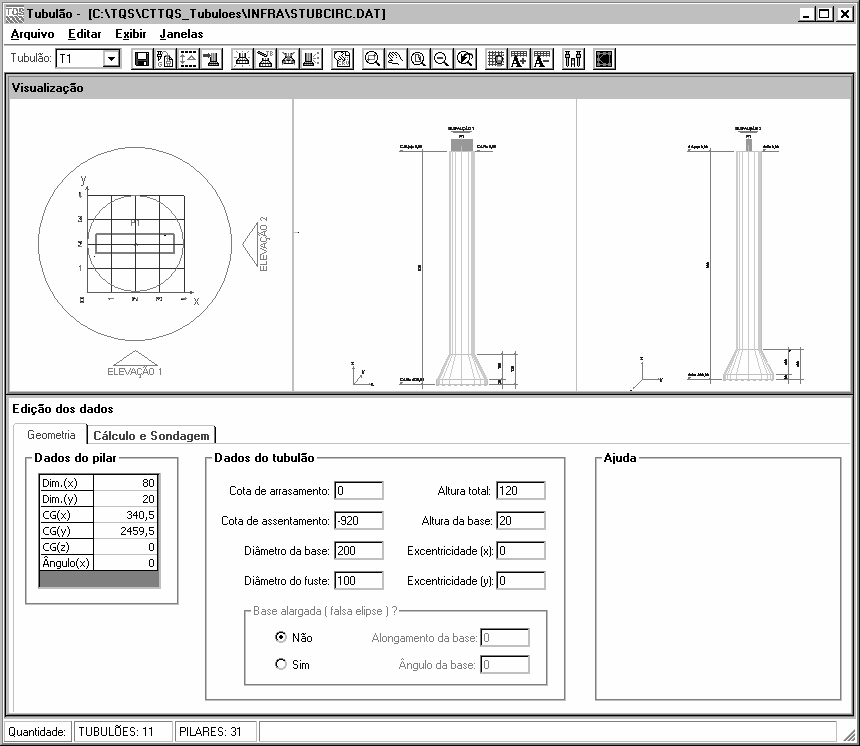
A barra de ferramentas do “Editor de tubulões” possui algumas das principais ferramentas de edição e visualização das imagens do editor:

(1) clique para definir o tubulão atual;
(2) comandos para salvar, importar geometria, editar delta, definir dados para pré-dimensionar tubulão;
(3) comandos para criação, edição, remoção de tubulões e operar ‘N’ elementos;
(4) comandos para configuração de critérios específicos para CRV para todos os tubulões;
(5) comandos de visualização de desenhos;
(6) comandos de visualização das linhas e textos da discretização;
(7) comando para visualização da elevação geral e da planta geral da fundação.
Geometria – Tubulões
Todos os dados referentes aos pilares são visualizados em ‘Dados do pilar’, sendo os valores apresentados referentes à base do pilar. Não é possível alterá-los, esses valores são importados diretamente dos dados estruturais.
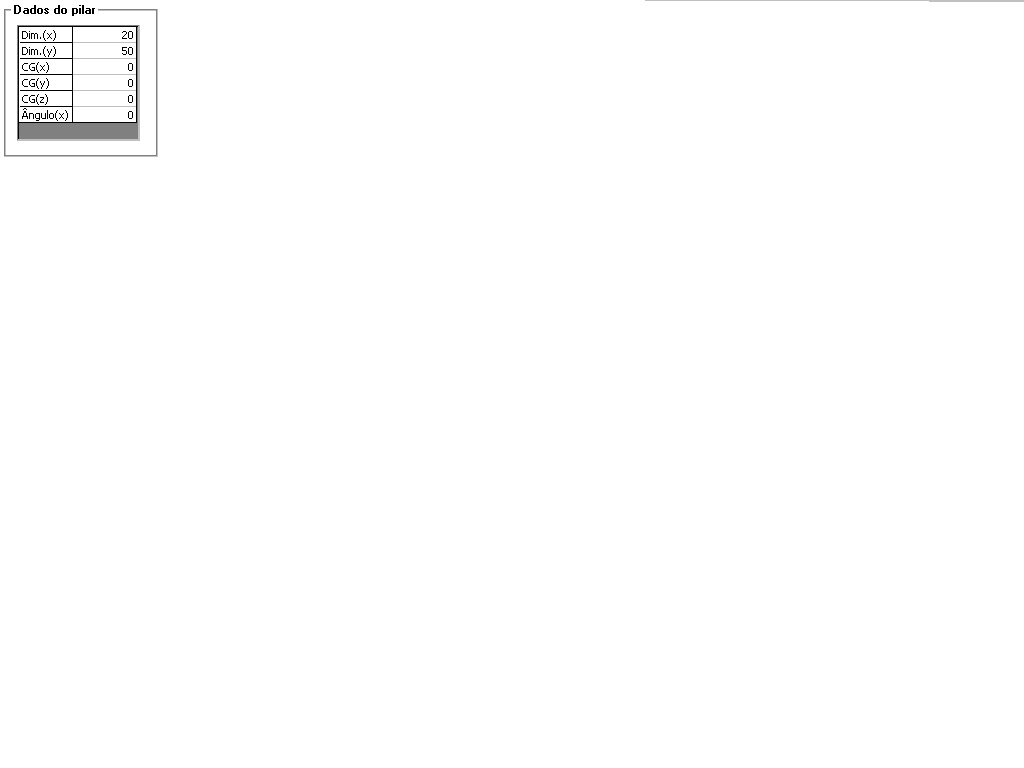
A definição da geometria dos tubulões é realizada através de campos específicos dentro do editor. Há, ainda, uma janela com desenhos ilustrativos para todas as variáveis desta janela, de modo a ajudar o projetista a definir estes valores, inclusive a opção do tubulão ser com base alargada (falsa elipse) ou não.
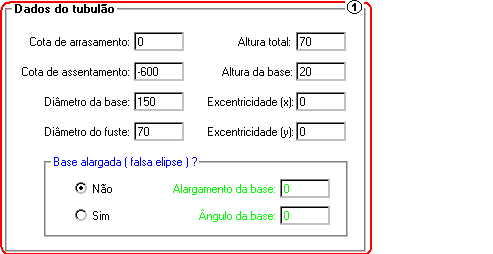
(1) dimensões e geometria do tubulão.
Cálculo e Sondagens – Tubulões
Todos os critérios utilizados pelo Editor, com relação ao cálculo e discretização, são apresentados nesta janela.
Aqui, o usuário pode alterar qualquer dado de critérios, podendo assim, analisar um ou outro tubulão com valores de critérios diferentes dos valores definidos no editor de critérios.
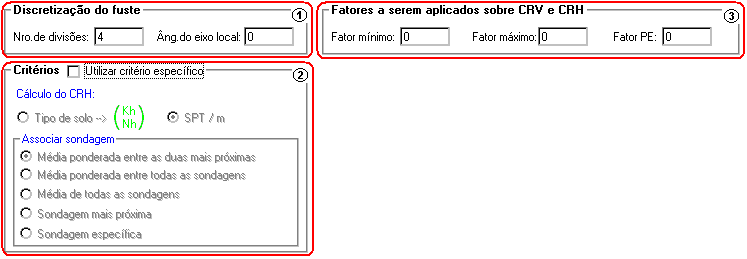
(1) discretização do topo do tubulão: número de divisões (é adotada uma discretização com elementos quadrados) e ângulo da malha que serão utilizados na discretização do tubulão. Esta discretização é válida apenas para definição de vigas entre tubulões;
(2) critério de cálculo do CRH que será utilizado nos cálculo do tubulão;
(3) tipo de média de sondagem que será utilizada para o cálculo do tubulão;
(4) fatores a serem aplicados sobre CRV e CRH: valores utilizados para análise do pórtico espacial, além do valor utilizado de transferência para a estrutura (Fator P.E.).
Outros valores presentes no arquivo de critérios que podem ser alterados nesta janela são as características dos materiais dos elementos de fundação. O peso próprio do bloco é calculado automaticamente, quando o valor é 0 (zero). Neste caso, o cálculo é sempre feito considerando o bloco retangular (não importando a sua geometria), sendo que para bloco não retangulares é possível digitar o valor calculado manual. Há ainda um fator chamado “Divisor de inércia a torção”, sendo este utilizado para definir esta característica em blocos flexíveis.
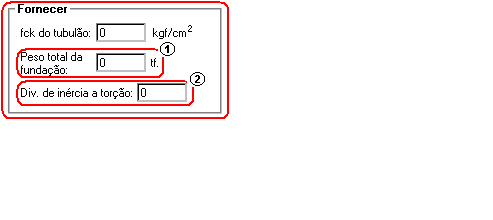
(1) digite o valor de peso próprio do bloco (para 0 o peso próprio é calculado automaticamente);
(2) digite o valor de “Divisor de inércia a torção”.
Se necessário, é possível utilizar valores impostos para os coeficientes de reação vertical e horizontal. É importante observar que, quando utilizada esta opção, todos os valores devem ser inseridos. Para todos os valores iguais a 0 (zero) o cálculo é feito automaticamente baseado na teoria definida no arquivo de critérios.
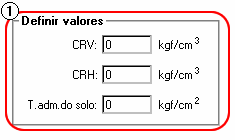
(1) definir valor para CRV e CRH: Impor valores para os coeficientes de reação vertical e horizontal. Definir o valor para tensão admissível do solo.
Visualização de Planta e Cortes – Tubulões
Após as edições necessárias, ou mesmo apenas para verificações, é possível visualizar os tubulões lançados em planta e em vistas laterais, escolhendo todos ou apenas alguns elementos específicos para a montagem das vistas. O acesso à janela de visualização em planta e vista é feito através do ícone ‘Visualizar fundação’ na barra de ferramentas do editor:

(1) clique para acessar o Visualizar fundação.
Na janela “Visualizar fundação” é possível verificar o posicionamento dos tubulões, assim como o dos furos de sondagens, sendo uma excelente ferramenta para verificações de posição e interferências entre os elementos:
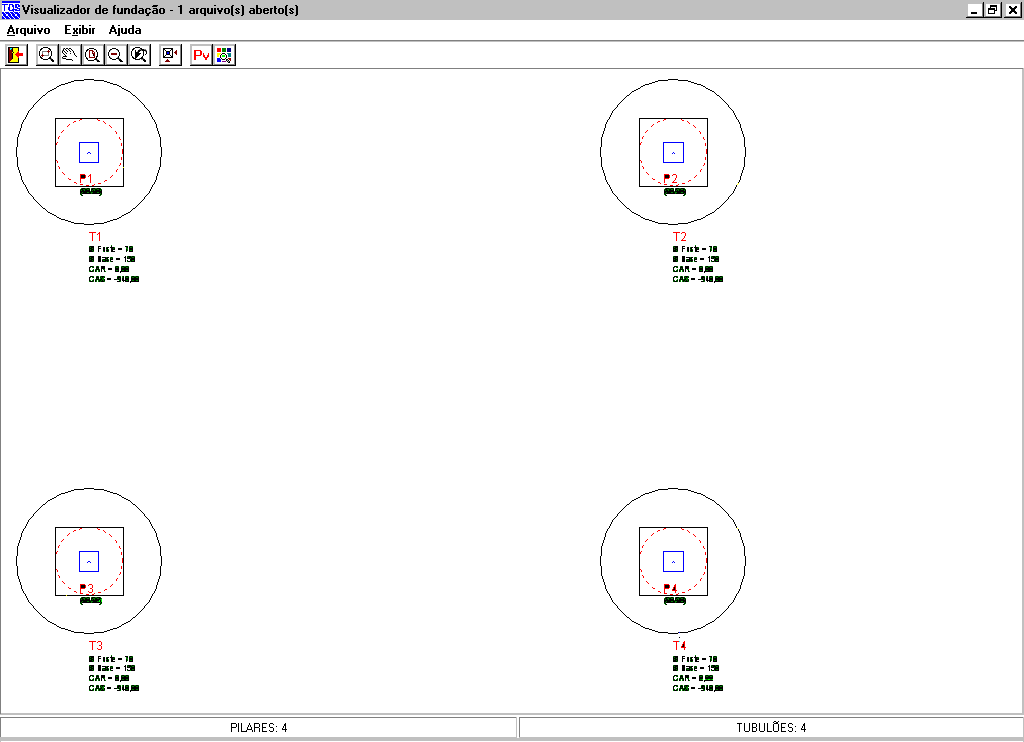
Além da planta é possível montar vistas laterais com elementos, de modo a verificar as cotas de assentamento, alturas das bases e outros elementos. Para geração do desenho de vista é necessário acessar o comando “Montar Vista” na barra de ferramentas da janela do “Visualizar fundação”:
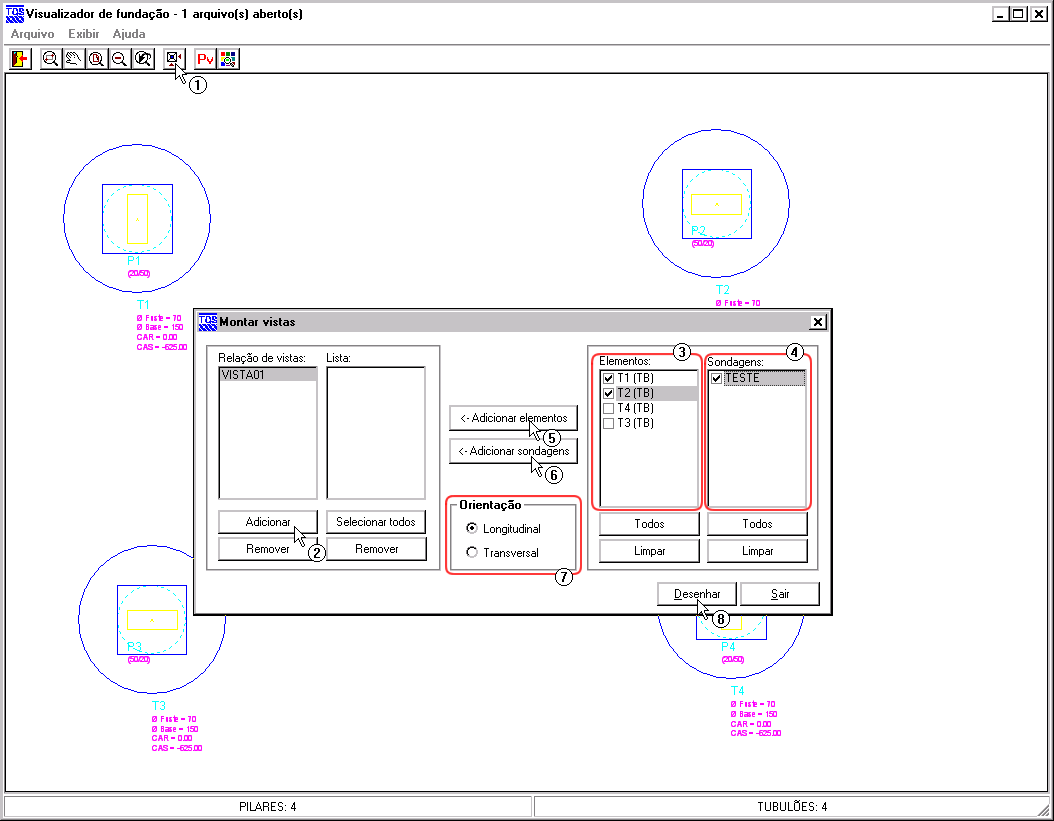
(1) clique no botão “Montar Vistas”;
(2) clique no botão “Adicionar”. A vista com seu título aparecerá automaticamente;
(3) selecione os elementos de fundações desejados para a vista;
(4) selecione os perfis de sondagem desejados para a vista;
(5) clique para adicionar os elementos de fundação;
(6) clique para adicionar as sondagens;
(7) selecione a orientação da vista;
(8) clique em “Desenhar” para a geração do desenho.
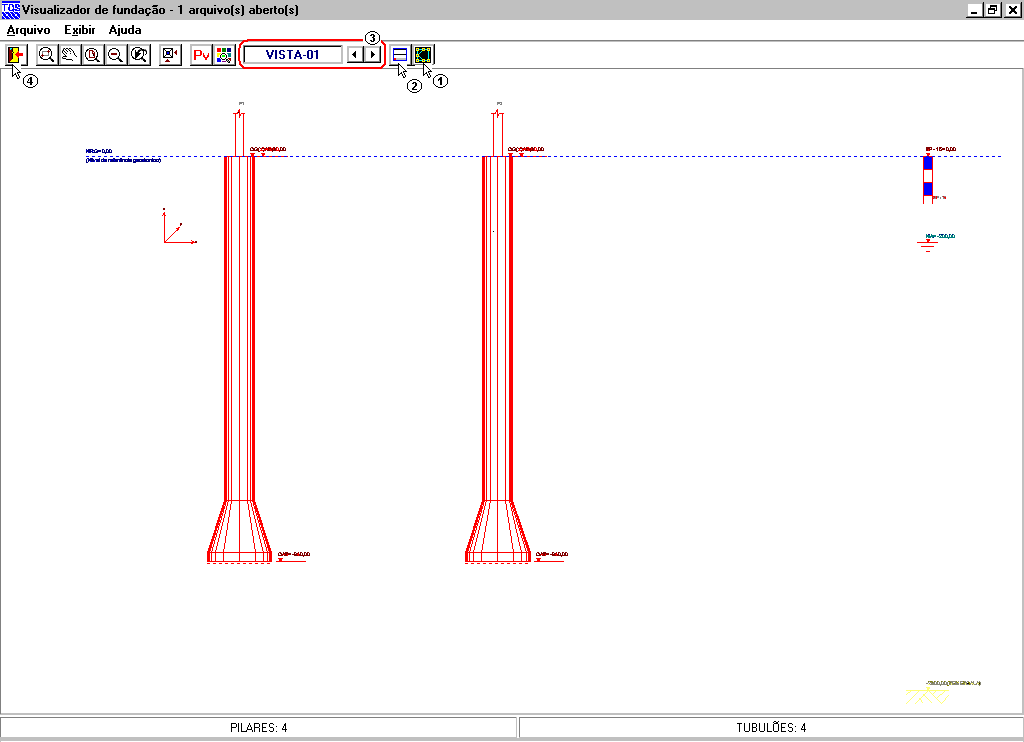
(1) clique para voltar à planta;
(2) clique para dividir a visualização em planta e vista (apenas dos elementos da vista);
(3) navegue entre as vistas;
(4) sair do “Visualizar fundação”.
Visualização da Discretização – Tubulões
Na tela de visualização do editor, o tubulão é apresentado em planta, com uma malha de linhas no topo que indicam a discretização que será utilizada apenas para definição de vigas entre elementos. Em tubulões grandes com pequena distância de discretização, o desenho pode ficar congestionado, sendo possível então desligar estas linhas. O título de cada linha de discretização também pode ser aumentado ou diminuído, para facilitar a sua visualização.
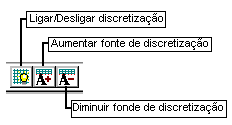
Criação de Elementos de Fundação – Tubulões
Caso o projeto estrutural tenha sido feito sem a presença de fundação, dentro do SISEs é necessário então criar o arquivo de dados de tubulão. Isto é feito ao entrar no “Editor de tubulões”; neste caso, é solicitada uma confirmação para a criação do arquivo de dados:

(1) clique para criar um novo arquivo de dados.
Esta solicitação também é feita quando o engenheiro de fundações tentar trabalhar com um tipo de fundação diferente do lançado pelo engenheiro de estruturas.
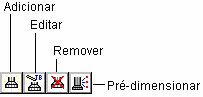
Adicionar tubulão
Ao adicionar um novo tubulão é necessário fazer a associação entre o tubulão e um pilar. Na janela “Adicionar tubulão”, o usuário escolhe o pilar através da lista de pilares do edifício que não têm fundação, e digita o título do novo tubulão:
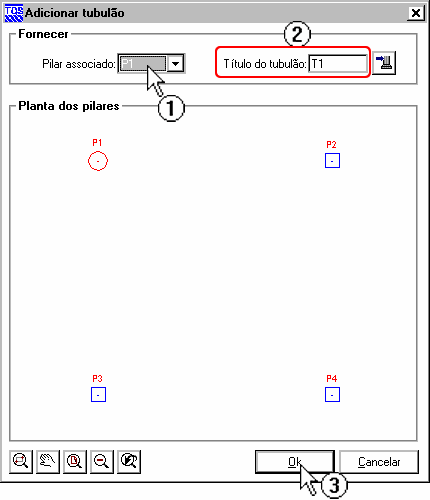
(1) selecione o pilar para associação. Note que o pilar “brilha” quando seu título é selecionado na lista;
(2) Observe que ao selecionar o pilar, o título da sapata é preenchido automaticamente (sendo título = “T” + Nro. do pilar). Se quiser é só alterar digitando outro título;
(3) clique no botão “Ok” para criar o tubulão.
Quando um pilar já está associado a uma fundação, a visualização mostra o contorno tracejado e em outra cor também.
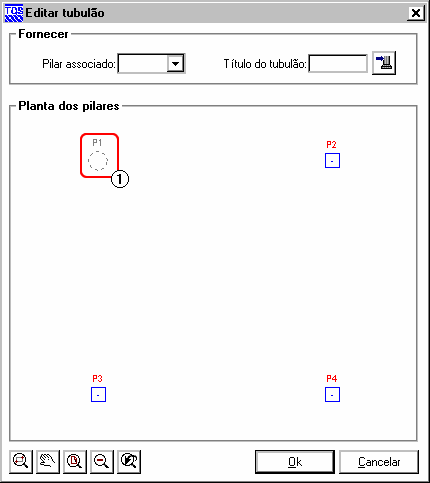
(1) pilar já associado à fundação.
É importante observar que sempre que um tubulão é criado, este é definido com dimensões mínimas, sendo necessária a edição posterior.
Editar tubulão
O usuário pode alterar o título ou o pilar associado do tubulão atual através da janela “Editar tubulão”:
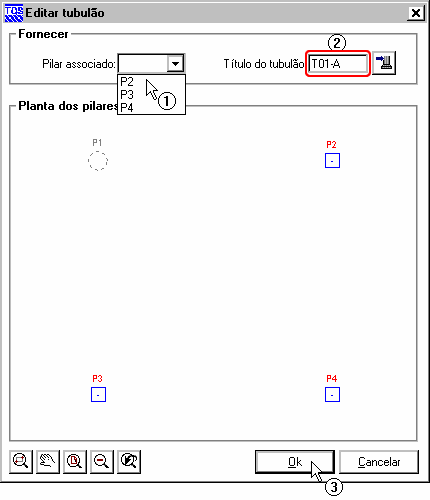
(1) escolha outro pilar (opcional). Note que, o campo “Pilar associado” não está preenchido, isso porque o editor permite que o usuário altere o pilar associado. Se o usuário não alterar, pilar “antigo” será mantido no tubulão;
(2) digite outro título do tubulão;
(3) clique para confirmar a alteração.
Remover tubulão
Para excluir o tubulão atual, acione o botão “Remover tubulão” e confirme:

(1) clique para confirmar a exclusão.
Pré-dimensionar tubulão
O editor dispõe do pré-dimensionamento de tubulões. O usuário fornece determinadas informações e o editor lê força normal no pilar associado e calcula o diâmetro da base do novo tubulão.
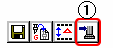
(1) clique para fornecer os dados para pré-dimensionar os tubulões.

(1) defina a “Tensão admissível do solo”, “Comprimento” e “diâmetro mínimo da base”
(2) informação da tensão atuante no concreto admitida para fazer os cálculos;
(3) escolha se quer que o editor calcule, ou não, a “CAS” (Cota de assentamento das sapatas);
(4) Ative a flag para “Pré-dimensionar”;
OBS.: Após a definição desses dados e a ativação do pré-dimensionamento, todos os tubulões terão suas bases calculadas (pré-dimensionadas) pelos dados fornecidos nessa tela. O pré-dimensionamento funcionará somente se a flag for ativada.
(5) clique no botão “Ok” para sair.
Realizado esse procedimento, é só criar um tubulão como descrito no cap. 10.9.1.
Operar ‘N’ elementos
Esse é um recurso que dá agilidade na criação, edição, pré-dimensionamento e remoção dos tubulões.
Guia “Criar”
É possível criar tubulões de duas maneiras:
1ª. Guia “Clonar”: O tubulão é criado a partir de outro tubulão;
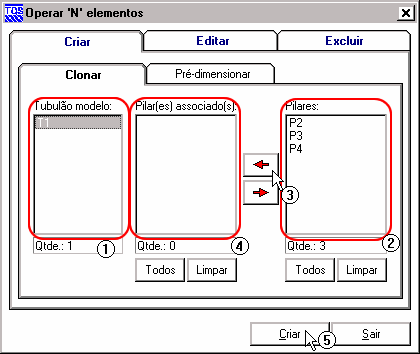
(1) selecione um tubulão modelo;
(2) selecione os pilares que receberão o novo tubulão;
(3) clique na seta “esquerda” para incluir os pilares na lista;
(4) lista de pilares que receberão um tubulão idêntico ao tubulão modelo;
(5) clique no botão “Criar”;
O usuário pode selecionar ‘N’ pilares para ‘N’ tubulões modelos.
2ª. Na guia “Pré-dimensionar”: O editor lê a força normal do pilar selecionado e calcula o diâmetro da base do novo tubulão;
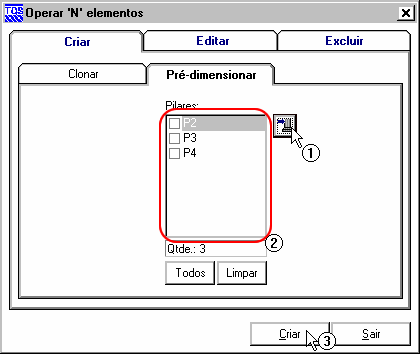
(1) clique para acessar a tela “Definir dados para pré-dimensionamento” (ver cap. 10.9.4);
(2) selecione os pilares que dever receber os tubulões pré-dimensionados;
(3) clique no botão “Criar”;
O usuário pode selecionar o tubulão modelo e os pilares na guia “Clonar”, acessar a guia “Pré-dimensionar” e selecionar outros pilares, que quando acionado o botão “Criar” serão realizadas as duas tarefas simultaneamente.
Guia “Editar”
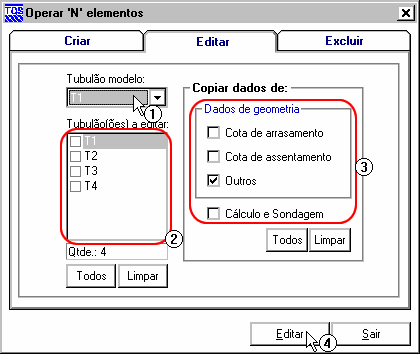
(1) selecione o tubulão modelo;
(2) selecione os tubulões que serão editados;
(3) selecione quais dados que serão copiados para os tubulões;
(4) clique no botão “Editar”;
Guia “Excluir”
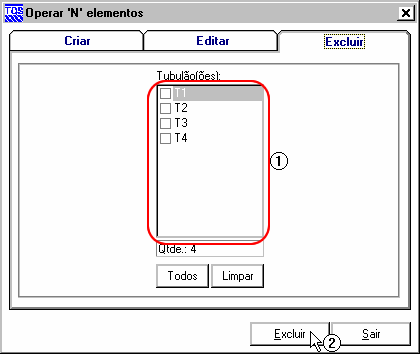
(1) selecione os tubulões a serem excluídos;
(2) clique no botão “Excluir”;
Critério para cálculo do CRV – Tubulões
Outro recurso que o editor de tubulões oferece, é de poder alterar os critérios de cálculo do CRV sem deixar o editor de tubulões. Isso é possível através do comando “Alterar critérios para CRV”:

(1) clique para acessar a tela “Alterar critério ”.
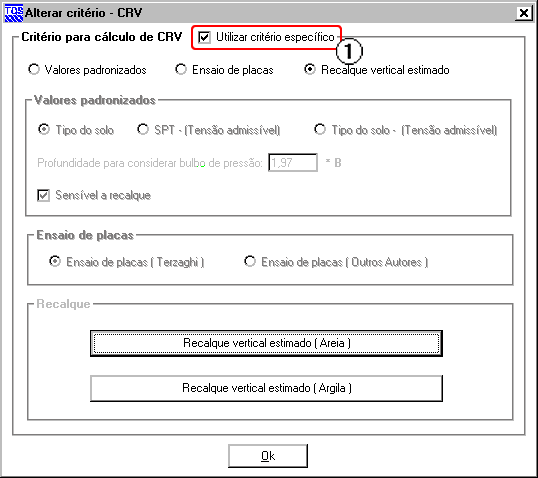
(1) clique para habilitar a tela e configurar o critério específico.
Importar geometria – Tubulões
Na troca de informações entre engenheiro estrutural e o engenheiro de fundações, sempre há uma atualização de geometria (dimensões) dos elementos de fundações. A tela de “Importar geometria” atualiza as geometrias dos tubulões existentes no SISEs a partir das alterações lançadas no “Modelador TQS”.

(1) tubulões existentes no “Modelador TQS”;
(2) clique para marcar os tubulões a serem atualizados;
(3) tubulões existentes no “SISEs”.
(4) clique para confirmar a importação.
Botão “Todos”: Marca todos os tubulões;
Botão “Limpar”: Limpa a seleção dos tubulões.
Editor de Estacas Circulares e Quadradas
O “Editor de estacas circulares e quadradas” é o programa utilizado para a entrada de dados e / ou edição de dados dos elementos de fundação utilizados para fundações em estacas. Neste editor é possível definir a geometria dos blocos de fundação, estacas, e vigas de rigidez no bloco. É possível, ainda, alterar os critérios de cálculo para um determinado bloco ou estaca.
Toda a geometria dos blocos é visualizada através das caixas superiores, sendo fácil a verificação dos valores digitados e considerados.
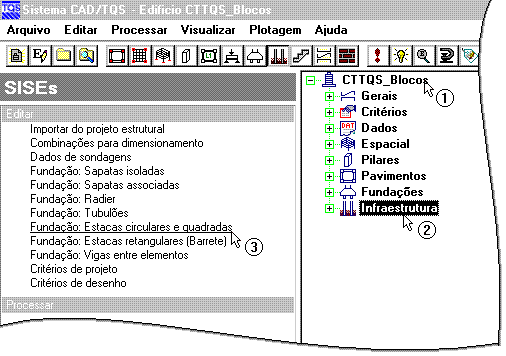
(1) selecione o projeto;
(2) selecione o item “Infraestrutura”;
(3) acione o item “Fundação: Estacas circulares e quadradas” para chamar o editor de estacas circulares e quadradas.
Esta mesma chamada pode ser feita pelo menu suspenso da tela do gerenciador do TQS como ilustrado a seguir:
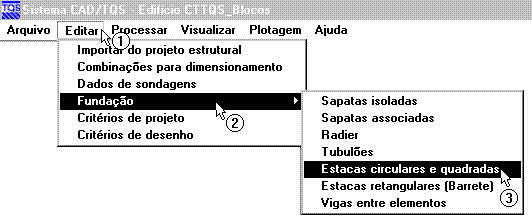
(1) clique em Editar;
(2) clique em “Fundação”;
(3) clique em “Estacas circulares e quadradas” para chamar o editor de estacas circulares e quadradas.
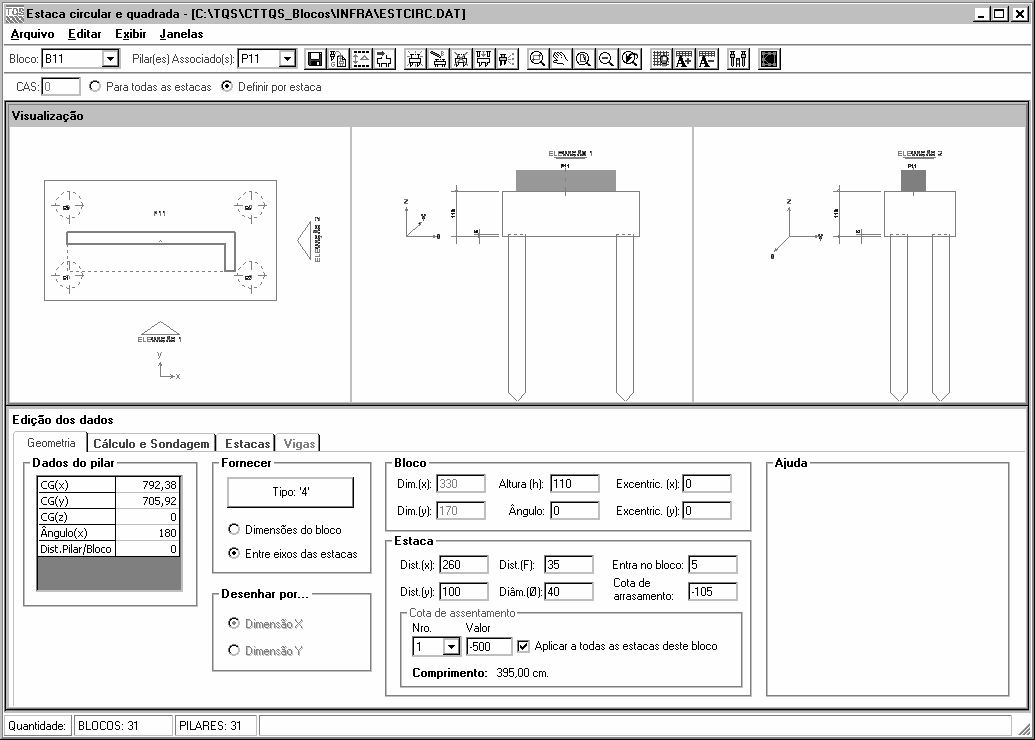
A barra de ferramentas principal do “Editor de estacas circulares e quadradas” possui algumas das principais ferramentas de edição e visualização das imagens do editor:

(1) clique para definir o bloco atual;
(2) clique para definir o pilar base do bloco (o pilar base é o elemento de referência de um bloco com mais de um pilar associado);
(3) comandos para salvar, importar geometria, editar delta e definir dados para pré-dimensionar blocos;
(4) comandos para criação, edição, remoção e operar ‘N’ elementos;
(5) comandos de visualização de desenhos;
(6) comandos de visualização das linhas e textos da discretização dos blocos flexíveis;
(7) comando para visualização da elevação geral e da planta geral de fundações;
Geometria – Estacas Circulares e Quadradas
Todos os dados referentes aos pilares são visualizados em ‘Dados do pilar’, sendo os valores apresentados referentes à base do pilar. Não é possível alterá-los.
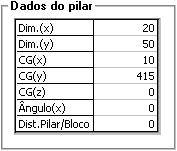
A definição da geometria dos blocos e estacas é feita através de campos específicos dentro do editor. Há, ainda, uma janela com desenhos ilustrativos para todas as variáveis desta janela, de modo a ajudar o usuário a definir estes valores.
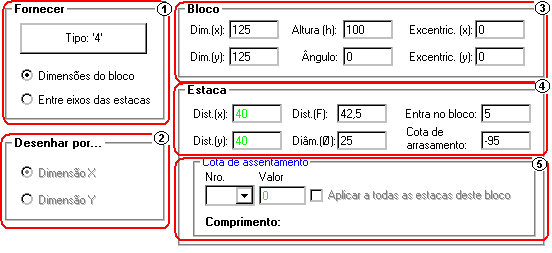
(1) escolha do tipo de bloco;
(2) escolha do tipo de entrada de dimensões;
(3) dimensões e geometria do bloco;
(4) dimensões e geometria das estacas;
(5) cota de assentamento das estacas.
A escolha do tipo de bloco é feita através de uma janela especial, na qual há uma série de blocos já catalogados com formatos e disposição diferente das estacas. Caso seja necessário a utilização de um bloco com geometria diferente dos apresentados nesta janela, é possível definir manualmente a locação das estacas em um bloco retangular, possibilitando a criação de uma gama de outros formatos.
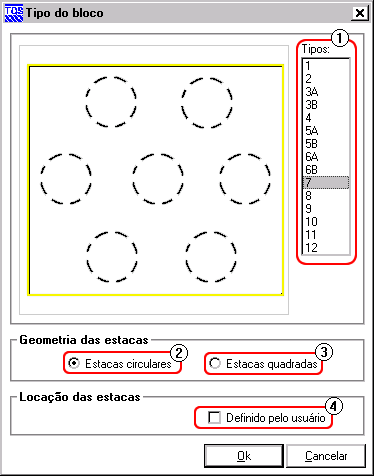
(1) escolha a quantidade de estacas e formato do bloco;
(2) clique para utilizar estacas circulares;
(3) clique para utilizar estacas quadradas;
(4) clique para definir manualmente a posição das estacas.
Para a determinação da cota de assentamento das estacas, é possível definir uma mesma cota para (1) todos os blocos do edifício ou definir (2) por bloco / estaca:

Cálculo e Sondagens – Estacas Circulares e Quadradas
Todos os critérios utilizados pelo bloco de estacas, com relação ao cálculo e discretização, são apresentados nesta janela.
Alguns dos valores presentes nesta janela são diretamente tirados do arquivo de critérios, podendo aqui ser alterados especificamente para um dado elemento de fundação. Esta situação é interessante quando se quer fazer uma análise com variação entre os métodos de cálculo dos blocos.

(1) fatores aplicados aos CRV e CRH: valores utilizados para a análise do pórtico espacial, além do valor utilizado para a transferência para a estrutura (Fator P.E.);
(2) critérios para cálculo do CRV: critério para o cálculo da capacidade de carga e CRV da estaca;
(3) critérios para cálculo do CRH: Critério para o cálculo do CRH;
Por padrão, todos os elementos de fundação são considerados inicialmente com os valores do arquivo de critérios. Para modificar o método de cálculo de CRV e / ou CRH de um dado elemento, é necessário ativar o campo “Utilizar critério Específico”.

(1) clique para ativar a edição dos modelos de CRV e CRH para um elemento específico.
Outros valores presentes no arquivo de critérios que podem ser alterados nesta janela são as características dos materiais dos elementos de fundação. O peso próprio do bloco é calculado automaticamente, quando o valor é 0 (zero). Neste caso, o calculo é sempre feito considerado o bloco retangular (não importando a sua geometria), sendo que para bloco não retangulares é possível digitar o valor calculado manual. Há ainda um fator chamado “Divisor de inércia a torção”, sendo este utilizado para definir esta característica em blocos flexíveis.
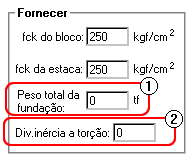
(1) digite o valor de peso próprio do bloco (para 0 o peso próprio é calculado automaticamente);
(2) digite o valor de “Divisor de inércia a torção”.
Se necessário, é possível utilizar valores impostos para os coeficientes de reação vertical e horizontal. Se utilizada esta opção, é feita uma interpolação linear entre os valores de ponta e base para determinação dos valores intermediários. É importante observar que, quando utilizada esta opção, todos os valores devem ser inseridos. Para todos os valores iguais a 0 (zero) o calculo é feito automaticamente baseado na teoria definida no arquivo de critérios.

A escolha do tipo de discretização que será utilizada para a análise do bloco é também feita na janela “Cálculo e Sondagem”. Há duas possíveis considerações: blocos rígidos e blocos flexíveis, sendo que a utilização de blocos flexíveis só é possível para blocos com geometria retangular.
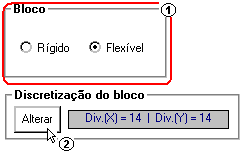
(1) escolha o tipo de modelo para o bloco;
(2) clique para entrar com os dados para o caso de bloco flexível.
Para os blocos flexíveis é necessária a inserção do número de divisões que serão utilizadas na sua discretização. A largura de cada faixa de discretização deverá ser menor ou igual à metade do diâmetro das estacas:
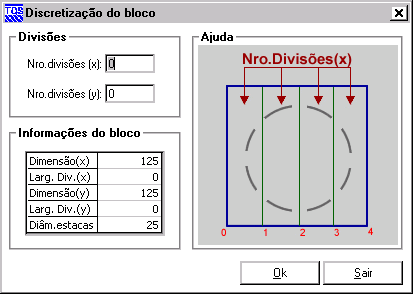
Estacas
Todos os principais critérios e características referentes às estacas são listados nesta janela.
Apesar de já existente no arquivo de critérios, é possível definir tipos diferentes de estacas para um determinado bloco de fundação, sendo esta escolha feita com base na teoria de capacidade de carga escolhida:
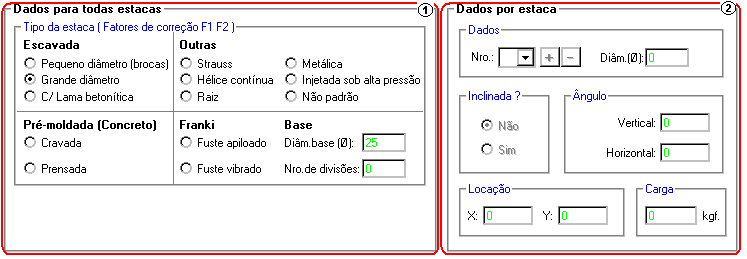
(1) valores para o método de Aoki-Velloso;
(2) valores para o método de Décourt-Quaresma.
Os dados de locação e inclinação de cada uma das estacas também são apresentados nesta janela. Quando o tipo de bloco é definido como locação manual de estacas, neste ponto as estacas devem ser inseridas e locadas (sempre em relação ao pilar base). Além disso, é possível inserir valores para estacas inclinadas e impor a carga que deverá ser utilizada para o cálculo do CRV.

(1) inserção e exclusão de estacas, além de seleção da estaca atual;
(2) definição de dados para estacas inclinadas;
(3) dados de locação da estaca atual;
(4) valor de carga aplicada à estaca.
Vigas – Estacas Circulares e Quadradas
Quando são utilizados blocos flexíveis (discretizados) é possível utilizar o elemento de vigas de rigidez para melhorar o desempenho do elemento estrutural. Apesar desta opção estar ativa, ela não é utilizada normalmente para blocos sobre estaca, sendo mais utilizada em sapatas.

(1) dados: criação, edição, remoção da viga e ainda, definição do título da base e altura da viga atual;
(2) locação nos pontos de discretização: definição da locação da viga no bloco. Dois pontos são requeridos Pi(xi,yi) (ponto inicial) e Pf(xf,yf) (ponto final). É bom notar que esses pontos são os pontos da malha de discretização, fora dessa malha, não é possível definir uma viga;
(3) locação do eixo da viga: é a defasagem, na vertical, do eixo da viga em relação ao nível superior do bloco.
Descrição dos botões da aba “Vigas”:
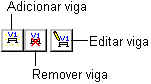
Visualização de Planta e Cortes – Estacas Circulares e Quadradas
Após as edições necessárias, ou mesmo apenas para verificações, é possível visualizar os elementos de fundações em planta e em vistas laterais, escolhendo todos ou apenas alguns elementos específicos para a montagem das vistas. O acesso à janela de visualização em planta e vista é feito através do ícone ‘Visualiza fundação’ na barra de ferramentas do “Editor de estacas circulares e quadradas”:
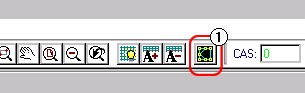
(1) clique para acessar a janela de visualização em planta e vista;
Na janela “Visualizador de fundação” é possível verificar o posicionamento dos blocos, assim como o dos furos de sondagens, sendo uma excelente ferramenta para verificações de posição e interferências entre blocos:
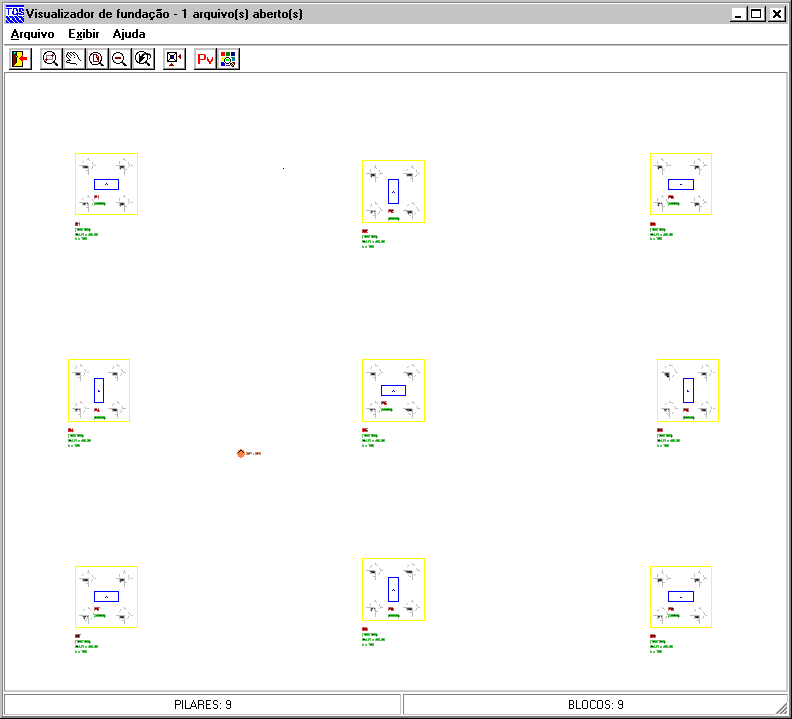
Além da planta é possível montar vistas laterais com elementos, de modo a verificar as cotas de assentamento, arrasamento, alturas de blocos e outros elementos. Para geração do desenho de vista é necessário acessar o comando “Montar Vista” na barra de ferramentas da janela do “Visualizador de fundação”:
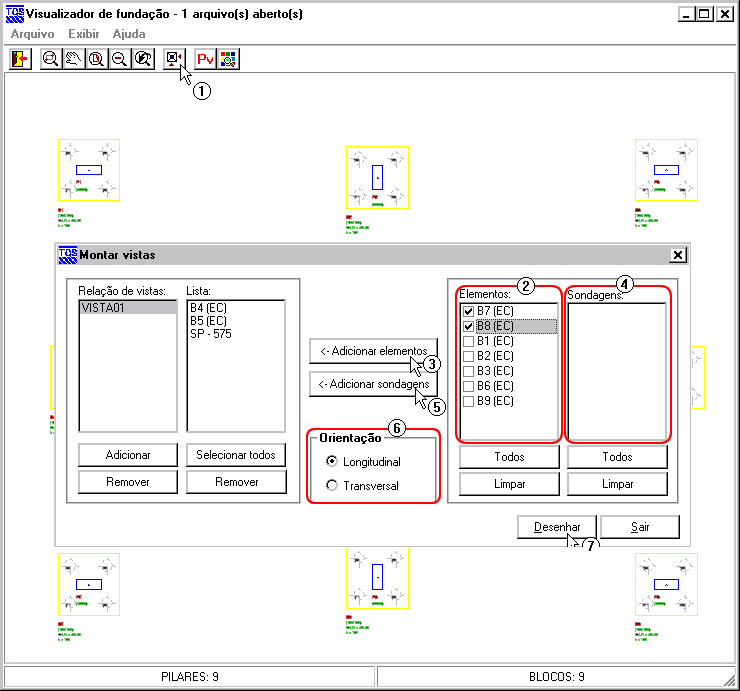
(1) clique no botão “Montar Vistas”;
(2) selecione os elementos de fundações desejados para a vista;
(3) clique para adicionar os elementos de fundação;
(4) selecione os perfis de sondagem desejados para a vista;
(5) clique para adicionar as sondagens;
(6) selecione a orientação da vista;
(7) clique em “Desenhar” para a geração do desenho.
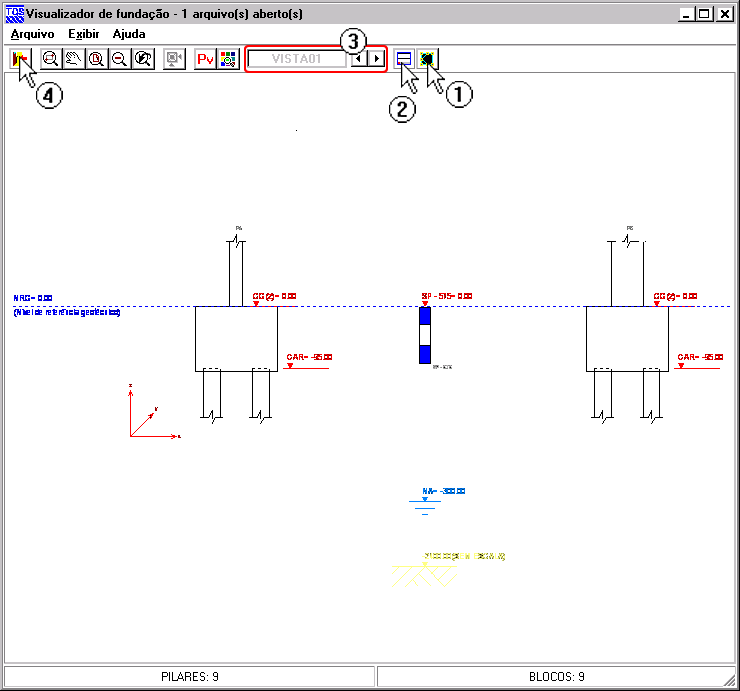
(1) clique para voltar à planta;
(2) clique para dividir a visualização em planta e vista (apenas dos elementos da vista);
(3) selecione a vista atual;
(4) sair do “Visualizador de fundação”.
Durante o processamento é sempre gerado um arquivo de desenho para a planta dos elementos de fundação. Para sair desta tela, basta fazer como ilustrado abaixo.

(1) clique em ”Sair” da opção “Arquivo”.
Visualização da Discretização de Blocos Flexíveis
Quando se trabalha com blocos flexíveis, são apresentadas na tela de visualização do bloco em planta, as linhas que indicam a discretização que será utilizada. Em blocos grandes com pequena distância de discretização, o desenho pode ficar congestionado, sendo possível então desligar estas linhas. O título de cada linha de discretização também pode ser aumentado ou diminuído, para facilitar a sua visualização.
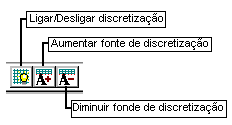
Criação de Elementos de Fundação - Estacas
Caso o projeto estrutural tenha sido feito sem a presença de fundação, dentro do SISEs é necessário então criar o arquivo de dados dos elementos de fundação. Isto é feito ao entrar no “Editor de fundação”; neste caso, é solicitada uma confirmação para a criação do arquivo de dados:

(1) clique para criar um novo arquivo de dados de fundação para estacas circulares / quadradas.
Esta solicitação também é feita para o caso do engenheiro de fundações tentar trabalhar com um tipo de fundação diferente do lançado pelo engenheiro de estruturas no projeto estrutural.
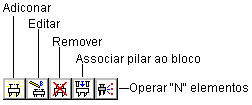
Adicionar bloco – Estacas
Quando não há nenhuma fundação definida para os pilares é necessário fazer a associação entre os blocos e pilares, através do comando “Adicionar bloco”. Nesta janela é necessário escolher o pilar que estará associado ao bloco criado, em uma lista de pilares sem fundação, e digitar o nome que será dado ao bloco:
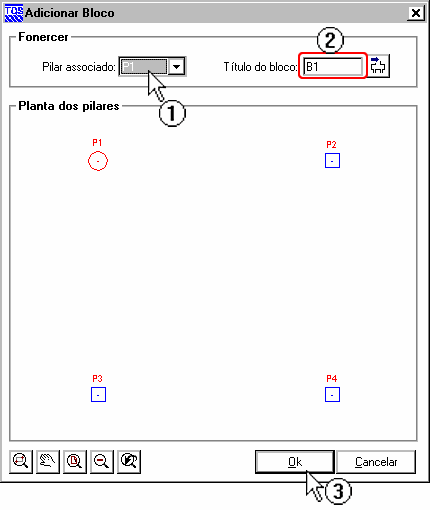
(1) selecione o pilar para associação. Observe que o pilar “brilha” quando se título é selecionado na lista;
(2) conforme o pilar é selecionado o título do bloco aparece automaticamente (sendo título = “B”+Nro.do pilar). Se quiser alterar é digitar outro título para o bloco;
(3) clique no botão “Ok” para criar o bloco.
Quando um pilar já está associado a uma fundação, a visualização mostra o contorno tracejado e em outra cor também.
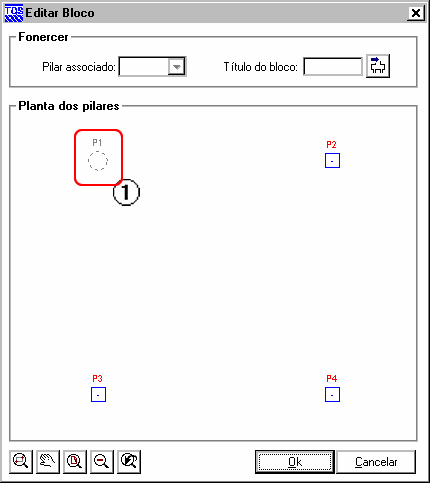
(1) pilar já associado à fundação.
É importante observar que sempre que um bloco é criado, este é definido com dimensões mínimas e com apenas uma estaca, sendo necessária a edição posterior destes blocos.
Renomear bloco – Estacas
Caso seja necessário renomear um bloco já criado, é necessário utilizar o comando “Renomear bloco”. Este comando renomeará o bloco atual:

(1) digite o novo título do bloco;
(2) clique para confirmar a alteração.
Remover bloco – Estacas
Caso seja necessário excluir um bloco já criado, é necessário utilizar o comando “Remover bloco”. Este comando excluirá o bloco atual.

(1) clique para confirmar a exclusão.
Pré-dimensionar blocos
O editor dispõe do pré-dimensionamento de blocos. O usuário fornece determinadas informações e o editor lê força normal no pilar associado e calcula o número de estacas que deve ter o bloco e suas dimensões.
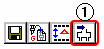
(1) clique para fornecer os dados para pré-dimensionar os blocos.
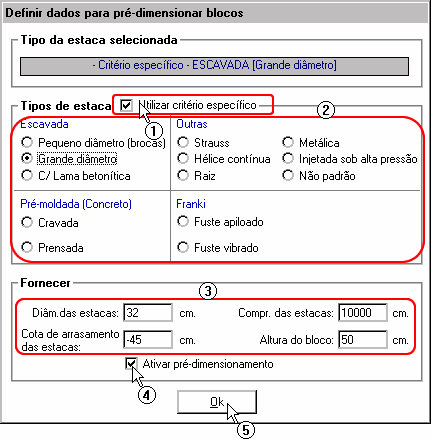
(1) ative a flag para determinar um tipo de estaca específica (diferente do tipo de estaca selecionada no editor de critérios). Se essa flag não for ativa, o tipo da estaca será lido do arquivo de critérios;
(2) selecione o tipo de estaca;
(3) forneça os dados: “Diâmetro”, “Comprimento da estacas”, “Cota de arrasamento” e “Atura” do bloco;
(4) Ative a flag para “Pré-dimensionar”;
OBS.: Após a definição desses dados e a ativação do pré-dimensionamento, todos os blocos terão suas dimensões e nro. de estacas calculadas (pré-dimensionadas) pelos dados fornecidos nessa tela. O pré-dimensionamento funcionará somente se a flag for ativada.
(5) clique no botão “Ok” para sair.
Realizado esse procedimento, é só criar um tubulão como descrito no cap. 10.9.1.
Associar pilares / Pré-dimensionamento – Estacas
Há casos onde, devido à proximidade, dois pilares podem ser associados a um mesmo bloco. Para estes casos, é necessário utilizar o comando “Associar pilares”. Nesta janela serão listados todos os blocos já definidos, os pilares associados a estes blocos e os pilares “livres” (que não foram associados a nenhuma fundação).
Guia “Associar”
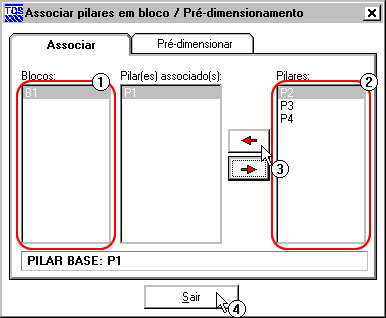
(1) escolha o bloco para a associação;
(2) escolha o pilar a ser associado ao bloco;
(3) acrescente o pilar na lista de “Pilares associados”;
(4) clique para no botão “Sair” para deixar a tela.
Guia “Pré-dimensionar”
O usuário pode pré-dimensionar um bloco com mais de um pilar associado, par isso, bastar associar os pilar na “Associar”, e logo em seguida, acionar a guia “Pré-dimensionar”.
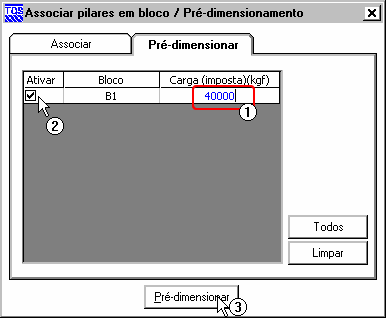
(1) digite a carga dos pilares;
(2) ative a flag para pré-dimensionar;
(3) clique no botão “Pré-dimensionar” para iniciar a tarefa;
Nesse caso os dados como: “Tipo das estacas”, “diâmetro”, “comprimento das estacas”, “cota de arrasamento”, “altura do bloco”, serão mantidas de cada bloco, ou seja, aqui, o editor usará as informações já definidas em cada bloco, para calcular o número de estacas e as dimensões dos blocos. Nessa tela, o editor não lê a carga dos pilares, deixando o usuário impor a cargas que quiser.
Operar ‘N’ elementos
Esse é um recurso que dá agilidade na criação, edição, pré-dimensionamento e remoção dos blocos.
Guia “Criar”
É possível criar blocos de duas maneiras:
1ª. Guia “Clonar”: O bloco é criado a partir de outro bloco;
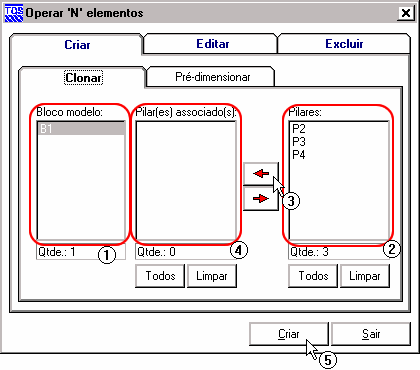
(1) selecione um bloco modelo;
(2) selecione os pilares que receberão o novo bloco;
(3) clique na seta “esquerda” para incluir os pilares na lista;
(4) lista de pilares que receberão um bloco idêntico ao bloco modelo;
(5) clique no botão “Criar”;
O usuário pode selecionar ‘N’ pilares para ‘N’ blocos modelos.
2ª. Na guia “Pré-dimensionar”: O editor lê a força normal do pilar selecionado e calcula o número de estacas e as dimensões do novo bloco;
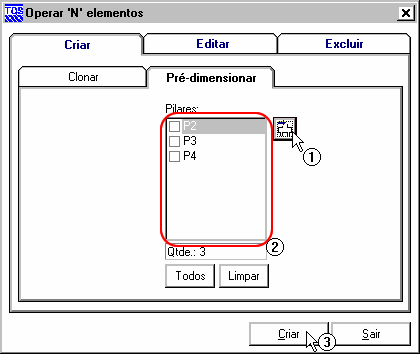
(1) clique para acessar a tela “Definir dados para pré-dimensionamento” (ver cap. 10.11.14);
(2) selecione os pilares que dever receber os blocos pré-dimensionados;
(3) clique no botão “Criar”;
O usuário pode selecionar o bloco modelo e os pilares na guia “Clonar”, acessar a guia “Pré-dimensionar” e selecionar outros pilares, que quando acionado o botão “Criar” serão realizadas as duas tarefas simultaneamente.
Guia “Editar”
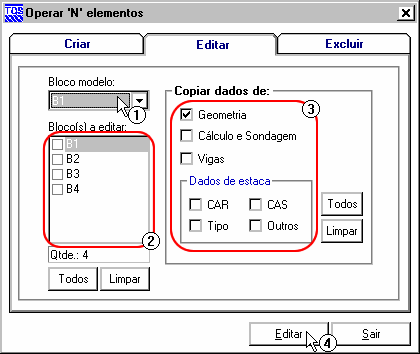
(1) selecione o bloco modelo;
(2) selecione os blocos que serão editados;
(3) selecione quais dados que serão copiados para os blocos;
(4) clique no botão “Editar”;
Guia “Excluir”
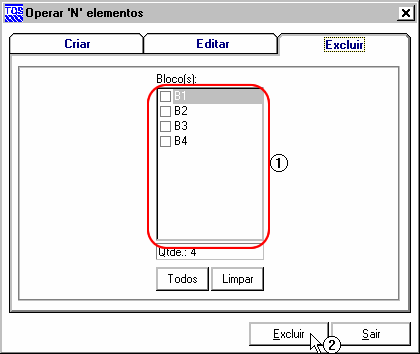
(1) selecione os blocos a serem excluídos;
(2) clique no botão “Excluir”;
Pré-dimensionamento para a carga admissível:
Acesse critérios > projeto > Elementos de fundação > Seleção do tipo de estaca/informações de predimensionamento
1 - Defina para o tipo de estaca utilizado o método de carga admissível:

2 – Configure as informações da tabela para diâmetro de fuste(cm) e carga(tf)

Realizando o pré-dimensionamento
Acesse Editores de Fundações > estacas circulares e quadradas

Clique em Operar ‘N’ elementos 
Exclua os blocos existentes no editor:
Acesse novamente Operar ‘N’ elementos 
Acesse a opção Pré-dimensionar
Clique em definir dados para pré-dimensionamento
Para os blocos desse exemplo, vamos inserir os dados conforme o modelo:
Comprimento das estacas = 500cm
Altura do bloco = 50cm
Cota de arrasamento das estacas = 55cm
Ative a opção predimensionamento e clique em OK
Na próxima janela selecione os blocos que deseja predimensionar e clique em Criar:
Observando novamente os dados do bloco, é possível comparar os resultados do dimensionamento com o que foi estabelecido anteriormente na tabela de carga admissível:
Para uma carga de até 59tf, foi utilizado um diâmetro de 50cm
Para simples conferência, podemos visualizar a força normal utilizada para o predimensionamento no relatório de cálculo do CRV e CRH.
Faça a Geração do modelo > calculo de CRVs e CRHs
Acesse o relatório:
Pré-dimensionamento para a tensão admissível:
Acesse critérios > projeto > Elementos de fundação > Seleção do tipo de estaca/informações de predimensionamento
1 - Defina para o tipo de estaca utilizado o método de tensão admissível:
2 – Configure as informações da tabela para diâmetro de fuste(cm) a ser selecionado:
3 – Acesse Critérios > projeto > Capacidade de carga > Estacas >Capacidade de elemento estrutural
Verifique a tensão nominal de trabalho utilizada para o predimensionamento:
Realizando o pré-dimensionamento
Acesse Editores de Fundações > estacas circulares e quadradas
Clique em Operar ‘N’ elementos
Exclua os blocos existentes no editor:
Acesse novamente Operar ‘N ‘elementos
Acesse a opção Pré-dimensionar
Clique em definir dados para pré-dimensionamento
Para os blocos desse exemplo, vamos inserir os dados conforme o modelo:
Comprimento das estacas = 500cm
Altura do bloco = 50cm
Cota de arrasamento das estacas = 55cm
Ative a opção predimensionamento e clique em OK
Na próxima janela selecione os blocos que deseja predimensionar e clique em Criar:
Observando novamente os dados do bloco, obtemos os resultados do pré-dimensionamento pela tensão admissível:
A carga de topo que chega nesse bloco, do modelo que vem do Modelador Estrutural, é de P = 50,96 tf.
A verificação é feita da seguinte forma:

Importar Geometria – Estacas
Na troca de informações entre engenheiro estrutural e o engenheiro de fundações, sempre há atualização de geometria (dimensões e locação) dos elementos de fundações. A tela de “Importar geometria” atualiza as geometrias dos blocos existentes no SISEs a partir das alterações lançadas no “Modelador TQS”.
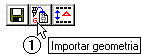
(1) clique no ícone “Importar Geometria”.
Será mostrada a tela abaixo:
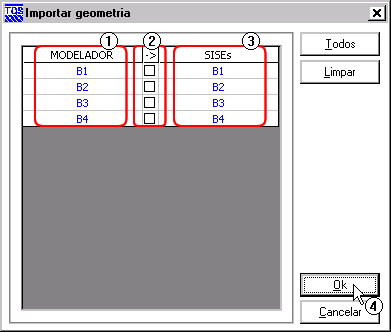
(1) blocos existentes nos sistemas TQS, “Modelador TQS”;
(2) clique para marcar os blocos a serem atualizados;
(3) blocos existentes no “SISEs”;
(4) clique para confirmar a importação.
Botão “Todos”: Marca todos os blocos;
Botão “Limpar”: Limpa a seleção dos blocos.
Editor de Estacas Retangulares (Barrete)
O “Editor de estacas Retangulares (barrete)” é o programa utilizado para a entrada de dados e / ou edição de dados dos elementos de fundação utilizados para fundações em estacas barretes. Neste editor é possível definir a geometria dos blocos de fundação, estacas, e vigas de rigidez do bloco. É possível, ainda, alterar os critérios de cálculo para um determinado bloco ou estaca.
Toda a geometria dos blocos é visualizada através das caixas superiores, sendo fácil a verificação dos valores digitados e considerados.
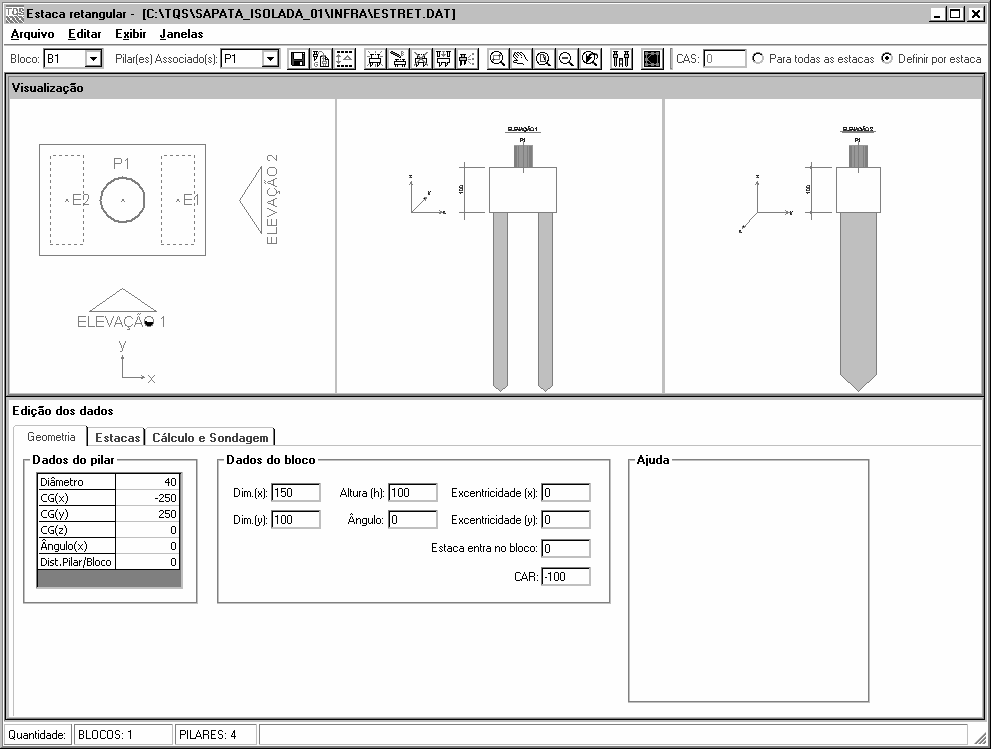
A barra de ferramentas principal do “Editor de estacas retangulares” possui as principais ferramentas de edição e visualização dos desenhos do editor:

(1) clique para definir o bloco atual;
(2) clique para definir o pilar base do bloco (o pilar base é o elemento de referência de um bloco com mais de um pilar associado);
(3) comandos para salvar, importar geometria e definir / editar “DELTA”;
(4) comandos para criação,edição, remoção, associar pilares e operar ‘N’ elementos;
(5) comandos de visualização de desenhos;
(6) comando para visualização da elevação geral dos elementos e da planta geral de fundação.
Geometria – Estacas Retangulares (Barrete)
Todos os dados referentes ao pilar base são visualizados em ‘Dados do pilar’, sendo os valores apresentados referentes à base do pilar. Não é possível alterá-los.

A definição da geometria dos blocos e estacas é feita através de campos específicos dentro do editor. Há, ainda, uma janela com desenhos ilustrativos para todas as variáveis, de modo a ajudar o usuário a definir estes valores.
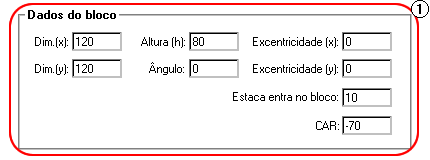
(1) dimensões e geometria do bloco.
Para a determinação da cota de assentamento das estacas, é possível definir uma mesma cota para (1) todos os blocos do edifício ou definir (2) por bloco / estaca:

Estacas
Nesta tela o engenheiro definirá a geometria, locação das estacas, bem como adicionar e excluir estacas.
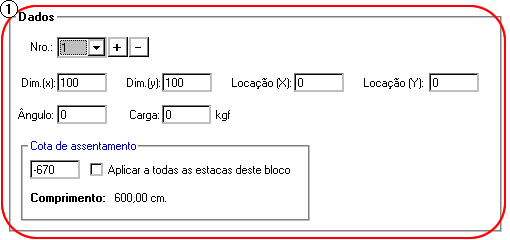
(1) defina as dimensões e locação das estacas.
Cálculo e Sondagens – Estacas Retangulares (Barrete)
Todos os critérios utilizados pelo bloco e estacas, com relação ao cálculo, são apresentados nesta janela.
Quando os valores estiverem “zerados” o programa assumirá os valores definidos no “Editor de critérios de projeto” para realizar o processamento. Se o engenheiro quiser analisar uma variação entre os métodos de cálculo dos blocos, basta alterar os valores.

(1) fatores aplicados aos CRV e CRH: valores utilizados para a análise do pórtico espacial, além do valor utilizado para a transferência para a estrutura (Fator P.E.);
(2) critérios para cálculo do CRV: critério para o cálculo da capacidade de carga e CRV da estaca. Critérios para cálculo do CRH: Critério para o cálculo do CRH;
Por padrão, todos os elementos de fundação são considerados inicialmente com os valores do arquivo de critérios. Para modificar o método de cálculo de CRV e / ou CRH de um dado elemento, é necessário ativar o campo “Utilizar critério Específico”.
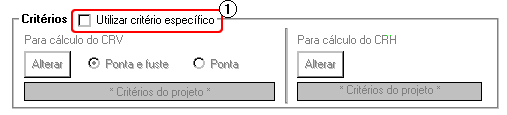
(1) clique para ativar a edição dos modelos de CRV e CRH para um elemento específico.
Outros valores presentes no arquivo de critérios que podem ser alterados nesta janela são as características dos materiais dos elementos de fundação. O peso próprio do bloco é calculado automaticamente, quando o valor é 0 (zero). Neste caso, o calculo é sempre feito considerado o bloco retangular (não importando a sua geometria), sendo que para bloco não retangulares é possível digitar o valor calculado manual.

(1) digite o valor de peso próprio do bloco (para 0 o peso próprio é calculado automaticamente);
(2) digite o valor de “Divisor de inércia a torção”.
Se necessário, é possível utilizar valores impostos para os coeficientes de reação vertical e horizontal. Se utilizada esta opção, é feita uma interpolação linear entre os valores de ponta e base para determinação dos valores intermediários. É importante observar que, quando utilizada esta opção, todos os valores devem ser inseridos. Para todos os valores iguais a 0 (zero) o calculo é feito automaticamente baseado na teoria definida no arquivo de critérios.

O modelo do bloco para estacas barretes é sempre “Rígido” a opção “Flexível” estará desabilitada.
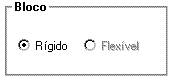
Por padrão a sondagem assumida no cálculo é a mesma definida no Editor de critérios de projeto. Se o engenheiro quiser alterar para um determinado bloco, ele deve selecionar o campo “Utilizar critério específico” no grupo “Critérios”, dessa forma o grupo “Sondagem” será ativo.

(1) selecione ou digite o número do carregamento;
(2) selecione uma sondagem. Antes, ative o campo: “Utilizar critérios específicos”.
Operar ‘N’ elementos
Esse é um recurso que dá agilidade na criação, edição, pré-dimensionamento e remoção dos blocos.
Guia “Criar”
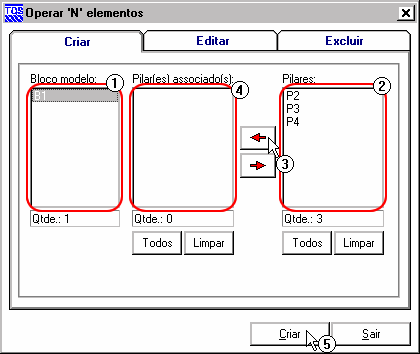
(1) selecione um bloco modelo;
(2) selecione os pilares que receberão o novo bloco;
(3) clique na seta “esquerda” para incluir os pilares na lista;
(4) lista de pilares que receberão um bloco idêntico ao bloco modelo;
(5) clique no botão “Criar”;
O usuário pode selecionar ‘N’ pilares para ‘N’ blocos modelos.
Guia “Editar”
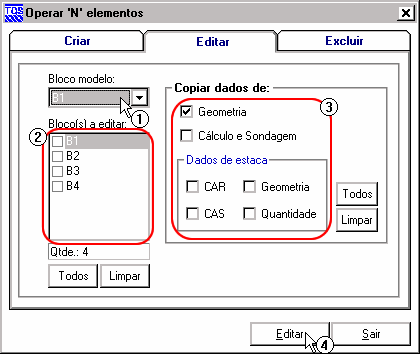
(1) selecione o bloco modelo;
(2) selecione os blocos que serão editados;
(3) selecione quais dados que serão copiados para os blocos;
(4) clique no botão “Editar”;
Guia “Excluir”
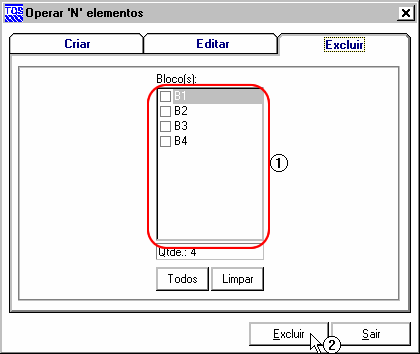
(1) selecione os blocos a serem excluídas;
(2) clique no botão “Excluir”;
Visualização de Planta e Cortes – Estacas Retangulares (Barrete)
Após as edições necessárias, ou mesmo apenas para verificações, é possível visualizar os elementos de fundações em planta e em vistas laterais, escolhendo todos ou apenas alguns elementos específicos para a montagem das vistas. O acesso à janela de visualização em planta e vista é feito através do ícone ‘Visualizar fundação’ na barra de ferramentas do “Editor de estaca retangular”:
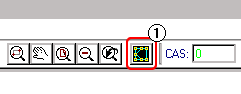
(1) clique para acessar a janela de visualização em planta e vistas.
Na janela “Visualizador de fundação” é possível verificar o posicionamento dos blocos, assim como o dos furos de sondagens, sendo uma excelente ferramenta para verificações de posição e interferências entre elementos:
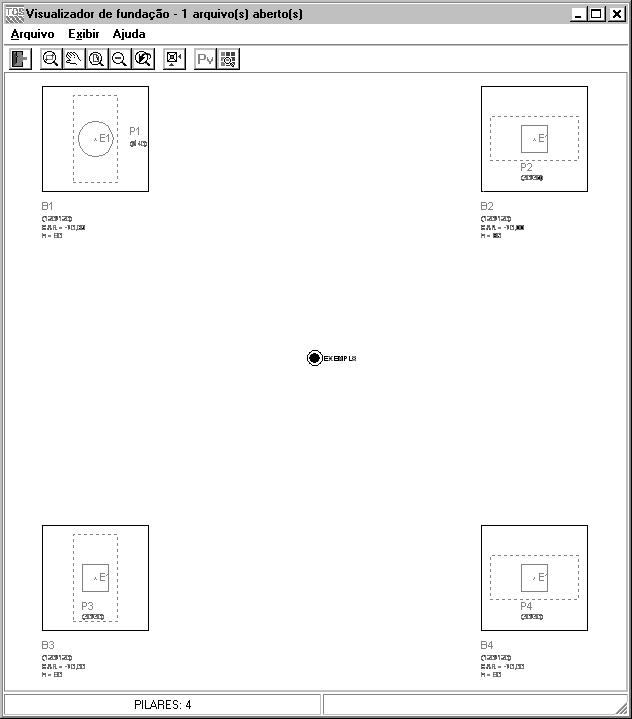
Além da planta é possível montar vistas laterais com elementos, de modo a verificar as cotas de assentamento, arrasamento, alturas de blocos e outros elementos. Para geração do desenho de vista é necessário acessar o comando “Montar Vista” na barra de ferramentas da janela do “Visualizador de fundação”:
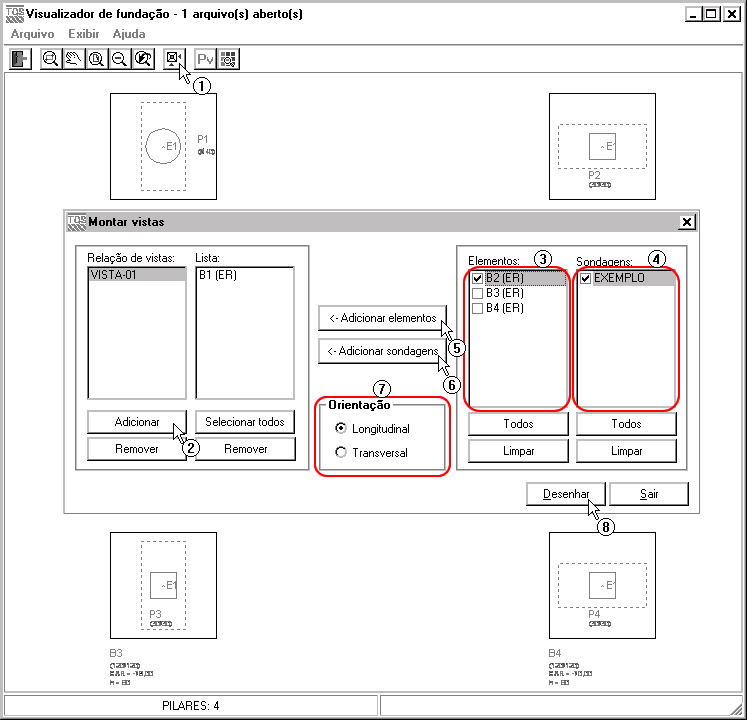
(1) clique no botão “Montar Vistas”;
(3) clique no botão “Adicionar”;
(3) selecione os elementos de fundações desejados para a vista;
(4) selecione os perfis de sondagem desejados para a vista;
(5) clique para adicionar os elementos de fundação;
(6) clique para adicionar as sondagens;
(7) selecione a orientação da vista;
(8) clique em “Desenhar” para a geração do desenho.
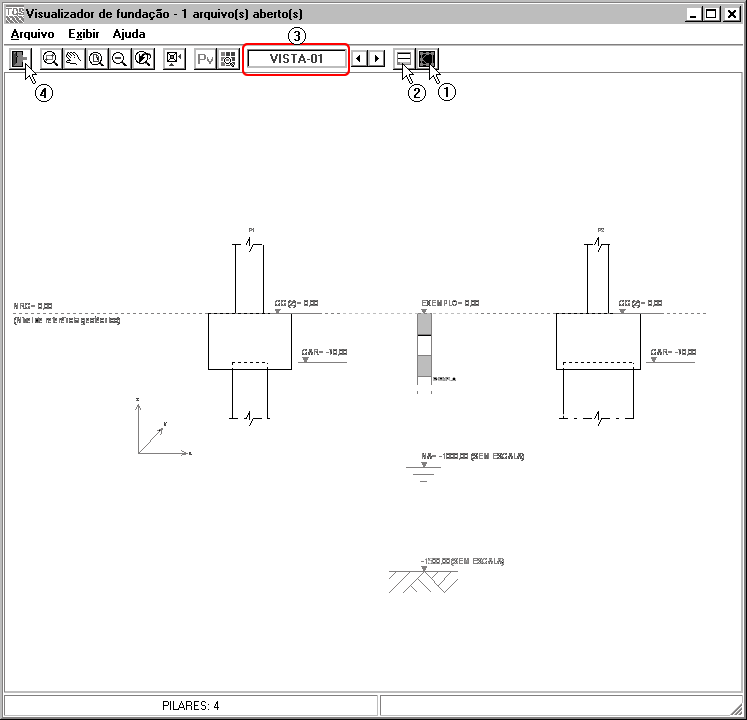
(1) clique para voltar à planta;
(2) clique para dividir a visualização em planta e vista (apenas dos elementos da vista);
(3) selecione a vista atual;
(4) sair do “Visualizador de fundação”.
Durante o processamento é sempre gerado um arquivo de desenho para a planta dos elementos de fundação e vistas montadas através do Visualizador.
Criação de elementos de Fundação – Estacas Retangulares
Caso o projeto estrutural tenha sido feito sem a definição da fundação, dentro do SISEs é necessário então criar o arquivo de dados dos elementos de fundação. Isto é feito ao entrar no “Editor de fundação”; neste caso, é solicitada uma confirmação para a criação das informações de estacas retangulares:

(1) clique para criar novos dados de fundação.
Esta solicitação também é feita para o caso do engenheiro de fundações tentar trabalhar com um tipo de fundação diferente do lançado pelo engenheiro de estruturas no projeto estrutural.
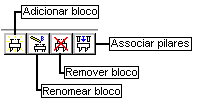
Adicionar bloco – Estacas Retangulares
Quando não há nenhuma fundação definida para os pilares é necessário fazer a associação entre os blocos e pilares, através do comando “Adicionar bloco”. Nesta janela é necessário escolher o pilar que estará associado ao bloco criado, em uma lista de pilares sem fundação, e digitar o nome que será dado ao bloco:
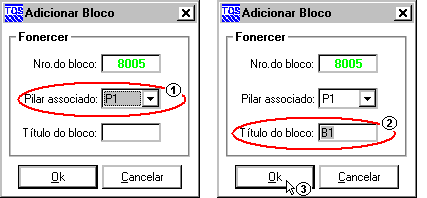
(1) selecione o pilar;
(2) digite o nome do bloco;
(3) clique para criar o bloco.
É importante observar que sempre que um bloco é criado, este é definido com dimensões mínimas e com apenas uma estaca, sendo necessária a edição posterior destes blocos.
Renomear bloco – Estacas Retangulares
Caso seja necessário alterar o título de um bloco já criado, é necessário utilizar o comando “Renomear bloco”.

(1) digite o novo nome do bloco;
(2) clique para confirmar a alteração.
Remover bloco – Estacas Retangulares
Caso seja necessário excluir um bloco já criado, é necessário utilizar o comando “Remover bloco”.

(1) clique para confirmar a exclusão.
Associar pilares – Estacas Retangulares
Há casos onde, devido à proximidade, dois pilares podem ser associados a um mesmo bloco. Para estes casos, é necessário utilizar o comando “Associar pilares”. Nesta janela serão listados todos os blocos já definidos, os pilares associados a estes blocos e os pilares não definidos. Para fazer a associação é necessário escolher o bloco e o pilar adicionar:
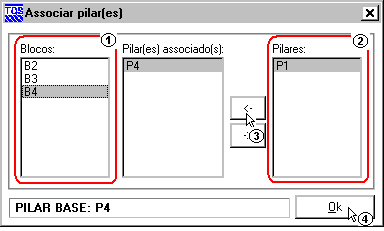
(1) escolha o bloco para a associação;
(2) escolha o pilar a ser incluído no bloco;
(3) acrescente o pilar na lista de “Pilares associados” ao bloco;
(4) clique para confirmar a associação.
Importar Geometria – Estacas Retangulares
Na troca de informações entre engenheiro estrutural e o engenheiro de fundações, sempre há atualização de geometria dos elementos de fundações. A tela de “Importar geometria” atualiza as geometrias dos blocos existentes no SISEs a partir das alterações lançadas no “Modelador TQS”.
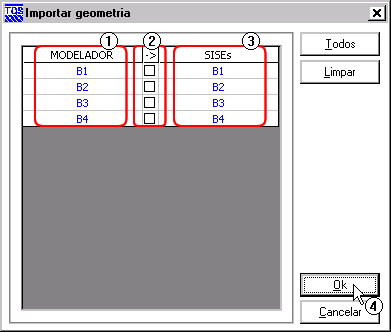
(1) blocos existentes no “Modelador TQS”;
(2) clique para marcar os blocos a serem atualizados;
(3) blocos existentes no “SISEs”;
(4) clique para confirmar a importação.
Botão “Todos”: Marca todos os blocos;
Botão “Limpar”: Limpa a seleção dos blocos;
Editor de Blocos sobre tubulões
O “Editor de blocos sobre tubulões” é o programa utilizado para a entrada de dados e / ou edição de dados dos elementos de fundação utilizados para fundações em tubulão. Neste editor é possível definir a geometria dos blocos de fundação, tubulões, e vigas de rigidez no bloco. É possível, ainda, alterar os critérios de cálculo para um determinado bloco.
Toda a geometria dos blocos é visualizada através das caixas superiores, sendo fácil a verificação dos valores digitados e considerados.
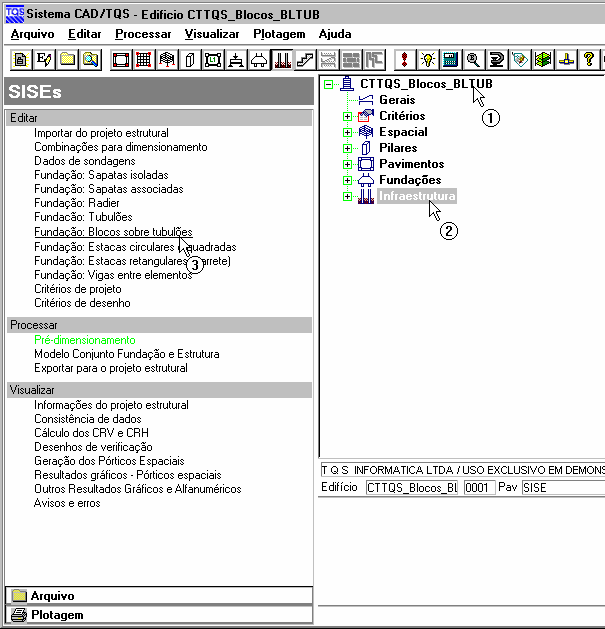
(1) selecione o projeto;
(2) selecione o item “Infraestrutura”;
(3) acione o item “Fundação: Blocos sobre tubulões” para chamar o editor.
Esta mesma chamada pode ser feita pelo menu suspenso da tela do gerenciador do TQS como ilustrado a seguir:
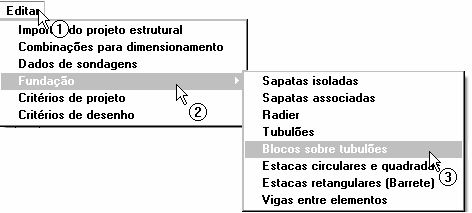
(1) clique em Editar;
(2) clique em “Fundação”;
(3) clique em “Blocos sobre tubulões” para chamar o editor.

A barra de ferramentas principal do “Editor de estacas circulares e quadradas” possui algumas das principais ferramentas de edição e visualização das imagens do editor:

(1) clique para definir o bloco atual;
(2) clique para definir o pilar base do bloco (o pilar base é o elemento de referência de um bloco com mais de um pilar associado);
(3) comandos para salvar, importar geometria e editar delta;
(4) comandos para criação, edição, remoção e operar ‘N’ elementos;
(5) edição de critérios CRV e CRH;
(6) comandos de visualização de desenhos;
(7) comandos de visualização das linhas e textos da discretização dos blocos flexíveis;
(8) comando para visualização da elevação geral e da planta geral de fundações;
Geometria – Blocos sobre tubulões
Todos os dados referentes aos pilares são visualizados em ‘Dados do pilar’, sendo os valores apresentados referentes à base do pilar. Não é possível alterá-los.
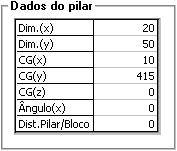
A definição da geometria dos blocos e tubulões é feita através de campos específicos dentro do editor. Há, ainda, uma janela com desenhos ilustrativos para todas as variáveis desta janela, de modo a ajudar o usuário a definir estes valores.
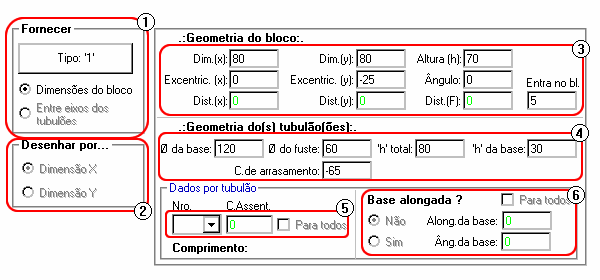
(1) escolha do tipo de bloco;
(2) escolha do tipo de entrada de dimensões;
(3) dimensões e geometria do bloco;
(4) dimensões e geometria dos tubulões;
(5) cota de assentamento dos tubulões;
(6) o tipo e geometria da base dos tubulões;
A escolha do tipo de bloco é feita através de uma janela especial, na qual há uma série de blocos já catalogados com formatos e disposição diferente de tubulões. Caso seja necessário a utilização de um bloco com geometria diferente dos apresentados nesta janela, é possível definir manualmente a locação dos tubulões em um bloco retangular, possibilitando a criação de uma gama de outros formatos.
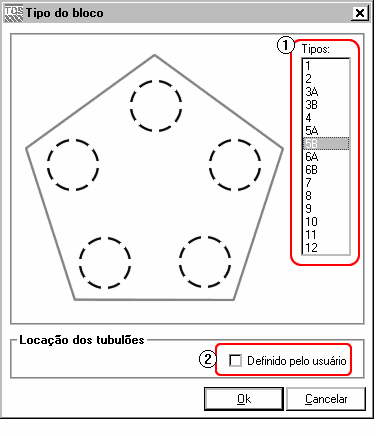
(1) escolha a quantidade de tubulões e formato do bloco;
(2) clique para definir manualmente a posição dos tubulões.
Para a determinação da cota de assentamento dos tubulões, é possível definir uma mesma cota para (1) todos os tubulões de todos os blocos do edifício ou definir (2) por bloco / tubulão:

Cálculo e Sondagens – Blocos sobre tubulões
Os critérios utilizados pelo bloco sobre tubulões, com relação ao cálculo e discretização, são apresentados nesta janela.
Os valores estão “zerados”, se o usuário definir algum valor diferente de zero, o processamento será realizado com esse valor. Se o usuário manter o(s) campo(s) zerado(s), o processamento vai até o arquivo de critérios e lê as informações de lá. Somente para os campos em que for encontrado zero no arquivo do editor.
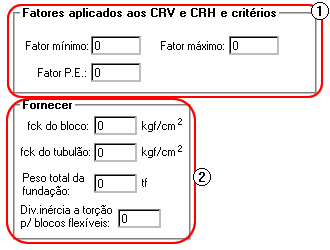
(1) fatores aplicados aos CRV e CRH: valores utilizados para a análise do pórtico espacial, além do valor utilizado para a transferência para a estrutura (Fator P.E.);
(2) digite o valores para o “fck do bloco e tubulões”, “Peso próprio do bloco” (para 0 o peso próprio é calculado automaticamente) , e “Divisor de inércia a torção”.
Por padrão, todos os elementos de fundação são considerados inicialmente com os valores do arquivo de critérios. Para modificar o método de cálculo CRH de um dado elemento, é necessário ativar o campo “Utilizar critério Específico”.

(1) clique para ativar a edição do modelo de CRH para um elemento específico.
(2) clique pra selecionar a sondagem;
(3) critérios para cálculo do CRH: Critério para o cálculo do CRH;
Outros valores presentes no arquivo de critérios que podem ser alterados nesta janela são as características dos materiais dos elementos de fundação. O peso próprio do bloco é calculado automaticamente, quando o valor é 0 (zero). Neste caso, o calculo é sempre feito considerado o bloco retangular (não importando a sua geometria), sendo que para bloco não retangulares é possível digitar o valor calculado manual. Há ainda um fator chamado “Divisor de inércia a torção”, sendo este utilizado para definir esta característica em blocos flexíveis.
Se necessário, é possível utilizar valores impostos para os coeficientes de reação vertical e horizontal. Se utilizada esta opção, é feita uma interpolação linear entre os valores de ponta e base para determinação dos valores intermediários. É importante observar que, quando utilizada esta opção, todos os valores devem ser inseridos. Para todos os valores iguais a 0 (zero) o calculo é feito automaticamente baseado na teoria definida no arquivo de critérios.
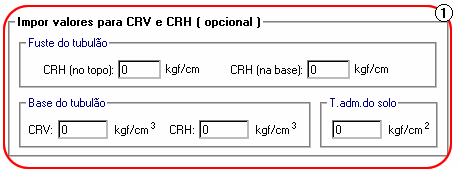
(1) digite os valores impostos para o fuste e base dos tubulões, e a tensão admissível do solo;
A escolha do tipo de discretização que será utilizada para a análise do bloco é também feita na janela “Cálculo e Sondagem”. Há duas possíveis considerações: blocos rígidos e blocos flexíveis, sendo que a utilização de blocos flexíveis só é possível para blocos com geometria retangular.
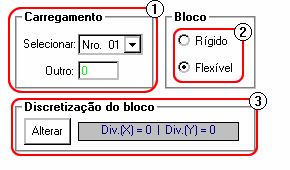
(1) selecione ou digite o carregamento;
(2) escolha o tipo de modelo para o bloco;
(3) clique para entrar com os dados para o caso de bloco flexível.
Para os blocos flexíveis é necessária a inserção do número de divisões que serão utilizadas na sua discretização. A largura de cada faixa de discretização deverá ser menor ou igual à metade do diâmetro do fuste dos tubulões:
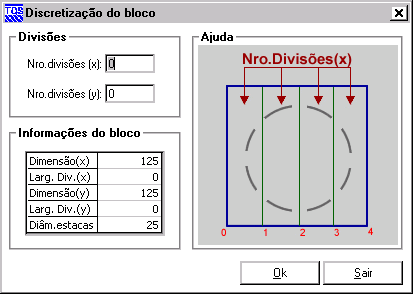
Tubulões
Os dados de locação de cada um dos tubulões são apresentados nesta janela. Quando o tipo de bloco é definido como locação manual de tubulões, neste ponto os tubulões devem ser inseridos e locados (sempre em relação ao pilar base).
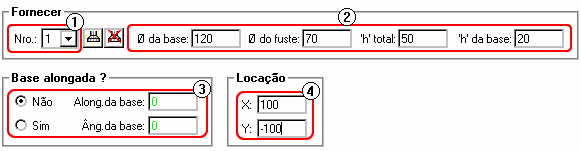
(1) inserção e exclusão de tubulões, além de seleção do tubulão atual;
(2) definição da locação da geometria do tubulão;
(3) definição da geometria da base do tubulão;
(4) definição da locação (em relação ao pilar base) do tubulão.
Vigas – Blocos sobre tubulões
Quando são utilizados blocos flexíveis (discretizados) é possível utilizar o elemento de vigas de rigidez para melhorar o desempenho do elemento estrutural. Apesar desta opção estar ativa, ela não é utilizada normalmente para blocos sobre tubulões, sendo mais utilizada em sapatas.

(1) dados: criação, edição, remoção da viga e ainda, definição do título da base e altura da viga atual;
(2) locação nos pontos de discretização: definição da locação da viga no bloco. Dois pontos são requeridos Pi(xi,yi) (ponto inicial) e Pf(xf,yf) (ponto final). É bom notar que esses pontos são os pontos da malha de discretização, fora dessa malha, não é possível definir uma viga;
(3) locação do eixo da viga: é a defasagem, na vertical, do eixo da viga em relação ao nível superior do bloco.
Descrição dos botões da aba “Vigas”:
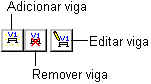
Visualização de Planta e Cortes – Blocos sobre tubulões
Após as edições necessárias, ou mesmo apenas para verificações, é possível visualizar os elementos de fundações em planta e em vistas laterais, escolhendo todos ou apenas alguns elementos específicos para a montagem das vistas. O acesso à janela de visualização em planta e vista é feito através do ícone ‘Visualiza fundação’ na barra de ferramentas do “Editor de blocos sobre tubulões”:
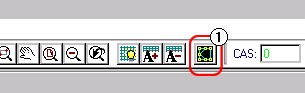
(1) clique para acessar a janela de visualização em planta e vista;
Na janela “Visualizador de fundação” é possível verificar o posicionamento dos blocos, assim como o dos furos de sondagens, sendo uma excelente ferramenta para verificações de posição e interferências entre blocos:
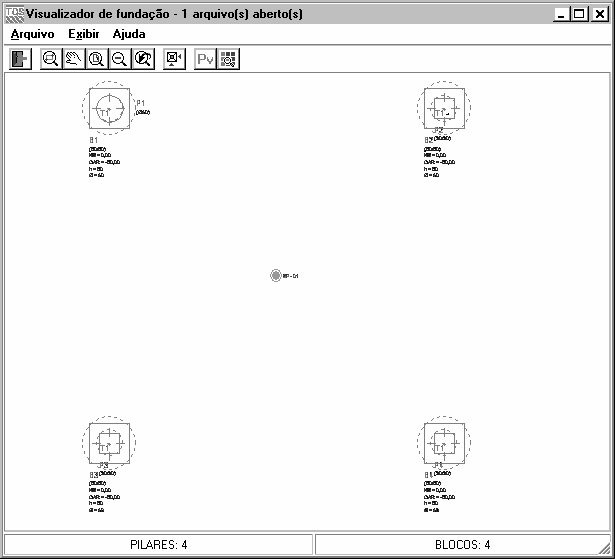
Além da planta é possível montar vistas laterais com elementos, de modo a verificar as cotas de assentamento, arrasamento, alturas de blocos e outros elementos. Para geração do desenho de vista é necessário acessar o comando “Montar Vista” na barra de ferramentas da janela do “Visualizador de fundação”:
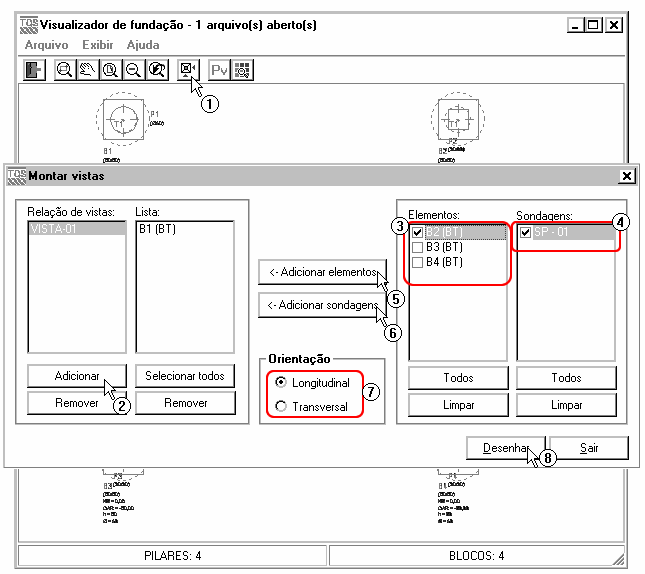
(1) clique no botão “Montar Vistas”;
(2) clique no botão “Adicionar” pra criar uma vista;
(3) selecione os elementos de fundações desejados para a vista;
(4) selecione os perfis de sondagem desejados para a vista;
(5) clique para adicionar os elementos de fundação;
(6) clique para adicionar as sondagens;
(7) selecione a orientação da vista;
(8) clique em “Desenhar” para a geração do desenho.
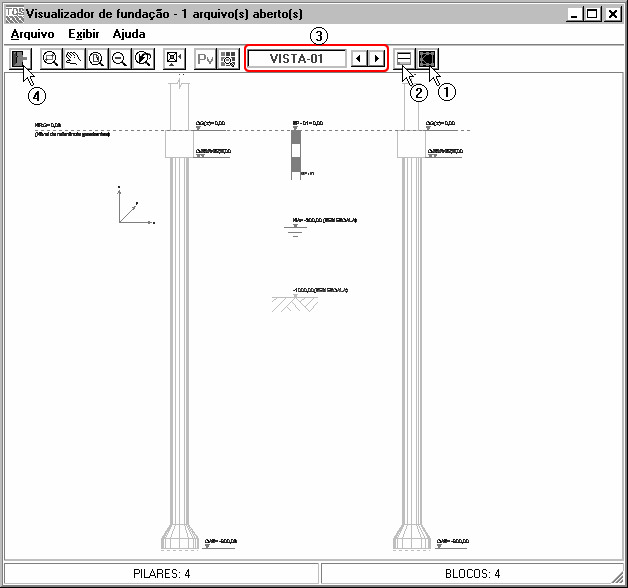
(1) clique para voltar à planta;
(2) clique para dividir a visualização em planta e vista (apenas dos elementos da vista);
(3) navegue entre as vistas;
(4) sair do “Visualizador de fundação”.
Durante o processamento é sempre gerado um arquivo de desenho para a planta dos elementos de fundação. Para sair desta tela, basta fazer como ilustrado abaixo.

(1) clique em ”Sair” da opção “Arquivo”.
Visualização da Discretização de Blocos Flexíveis
Quando se trabalha com blocos flexíveis, são apresentadas na tela de visualização do bloco em planta, as linhas que indicam a discretização que será utilizada. Em blocos grandes com pequena distância de discretização, o desenho pode ficar congestionado, sendo possível então desligar estas linhas. O título de cada linha de discretização também pode ser aumentado ou diminuído, para facilitar a sua visualização.
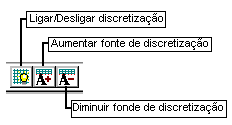
Criação de Elementos de Fundação – Blocos sobre tubulões
Caso o projeto estrutural tenha sido feito sem a presença de fundação, dentro do SISEs é necessário então criar o arquivo de dados dos elementos de fundação. Isto é feito ao entrar no “Editor de fundação”; neste caso, é solicitada uma confirmação para a criação do arquivo de dados:

(1) clique para criar um novo arquivo de dados de fundação para blocos sobre tubulões.
Esta solicitação também é feita para o caso do engenheiro de fundações tentar trabalhar com um tipo de fundação diferente do lançado pelo engenheiro de estruturas no projeto estrutural.
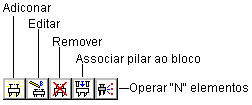
Adicionar bloco – Blocos sobre tubulões
Quando não há nenhuma fundação definida para os pilares é necessário fazer a associação entre os blocos e pilares, através do comando “Adicionar bloco”. Nesta janela é necessário escolher o pilar que estará associado ao bloco criado, em uma lista de pilares sem fundação, e digitar o nome que será dado ao bloco:
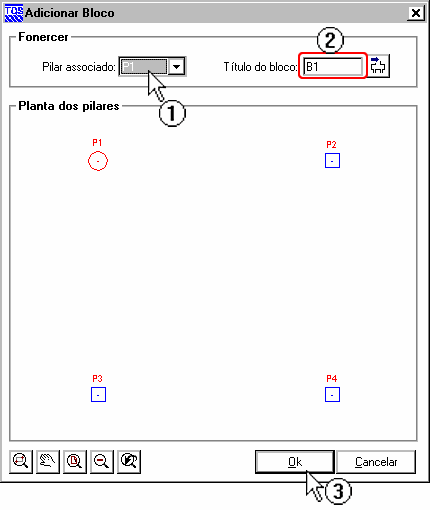
(1) selecione o pilar para associação. Observe que o pilar “brilha” quando se título é selecionado na lista;
(2) conforme o pilar é selecionado o título do bloco aparece automaticamente (sendo título = “B”+Nro.do pilar). Se quiser alterar é digitar outro título para o bloco;
(3) clique no botão “Ok” para criar o bloco.
Quando um pilar já está associado a uma fundação, a visualização mostra o contorno tracejado e em outra cor também.
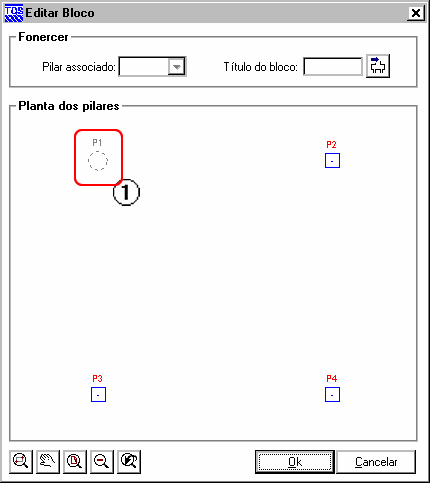
(1) pilar já associado à fundação.
É importante observar que sempre que um bloco é criado, este é definido com dimensões mínimas e com apenas uma estaca, sendo necessária a edição posterior destes blocos.
Renomear bloco – Blocos sobre tubulões
Caso seja necessário renomear um bloco já criado, é necessário utilizar o comando “Renomear bloco”. Este comando renomeará o bloco atual:

(1) digite o novo título do bloco;
(2) clique para confirmar a alteração.
Remover bloco – Blocos sobre tubulões
Caso seja necessário excluir um bloco já criado, é necessário utilizar o comando “Remover bloco”. Este comando excluirá o bloco atual.

(1) clique para confirmar a exclusão.
Associar pilares – Blocos sobre tubulões
Há casos onde, devido à proximidade, dois pilares podem ser associados a um mesmo bloco. Para estes casos, é necessário utilizar o comando “Associar pilares”. Nesta janela serão listados todos os blocos já definidos, os pilares associados a estes blocos e os pilares “livres” (que não foram associados a nenhuma fundação).
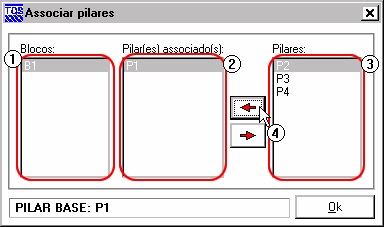
(1) escolha o bloco para a associação;
(2) acrescente o pilar na lista de “Pilares associados”;
(3) escolha o pilar a ser associado ao bloco;
(4) clique para na seta para associar o pilar ao bloco.
Operar ‘N’ elementos
Esse é um recurso que dá agilidade na criação, edição, pré-dimensionamento e remoção dos blocos.
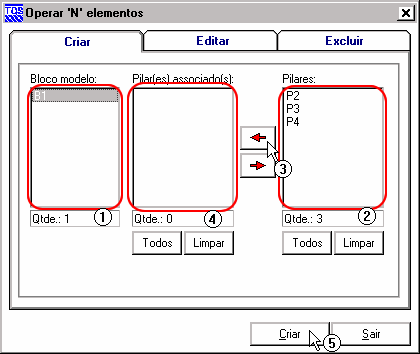
(1) selecione um bloco modelo;
(2) selecione os pilares que receberão o novo bloco;
(3) clique na seta “esquerda” para incluir os pilares na lista;
(4) lista de pilares que receberão um bloco idêntico ao bloco modelo;
(5) clique no botão “Criar”;
O usuário pode selecionar ‘N’ pilares para ‘N’ blocos modelos.
Guia “Editar”
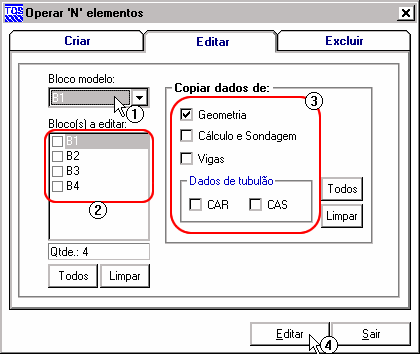
(1) selecione o bloco modelo;
(2) selecione os blocos que serão editados;
(3) selecione quais dados que serão copiados para os blocos;
(4) clique no botão “Editar”;
Guia “Excluir”
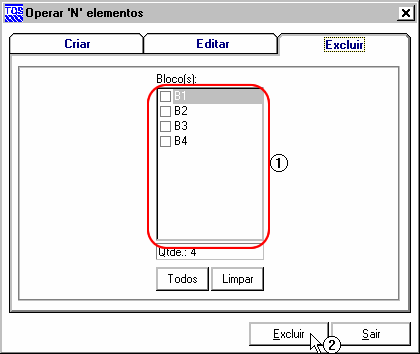
(1) selecione os blocos a serem excluídos;
(2) clique no botão “Excluir”;
Importar Geometria – Blocos sobre tubulões
Na troca de informações entre engenheiro estrutural e o engenheiro de fundações, sempre há atualização de geometria (dimensões e locação) dos elementos de fundações. A tela de “Importar geometria” atualiza as geometrias dos blocos existentes no SISEs a partir das alterações lançadas no “Modelador TQS”.
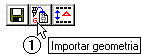
(1) clique no ícone “Importar Geometria”.
Será mostrada a tela abaixo:
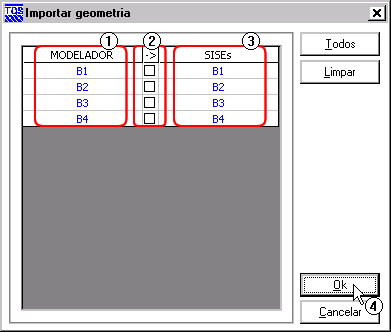
(1) blocos existentes nos sistemas TQS, “Modelador TQS”;
(2) clique para marcar os blocos a serem atualizados;
(3) blocos existentes no “SISEs”;
(4) clique para confirmar a importação.
Botão “Todos”: Marca todos os blocos;
Botão “Limpar”: Limpa a seleção dos blocos.
Elevação geral nos editores
Os editores de Estaca circular e quadra, Estaca Retangular, Sapata isoladas, Sapata associada, Tubulão e Blocos sobre tubulões, dispõe de um recurso que pode ser utilizado para verificação das informações digitadas na tela de edição de dados. Esse recurso é a “Elevação geral dos elementos”. Com essa ferramenta, o usuário pode gerar uma elevação de todos os elementos do editor, incluindo as sondagens.Tudo em escala. E se preferir, pode gerar um arquivo .DWG desse desenho.
Como é um recurso comum aos editores, utilizaremos como demonstração a elevação geral em um exemplo de tubulões. O conceito e comandos são idênticos para os demais editores.
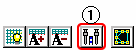
(1) na barra de ferramentas, clique para acessar a tela de “Elevação geral”;
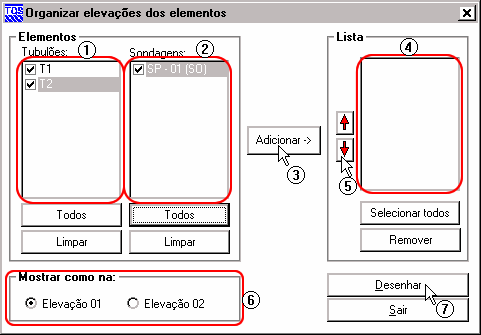
(1) selecione os tubulões a serem desenhados;
(2) selecione as sondagens;
(3) clique para incluir na lista de desenho;
(4) lista dos elementos a serem desenhados na elevação. A ordem dos elementos nesta lista será a ordem que os elementos serão desenhados;
(5) clique para mover um elemento para cima ou para baixo, alterando a ordem da lista;
(6) selecione o “ângulo” que quer “ver” os elementos, “Elevação 01” (em X) ou “Elevação 02” (em Y);
(7) clique para gera a elevação;

(1) clique ligar a linha de projeção. Essa linha serve para compara as cotas de assentamento dos elementos;
Na elevação dos elementos temos uma barra de ferramentas, veja o detalhamento dela:

(1) salvar desenho em .DWG;
(2) comandos de visualização;
(3) Ligar/Desligar linha de projeção e Editar tamanho das fontes do desnho;
(4) voltar a tela “Organizar elevações”;
(5) Sair da elevação geral;
Editor de Vigas entre Elementos
O “Editor de vigas entre elementos” é o programa utilizado para a entrada de dados e/ou edição de dados dos elementos de fundação utilizados para fundações. Neste editor é possível definir a geometria das vigas de fundação e vigas alavancas.
A utilização de vigas entre elementos é possível apenas quando se trabalha com elementos de fundação flexíveis, sapatas, tubulões, radier ou blocos.
A principal finalidade destes elementos é a possibilidade do engenheiro de fundação inserir vigas auxiliares para a fundação (caso de vigas de equilíbrio / alavancas), permitindo assim a completa definição da fundação dentro do SISEs.
A criação de vigas entre elementos é feita ao entrar no “Editor de vigas entre elementos”; sendo solicitada uma confirmação para a criação do arquivo de dados:

(1) clique para criar um novo arquivo de dados de fundação.
Inicialmente, não há nenhuma viga definida neste editor, sendo necessário ao engenheiro sempre definir todas as vigas necessárias. Outra observação importante é que estas vigas não são importadas do projeto estrutural, ou seja, se houver vigas no nível da fundação, no projeto estrutural, estas serão consideradas como vigas baldrames e não vigas de fundação.

Observe que a planta de fundação sempre é mostrada na janela do “Editor de vigas entre elementos” de modo que se possa verificar o posicionamento dos elementos.
A barra de ferramentas principal do “Editor de estacas circulares e quadradas” possui algumas das principais ferramentas de edição e visualização das imagens do editor:

(1) escolha da viga atual;
(2) clique para salvar os dados alterados;
(3) comandos de criação, edição e exclusão de vigas;
(4) comandos de visualização de desenhos;
(5) comandos de visualização das linhas e textos da discretização dos elementos flexíveis.
Criação de Vigas entre Elementos
A criação de vigas entre elementos é feita através do comando “Adicionar Viga”:

Após isso é necessário escolher os elementos que servirão de início e fim da viga. Note que estes elementos não precisam ser do mesmo tipo, podendo haver vigas entre blocos e sapatas, sapatas e tubulões, etc.

(1) escolha o elemento inicial da viga entre elementos;
(2) escolha o elemento final da viga entre elementos;
(3) clique “OK” para confirmar.
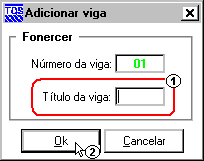
(1) digite o título da viga entre elementos;
(2) clique “OK” para confirmar.
Agora é necessário definir a geometria da viga, além dos pontos de início e fim, nos respectivos elementos inicial e final:
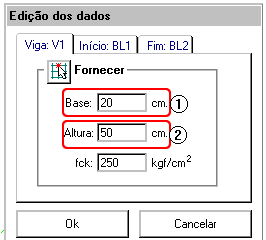
(1) digite o valor da largura da viga;
(2) digite o valor da altura da viga.
Posteriormente, editamos os valores do elemento de início:
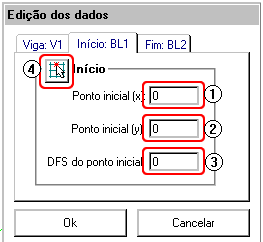
(1) digite o ponto inicial (X) da viga;
(2) digite o ponto inicial (Y) da viga;
(3) digite o “DFS – desnível da face superior” do ponto inicial da viga.
(4) clique para obter os pontos de início e fim da viga, via mouse.
Observe que os pontos X,Y estão relacionados a malha de discretização dos elementos flexíveis. Assim, caso sejam digitados 10 e 5, para um bloco com discretizado em 10 divisões, teremos:
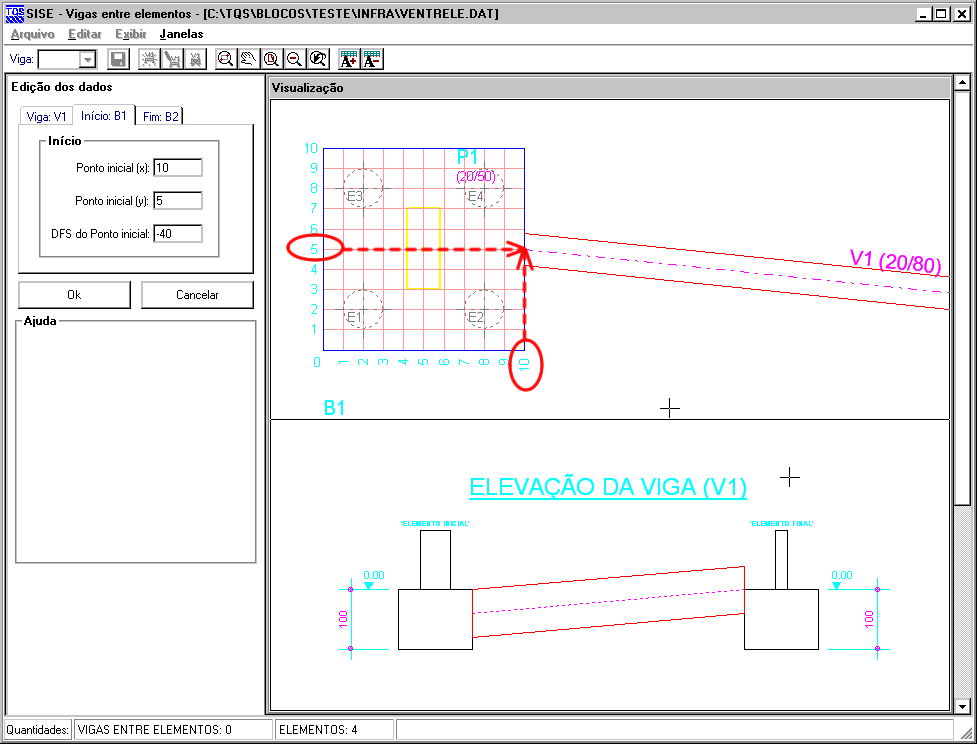
Por último, definimos os dados dos elementos de fim da viga:
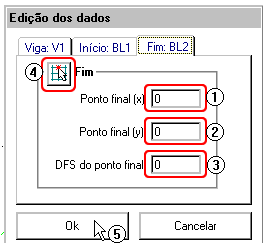
(1) digite o ponto final (X) da viga;
(2) digite o ponto final (Y) da viga;
(3) digite o “DFS – desnível da face superior” do ponto final da viga;
(4) clique para obter os pontos de início e fim da viga, via mouse.
(5) clique “OK” para confirmar a criação da viga.
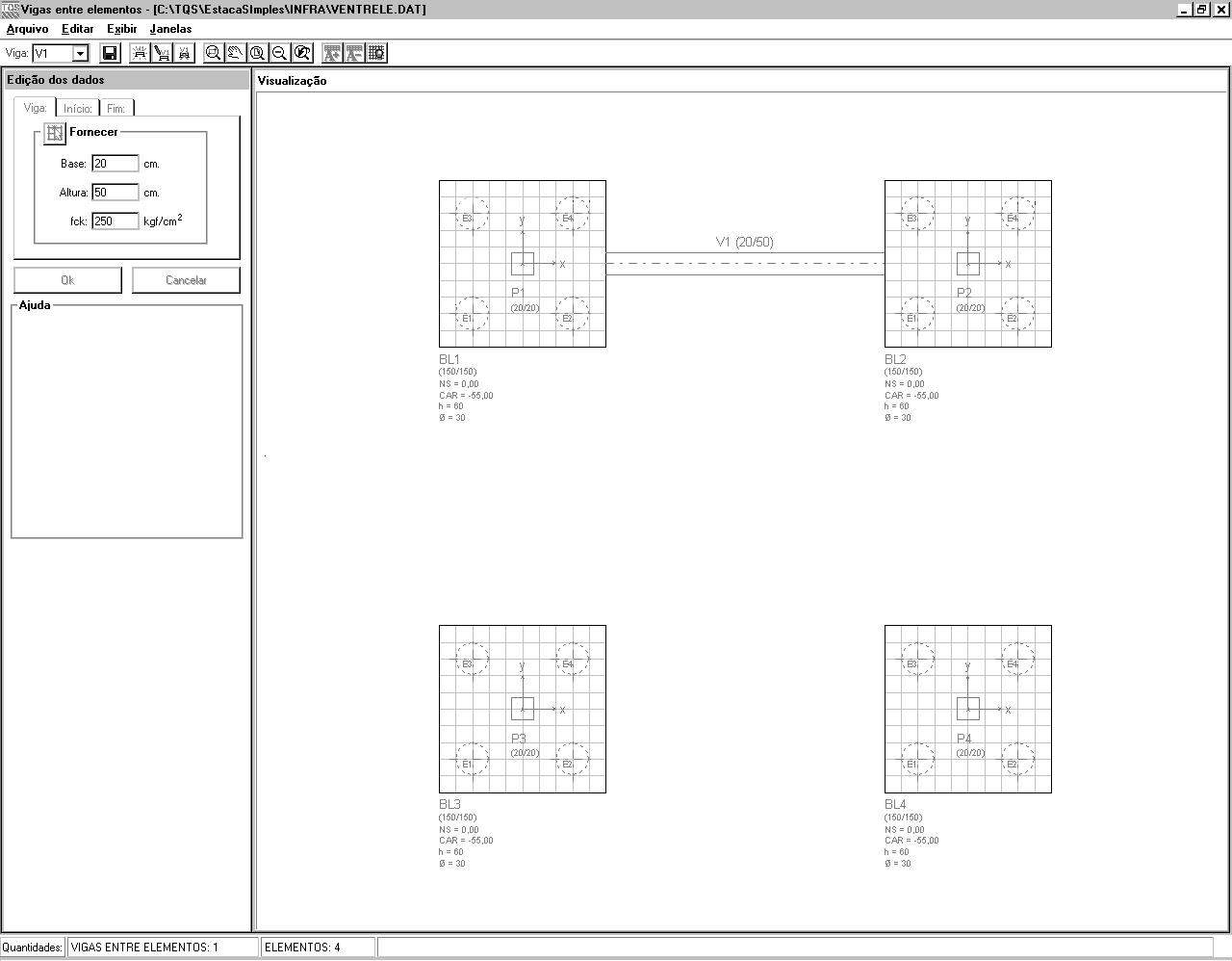
A criação das demais vigas é feita do mesmo modo apresentado anteriormente. Após a criação de todas as vigas utilize o comando “Arquivo” – “Sair”:
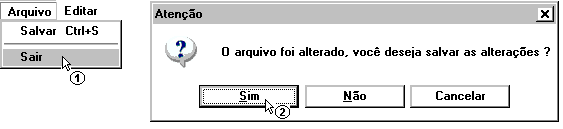
(1) clique para sair;
(2) clique “Sim” para salvar as alterações.




















