Visualizador de Flechas
Visualizador de Flechas
A partir da versão V23 foi disponibilizado um novo visualizador para uma melhor análise dos deslocamentos verticais do pavimento. Com ele, será possível analisar as flechas elásticas e diferidas para diversas combinações e conferir se os deslocamentos estão dentro do limite estabelecido nos critérios do projeto.
Abrindo o visualizador
Para utilizar o Visualizador de Flechas, é necessário, no mínimo, realizar o processamento global ou o processamento da grelha do pavimento. Após isto, deve-se clicar em um dos pavimentos na árvore de edifícios e acessar o sistema Grelha-TQS:
- No "Menu Ribbon" do Gerenciador do TQS, clique na aba "Sistemas";
- No grupo "Análise Estrutural", clique no botão "Grelha-TQS";
- Na aba "Grelha-TQS", no grupo "Visualizar", clique no botão "Análise de Flechas".
Utilizando o visualizador
O visualizar de flechas é subdividido em 6 regiões:
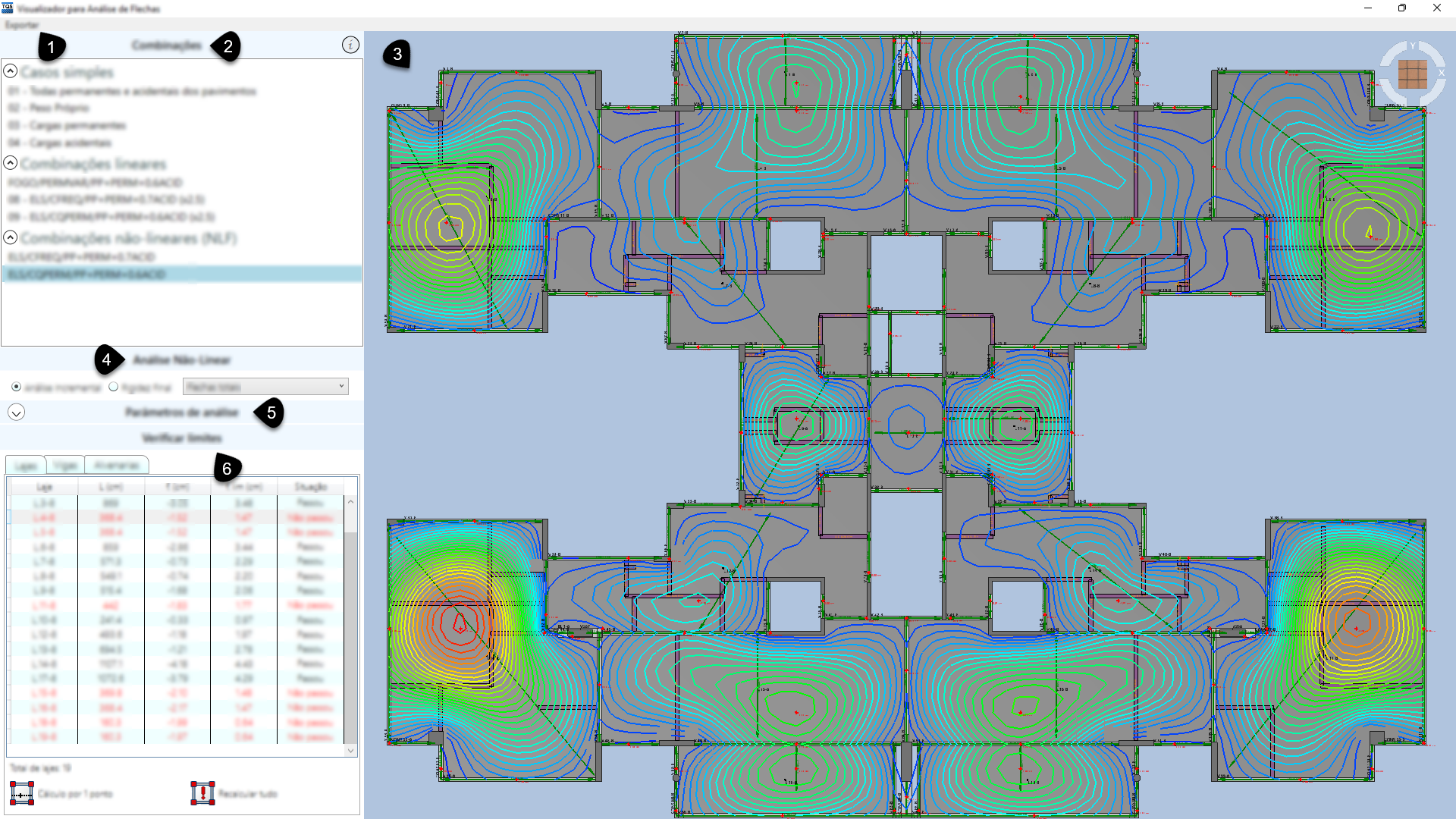
❶ Menu suspenso para exportar imagem.
❷ Combinações.
❸ Janela de desenho 3D.
❹ Opções de análise não-linear.
❺ Parâmetros de análise.
❻ Verificar limites
Exportar imagem
Ao clicar no botão do item ❶, a imagem da janela de desenho 3D será exportada em forma de imagem no formato bmp e será aberta uma caixa de diálogo possibilitando salvar esta imagem em algum diretório a critério do usuário.
Combinações
Na área do item ❷, são mostradas as mesmas combinações do Estado-Limite se Serviço calculadas no dimensionamento automático do edifício. As combinações estão subdivididas em "Casos simples", "Combinações lineares" e "Combinações não-lineares".
As combinações de casos simples e combinações lineares são mostradas após o processamento global, enquanto as combinações não-lineares são mostradas após o processamento da grelha não-linear.
Janela de desenho 3D
Aqui será mostrado o pavimento analisado em 3D com a identificação dos nomes das vigas, lajes e alvenarias. Nas vigas e lajes são indicados os vãos teóricos, pontos de flecha máxima e linhas de isocurvas. Nas lajes há uma indicação do centro geométrico junto ao nome da laje.
As cargas lineares importadas do modelador estrutural, quando importadas para o visualizador, são representadas como alvenarias. As alvenarias também podem ser criadas diretamente no visualizador.
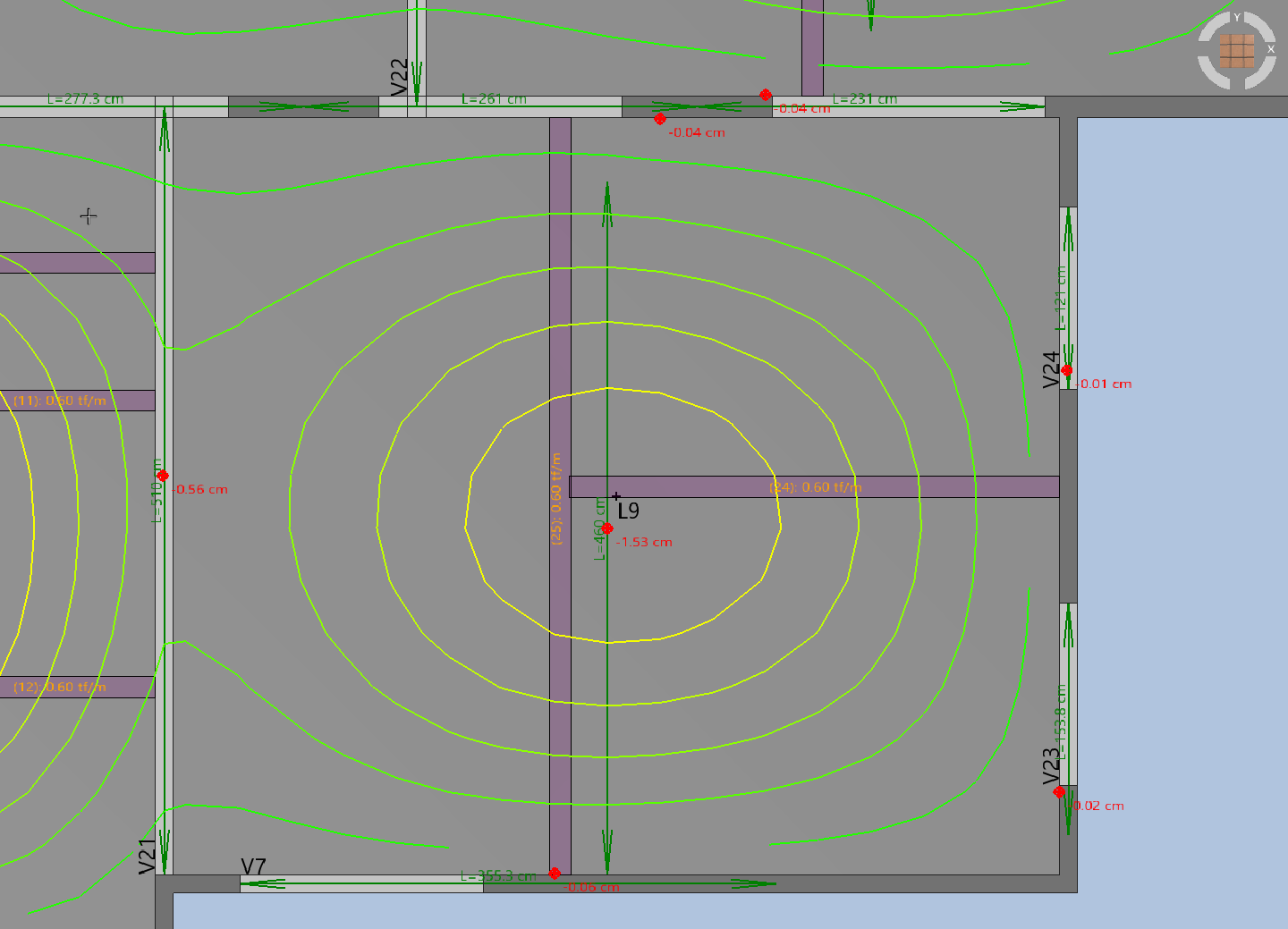
Essa janela conta com as operações de escala (zoom), translação e rotação do modelo.
- Utilize a roda de rolagem do mouse para ampliar ou diminuir o desenho;
- Clique com a roda de rolagem do mouse para transladar o desenho;
- Segure <SHIFT> e clique com a roda de rolagem do mouse para rotacionar o desenho.
Além dessas manipulações, é possível definir as vistas clicando sobre o cubo no canto superior da "Janela de Desenho 3D".
Análise não-linear
Nos critérios de Grelha, no subitem "Grelha Não-Linear", na opção "Análise" se define o número de incrementos de carga, assim como o cálculo de flechas com rigidez final. Na opção "Fluência" há critérios para definir o modelo de cálculo da fluência e, entre as opções, estão as "Parcelas de Cargas", que configura como o cálculo incremental do "Grelha Não-Linear" é feito. Estes critérios influenciam os resultados apresentados nas opções do item ❹. Esta opção é habilitada quando a "Grelha Não-Linear" está processada e uma combinação não-linear está selecionada nas opções de combinações do item ❷.
Aqui, é possível visualizar flechas imediatas, flechas após as alvenarias e flechas totais, através da do cálculo incremental ou utilizando a rigidez final.
Parâmetros de Análise
Esta área identificada na posição ❺ permite alterações na Janela de desenho 3D e no resultado calculado. A seguir será explanada a funcionalidade de cada tópico dos Parâmetros de Análise:
Deformação lenta
Válido para combinações elásticas lineares, identificadas com o multiplicador mostrado aqui ao lado do nome da combinação.
As combinações lineares de Estado-Limite de Serviço fornecem as flechas elásticas imediatas calculadas na grelha do pavimento, não contemplando as deformações lentas. Para diminuir o risco devido à deformação lenta não ser considerada no projeto, estas combinações são multiplicadas por um valor definido nos Critérios de Grelha, no subitem Critérios Gerais, com o título "Deformação Lenta".
Sempre que o Visualizador de Flechas for aberto, o valor definido neste parâmetro de análise será o valor definido nos critérios. Entretanto, o usuário pode alterar este valor e automaticamente os valores exibidos na janela de desenho 2D serão recalculados.
Isovalores
Neste tópico é permitido ao usuário representar ou não as isocurvas, assim como alterar a quantidade dos seus incrementos. O espectro das cores mostradas das isocurvas podem partir do azul ao vermelho quando o espectro de cores está marcado como total, ou do verde ao vermelho, quando o espectro estiver marcado como parcial.
A cor pela o valor zero pode ser definido como verde ou branco.
Os valores de cada isocurva pode ser exibida se a opção "Mostrar texto" estiver habilitada, e a altura do texto mostrado nas isocurvas pode ser alterado pelo usuário.
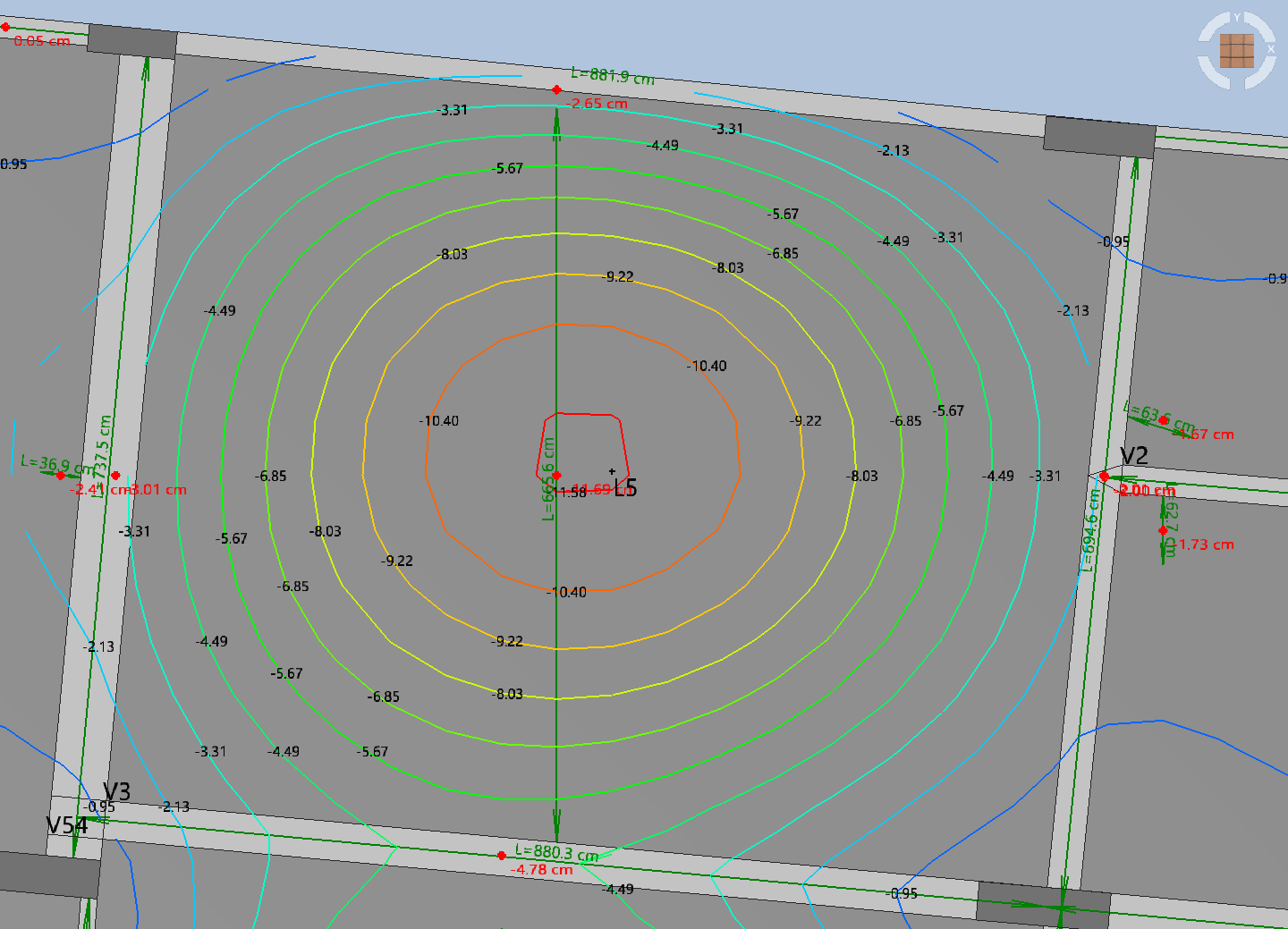
Lajes
As indicações dos pontos de flecha máxima e a representação dos vãos definidos nas lajes podem ser ocultados e também pode ser definida transparência nas lajes, tornando possível visualizar as nervuras ou elementos ocultos sob a laje, como vigas metálicas.
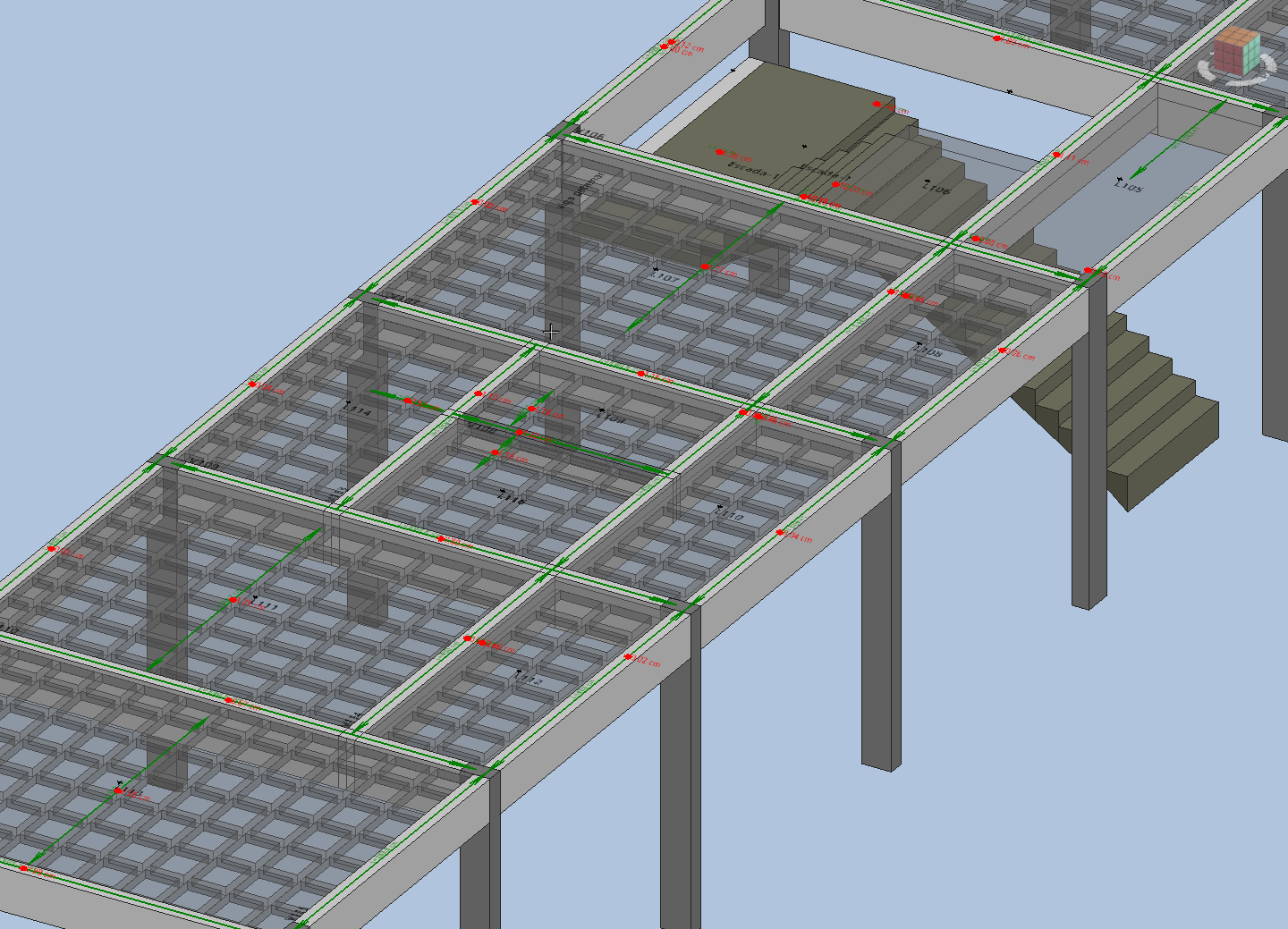
Vigas
Neste tópico há duas opções, permitindo ocultar ou mostrar os pontos de flecha máxima e representação dos vãos das vigas.
Alvenarias
Neste tópico há duas opções, permitindo ocultar ou mostrar a representação das alvenarias e do texto do título, que podem representar o valor da carga das alvenarias quando estas são importadas do modelador estrutural.
Snaps
Os comandos interativos com a janela de desenho 3D, como definição do vão teórico, alteração dos vãos das lajes ou criação/edição da posição das alvenarias permitem mostrar distâncias relativas a pontos de notáveis do modelo, como distância às vigas mais próximas, vértices da poligonal da laje ou centro geométrico da laje.
Ao criar uma alvenaria, pode ser de interesse do usuário que a alvenaria seja criada ortogonal aos eixos globais, o que a opção "Ortogonal" torna possível. Durante os comandos interativos, ao apertar a tecla <Shift>, o valor definido nesta opção tem o seu valor trocado, assim como no Modelador Estrutural.
Altura dos textos
Aqui é possível alterar o tamanho dos textos que representam os vãos, pontos de flecha máxima e títulos nas vigas e lajes.
Verificar limites
Nesta área, identificada pelo item ❻, são apresentadas, em forma de tabela, cada laje, viga e alvenaria mostrada na janela de desenho 3D. Nestas tabelas serão mostrados os nomes, vãos, deformação vertical, deformação limite e um texto informando se está dentro ou fora dos limites.
O texto desta tabela é apresentado em vermelho caso a flecha esteja acima do limite.
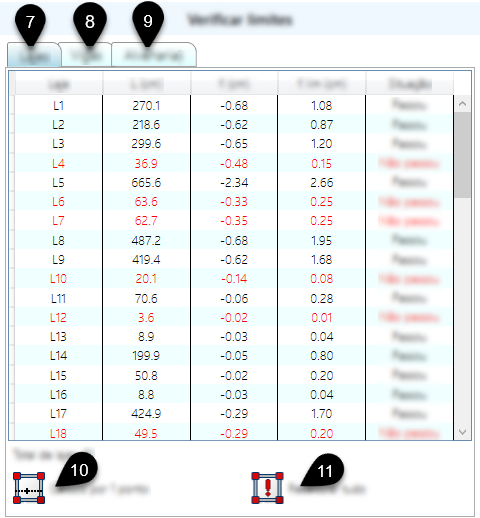
Estão identificados na Figura 5:
❼ Aba para verificação de limites de flechas para lajes.
❽ Aba para verificação de limites de flechas para vigas.
❾ Aba para verificação de limites de flechas para alvenarias.
❿ Botão para definição de vão de laje por 1 ponto.
⓫ Botão para recálculo de todos os vãos de lajes.
Ao clicar em uma linha da tabela em qualquer uma das abas identificadas pelos números ❼, ❽ e ❾, o elemento correspondente é selecionado na janela de desenho 3D e o contrário também é verdadeiro: ao clicar em algum elemento (viga, laje ou alvenaria) na janela de desenho, o item correspondente também é selecionado na tabela.
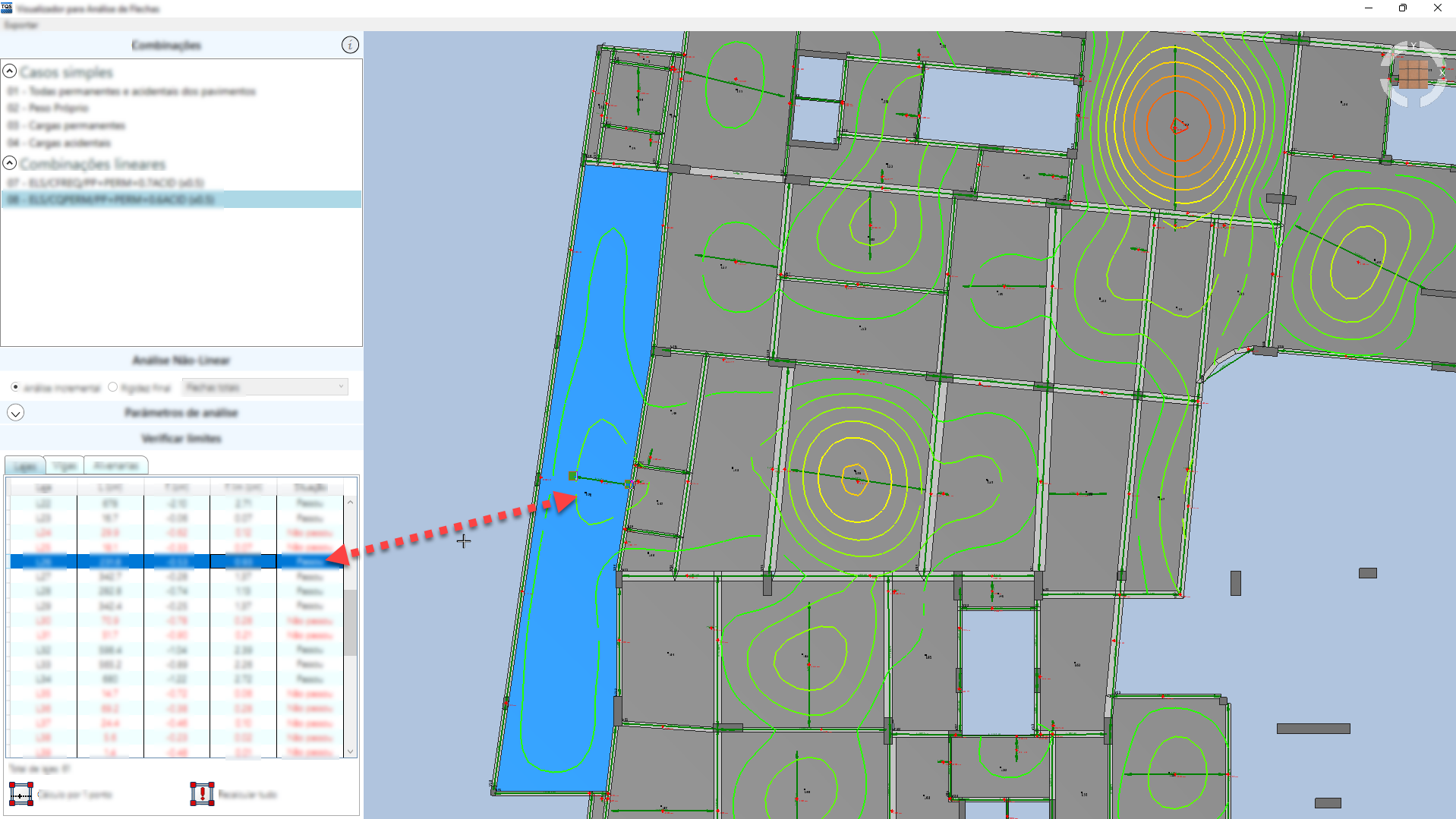
A seguir, serão abordadas as particularidades das tabelas de verificação de limites.
Aba lajes
Edição do vão
Nesta tabela, a segunda coluna, indicando o vão calculado na laje é editável, ao clicar duas vezes sobre o seu valor. Ao alterar o valor do vão na laje, o valor editado passa a ser representado junto ao nome do elemento.
Cálculo do vão por 1 ponto
O botão identificado pelo número ❿ calcula o vão tendo um ponto da laje como referência. Ao clicar em um ponto sobre a laje, o Visualizador de Flechas encontra a aresta mais próxima daquele ponto, e duplica esta distância.
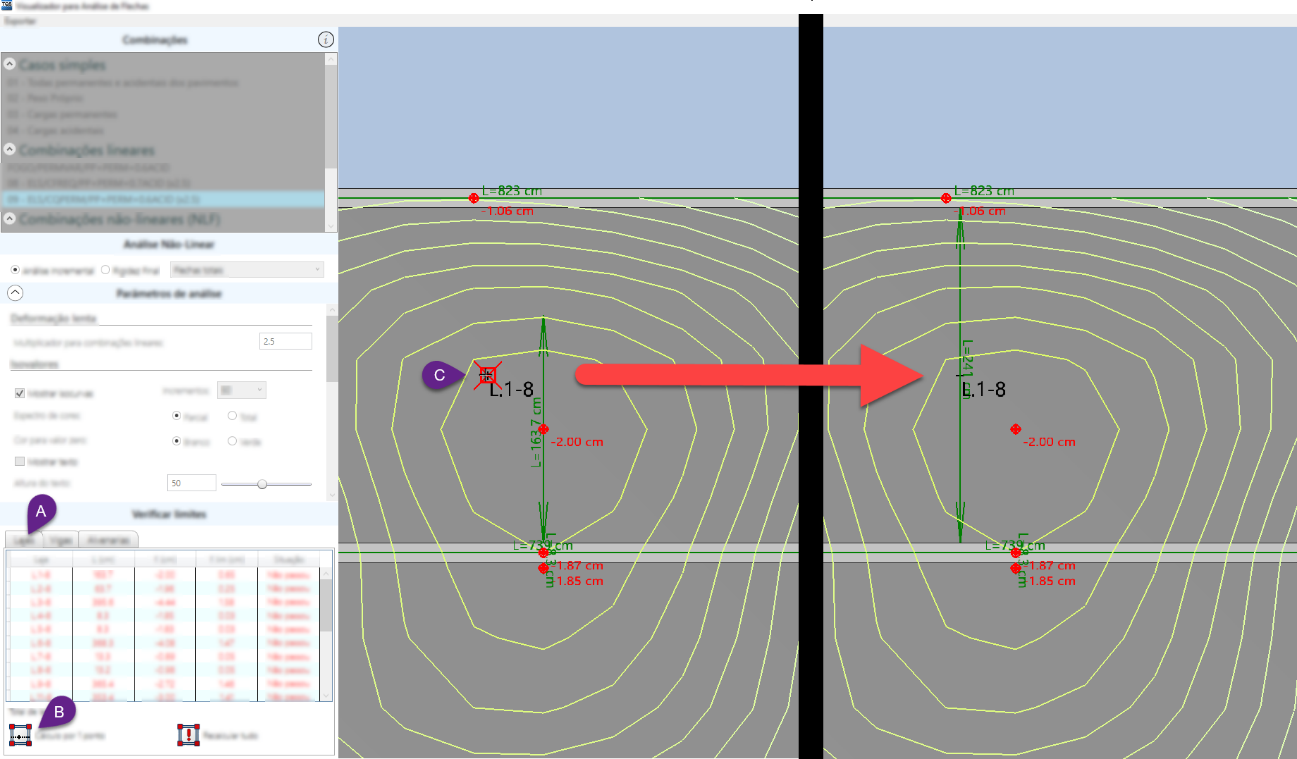
Edição manual do vão
Ao clicar sobre algum item da tabela ou diretamente em alguma laje na Janela de Desenho 3D, serão mostrados grips na representação do vão da laje. Ao clicar sobre algum grip, é possível mover a extremidade da cota e posicionar em um ponto qualquer da laje. Durante o escolha do vão, é mostrada uma pré-visualização exibindo seu comprimento.
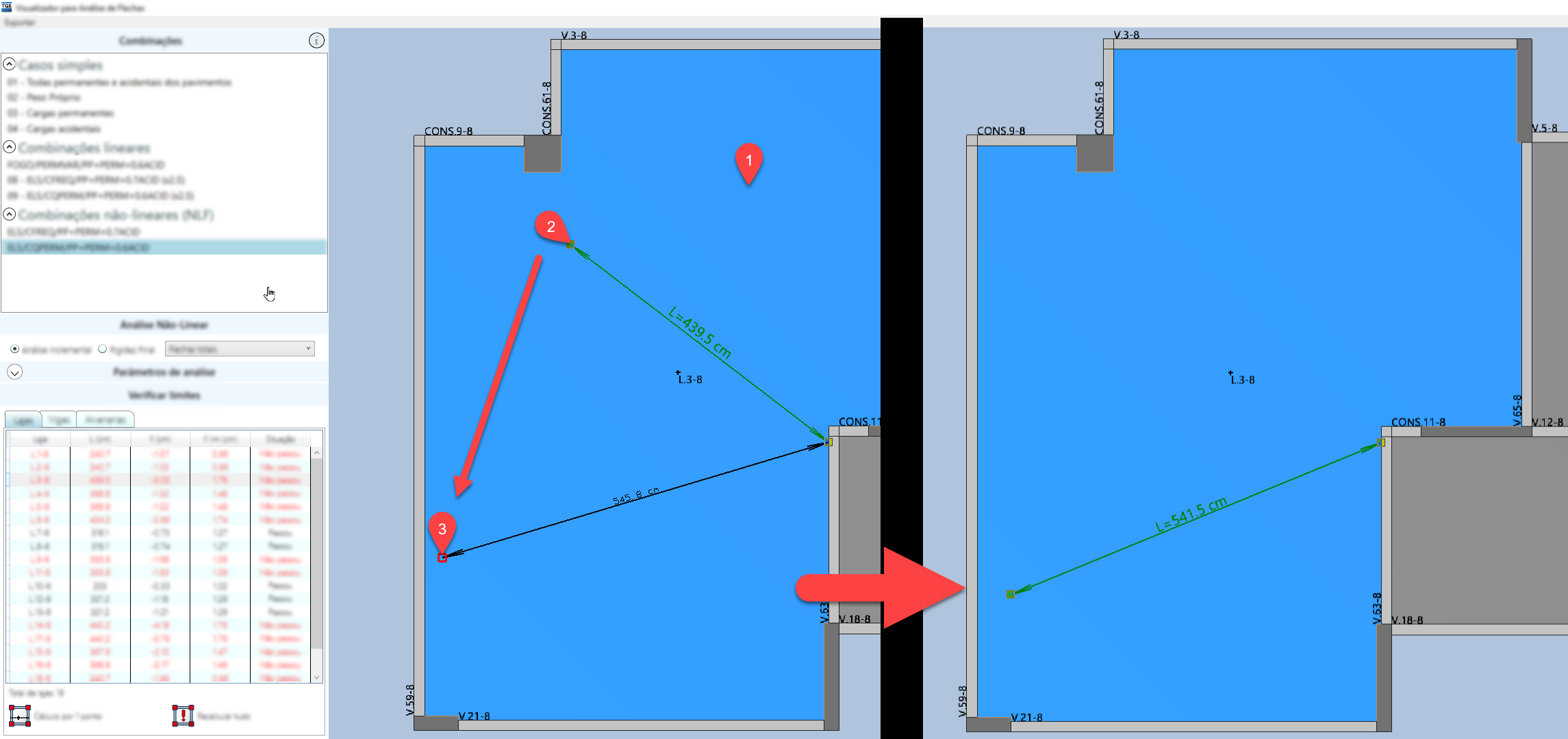
Recalcular tudo
O botão identificado pelo ⓫ reinicializa o cálculo automático de vãos que é realizado quando o Visualizador é iniciado pela primeira vez. Este cálculo utiliza a mesma filosofia do cálculo de vão por 1 ponto, sendo este o ponto de máximo deslocamento da laje.
Aba Vigas
A tabela de verificação do limite de flecha em vigas, indicado pelo número ❽, permite a edição da terceira coluna, onde mostra o comprimento do vão. Ao alterar o valor do vão da viga, o comprimento editado será mostrado na viga correspondente.

O botão identificado pelo número ⓬ recalcula os vãos originalmente calculados quando o Visualizador de Flechas é aberto pela primeira vez.
Aba Alvenarias
Identificada pelo número ❾, a tabela de verificação em alvenarias mostra o nome, vão, flecha máxima, flecha limite, rotação e rotação limite, além da indicação se está dentro dos limites. O campo editável nesta tabela é a do nome.
Esta aba fica habilitada para o uso somente após processar a grelha não-linear e uma combinação não-linear esteja selecionada entre as combinações mostradas no item ❷.
Os comandos presentes na aba de verificação de alvenarias estão identificados na imagem a seguir:
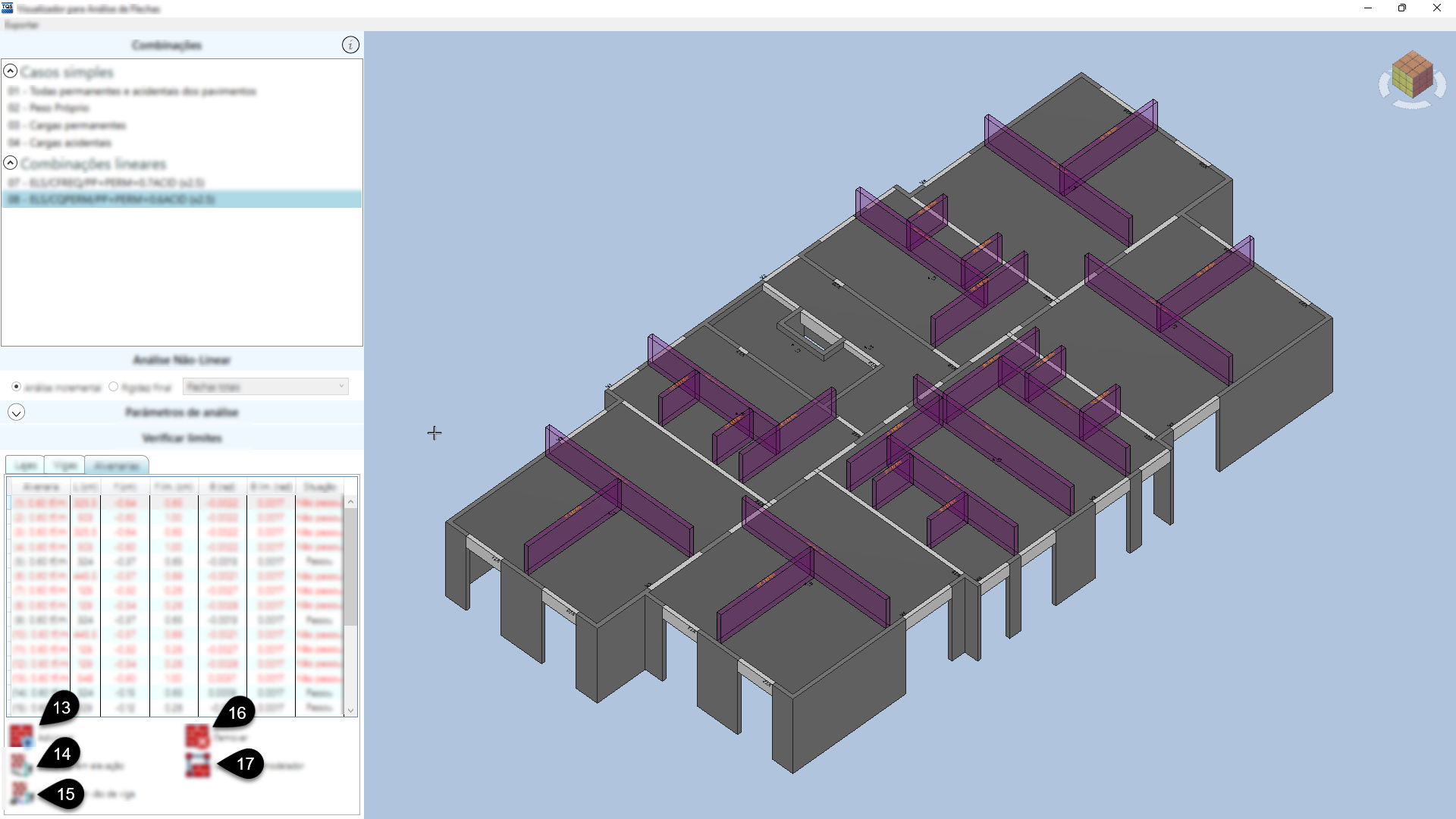
⓭ Adicionar alvenaria
⓮ Visualizar alvenaria em elevação
⓯ Visualizar alvenaria sobre vão de viga em elevação
⓰ Remover alvenaria
⓱ Importar do modelador
Adicionar alvenaria
Comando para criar alvenarias na janela de desenho 3D por dois pontos. Uma pré-visualização é mostrada enquanto o usuário não clica sobre o segundo ponto.
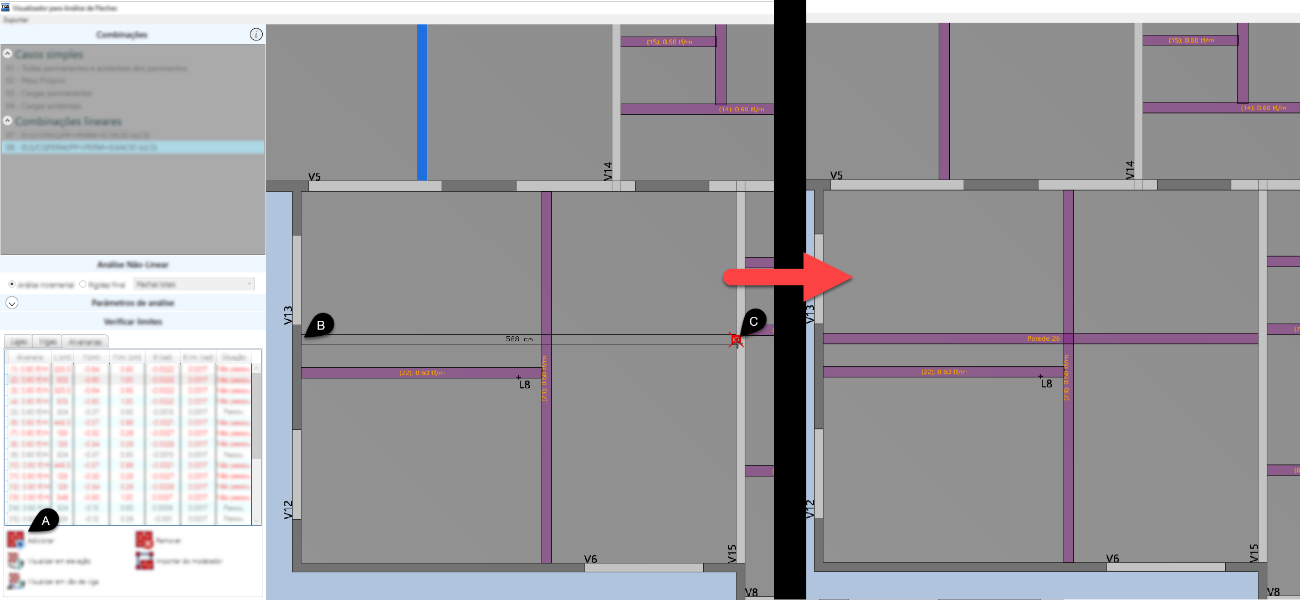
Visualizar alvenaria em elevação
Exibe a alvenaria selecionada na tabela ou na janela de desenho 3D em elevação. Uma linha vermelha pontilhada exibe o ponto com menor e maior elevação, e a diferença entre estes pontos é mostrada na tabela. Durante este comando, são exibidos grips que permitem ao usuário escolher outros pontos para o cálculo das flechas na alvenaria. Ao alterar estes pontos, o novo valor calculado para a flecha na alvenaria e sua respectiva rotação é atualizado na tabela.
Outras alvenarias podem ser visualizas, selecionando a respectiva alvenaria diretamente na tabela.
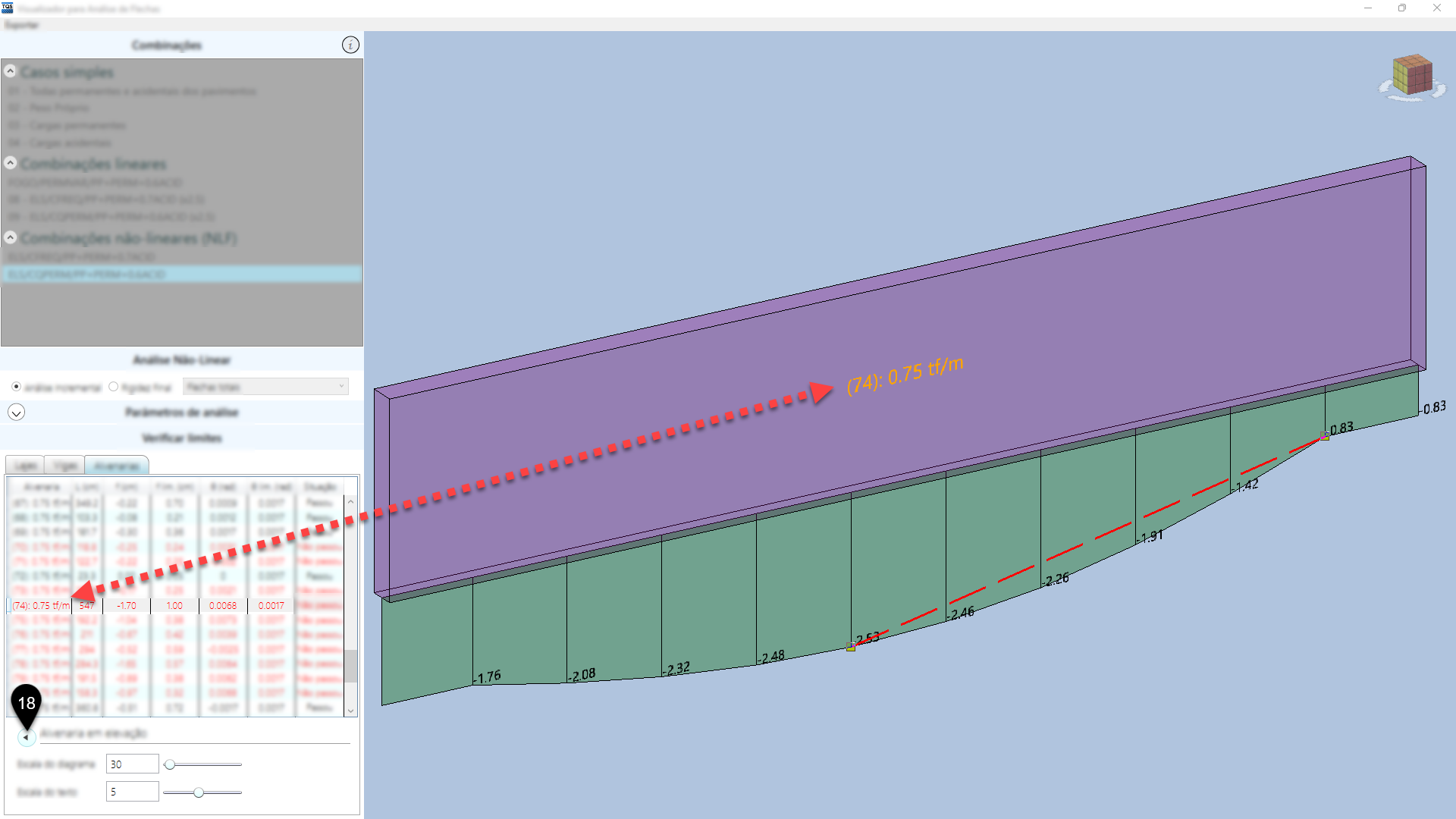
O botão indicado pelo número ⓲ mostra a janela de desenho 3D com o modelo completo e libera as demais opções do Visualizador de Flechas.
Os valores identificados pelos números ⓳ e ⓴ permitem, respectivamente, alterar a escala e o texto mostrado no diagrama.
Visualizar alvenaria sobre vão de viga em elevação
Semelhante ao comando anterior, aqui as flechas calculadas após a construção das alvenarias são mostradas sobre os vãos de vigas.
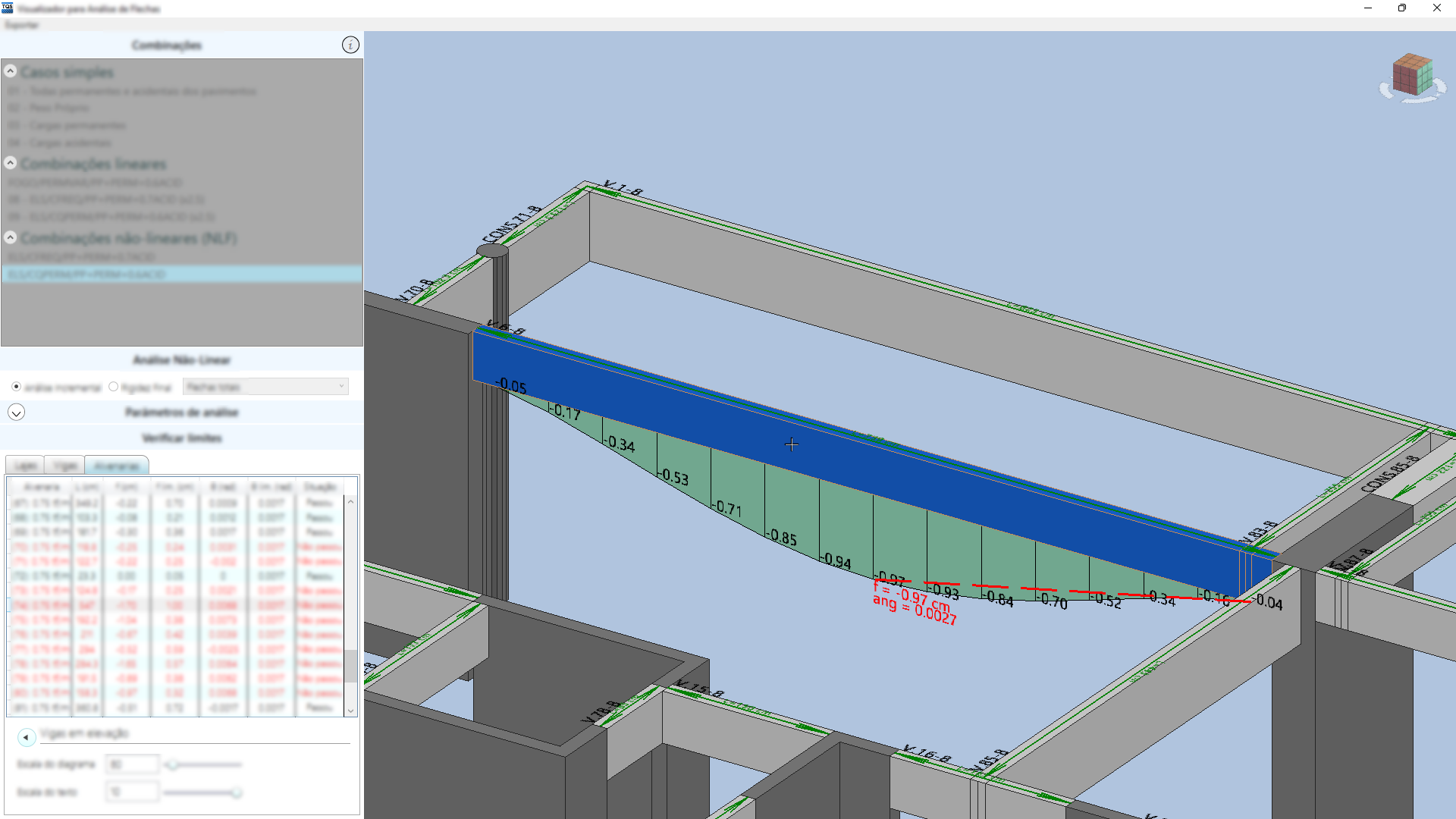
Remover alvenaria
Remove a alvenaria selecionada na tabela ou na janela de desenho 3D.
Importar do modelador
Importa as cargas lineares inseridas no Modelador Estruturas em forma de alvenaria. Os nomes das alvenarias importadas são identificados com o valor da carga lá definida. Este comando não interfere nas alvenarias criadas pelo usuário. Caso o usuário mova uma das alvenarias importadas do modelador, caso este botão seja clicado novamente, as alvenarias importadas serão reposicionadas de acordo com as coordenadas presentes no modelador estrutural.
