Visualizador de Pórtico (descontinuado)
O visualizador de pórtico espacial é uma poderosa ferramenta que permite analisar graficamente todos os resultados obtidos em um processamento de pórtico de maneira eficiente, detalhada e segura.
Recomenda-se, fortemente, que os resultados obtidos pelo processamento sejam sempre analisados no visualizador de pórtico espacial.
Acionando o visualizador de pórticos
No Gerenciador-TQS, ative o subsistema Pórtico-TQS e então será possível acionar o visualizador, que funciona de forma idêntica para a análise dos pórticos ELU e ELS:
- 1. Na aba "Pórtico-TQS", clique no Visualizar "Visualizador de Pórtico”
Aparecerão duas opções:
- “Estado Limite Último (ELU) "
- “Estado Limite Serviços (ELS)"
Parâmetros de visualização
Para facilitar a visualização no “Visualizador de Pórticos”, existem parâmetros que permitem a visualização ou não dos diversos elementos estruturais.
- 1. No “Visualizador de Pórticos”, selecione a aba "Visualizar"
- 2. Clique no botão "Parâmetros”
Um exemplo de utilização deste comando é o caso onde seja necessário visualizar apenas os esforços solicitantes das vigas e pilares.
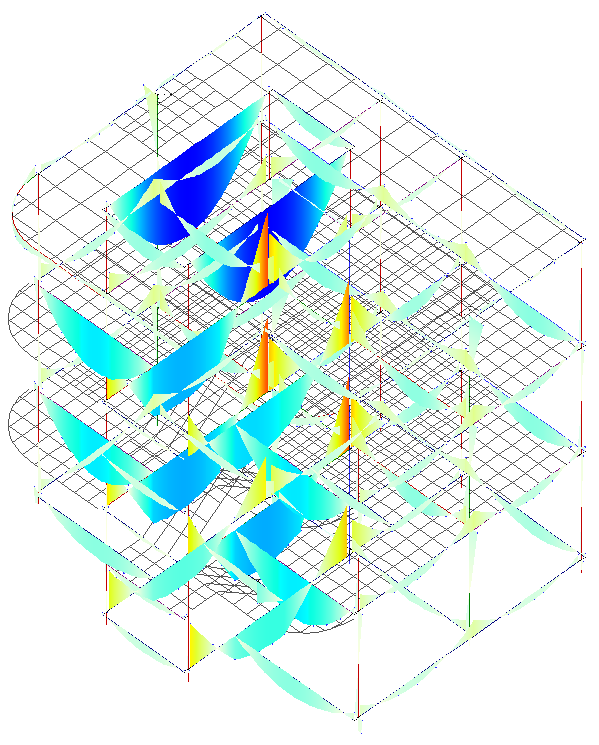
Visualizando os nomes dos elementos nas barras
A partir de Versão V22 dos sistemas TQS é possível visualizar os nomes dos elementos estruturais no visualizador junto às barras e restrições de apoio. Esse recurso ajudará o usuário a localizar elementos específicos na estrutura.
Ao abrir os parâmetros de visualização, na aba "Elementos" - no grupo "Títulos de formas" - indique os elementos que deseja ver o nome nas barras do visualizador.

Dados do modelo
Ao entrar no visualizador, você perceberá que as barras do pórtico espacial são apresentadas com cores distintas. Essa diferenciação é feita de acordo com o tipo de seção das barras. Os nós e restrições geralmente estão em vermelho.
Tooltip
Todas as características do modelo, tais como os dados das seções e materiais das barras, valores das restrições de apoio, etc., podem ser facilmente identificados por meio tooltip.
Para ativar esse recurso, basta permanecer com o ponteiro do mouse cerca de um segundo sobre uma barra ou restrição de apoio.
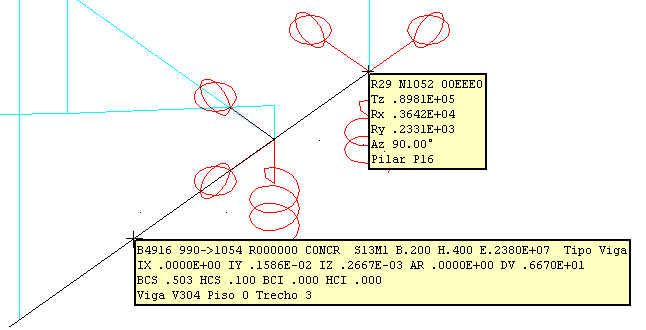
Localizando um elemento
Para localizar um nó ou barra presente no modelo de pórtico espacial, inicialmente, será necessário ativar a visualização da numeração dos mesmos, com o comando:
- 1. Selecione a aba “Visualizar" e clique no botão “Parâmetros"
- 2. Na janela “Parâmetros de visualização”, selecione a aba "Elementos"
- 3. Marque as opções "Numeração de Barras" e "Numeração de nós".
- 4. Selecione a aba "Editar"" e clique no botão “Localizar”
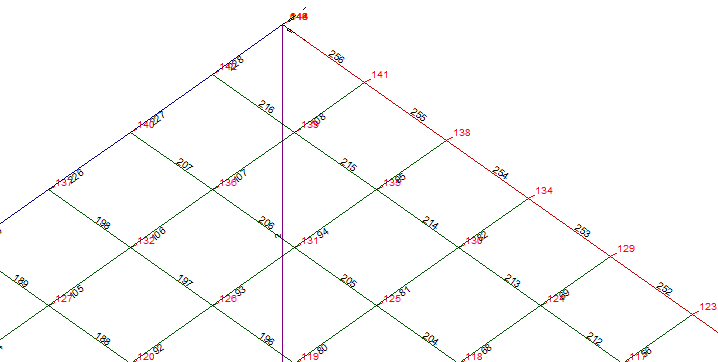
O programa automaticamente ligará o cursor do mouse no ponto onde encontrar o texto desejado (número do nó ou barra).
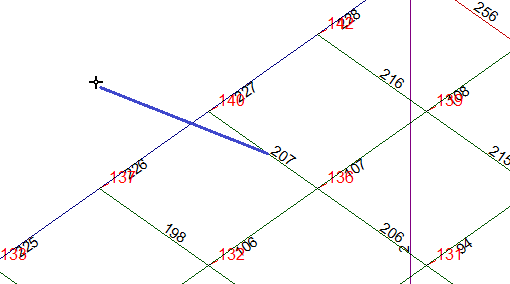
Modos de visualização
No visualizador de pórtico espacial, é possível visualizar o desenho do mesmo de várias maneiras distintas: em planta (piso), por pilares ou em perspectiva. Somente um único modo de visualização é ativado por vez.
Piso
A visualização de piso é uma vista em planta do piso inicial selecionado na barra de ferramentas com os diagramas rebatidos no plano do pavimento.
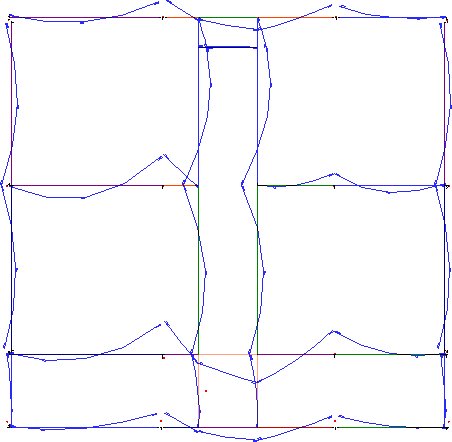
Nessa visualização em planta, quando o parâmetro de numeração de nós ou de visualização de apoios está ligado, são apresentados símbolos que representam a restrição do nó no piso, conforme mostra a figura a seguir:
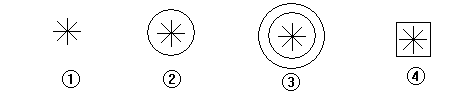
- (1) Nó sem restrições
- (2) Apoio articulado
- (3) Apoio engastado
- (4) Apoio elástico
Pilares
Nesse modo de visualização, as barras que representam os pilares são vistas esquematicamente em elevação, e os diagramas rebatidos no plano de projeção.
É apresentado um painel com todos os pilares, cada um com os seus diagramas. Os pisos também são indicados.
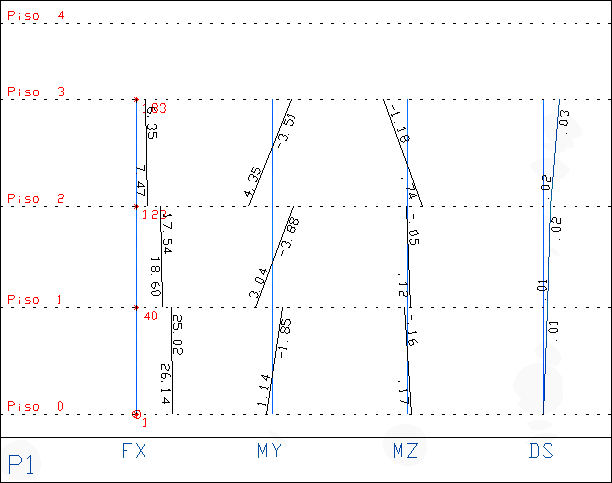
Espacial
No modo de visualização espacial, o pórtico e os resultados são desenhados em perspectiva.
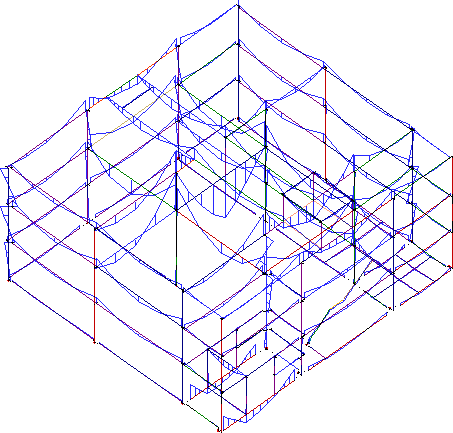
O pórtico pode ser visualizado por qualquer ponto de vista. No Menu "Visualizar", existem comandos para ativar a visualização das seguintes maneiras: frontal, lateral, topo, isométricas (A e B) ou escolher uma perspectiva definida na janela "Escolha do vetor de visualização", conforme mostra a figura a seguir.
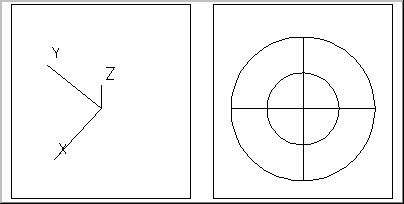
Isovalores
Quando processamos um edifício no Modelo VI, podemos selecionar o modo de visualização isovalores, nestes casos teremos a possibilidade de verificar os esforços nas laje e vigas do pavimento selecionado.
Selecionando caso/combinação
No Menu "Selecionar", é possível escolher qual será o Caso de carregamento (caso simples ou combinação) e ainda os Pisos (pavimentos), cujos resultados serão analisados.
Diagramas
Os diagramas disponíveis no visualizador de pórtico espacial são:
- Forças cortantes – Fz e Fy.
- Força normal – Fx.
- Momento torsor – Mx.
- Momentos fletores – My e Mz.
- Deslocamentos – Dz.
- Carregamentos – Pz.
- Reações nos apoios – Rz.
Você pode escolher qual diagrama quer visualizar
- 1. Selecione a aba “Selecionar" e escolha a opção em "Diagramas"
Você também pode visualizar mais de um resultado na tela utilizando o recurso de vistas divididas.
- 1. Selecione a aba "Visualizar" e clique no botão “Vistas"
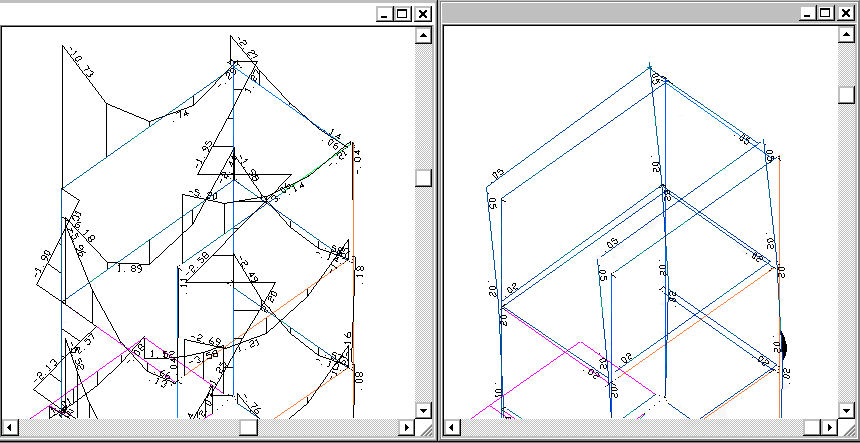
Visualização de valores
Com a visualização de um diagrama ativada, ao aproximarmos o cursor do mouse sobre uma barra ou nó, aparecerá um tooltip indicando a numeração do elemento e o valor do diagrama naquele determinado ponto.
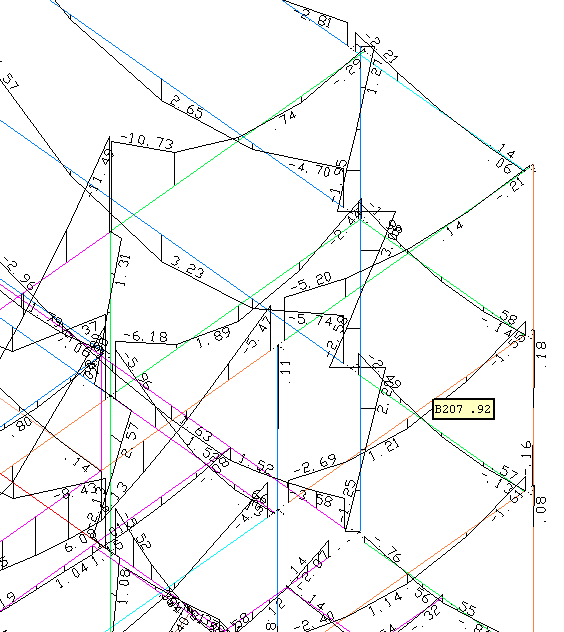
Os resultados são apresentados em valores característicos. Os deslocamentos são apresentados em "cm". Já, os momentos em tf.m e as forças e reações em tf.
Nos parâmetros de visualização, aba "Diagramas", você pode configurar multiplicadores de tal forma a obter saídas em unidades quaisquer, inclusive alterar os resultados para valores de cálculo.
- 1. Selecione a aba “Visualizar" e clique no botão “Parâmetros”
- 2. Selecione a aba "Diagramas"
Além destas alterações, o número de casas decimais dos valores mostrados também pode ser editado nos parâmetros de visualização.
O tamanho do diagrama e dos textos pode ser alterado facilmente:
- 1. Selecione a aba “Visualizar" e controle os “Tamanhos”
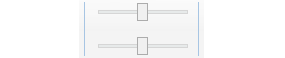
Otimizando a visualização
Em qualquer pórtico espacial, principalmente em modelos mais complexos, é sempre interessante visualizar os diagramas apenas nos locais desejados, minimizando o número de elementos a serem desenhados e eventuais sobreposições de entidades gráficas. Isso facilita a interpretação de resultados, bem como aumenta a velocidade de geração dos desenhos na tela.
A seguir, serão apresentados alguns recursos presentes no visualizador de pórtico espacial que podem ser utilizados nesse intuito.
Cerca
A definição de uma cerca em planta na qual apenas os elementos contidos dentro dela são desenhados pode ser realizada por meio de comando específico.
- 1. Selecione a aba “Selecionar" e escolha a opção em “Cerca”
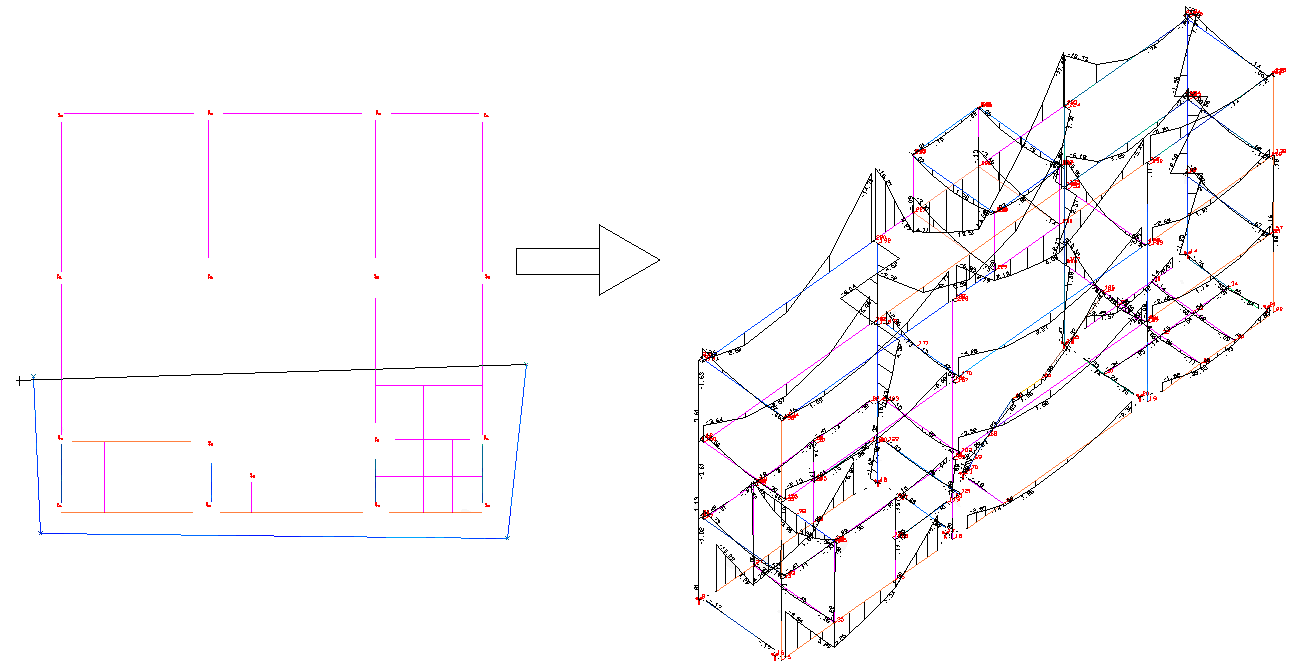
Pisos inicial e final
É possível limitar a visualização de resultados apenas em certos pisos.
- 1. Selecione a aba “Selecionar" e escolha a opção em “Casos/Pisos”
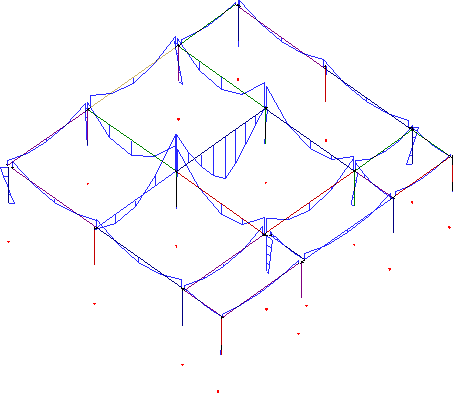
Parâmetros de visualização
O visualizador de pórtico espacial possui inúmeros parâmetros de visualização que controlam a exibição do desenho dos resultados na tela.
- 1. Selecione a aba “Visualizar" e clique no botão “Parâmetros”
A escolha correta dos elementos a serem visualizados pode auxiliar bastante na interpretação dos resultados.
A seguir, serão apresentados os principais parâmetros de visualização.
Visualização de eixos locais
É possível ativar a visualização dos eixos locais das barras, conforme mostra a figura a seguir.
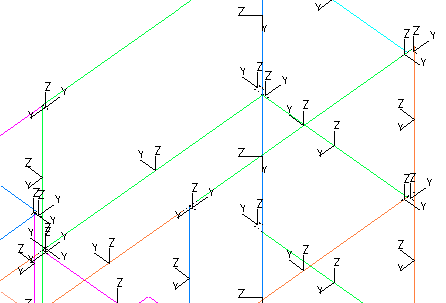
Visualização por direção
É possível também visualizar diagramas nas direções globais X, Y e Z de forma isolada.
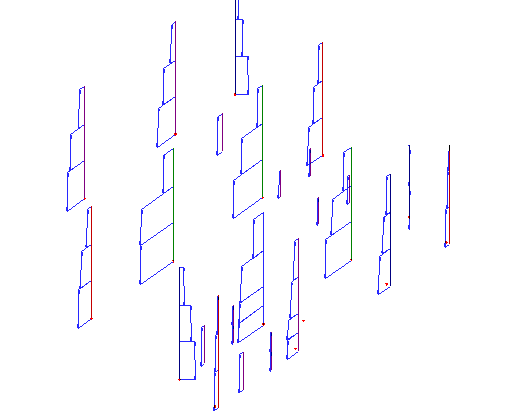
Visualização de cargas
No caso da visualização de cargas é possível separar o desenho das cargas concentradas e distribuídas.
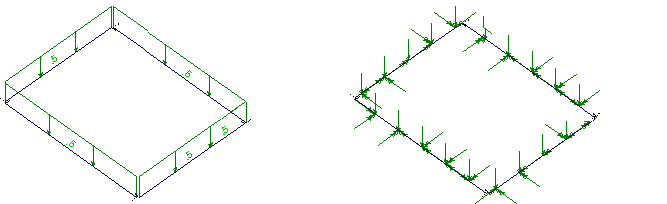
Visualização com gradiente de cores
Na aba "Formatos" da janela de parâmetros de visualização, pode-se ativar o formato de representação com gradiente de cores.
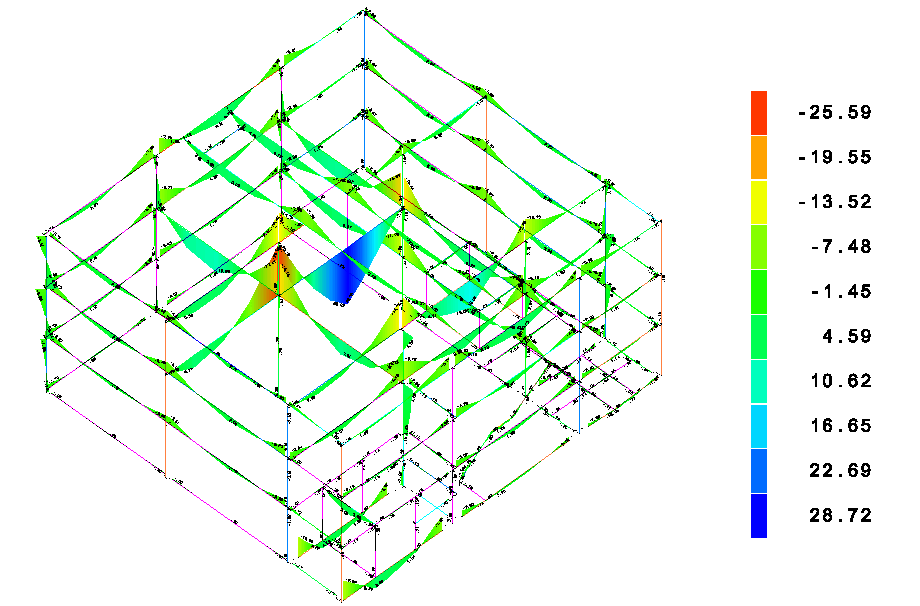
Seleção por elementos das fôrmas
É possível vincular os dados da estrutura com o modelo de pórtico espacial com os recursos da aba "Fôrmas" dentro da janela de parâmetros de visualização.
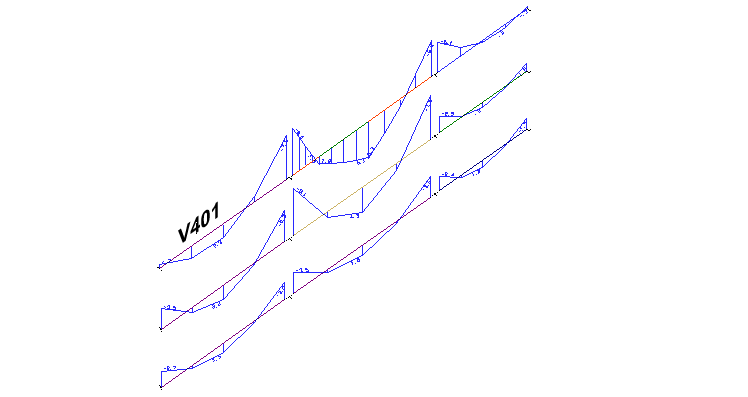
Barras com volume
As barras do pórtico espacial podem ser vistas com volume.
- 1. Selecione a aba “Visualizar" e clique no botão “Visualizar barras com volume”
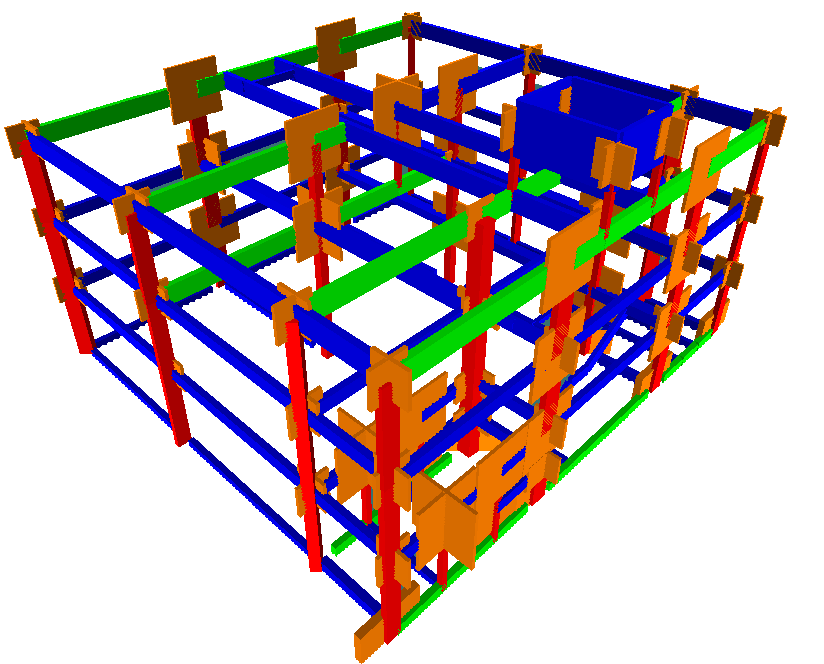
Salvando desenho
Qualquer desenho de pórtico pode ser salvo em DWG ou como imagem, nas extensões wmf, bmp e jpg, através de opções no Menu “Arquivo”.
