Insertos
Na V18, foi criada a possibilidade de inserção de elementos de inserto associados aos elementos estruturais de vigas e pilares. A definição da geometria do inserto é feito como descrito no capítulo XXX e utiliza o SketchUp® e plugin TQS para isto.
Criação da geometria do inserto
A criação da geometria do inserto deve seguir os passos descritos nos capítulos 8.2 - Plugin SketchUp®.
Após a criação da geometria dentro do SketchUp® é necessário que o arquivo seja exportado para um arquivo de extensão E3X.
Inserção do inserto dentro do Modelador Estrutural
Dentro do Modelador Estrutural, deve-se ativar a barra de ferramentas de pré-moldados ou ainda acessar o menu "Pré-moldados" - "Insertos". Existem três comandos associados a este processo:
- Biblioteca de insertos;
- Posicionar inserto;
- Repetir último inserto.
Biblioteca de insertos
Este comando permite o acesso à lista de insertos existentes no projeto atual. Através desta janela é possível carregar a geometria dos inserto, alterar sua representação em planta e vistas.
Carregando um novo inserto na biblioteca
Para carregar um novo inserto na biblioteca do projeto, dentro do Modelador Estrutural, execute "Pré-moldados" - "Insertos" - "Biblioteca de insertos".
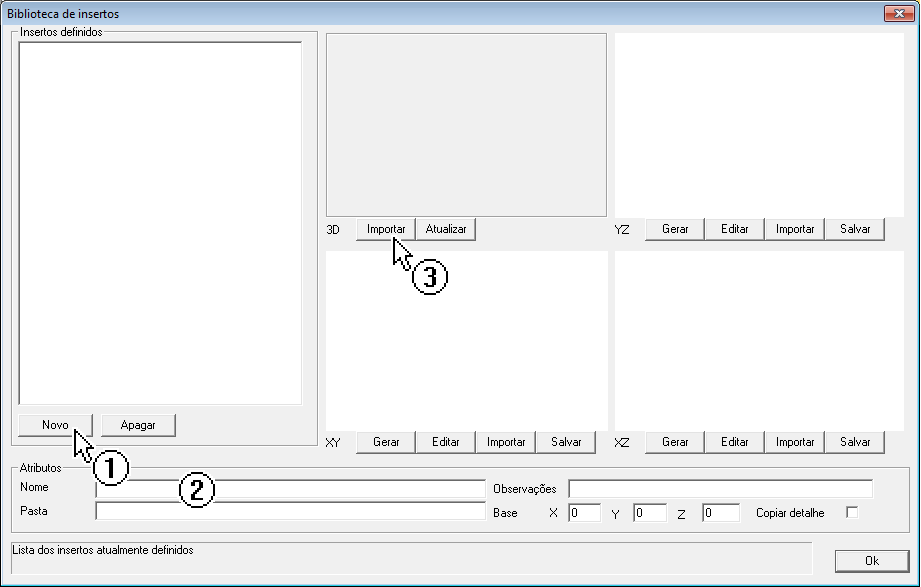
- 1. Clique no botão "Novo", para criar um novo item na lista;
- 2. Defina a nomenclatura do inserto;
- 3. Clique no botão "Importar"
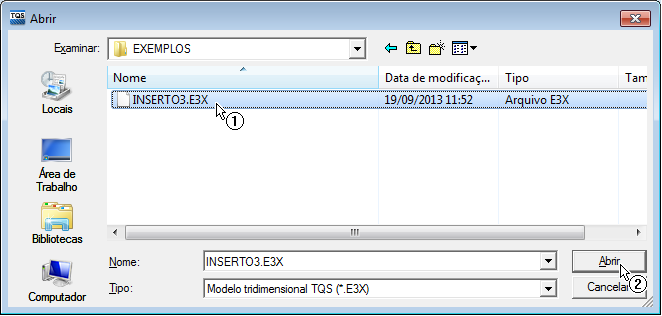
- 1. Localize e selecione o arquivo E3X com a geometria do inserto;
- 2. Clique no botão "Abrir".
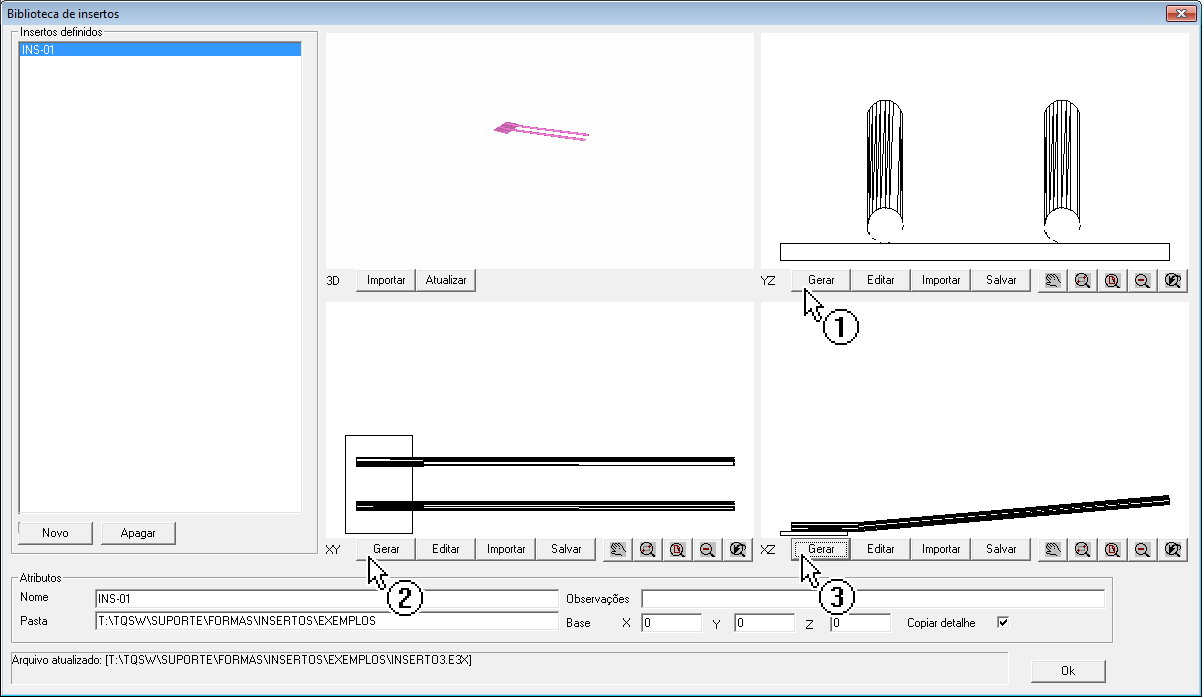
- 1. Clique no botão "Gerar";
- 2. Clique no botão "Gerar";
- 3. Clique no botão "Gerar";
Neste momento podemos observar a representação gráfica do inserto nas quatro opções possíveis: 3D, planta e vistas.
Editando a representação gráfica
Quando utilizamos peças com elementos redondos ou circulares, é normal que a representação em planta ou vistas crie linhas adicionais de modo a tentar representar esta geometria. Podemos observar isto a seguir:

Como estas linhas podem atrapalhar o entendimento geral do desenho, é possível alterar as representações em planta e vistas, apagando ou inserindo novos elementos.
Para alterar uma das representações, clique no botão "Editar":
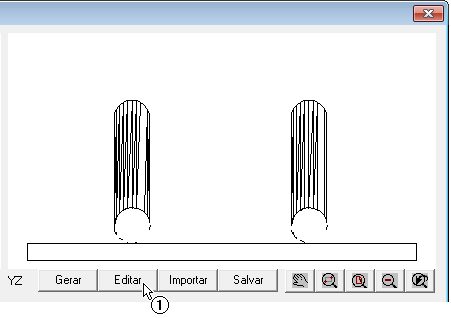
- (1) Clique no botão "Editar".
Será então aberta uma janela do Editor Gráfico, onde o usuário pode fazer as alterações que achar necessárias no desenho. Após finalizar as alterações, salve o desenho e feche a janela.
Após as alterações, podemos visualizar novamente na janela da biblioteca as representações gráficas do inserto.
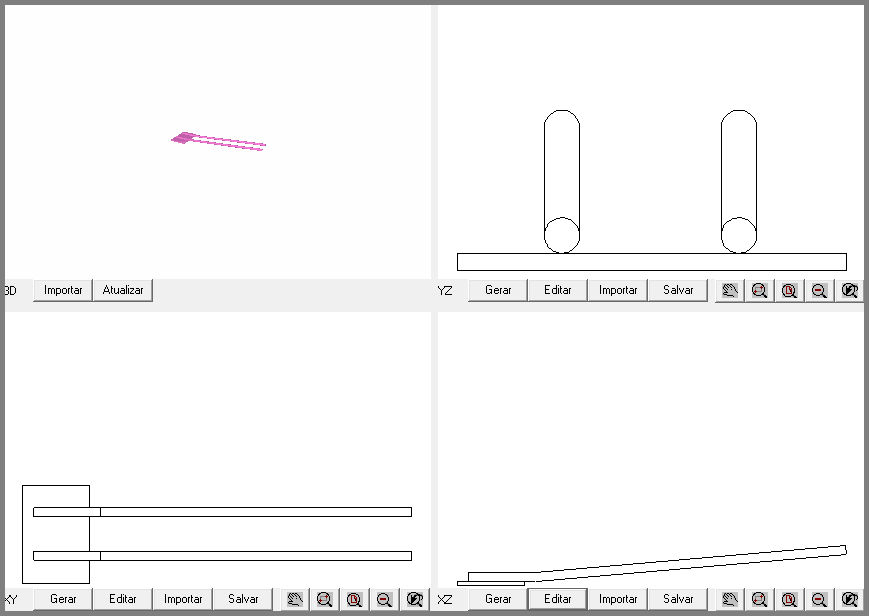
Após a inserção e verificação das representações dos insertos, podemos clicar em "OK".
Inserindo um inserto em um elemento estrutural
O inserto pode ser posicionado nas faces, no topo ou na base de todos os elementos estruturais de pilares e vigas.
Para inserir um inserto já existente na biblioteca, é necessário executar "Pré-moldados" - "Insertos" - "Posicionar inserto".
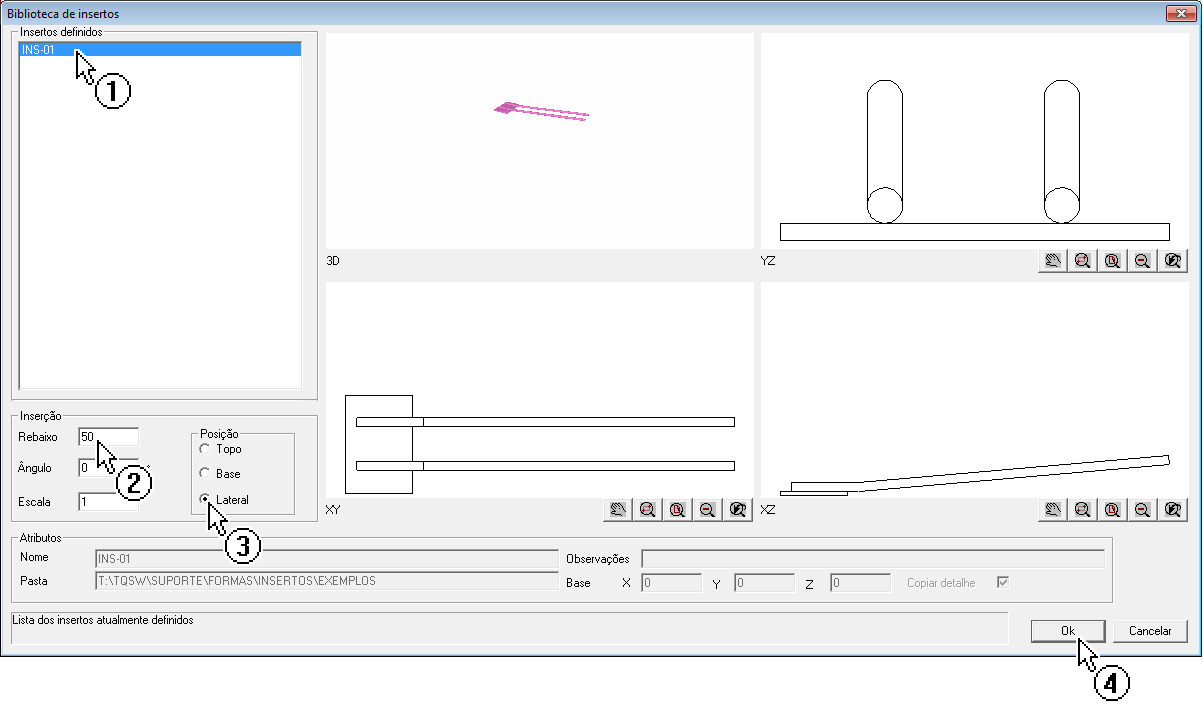
- (1) Selecione o inserto que deseja inserir;
- (2) Defina o rebaixo;
- (3) Defina a posição de inserção, em relação ao elemento estrutural que ira receber o inserto;
- (4) Clique no botão "OK".
Durante a inserção do inserto em planta, ele será automaticamente rotacionado de modo a ser inserido em uma das faces dos elemento estrutural.
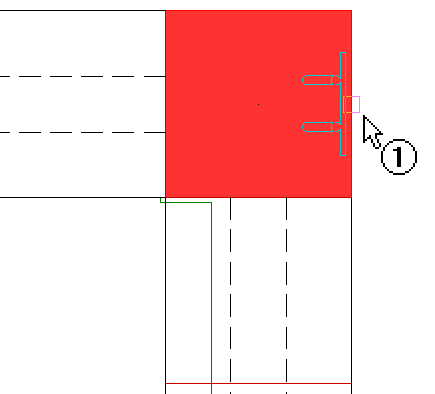
- (1) Clique sobre o ponto de inserção desejado.
Reinserindo um inserto
Após a inserção de um inserto, caso seja necessário inserir o mesmo inserto em um outro elemento estrutural, é possível utilizar o comando "Pré-moldados" - "Insertos" - "Repetir último inserto".
O programa irá apresentar sobre o cursor o último inserto inserido e o usuário terá apenas que posicioná-lo sobre o elemento estrutural.
Modo de visualização
É possível alterar o modo de visualização de forma a visualizarmos ou não os insertos que foram inseridos no Modelador Estrutural.
Para editar o modo de visualização dos insertos, execute "Modelo" - "Parâmetros de visualização" - "Pré-moldados":
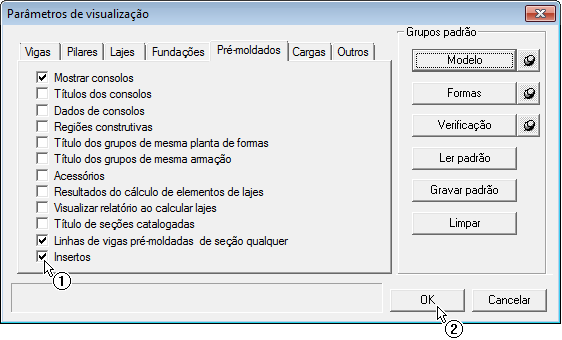
- 1. Ative ou desative a opção "Insertos";
- 2. Clique no botão "OK".
