Editor de Lajes Protendidas
O "Editor de Lajes Protendidas" tem por objetivo dimensionar e detalhar armaduras de protensão em lajes de maneira semi-automática a partir dos esforços calculados externamente, por processo de grelha/pórtico espacial através do Grelha-TQS.
O dimensionamento e o detalhamento serão feitos nas Regiões de Protensão Uniforme (RPUs), que são regiões da laje com cabos de mesmas características (dimensões, elevação, cordoalhas e força de protensão). Existe também a possibilidade de inserção das RTEs (Região de Transferência de Esforços), que delimita a área da laje para a extração de esforços. O projetista deve lançar manualmente as RPUs e RTEs, para depois obter o detalhamento automático e o desenho da planta de cabos.
Mostraremos a lógica geral de operação do "Editor de Lajes Protendidas", entrando em detalhes nos próximos capítulos.
Para ter acesso ao editor, é necessário:
- Ter o modelo grelha processado e os esforços transferidos, como já vimos;
- Ter uma cópia do arquivo de critérios no diretório atual. Isto é feito automaticamente durante a criação do edifício.
O engenheiro responsável pelo projeto precisa estar perfeitamente ciente dos "Critérios de Projeto" e "Critérios de Desenho" definidos, pois eles serão fundamentais no dimensionamento e detalhamento da estrutura.
Para chamar o "Editor de Lajes Protendidas", devemos executar o seguinte comando "TQS-Lajes" - "Visualizar" - "Editor de lajes protendidas".
Entidades Tratadas pelo Editor
O "Editor de Lajes Protendidas" é baseado no EAG, tendo todos os recursos para a edição de desenhos. Ao contrário da maioria dos editores gráficos dos sistemas TQS, a base de dados deste editor não é um arquivo de desenho, mas uma série de arquivos externos com as seguintes informações:
- A planta de formas;
- Os diagramas de esforços;
- As curvas de isovalores;
- As regiões de protensão uniforme (RPUs);
- As regiões de transferências de esforços (RTEs);
- O detalhamento das RPUs;
- Os cabos de protensão;
- Linhas de cotagem adicionais.
Estas são as entidades básicas do editor. As RPUs, as RTEs, o detalhamento, os cabos de protensão e as linhas de cotagem adicionais podem ser modificados dentro do editor, e todas as modificações são automaticamente gravadas na base de dados externos.
Cada uma das entidades tem um menu de parâmetros associado, que controla o que deve aparecer a cada momento. A cada mudança nesses parâmetros, o editor apaga então qualquer desenho existente na memória, e gera um novo, de acordo com os parâmetros de visualização atuais.
O desenho atual na tela pode ser salvo em um arquivo DWG comum, a qualquer momento, através do comando "Arquivo" - "Salvar DWG". Normalmente você usará este comando para salvar o desenho final de cabos e para desenhos de diagramas.
Os desenhos gerados pelo editor usam as cores do arquivo ‘semente’ ELEVCABO.COR e DESCABO.COR, da pasta \TQSW\SUPORTE\LAJES. Além deste arquivo, níveis de desenho, alturas de texto, etc. estão parametrizados no arquivo PARPRO.DAT, no mesmo diretório. Você pode alterar ambos os arquivos.
A Tela do Editor
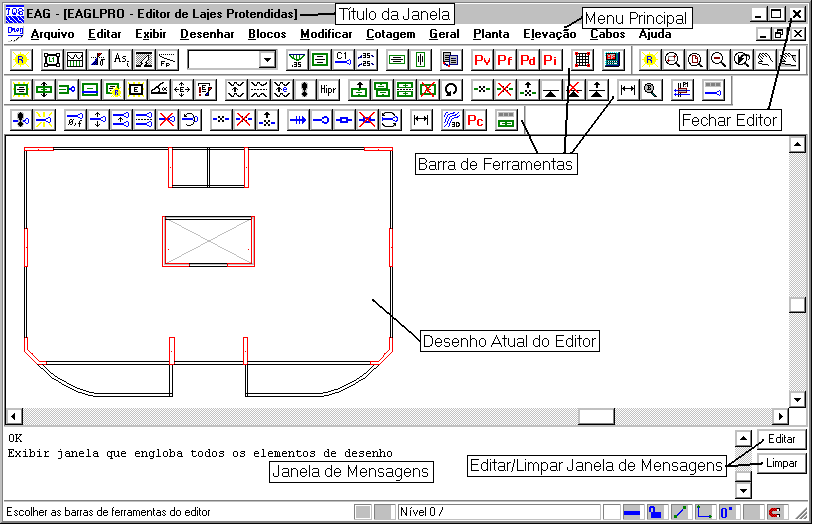
Perceba nesta tela a existência de:
| Título da janela | Contém a referência do programa que está sendo executado. |
| Fechar o editor | O meio mais rápido de fechar e sair do editor. Equivale ao comando "Arquivo" – "Sair". |
| Menu principal | Menu que contém todos os comandos do editor. |
| Barras de Ferramentas | Botões com, comandos mais usados. Reproduz funções do menu principal. |
| Desenho da laje atual | Área onde é mostrada graficamente a laje protendida atual. |
| Janela de mensagens | Área onde o editor emite mensagens. |
Menu principal (comandos do editor)
Por convenção, todas as funções do editor estão disponíveis através do menu principal, e é por meio destes que serão mostrados os exemplos do manual. Com o tempo, você aprenderá e se acostumará com outros modos de entrada mais difíceis de memorizar, mas de operação muito mais rápida. Os menus do módulo básico são:
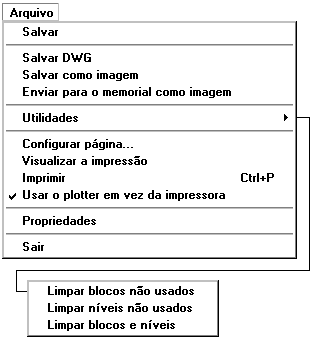 | O menu "Arquivo". Contém funções para fechar, salvar desenhos e salvar com outro nome.O menu de utilidades permite a limpeza e elementos não utilizados de desenho.O menu de plotagem permite a visualização prévia de plotagem e a plotagem efetiva de desenhos em impressora.O comando de propriedades, como já visto, define a escala principal e o sistema associado ao desenho. |
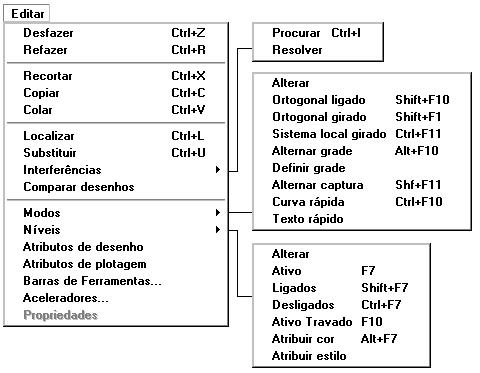 | O menu "Editar" implementa comandos padrão de qualquer aplicativo Windows: desfazer e refazer operações, recortar, copiar e colar usando a área de transferência do Windows, localizar e substituir textos.O comando de interferências aponta regiões do desenho onde há colisões entre textos e outros elementos gráficos. |
O submenu "Modos" trata dos modos de funcionamento do editor tais como ortogonal, sistema girado, captura, grade, etc. O submenu "Níveis" permite a edição interativa dos níveis e cores de desenho, além de ligar, desligar, travar e tornar níveis ativos. O submenu de barras de ferramentas permite ligar e desligar as barras de ferramentas.
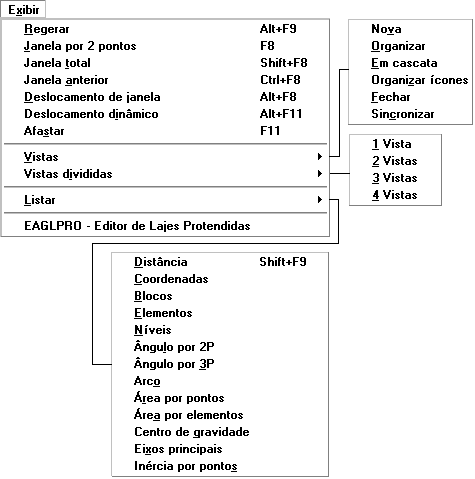 | O menu "Exibir" tem todos os comandos que controlam a visualização de elementos. O primeiro grupo de comandos, de "janela" controlam a parte do desenho mostrada dentro de uma janela Windows.O último grupo de comandos permite a listagem de elementos e propriedades geométricas. |
O termo janela já era usado em todos os aplicativos TQS para visualização de regiões do desenho. Assim, as janelas Windows são chamadas dentro do editor de "Vistas", e são tratadas no segundo grupo de comandos - podem ser abertas, fechadas, divididas, reorganizadas, etc.
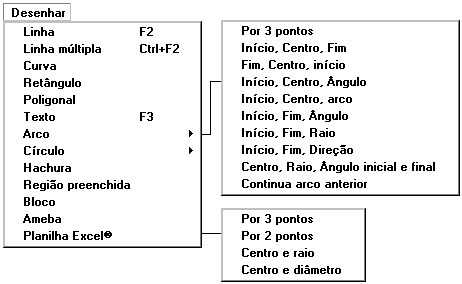 | O menu "Desenhar" trata da inserção dos elementos gráficos básicos no desenho: linhas, textos, arcos, círculos, etc. O comando "Bloco" insere um bloco no desenho. Este e todos os comandos de criação de blocos estão no próximo menu. |
 | O menu "Blocos" trata de blocos ou símbolos de desenho, que são agrupamentos de elementos gráficos básicos, reunidos sob um nome. Blocos são inseridos sempre a partir de uma biblioteca interna, podendo ser carregados para esta a partir de arquivos de desenho externos.O segundo grupo de comandos são utilidades para ler, gravar, explodir e listar blocos. O comando de misturar desenhos permite também a carga de um desenho externo sem que seja transformado em bloco. |
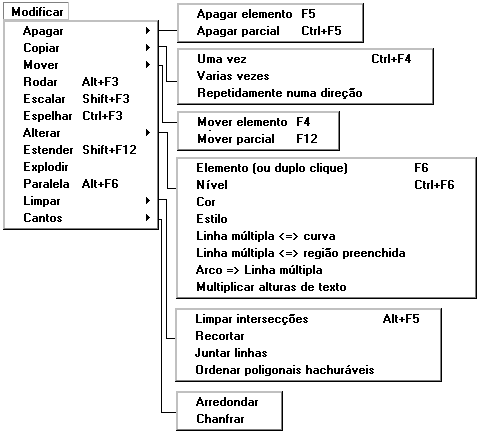 | O menu "Modificar" tem comandos para a edição de elementos de desenho já inseridos. Permitem apagar, copiar, mover, rodar, escalar, espelhar, alterar, explodir, criar linhas paralelas, limpar intersecções, arredondar cantos e chanfrar cantos. |
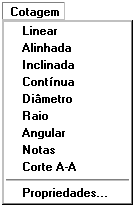 | Por último, o menu "Cotagem", permite introduzir de maneira semi-automática anotações de medidas no desenho. Com o desenho em escala 1:1, as medidas são determinadas automaticamente a partir das distâncias entre elementos gráficos.O submenu de "Propriedades" permite controlar a aparência das cotagens realizadas. |
A seguir serão apresentados os itens do menu principal com os comandos específicos do Editor de Lajes Protendidas:
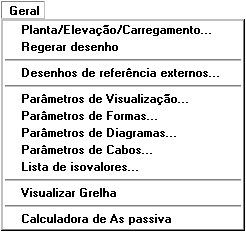 | O menu "Geral" tem os comandos básicos do "Editor de Lajes Protendidas".O comando "Planta / Elevação / Carregamento....." nos permite escolher como e o que visualizar (planta, elevação, tensão, armadura passiva, fissuração e perdas).O comando "Desenhos de referência externos..." permite a inserção de desenhos externos de referência.Já através dos comandos relacionados a parâmetros é possível modificar, por exemplo, se visualizaremos ou não os títulos de pilares.Uma calculadora de As passiva pode ser acessada através deste menu. |
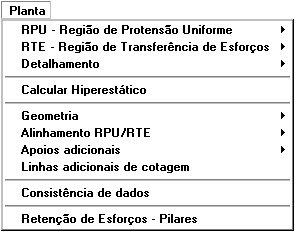 | No menu "Planta" podemos executar diversos comandos relacionados as RPU’s e RTE’s.É possível desde a inserção de novas RPU’s até alterar dados como a largura e espaçamento de RPU’s.Através do comando "Geometria" podemos mover, copiar, espelhar, os dados de uma RPU ou de uma RTE.O comando "Consistência de dados" verifica a consistência dos dados de uma RPU. |
 | Através do menu "Elevação" serão detalhados os cabos dentro da RPU escolhida.É possível alterar dados de cabos e a altura da laje em uma RPU. Podemos também alterar os diagramas da uma RPU através do comando "Editar Diagramas" |
 | No menu "Cabos" estão todos os comandos relativos a cabos. Neste menu podemos gerar os cabos, alterar ponta, criar cabo, mover cabo, apagar cabo etc.Já o comando "Ancoragem" possibilita a inserção, remoção e troca de ancoragens.Através do comando "Parâmetros de Cabos" podemos escolher como esses cabos serão visualizados em planta. |
Escalas e unidades
O fator de escala do "Editor de Lajes Protendidas" é lido da planta de formas e convertido em metros. Um desenho em escala 1:50 no TQS-Formas terá fator de escala 50, que convertido para o TQS-Lajes passará para 50/100=0.5.
O fator de escala na tela gráfica muda a altura dos textos em relação ao resto do desenho. Lembre-se que a escala de desenho deve ser usada também na plotagem, para que os textos mantenham seu tamanho original.
Para alterar o fator de escala do "Editor de Lajes Protendidas" acione o comando "Arquivo" - "Propriedades" e modifique o valor de "Fator de escala":
Cada vez que um desenho do "Editor de Lajes Protendidas" é salvo no disco, o editor grava um arquivo com a escala atual do desenho, que será usada como default para plotagem em impressora e ploter.
Comandos transparentes
São chamados de transparentes os comandos que podem ser acionados no meio de um outro comando sem interrompê-lo. Os seguintes comandos são transparentes quando acionados pelos aceleradores de teclado:
| Controles de visualização | |
| <F8> | Janela |
| <SHIFT> + <F8> | Janela total |
| <CRTL> + <F8> | Janela anterior |
| <ALT> + <F8> | Janela deslocada |
| <F11> | Zoom 0.5x |
| <ALT> + <F11> | Janela deslocada dinamicamente |
| Modos de funcionamento | |
| <F10> | Nível travado |
| <SHIFT> + <F10> | Modo ortogonal |
| <CRTL> + <F10> | Curva rápida |
| <ALT> + <F10> | Grade |
| <SHIFT> + <F1> | Ortogonal girado |
O objetivo do comando transparente é permitir alterar uma janela ou modo de funcionamento do editor facilitando uma construção gráfica, durante um comando qualquer, sem interromper o comando em curso.
Barra de ferramentas
As barras de ferramentas são um modo rápido de acionar comandos sem ter que decorar aceleradores de teclado. A maioria dos comandos executados no decorrer deste manual podem ser feitos através das barras de ferramentas. No módulo básico elas consistem somente de botões com ícones, mas podem conter também caixas de texto e de lista nos aplicativos que usam o editor.
Para descobrir o significado de cada ícone do editor basta parar o cursor cerca de um segundo sobre o ícone, para que o nome do comando associado ao botão apareça.
Barra Geral
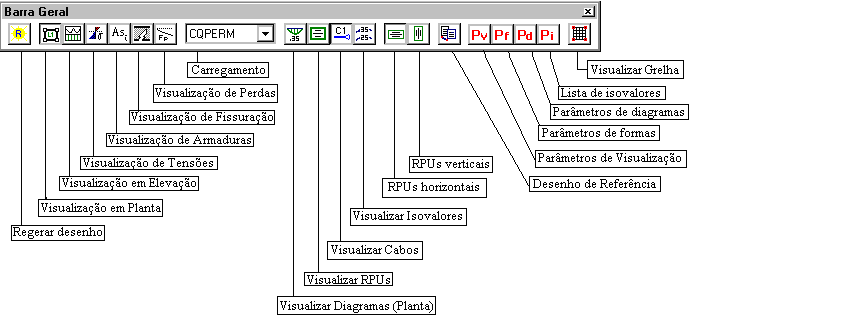
Barra Plantas
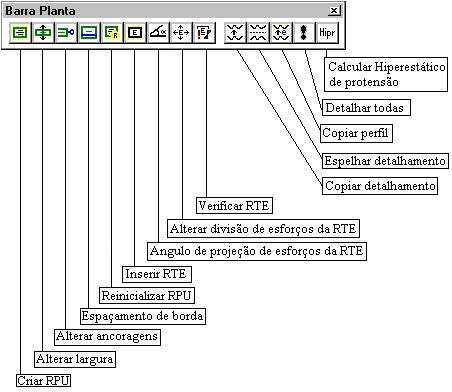
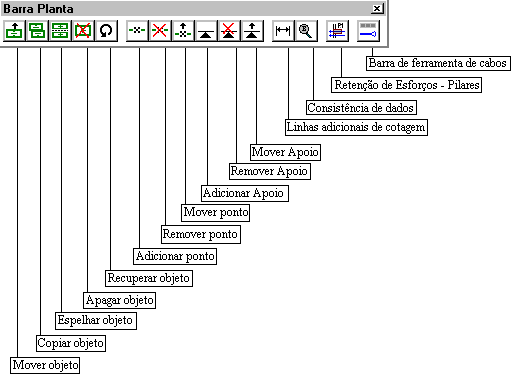
Barra Cabos
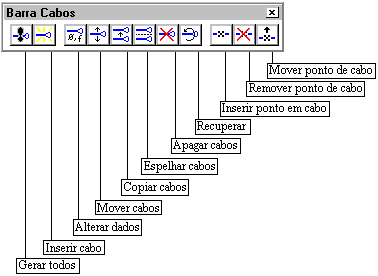
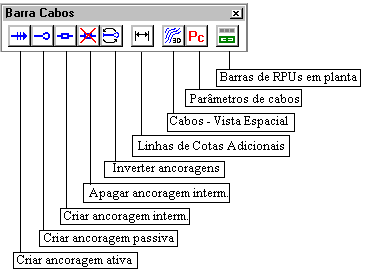
Barra Detalhamento
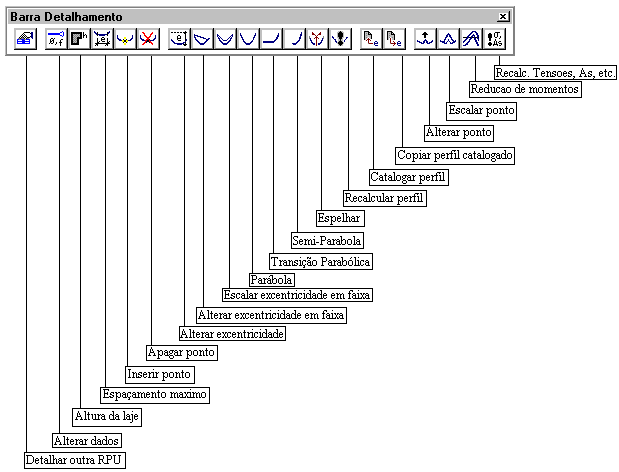
Trabalhando com as barras de ferramentas
Para um correto e produtivo uso das barras de ferramentas do "Editor de Lajes Protendidas", podemos fazer alguns comentários importantes.
Quando trabalhando no modo em planta as seguintes barras de ferramentas estarão ativas:

Essas duas barras acima são a "Barra Geral" e a "Barra Planta", isso é tudo que você precisa para o começo de uso do "Editor de Lajes Protendidas", não vale a pena deixar todas a barras ativas pois ocupará muito espaço no seu monitor.
Para irmos para o modo de edição "Elevação", você deve clicar no ícone "Visualização em Elevação" -  da "Barra Geral" e selecionar a RPU desejada.
da "Barra Geral" e selecionar a RPU desejada.
Podemos notar na figura abaixo que o programa automaticamente trocou a "Barra Planta" pela "Barra Detalhamento" e ainda desabilitou os ícones da "Barra Geral" que não podem ser usados nesse modo de edição.

Para voltarmos ao modo de edição "Planta" clique no ícone "Visualização em Planta" -  .Deste modo, voltaremos às primeiras barras de ferramentas mostradas. Para termos acesso a "Barra Cabos" basta clicarmos no ícone "Barra de Ferramentas de cabos" da "Barra Planta" -
.Deste modo, voltaremos às primeiras barras de ferramentas mostradas. Para termos acesso a "Barra Cabos" basta clicarmos no ícone "Barra de Ferramentas de cabos" da "Barra Planta" -  .
.
Assim a nova configuração de barras mostradas será a seguinte:

Para voltarmos à tela anterior basta clicarmos no ícone "Barra de RPU em planta" da "Barra Cabos" -  .
.
Dessa maneira podemos praticamente ter acesso a todas as funções do Editor de Lajes Protendidas de uma maneira muito fácil e sem ocupar muito espaço na tela.
Regiões de Protensão Uniforme (RPUs)
De acordo com o engenheiro, a laje deve ser dividida em regiões onde os cabos de protensão têm mesmas características: comprimento, cordoalhas (bitola e quantidade por cabo) perfil em elevação e força de protensão. Estas regiões, chamadas de Regiões de Protensão Uniforme ou RPUs devem cobrir todas as áreas da laje a serem protendidas.
Para auxiliar na escolha das RPUs, o editor coloca à disposição do engenheiro os diagramas de esforços (momento fletor e força cortante) nos alinhamentos de barras e as curvas de isovalores de momento. Os isovalores de momento podem ser fornecidos um a um, permitindo, por exemplo, à delimitação de regiões de "iso-alojamento" ou "iso-tensões".As RPUs são definidas por retângulos.
Depois de dimensionados e detalhados, os cabos serão distribuídos dentro de cada RPU, recebendo um único número de posição.
Regiões de Transferência de Esforços (RTEs)
Em certos tipos de projetos é necessário definir para uma RPU uma área de extração de esforços que não segue exatamente o seu contorno. Essa área é chamada de Região de Transferência de Esforços.
A RPU em Elevação
Lançadas as RPUs, elas devem ser dimensionadas e detalhadas uma a uma. O modo de visualização em "Planta" mostra a RPU esquematicamente em elevação. Neste modo, você poderá examinar a envoltória dos diagramas da RPU, a escolha da bitola das cordoalhas e o número de cordoalhas por cabo, a força de protensão, as tensões, armaduras passivas, perdas, e os valores de fissuração ao longo do cabo, podendo intervir alterando diagramas, características do cabo, etc.
De acordo com o engenheiro, um carregamento hiperestático de protensão pode ser aplicado à grelha e ao pórtico após um pré-dimensionamento e os valores finais de tensões e fissurações verificados.
Operação do Editor
Resumidamente, para dimensionar uma laje a protensão, será necessário:
- Lançar as RPUs em planta, usando se necessário os diagramas e isovalores;
- Lançar, se necessário, as RTEs;
- Dimensionar e detalhar cada RPU, usando a visualização em elevação e os menus de detalhamento em corte;
- Gerar e editar a planta de cabos, resultante do detalhamento;
- Salvar o desenho de cabos para plotagem.
Depois de sair do "Editor de Lajes Protendidas", você poderá transferir os valores calculados de armadura passiva para detalhamento através do "Editor de Esforços e Armaduras" do TQS-Lajes.
Modos de Edição
Os modos de edição podem ser alterados de dois modos:
- Através de menu;
- Através da barra de ferramentas.
Utilizando o menu
Através do comando "Geral" - "Planta/Elevação/Carregamento..." é possível alterar o modelo de visualização atual:
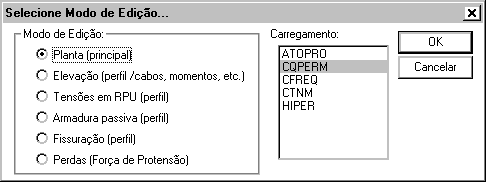
Nesta janela também escolhemos qual carregamento será mostrado.
Utilizando a barra de ferramentas
Podemos também acessar esses modos de edição através dos ícones da "Barra Geral", mostramos na figura abaixo os ícones associados a seus respectivos modos de edição:

Parâmetros de Visualização
Através do comando "Geral" - "Parâmetros de Visualização" conseguimos acessar a seguinte janela:
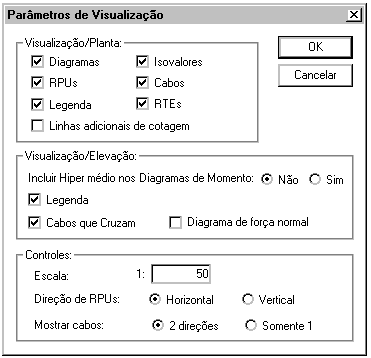
Nela podemos escolher o que visualizar em planta, elevação e os controles.
Parâmetros de Formas
Através do comando "Geral" - "Parâmetros de Formas" conseguimos acessar a seguinte janela:
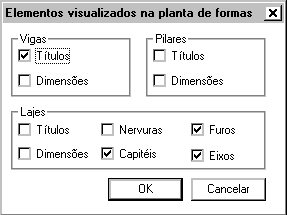
Nela podemos selecionar quais elementos serão visualizados na planta de formas.
Parâmetros de Diagramas
Através do comando "Geral" - "Parâmetros de Diagramas" conseguimos acessar a seguinte janela:
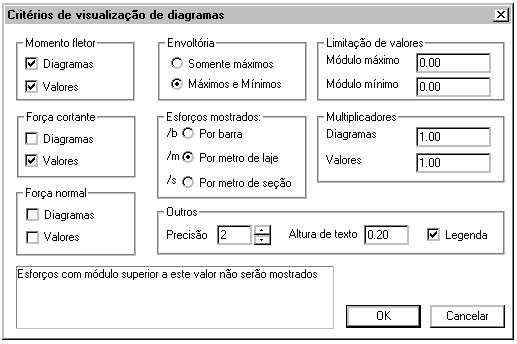
Nela podemos editar quais e como os diagramas serão mostrados.
Os diagramas de esforços são uma importante ferramenta para posicionamento de armaduras. Observando os diagramas, é possível decidir, por exemplo:
- Se há equilíbrio entre os momentos positivos e negativos máximos;
- Delimitar regiões RPU para cabos de mesmas características;
- Se há necessidade de remodelagem da laje, quando valores localizados excedem valores máximos tabelados.
Os valores mostrados são sempre valores característicos, resultantes do processamento do modelo estrutural. Os valores vindos do modelo, por barra, são convertidos para valores por metro, dividindo-se o valor do esforço na barra por sua largura. Naturalmente, isto pressupõe que a soma da largura das barras é igual à largura da laje, em cada direção. Para não deixar dúvidas, o editor coloca o sufixo "/m" junto a cada valor de diagrama.
Podemos visualizar diagramas de força cortante e de momento fletor, na direção horizontal e vertical das lajes.
Controle dos diagramas gerados
Você pode visualizar o diagrama de momentos fletores ou força cortante ou ambos.
Quando o diagrama está ligado, linhas representando os diagramas são desenhadas, com distância à barra original proporcional ao valor do diagrama. O Editor ajusta a proporção de modo que o maior valor em módulo do diagrama seja igual à metade do comprimento médio das barras da grelha. Estas linhas podem ser ligadas ou desligadas, e mesmo depois de geradas podem ter o nível de desenho desligado manualmente.
Faixa de valores
O "Editor de Lajes Protendidas" procura mostrar os valores de momento fletor apenas nos pontos de inflexão dos diagramas, tornando o desenho de momentos bem "limpo". Isto não é feito nos diagramas de força cortante.
Você pode limitar os valores que aparecem na tela, dentro de uma faixa definida em módulo por:
Estes valores são absolutos, e valem no modo atual de visualização de esforços por barra, por metro ou por seção. Por exemplo, se a cortante máxima admissível sem armadura de cisalhamento em uma nervura é de 1 tf, para visualizar as regiões da laje onde será necessário colocar esta armadura, defina ‘Valor Módulo’ mínimo = 1, com o modo de visualização de esforços por barra.
Lista de Isovalores
Através do comando "Geral" - "Lista de Isovalores" conseguimos acessar a seguinte janela:
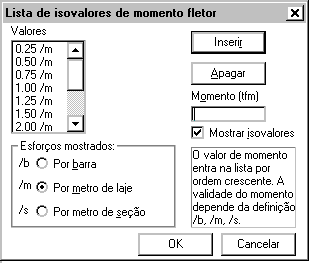
Nela podemos escolher como os esforços serão mostrados, quais valores mostrar e quando mostrar os isovalores.
O Editor pode gerar curvas de isovalores de momento fletor nas direções horizontal e vertical. As curvas de isovalores são mais uma forma de se observar os diagramas.
Ao contrário dos diagramas, que são mostrados para todos os valores calculados, os isovalores são mostrados apenas para uma tabela de valores definida pelo engenheiro. Para definir a tabela, entre com o valor e clique o botão "Inserir", conforme mostra a figura acima.
As tabelas depois de definidas são salvas em arquivos externos e automaticamente recuperadas na próxima sessão gráfica.
Edição e Plotagem do Desenho de Cabos
Através do comando "Arquivo" - "Salvar DWG", salvamos o desenho de cabos na forma de um desenho, editável no "Editor de Esforços e Armaduras" do TQS-Lajes. Veja no respectivo manual como editar o desenho deste modo.
Os desenhos de cabos podem ser plotados com o uso da tabela de plotagem TABPRO.DAT, na pasta \TQSW\SUPORTE\NGE\TABPLT.
Visualizando a Grelha
É possível chamar o Visualizador de Grelhas diretamente do editor de lajes protendidas. Para isto, clique no ícone "Visualizar Grelha" -  da "Barra Geral" ou acesse o menu "Geral" - "Visualizar Grelha".
da "Barra Geral" ou acesse o menu "Geral" - "Visualizar Grelha".
