Detalhamento
Após o lançamento da RPU em planta, é necessário então fazer o seu detalhamento, isto é, definir a quantidade e o perfil do(s) cabo(s), verificar tensões, a fissuração, etc. Os comandos referentes ao detalhamento estão localizados nos itens "Elevação" e "Planta" do menu principal do Editor de Lajes Protendidas.
Dependendo do "Modo de Edição" (Planta, Elevação, Tensões, etc.) que você estiver utilizando no "Editor de Lajes Protendidas" alguns desses comandos ficarão automaticamente desativados.
Nos itens a seguir, serão apresentados sucintamente os principais passos para o detalhamento das RPUs.
Alterando o Modo de Edição e o Carregamento
Nesta fase de detalhamento da RPUs, você necessitará navegar muitas vezes pelos diversos modos de edição e carregamentos. No editor de lajes protendidas, existem os seguintes modos de edição:
- "Planta" - "Lançamento de RPUs e RTEs" (ver item 6 deste manual);
- "Elevação" - "Visualização da envoltória de momentos e pré-dimensionamento";
- "Tensões" - "Verificação de tensões nas fibras superiores e inferiores";
- "Armadura Passiva" - "Cálculo da armadura passiva";
- "Fissuração" - "Verificação da fissuração nas fibras superiores e inferiores";
- "Perdas" - "Verificação das perdas de protensão".
Cada um destes modos de edição, por sua vez, tem algum(s) carregamento(s) ligado a ele.
Você pode alterar o modo de edição e o seu respectivo carregamento executando a seguinte sequência: "Geral" - "Planta/Elevação/Carregamento..."
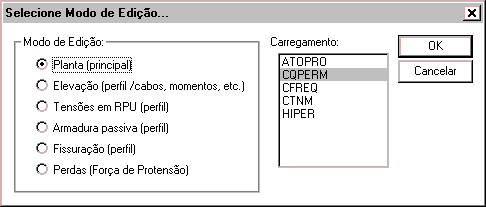
Nesta janela, é possível selecionar o modo de edição e o seu respectivo carregamento.
No entanto, para que a produtividade no detalhamento das RPUs seja maior utilize a barra de ferramentas:
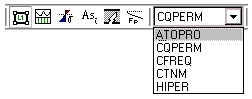
Para mais informações sobre essa barra de ferramentas consulte o item 4.2.4. deste manual.
Modo de Edição Elevação
Para iniciar o detalhamento de uma RPU após o seu lançamento em planta, execute a seguinte sequência:
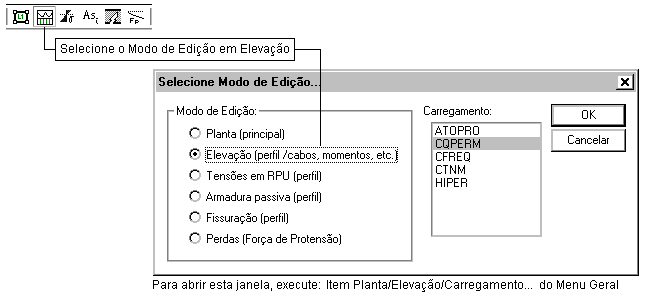
Depois selecione a RPU e clique <ENTER>. A tela do editor ficará assim:

É o que chamamos de "Modo de Edição em Elevação".
Note que a tela fica dividida em 4 regiões distintas:
- Parte Superior: Momentos Fletores. Nesta parte do desenho temos representado uma envoltória de momentos fletores (máximos, médios e mínimos) referentes à faixa da laje selecionada na RPU (ou RTE). O momento fletor apresentado corresponde ao carregamento selecionado na barra de ferramentas superior. Aparece ainda uma linha que indica o "momento equivalente" causado pela configuração atual de cabos da RPU. Esta linha fornece uma estimativa razoável de quanto o efeito da presença dos cabos está compensando o momento fletor. Quando ela coincide com a linha de momentos do gráfico, significa que estamos zerando as tensões na laje;
- Parte Intermediária: Perfil do Cabo. Nesta parte do desenho, temos o perfil do cabo e da laje, inclusive quando há a variação de altura da seção. A cotagem da excentricidade do cabo em relação ao centro de gravidade da seção (CG indicado pela linha tracejada) e posição de cada ponto também pode ser visualizada;
- Parte Inferior: Valores dos Momentos. Nesta parte do desenho, observamos os valores da envoltória de momentos fletores;
- Legenda com informações auxiliares.
Outra maneira de acessar o "Modo de Edição Elevação" é através do duplo-clique sobre a RPU que se deseje acessar. O duplo clique pode ser dado em qualquer ponto, desde que esteja dentro do polígono que define a RPU.
Modo de Edição Tensões
Neste modo de edição, são apresentadas as tensões nas fibras superior e inferior da RPU. As tensões calculadas neste editor podem ser referentes ao ato da protensão (ATOPRO), à utilização quase permanente (CQPERM) e à utilização frequente (CFREQ). Os limites, em linha pontilhada, podem ser ajustados pelos critérios de lajes protendidas.
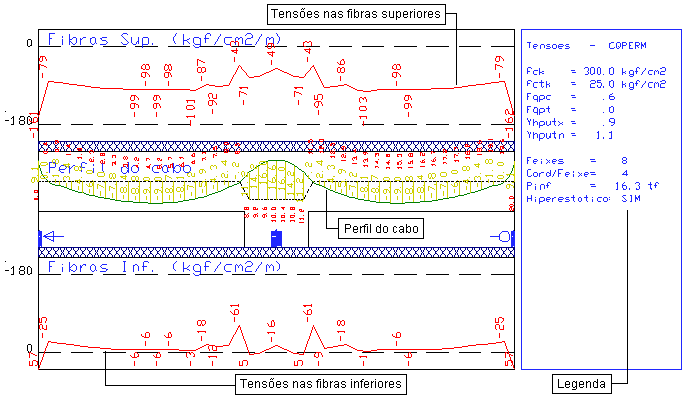
Note que a tela fica dividida em 4 regiões distintas:
- Parte Superior: mostra as tensões nas fibras superiores. As linhas pontilhadas são os limites admissíveis para tensões;
- Parte Intermediária: mostra o perfil dos cabos da RPU. É o mesmo gráfico intermediário do menu elevação mostrado anteriormente;
- Parte Inferior: mostra as tensões nas fibras inferiores. As linhas pontilhadas são os limites admissíveis para tensões;
- Legenda: mostra alguns valores para verificação.
A cada alteração do perfil do cabo, as tensões são automaticamente atualizadas.
Modo de Edição Armadura Passiva
Neste modo de edição, são apresentadas as áreas de armaduras passivas adicionais necessárias na RPU. As armaduras calculadas neste editor podem ser referentes à utilização frequente (CFREQ), a combinação total não majorada (CTNM) e a envoltória máxima (ENVT_MAX).

Note que a tela fica dividida em 4 regiões distintas:
- Parte Superior: mostra as áreas de armaduras passivas negativas;
- Parte Intermediária: mostra o perfil dos cabos da RPU. É o mesmo gráfico intermediário do menu elevação mostrado anteriormente;
- Parte Inferior: mostra as áreas de armaduras passivas positivas;
- Legenda: mostra alguns valores para verificação.
Quando a área de armadura passiva calculada for de 50cm²/m significa que a mesma não pode ser alojada na RPU.
A cada alteração do perfil do cabo, as armaduras são automaticamente atualizadas.
Modo de Edição Fissuração
Neste modo de edição, são apresentadas as aberturas de fissuras nas fibras superior e inferior da RPU. Os limites, em linha pontilhada, podem ser ajustados pelos critérios de lajes protendidas.
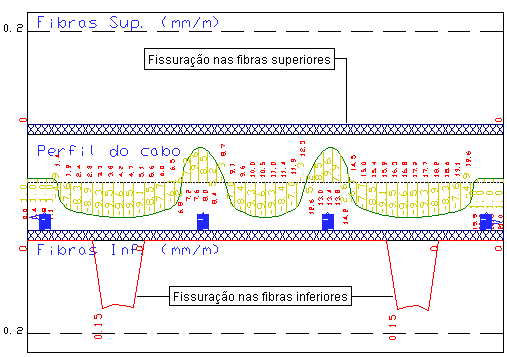
Note que a tela fica dividida em 4 regiões distintas:
- Parte Superior: mostra as fissuras nas fibras superiores;
- Parte Intermediária: mostra o perfil dos cabos da RPU. É o mesmo gráfico intermediário do menu elevação mostrado anteriormente;
- Parte Inferior: mostra as fissuras nas fibras inferiores.
A cada alteração do perfil do cabo, as fissuras são automaticamente atualizadas.
Modo de Edição Perdas
Quando se fala em perdas relacionadas à protensão, estamos falando das perdas imediatas e das perdas diferidas (lentas).
O "Editor de Lajes Protendidas" calcula somente as perdas imediatas, levando em conta a perda por acomodação na ancoragem e a perda por atrito (não leva em conta a perda por deformação elástica).
Quanto às perdas diferidas (retração, deformação lenta e relaxação do aço), o "Editor de Lajes Protendidas" calcula somente uma estimativa porcentual dessa perda.
Ao ativar o "Modo de Edição Perdas", a tela fica dividida assim:
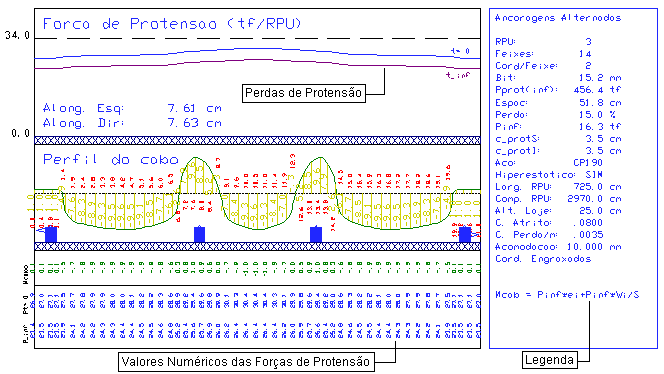
- Parte Superior: mostra os diagramas de perdas;
- Parte Intermediária: mostra o perfil dos cabos da RPU. É o mesmo gráfico intermediário do menu elevação mostrado anteriormente;
- Parte Inferior: mostra os valores numéricos das forças de protensão com as perdas;
- Legenda: com alguns valores para verificação.
A cada alteração do perfil do cabo, os diagramas de perdas são automaticamente atualizados.
Alterando os Dados de Cabos da RPU
Para alterar os dados dos cabos da RPU execute sequência: Menu "Elevação" – "Alterar os dados de cabos da RPU". A seguinte janela será apresentada:
Nessa janela podemos editar dados como: número de cabos na RPU, número de cordoalhas/cabo (cabos/feixe), bitola, cobrimentos, etc.
Alterando a Seção da Laje
Para o detalhamento da RPU, o programa automaticamente extrai as dimensões das seções (retangulares ou T) a partir dos alinhamentos da planta. Com isto, o dimensionamento de lajes nervuradas e os trechos com capitel são corretamente considerados.
Se for necessário, você pode alterar estes dados. Para isto, execute a sequência: "Elevação" – "Altura na laje da RPU". Depois, basta selecionar dois pontos ao longo da elevação com o mouse e a seguinte janela aparecerá:
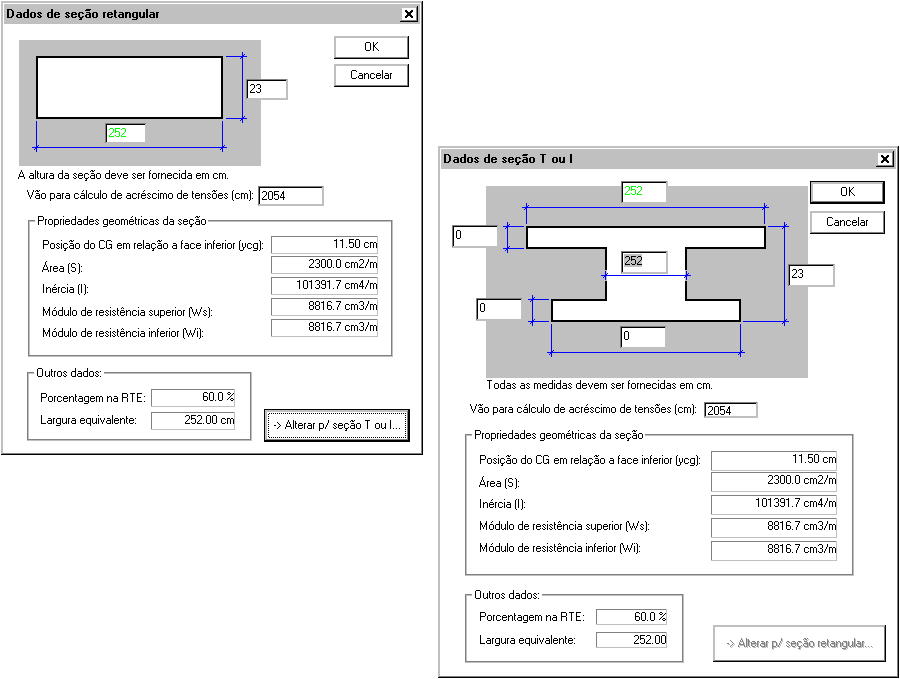
Tenha muito cuidado ao alterar a altura da laje porque você estará alterando o principal fator de estabilidade da laje protendida, e pode obter cálculos de tensões, armadura passiva e fissuração que não correspondem com a sua estrutura no modelo.
Verificando os Cabos que Cruzam uma RPU em Elevação
Com esse comando é possível verificar em elevação, cruzamentos de cabos em uma RPU, tornado mais fácil de se evitar as interferências nos cruzamentos. Para acionar esse comando devemos executar o seguinte comando: "Geral" - "Parâmetros de Visualização" e acionar no item "Cabos que cruzam":

Agora podemos verificar na elevação os locais onde existem cabos que cruzam essa RPU:
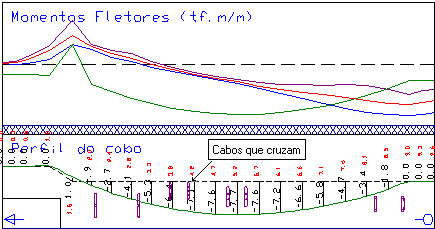
Os locais onde existem cabos cruzando são indicados por "bastões roxos". Devemos tentar traçar o perfil do cabo da nossa RPU sem passar por cima desses bastões, evitando assim interferências.
Esses bastões roxos correspondem a imagem distorcida de um diâmetro do cabo transversal, acrescida de dois ½ diâmetros dos cabos desta RPU. Com isso, se conseguimos fazer com que a linha do cabo não intercepte graficamente os bastões, estaremos eliminando as interferências.
Catalogando um Perfil
Podemos criar no Editor de Lajes Protendidas um catálogo de perfis de cabos em elevação, que podem ser aproveitados de uma RPU para a outra e também de um pavimento para outro. Esse comando é muito útil quando um mesmo perfil de cabo será utilizando em vários pavimentos.
Outra vantagem de se catalogar os perfis é que muitas vezes ao alterar o comprimento de uma RPU, o perfil lá existente, que já foi detalhado, é perdido. Portanto, se ele for catalogado previamente, você poderá reutilizá-lo naquela mesma RPU alterada, sem a necessidade de a detalhar de novo.
Para catalogar um novo perfil devemos executar o comando "Elevação" – "Perfil do cabo" – "Catalogar perfil", que a seguinte tela será apresentada:
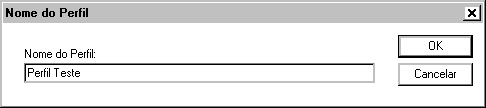
Devemos escolher um nome e clicar em "OK" para ter esse perfil salvo.
Copiando um Perfil Catalogado
Para copiar um perfil que foi previamente catalogado devemos executar o seguinte comando: "Elevação" - "Perfil do cabo" - "Copiar perfil catalogado" no modo de edição em elevação. A seguinte tela será apresentada após a execução do comando:
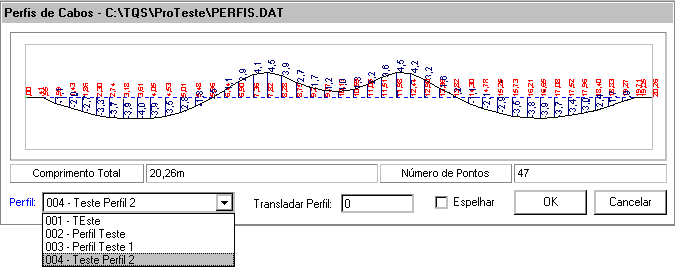
Nessa tela mostrada acima escolhemos qual perfil iremos copiar, sendo que sua pré visualização é automática, se clicarmos na caixa "Espelhar" ele copia o perfil invertido, depois é só clicarmos em "OK" que o perfil pré catalogado será copiado para a RPU que você estiver trabalhando.
Há ainda a opção de "Transladar o Perfil", que faz com que a inserção seja feita com a posição inicial do perfil alterada.
Comandos de Edição de Eixo X de uma RPU
Nos itens seguintes, vamos apresentar como são editados os pontos notáveis do perfil do cabo. Estes pontos são importantes porque:
- Somente nestes pontos conseguiremos definir excentricidade do cabo;
- Somente nestes pontos serão lidos valores de momentos provenientes da grelha;
- Somente nestes pontos serão calculadas as tensões, armadura passiva, fissuração e perdas.
Quanto mais pontos definirmos em uma mesma RPU, teremos mais controle, resultados e precisão do perfil do cabo sobre esta RPU, porém teremos mais trabalho para manipularmos e detalharmos esta RPU.
Estes comandos podem ser executados em qualquer modo de edição exceto no "Modo Planta".
Espaçamento Máximo
Para alterar o espaçamento máximo entre os pontos notáveis do perfil, execute a seguinte seqüência: "Elevação" - "Pontos notáveis do perfil" - "Espaçamento máximo".
Uma vez alterado este espaçamento, a geração dos pontos segue as seguintes regras gerais:
- Cria pontos no início e final da RPU (obrigatórios);
- Cria pontos onde o momento atinge o valor máximo ou mínimo local (obrigatórios);
- Cria pontos entre os já criados acima, de forma equidistante, para respeitar o espaçamento máximo fornecido.
Você vai usar este comando quando você quiser regerar o eixo X com outro espaçamento mais conveniente.
Sempre que usar este comando você perderá todas as edições em perfil de cabo, momentos, tensões, As passiva e fissuração.
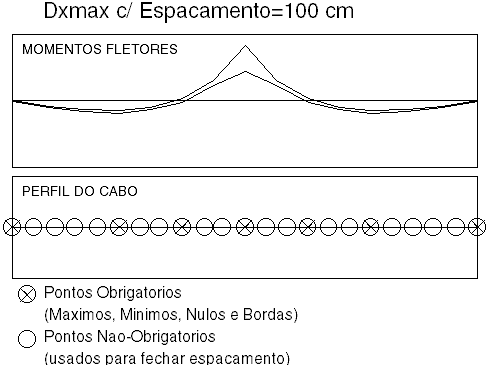
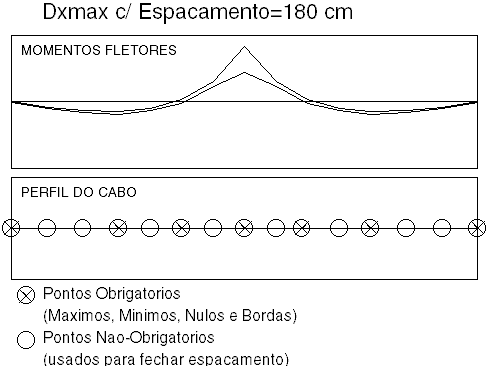
Inserir Ponto
Para inserir um novo ponto notável no perfil, execute a seguinte sequência: "Elevação" - "Pontos notáveis do perfil" - "Inserir ponto".
Depois, basta você selecionar a locação no eixo X com o auxílio do mouse.
Apagar Ponto
Para apagar um ponto notável no perfil, execute a seguinte sequência: "Elevação" - "Pontos notáveis do perfil" - "Apagar ponto".
Depois, basta você selecionar o ponto com o auxílio do mouse.
Não é permitido que você apague o ponto inicial ou o ponto final.
Comandos de Edição de Perfil de Cabos
Através dos comandos de edição de perfil de cabos é possível melhorar o detalhamento do cabo em elevação. Segue nos itens a seguir uma explicação de todos esses comandos.
Estes comandos podem ser executados em qualquer modo de edição exceto o de Planta.
Alterar excentricidade
Para alterar a excentricidade de um ponto notável no perfil, execute a seguinte sequência: "Elevação" - "Perfil do cabo" - "Alterar excentricidade".
Depois, basta você selecionar o ponto e fornecer um novo valor.
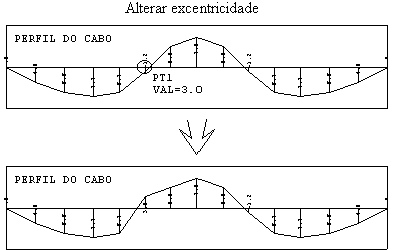
Alterar faixa
Para alterar a excentricidade em uma faixa do perfil, execute a seguinte sequência: "Elevação" - "Perfil do cabo" - "Alterar faixa".
Depois, você seleciona o ponto inicial, o ponto final, e fornece valores de excentricidade inicial e final. O ponto inicial ficará com o valor inicial, o ponto final ficará com o valor final e os pontos intermediários ficarão com os valores intermediários (geração linear).
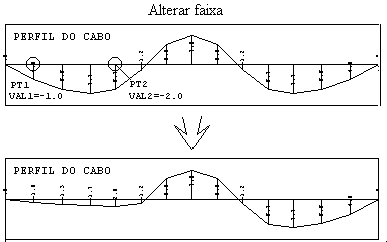
Escalar
Para escalar uma faixa no perfil do cabo, execute a seguinte sequência: "Elevação" - "Perfil do cabo" - "Escalar".
A parte a ser escalada é delimitada pelo cruzamento do perfil dos cabos com o eixo da laje. Você seleciona um ponto e fornece um novo valor para o ponto. A curva inteira entre os eixos será modificada proporcionalmente.
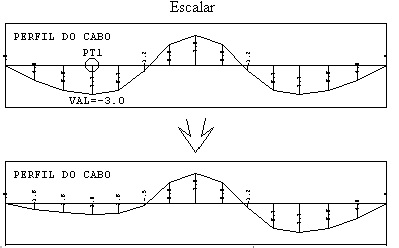
Parábola
Para gerar uma parábola no perfil do cabo, execute a seguinte sequência: "Elevação" - "Perfil do cabo" - "Parábola".
Depois:
- Selecione o ponto central da parábola;
- Forneça um novo valor para este ponto se for interessante, senão, aperte <ENTER>;
- Selecione o ponto à esquerda do ponto central da parábola. Caso você não deseje que o lado esquerdo se transforme em parábola forneça o ponto central novamente;
- Selecione o ponto à direita do ponto central da parábola. Caso você não deseje que o lado direito se transforme em parábola forneça o ponto central novamente.
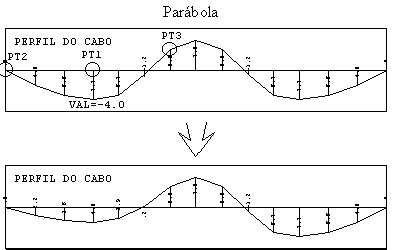
Transição parabólica
Para gerar uma transição parabólica no perfil do cabo, isto é, duas semi-parábolas invertidas, execute a seguinte sequência: "Elevação" - "Perfil do cabo" - "Transição Parabólica".
Este comando é útil quando queremos uma transição parabólica entre pontos do cabo em extremidades opostas. Funciona do seguinte modo:
- Selecione o ponto central da primeira semi-parábola;
- Selecione o ponto central da segunda semi-parábola;
- Forneça o valor percentual de onde será o ponto de inflexão entre o primeiro e o segundo ponto central (exemplo: 10% - quase no primeiro ponto; 50% - ponto médio; 90% - quase no segundo ponto)
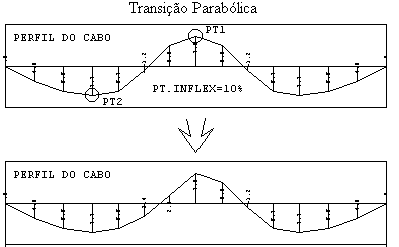
Semi – parábola
Para gerar uma semi-parábola com concavidade definida entre o ponto de menor excentricidade e o de maior, execute a seguinte sequência: "Elevação" - "Perfil do cabo" - "Semi-parábola".
Recalcular
Para recalcular o perfil do cabo de forma automática segundo parâmetros existentes no arquivo de critérios, execute a seguinte sequência: "Elevação" - "Perfil do cabo" - "Recalcular".
O perfil de cabo será então gerado por critérios idênticos ao perfil de cabo gerado automaticamente.
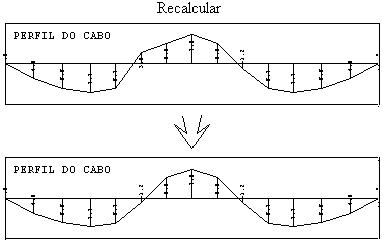
Comandos para Edição de Diagramas
O programa permite que os valores das séries de dados (momentos, tensões, armadura passiva, fissuração e perdas) sejam alterados.
Estes comandos devem ser usados criteriosamente, principalmente em relação aos momentos fletores. A envoltória de momentos é extraída diretamente do modelo de grelha/pórtico e grandes alterações nos momentos devem ser feitas no modelo e não em cada série de momentos de uma RPU.
Caso, por algum motivo, você queira novamente os momentos originais, antes de serem editados, altere a distância máxima dos pontos notáveis do perfil (ver item 7.9.1 deste manual). Note que, com este procedimento você perderá as edições em perfil do cabo, tensões, As passiva e fissuração.
Alterar valor
Quando você quiser editar algum ponto das séries execute a seguinte sequência: "Elevação" - "Editar diagramas" - "Alterar valor".
Se a alteração for feita nos momentos, a seguinte janela aparecerá:

Depois, basta selecionar um ponto e entrar com o novo valor.

No outros casos (tensões, armaduras, ...) não aparecerá a janela anterior.
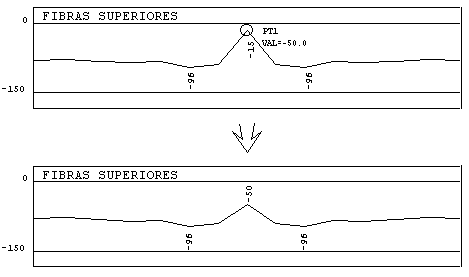
Escalar valores
Para escalar uma parte de uma série, execute a seguinte sequência: "Elevação" - "Editar diagramas" - "Escalar valor".
Se a alteração for nos momentos, a seguinte janela aparecerá:

A parte a ser escalada é delimitada pelo cruzamento da envoltória com o Eixo X. Você seleciona o comando na coluna correspondente a linha de envoltória desejada, seleciona um ponto e fornece um novo valor para o ponto. A curva inteira entre os eixos será modificada proporcionalmente.
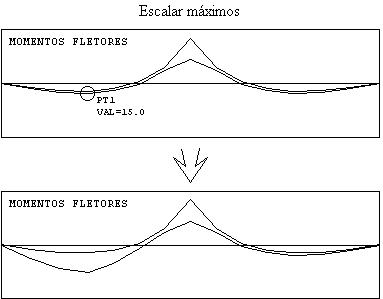
No outros casos (tensões, armaduras, ...) não aparecerá a janela anterior.
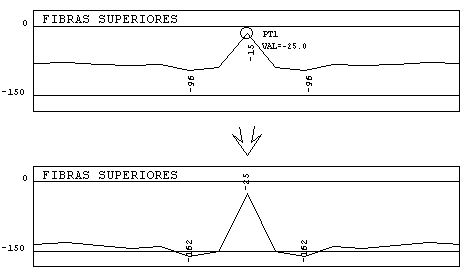
Reduzir momentos
Para reduzir o momento negativo com aumento proporcional de momento positivo, execute a seguinte sequência: "Elevação" - "Editar diagramas" - "Reduzir".
Este comando é útil quando mesmo depois de alterarmos a grelha, o momento negativo continua alto em relação ao momento positivo. Você fornece o ponto de pico do momento negativo a reduzir, os pontos delimitando a área que será influenciada à esquerda e à direita.
Recomendamos que você faça a mesma redução nos demais momentos (ATOPRO, CQPERM, CFREQ, ELU) para que as verificações posteriores no menu de tensões sejam coerentes.
Esta mudança deve ser feita criteriosamente pelo engenheiro, sob responsabilidade técnica do mesmo.
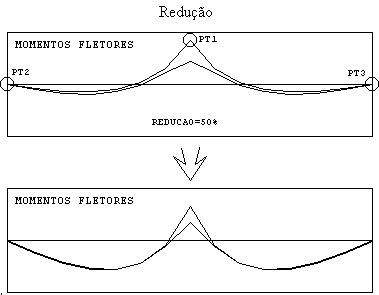
Recalcular tensões, armaduras, ...
Para recalcular todas as séries de dados (tensões, armadura passiva, fissuração e perdas) execute a seguinte sequência: "Elevação" - "Editar diagramas" - "Recalc. Tensões, As, etc".
Este comando é muito útil quando você altera algum critério de lajes protendidas, exceto o cobrimento da armadura ativa que tem que ser alterada no próprio editor (ver item 7.7 deste manual).
Detalhando todas RPUs
Ao invés de detalhar uma RPU por vez, também é possível detalhar todas de uma vez só, executando a seguinte sequência: "Planta" - "Detalhamento" - "Detalhar todas".
A seguinte janela aparecerá:

Nesta janela, você tem 3 opções:
- TODAS, para todas opções;
- Apenas as alteradas, algumas opções;
- TODAS, algumas opções + critérios.
A primeira opção possibilita o detalhamento e cálculo de todas as RPUs, mesmo as que já estejam detalhadas. Este comando é útil para inicialização dos cálculos e traçado dos perfis, para o pré-dimensionamento.
A segunda opção permite a inicialização dos cálculos e detalhamento das RPUs não detalhadas e re-cálculo das que já foram alteradas, mantendo o traçado e alterações.
A última opção permite o recálculo de todas as RPUs, mantendo o traçado e alterações já feitos. Esta opção também atualiza os critérios de cálculo para o dimensionamento, sendo utilizado quando há algum tipo de alteração do arquivo de critérios.
É possível gravar um arquivo de relatório geral.
Copiando Detalhamento
Após a execução do detalhamento de uma RPU é possível, no modo de edição Planta, copiar um detalhamento já feito para uma RPU ainda não detalhada.
Este comando copia o perfil do cabo, nº de cabos, nº de cordoalhas e bitola de cabos de uma RPU para outra RPU. Ele é útil quando você tem uma laje simétrica, e quer copiar a parte já definida para o restante da laje, ou quando por algum motivo você quer igualar o perfil de duas ou mais RPUs.
Ele funciona da seguinte forma:
- Execute a sequência: "Planta" - "Detalhamento" - "Copiar";
- Selecione a RPU da qual vão ser copiados os dados e tecle <ENTER>;
- Selecione a RPU para a qual serão copiados os dados e tecle <ENTER>.
Espelhando Detalhamento
No caso de RPUs anti-simétricas, é mais aconselhável executar a seguinte sequência: "Planta" - "Detalhamento" - "Espelhar". Este comando espelha o detalhamento de uma RPU para outra através de uma linha de espelho.
Calculando Hiperestático
O carregamento hiperestático de protensão simula na grelha, através de esforços de engastamento perfeito, a carga aplicada pelos cabos protendidos. É critério do projetista utilizar ou não este carregamento para o detalhamento.
O carregamento hiperestático só pode ser calculado e aplicado após o primeiro dimensionamento da estrutura à protensão. Para facilitar a operação do sistema, um caso de carregamento é especialmente reservado para o hiperestático, com zero cargas inicialmente.
Para calcular o hiperestático de protensão execute a sequência: "Planta" - "Calcular hiperestático". Neste comando o caso de carregamento destinado as Forças de Alívio também é gerado.
Incluindo o Hiperestático nos diagramas de momento
Este comando inclui o hiperestático calculado na visualização da envoltória de momentos em elevação (ATOPRO, CQPERM, ...).
Para incluirmos o hiperestático, devemos clicar no ícone "Parâmetros de Visualização" da "Barra Geral" e selecionar "Sim" na opção de inclusão do Hiperestático nos Diagramas de Momento:
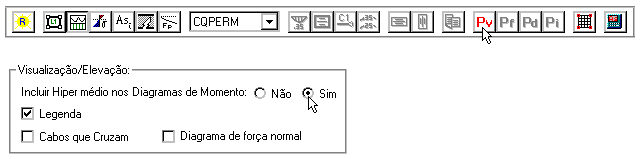
Calculando Perdas de Esforços de Protensão
Normalmente, em um projeto de laje protendida, admite-se que exista a mobilidade dos apoios, ou seja, de que os pilares não influenciem a protensão dos cabos. No entanto, na execução de certas lajes isto não ocorre. Isto é, os pilares absorvem parte dos esforços fazendo com que a laje não seja efetivamente protendida. Esta parcela absorvida pelos apoios é o que chamamos de "Perda de Esforços de Protensão".
Neste programa, é possível calcular esta perda através do processamento de um modelo simplificado de pórtico plano. Para isto, execute a seguinte sequência: "Planta" - "Retenção de Esforços - Pilares". Depois, basta selecionar a RPU em planta e o programa automaticamente montará o pórtico plano (OBS.: somente serão considerados os pilares que cruzarem com o eixo da RPU).
A seguinte tela então aparecerá:
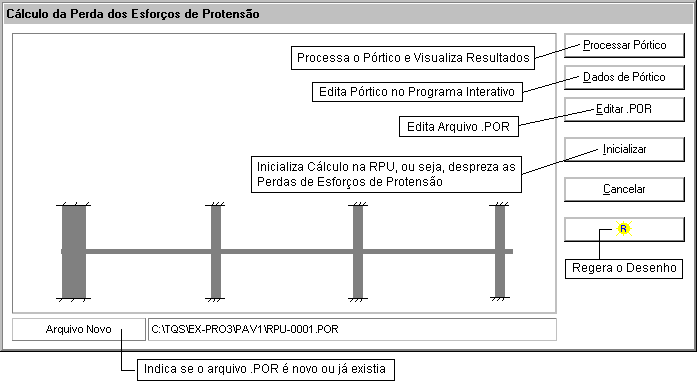
Ao processar o pórtico, automaticamente os resultados serão visualizados.

E, posteriormente, os resultados são transferidos para o dimensionamento das lajes protendidas:
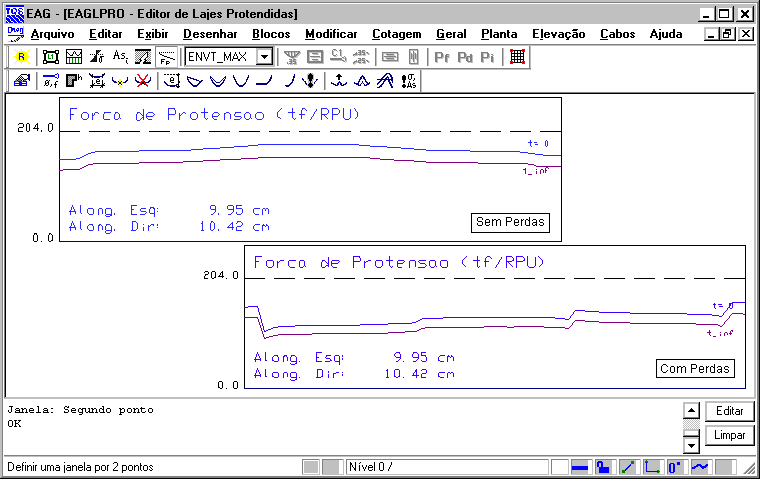
Os esforços resultantes deste processamento são apenas utilizados para o dimensionamento da protensão das lajes, não sendo transferidos para o dimensionamento dos pilares.
Cópia de RPUs, RTEs e Perfis entre Pavimentos
A partir da versão V16 dos sistemas TQS® é possível efetuar a cópia dos elementos de definição da protensão (RPUs e RTEs) e dos perfis dos cabos de um pavimento para outro. Este recurso é particularmente útil quando se trabalha com pavimentos que não tem grandes variações entre suas formas.
A cópia das RPUs e RTEs permite uma grande economia de tempo, uma vez que parte do tempo gasto dentro do "Editor de Lajes Protendidas" está diretamente relacionado com a definição destes elementos e com a edição dos perfis dos cabos.
Modelo VI
A partir da versão 16.0, um novo modelo de análise estrutural é implementado no TQS®. Através dele o cálculo de solicitações e deslocamentos é feito com a utilização de um modelo integrado, que considera os elementos discretizados de vigas, pilares e lajes num mesmo pórtico espacial. Desta forma passamos a ter um modelo único para todos os elementos, considerando seis graus de liberdade por nó.
Descrição dos Modelos-TQS
Modelo IV
O TQS® sempre contou com vários modelos de cálculo para a determinação dos esforços/deslocamentos de uma estrutura de concreto armado. Atualmente, até a versão V15.X, era o Modelo IV que considerávamos mais adequado para a simulação de estruturas de concreto armado.
Para os usuários que já trabalhavam com o Modelo IV, é de conhecimento que existiam dois modelos de cálculo para uma estrutura de concreto: uma grelha para os pavimentos e um pórtico espacial.
Estes modelos eram "ligados" através da transferência de esforços da grelha para o pórtico espacial. O dimensionamento das lajes se fazia através dos esforços obtidos através das grelhas de cada um dos pavimentos e o dimensionamento de vigas, pilares e fundações se dava através dos esforços obtidos através do pórtico espacial.
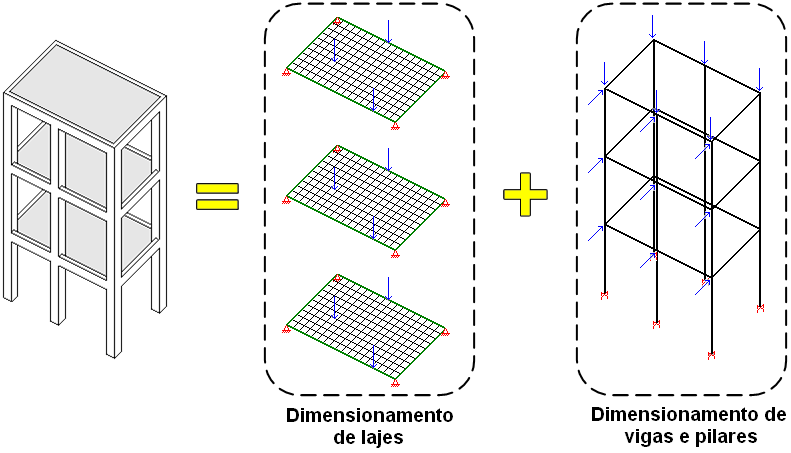
O efeito do diafragma rígido representado pela laje no pórtico espacial era sempre considerado, de forma simplificada, através do aumento da inércia lateral das vigas. Este artifício permitia que o pórtico espacial, mesmo formado apenas com barras de pilares e vigas, tivesse o efeito das lajes, e do diafragma rígido, considerado.
As vigas eram representadas nos dois modelos, com inércias diferenciadas, o que, em algumas situações, gerava inconsistências entre os esforços/deslocamentos obtidos entre o pórtico espacial e as grelhas.
Com relação aos carregamentos, o modelo das grelhas dos pavimentos possuía apenas casos de carregamentos de cargas verticais, temperatura/retração e protensão. As cargas horizontais externas eram apenas consideradas no modelo global do pórtico espacial.
O pavimento possui apenas um modelo estrutural, onde as combinações de Estado Limite Último (ELU) e Estado Limite de Serviço (ELS) são aplicadas a este modelo. Para o pórtico espacial são criados dois modelos: um para combinações de ELU e outro para combinações de ELS. A diferença entre estes dois modelos está, basicamente, na consideração de coeficientes de não linearidade física para os pilares e vigas no modelo ELU.
Modelo VI
O Modelo VI representa um novo modelo de análise estrutural, onde todos os elementos estruturais (lajes, vigas e pilares) são representados por um único modelo que é então utilizado para obtenção dos esforços para dimensionamento dos elementos estruturais.
Ou seja, todos os esforços/deslocamentos são obtidos de uma única vez, não sendo mais feita transferências de esforços entre diferentes modelos. Este conceito torna o novo Modelo VI mais consistente do ponto de vista teórico e permitirá a análise de edifícios singulares que anteriormente não eram possíveis.

O efeito de diafragma rígido da laje é levado em conta neste modelo com a própria discretização das lajes no modelo estrutural, não sendo necessário qualquer tipo de artifício para sua consideração.
No Modelo VI todos os carregamentos estão presentes durante a análise estrutural, deste modo, as lajes irão receber esforços devido aos carregamentos horizontais, como o vento.
São montados dois modelos únicos: um para combinações de ELU e outro para combinações de ELS. A diferença entre estes dois modelos está, basicamente, na consideração de coeficientes de não linearidade física para os pilares e vigas no modelo ELU.
Para maiores detalhes sobre o Modelo VI, acesse o "Manual de Migração" da versão V16.
Modelo IV X Modelo VI
Quando utilizamos o Modelo IV, o modelo do pavimento é representado por uma grelha isolada com nós, barras e apoios (que simulam os pilares). O hiperestático da protensão é calculado com o modelo de grelha do pavimento, sendo sua influência transferida para o pórtico espacial através dos esforços gerados nas vigas.
Desta forma, podemos afirmar que a protensão de um pavimento não influi no dimensionamento dos demais pavimentos. Além disso, a "retenção" de esforços dos pilares (Perda de Esforços de Protensão) não é levada em conta no dimensionamento dos pilares ou vigas quando utilizamos o Modelo IV.
De forma simplificada temos as seguintes etapas para o processamento de um edifício de lajes protendidas com o Modelo IV:
- Processamento Global: para obtenção de esforços em todos os pavimentos;
- Editor de Lajes Protendidas
- Definição das RPUs e RTEs;
- Cálculo das RPUs;
- Edição dos perfis;
- Cálculo do hiperestático: neste caso a grelha do pavimento é recalculada;
- Iteração entre verificações, edição de perfis e cálculo do hiperestático;
- Processamento Global: para transferência dos esforços de hiperestático nas vigas para o pórtico espacial e obtenção de esforços de dimensionamento de vigas e pilares.
Ou seja, temos um processo linear onde, dentro do Editor de Lajes Protendidas poderíamos interagir com o detalhamento dos cabos e o cálculo do hiperestático para a obtenção de uma solução ideal.
Quando utilizamos o Modelo VI, o modelo estrutural utilizado é único, contendo lajes, vigas e pilares. Ao inserirmos uma carga de protensão no modelo, todos os elementos estruturais "sentirão" sua presença e terão esforços calculados para esta situação. Assim, o dimensionamento de um pavimento influi diretamente no dimensionamento dos demais elementos, e a retenção de esforços nos pilares é levada em conta.
O inconveniente associado a este modelo é seu tamanho. Uma vez que temos todos os elementos estruturais representados em um único modelo, seu processamento pode ser demorado. Por este motivo, ao utilizarmos o Modelo VI serão utilizados "dois hiperestáticos":
- Hiperestático do pórtico (Hiper-Pórtico).
- Hiperestático da grelha (Hiper-Grelha);
Hiper-Grelha X Hiper-Pórtico
O "Hiper-Pórtico" será calculado através do modelo único, durante o processamento global. Ou seja, todos os efeitos da protensão (isostáticos e hiperestáticos) serão "sentidos" por todos os elementos estruturais do modelo.
O "Hiper-Grelha" será sempre calculado dentro do Editor de Lajes Protendidas. Para este processamento será utilizado o modelo de grelha do pavimento, assim como ocorria no Modelo IV. Isto evita a necessidade que o modelo único seja calculado para todas as interações feitas dentro do editor, tornando o processo tão eficiente quanto o do Modelo IV.
É importante observarmos aqui que, os valores obtidos no Hiper-Pórtico podem ser muito diferentes dos obtidos no Hiper-Grelha. Isto se deve ao próprio método de obtenção de ambos: um foi calculado com um modelo único (com todas as lajes, vigas e pilares) e outro com um modelo apenas do pavimento analisado (lajes e vigas). Por este motivo, é de extrema importância que após a primeira edição de cabos dentro do Editor de Lajes Protendidas o usuário faça o processamento global do edifício e volte ao Editor para verificar as tensões, As passiva, etc.
A utilização destes dois modelos simultaneamente possibilita uma maior eficiência do processo de detalhamento dos perfis de cabos de protensão, além de possibilitar a consideração dos efeitos da protensão em todos os elementos estruturais.
Detalhamento com o Modelo VI
No Modelo VI, as seguintes etapas para o processamento de um edifício de lajes protendidas são:
- Processamento Global: para obtenção de esforços em todos os pavimentos;
- Editor de Lajes Protendidas: (não há esforços de hiperestáticos)
- Definição das RPUs e RTEs;
- Cálculo das RPUs;
- Verificações;
- Edição dos perfis;
- Cálculo do hiperestático da grelha: neste caso a grelha do pavimento é recalculada;
- Verificações, edição de perfis e cálculo do hiperestático da grelha;
- Processamento Global: cálculo do modelo único do edifício e cálculo de todos os esforços, incluindo hiperestático devido à protensão;
- Editor de Lajes Protendidas (há novos esforços devidos ao hiperestático do pórtico)
- Verificações;
- Edição dos perfis;
- Processamento Global final: obtenção de esforços de dimensionamento de lajes, vigas e pilares.
Modelo ELS e ELU
Quando utilizado o Modelo VI para a análise estrutural, dois modelos são criados: um para ELU e outro para ELS, como citado anteriormente. Apenas para lembrarmos, a diferença entre ambos é, basicamente, a utilização de coeficientes de não linearidade física no modelo ELU.
As verificações necessárias para elementos protendidos necessitam de esforços vindos destes dois modelos. Por exemplo: as verificações de tensões estão diretamente associadas às Combinações Quase Permanentes (CQPERM) e Combinações Frequentes (CFREQ). O cálculo de armadura passiva necessária está diretamente associado às combinações de Estado Limite de Utilização (CTNM) e ao Ato da Protensão.
Por este motivo, ao calcularmos o hiperestático da grelha (Hiper-Grelha) tanto o modelo ELU quando o modelo ELS serão processados. O efeito do hiperestático no modelo ELU será diferente do modelo ELS, uma vez que as inércias dos elementos estruturais nestes dois modelos são diferentes.
Os esforços devidos ao hiperestático de protensão serão então considerados introduzidos adequadamente nas combinações, de acordo com o modelo estrutural que esteja sendo processado.
Coeficiente de Não-Linearidade Física de Vigas e Lajes Protendidas
A utilização de protensão em lajes e vigas permite que a rigidez dos elementos estruturais protendidos sejam maiores para o Estado Limite Último do que elementos de concreto não protendidos. Este aumento de rigidez é devido à diminuição da fissuração nestes elementos.
Para lajes e vigas indicadas como protendidas dentro do Modelador Estrutural é possível que seja utilizado um valor de coeficiente de não linearidade física diferente dos utilizados para os elementos sem protensão.
A alteração deste critério é feita através dos Critérios Gerais do Pórtico-TQS. Para isso, dentro do Gerenciador Estrutural, ative o Pórtico-TQS e execute o comando "Editar" - "Critérios" - "Critérios Gerais":

- (1) Digite o valor desejado para as vigas protendidas;
- (2) Digite o valor desejado para as lajes protendidas.
Por default, os valores do coeficiente de não linearidade física para elementos protendidos são os mesmos que os utilizados para elementos não protendidos.
Assim como todos os demais critérios existentes no sistema TQS®, o valor utilizado para coeficiente de não-linearidade física de lajes e vigas protendidas é de responsabilidade do engenheiro.
Lajes e Vigas Protendidas dentro do Modelador Estrutural
Dentro do Modelador Estrutural temos a opção de definir se um elemento de laje ou viga é protendido ou não. Esta definição é feita de modo que, no modelo estrutural, as barras que representam estes elementos tenham coeficiente de não-linearidade física diferentes do utilizado para os elementos não protendidos.
Esta definição é feita dentro da aba "Detalhamento" dos dados de vigas e lajes.
Definição de lajes protendidas
Para acessar os dados de uma laje, basta clicar duas vezes sobre o seu título, ou ainda utilizar o comando "Lajes" - "Alterar dados gerais" e clicar sobre a laje desejada. Após isso, selecione a aba "Detalhamento":
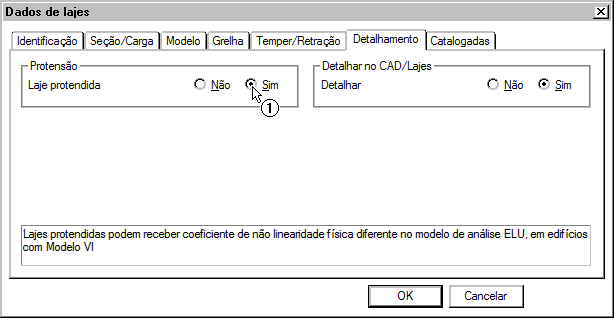
(1) Selecione a opção "Sim".
Definição de vigas protendidas
Para acessar os dados de uma viga, basta clicar duas vezes sobre o seu título, ou ainda utilizar o comando "Vigas" - "Alterar" - "Dados gerais" e clicar sobre a viga desejada. Após isso, selecione a aba "Detalhamento":
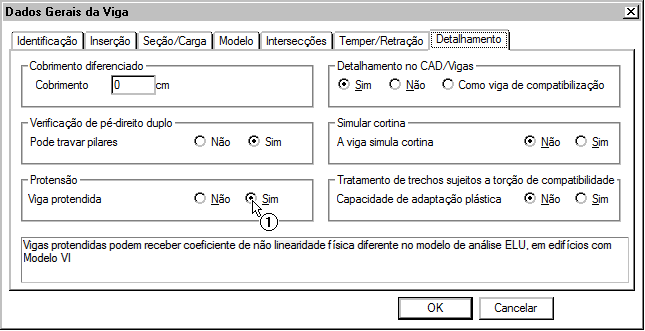
(1) Selecione a opção "Sim".
Visualizador de Grelha
Dentro do Editor de Lajes Protendidas temos a opção de visualizarmos o modelo do pavimento. Neste modelo poderemos observar os esforços utilizados para o cálculo das RPU, os deslocamentos, etc.
Para visualizar o modelo do pavimento, acesse o comando "Geral" - "Visualizar Grelha" ou clique no botão  .
.
Como temos dois modelos estruturais processados, será necessário que o usuário indique qual deles deseja ver:

- (1) Selecione para abrir o modelo ELU;
- (2) Selecione para abrir o modelo ELS.
