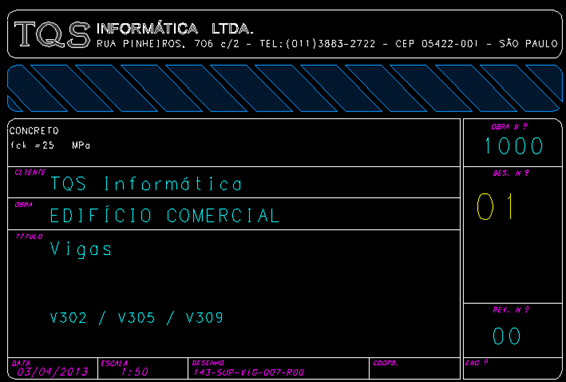Molduras
Nessa mensagem darei algumas dicas para criar novas molduras para plotagem no TQS.
Ainda nesse mesmo texto, lembrarei a todos sobre um recurso interessante que pode auxiliá-los na criação de carimbos (ou selos) a partir da Versão 17 do TQS: o Conversor de Figuras, que pode ser utilizado na criação de símbolos e logotipos em DXF, conforme será mostrado na 2ª parte dessa mensagem.
Definição e Criação de Molduras
Primeiramente, saliento que a moldura deve, preferencialmente, ser um desenho em formato DWG-TQS.
No TQS já existem algumas molduras padrões que podem ser copiadas e utilizadas para iniciar um novo formato na pasta: “TQSW\SUPORTE\NGE\MOLDURAS”.
Os desenhos de molduras devem conter algumas características que são consideradas importantes para utilização das mesmas no “Editor de Plantas” do TQS.
São elas:
a)As medidas em centímetros.
b)O canto inferior esquerdo da margem deve estar na origem: coordenada (0,0).
c)Os textos do carimbo (ou selo) que serão substituídos por outros valores deverão iniciar com “%”, esses textos é que definirão os campos de preenchimento do carimbo.
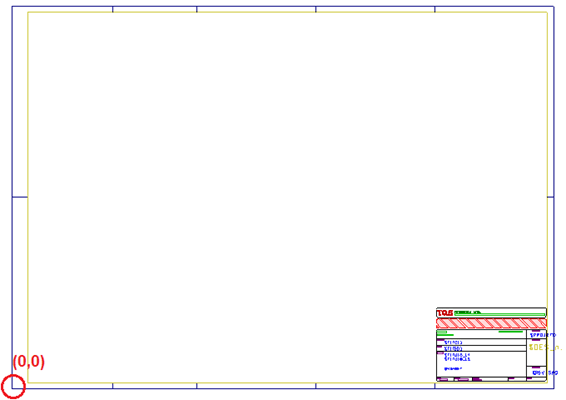
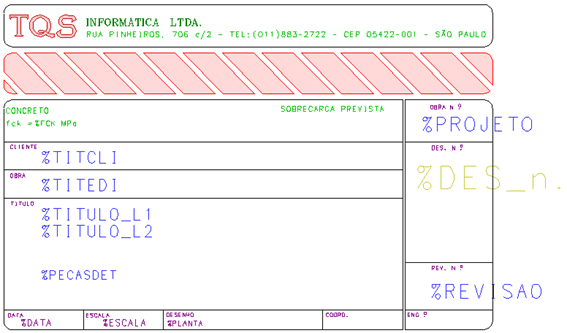
Quando, dentro do “Editor de Plantas”, você aperta o botão para preencher o carimbo, o editor espera que você entre com um texto como resposta para ser substituído pelos textos iniciados com “%”. O texto fornecido que será substituído terá as mesmas coordenadas, altura, ângulo e nível do texto original iniciado com “%”.
Depois do desenho da moldura ser editado seguindo as regras acima, ele deve ser salvo na pasta “TQSW\SUPORTE\NGE\MOLDURAS” com o nome que você preferir.
A seguir, deve-se configurar a “Tabela de Formatos” para a correta utilização dessa moldura em seus projetos. Um formato é a dimensão da folha de desenho. Com a utilização da “Tabela de Formatos” é possível ligar a utilização de um formato com um arquivo de moldura (margens + carimbo).
A “Tabela de Formatos” pode ser acessada através da sequência de comandos “Plotagem – Critérios – Geração de Plantas”, conforme mostrado abaixo:

A “Tabela de formatos” deve então ser configurada na aba “Formatos” da janela “Edição dos critérios para geração de plantas de tabela de ferros”:
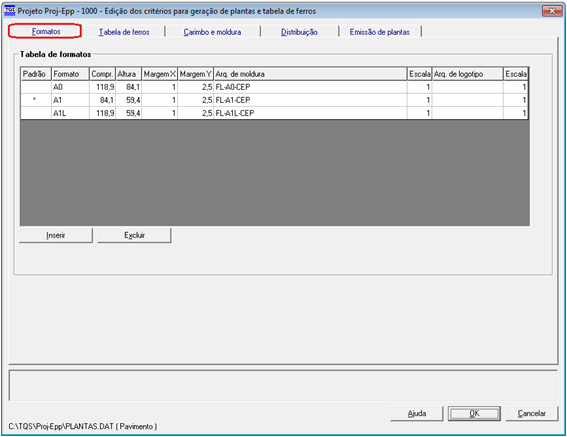
Como pode ser observado acima, essa tabela já possui alguns formatos/molduras padrões (default) do programa, conforme citado logo no início dessa mensagem.
Para inserir um novo formato correspondente ao novo arquivo de moldura já criado, clique sobre “Inserir” como destacado abaixo:
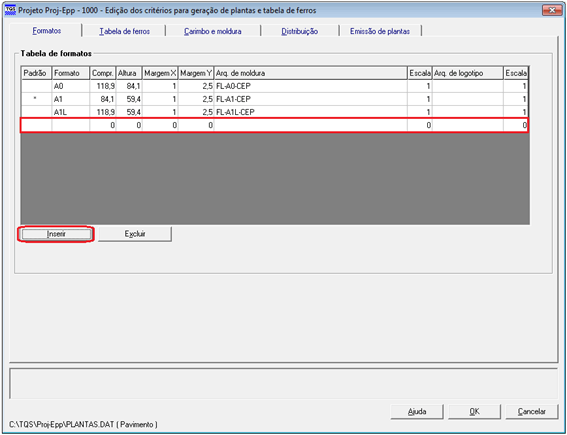
Observe no desenho acima que uma nova linha em branco é criada na Tabela de Formatos. Agora, é preciso preenchê-la conforme os dados mostrados abaixo:
- A coluna “Padrão” serve para marcar qual o formato será o padrão no “Editor de Plantas” através do símbolo “*”.
- Na coluna “Formato” da tabela é preciso criar uma identificação ao formato, que pode conter até 8 caracteres, e que será visualizada no Editor de Plantas.
- Na coluna “Compr.” é preciso definir o comprimento da moldura em centímetros, assim como, na coluna “Altura” é preciso definir a altura da moldura, também em centímetros. Em geral, essas são as dimensões reais do papel.
- Na coluna “Margem X” é necessário definir o tamanho das margens horizontais (superior e inferior), assim como também o tamanho da margem da lateral direita. Na coluna “Margem Y” deve-se definir o tamanho da margem na lateral esquerda, ambas em centímetros.
- Na coluna “Arq. de moldura” é necessário indicar o arquivo de moldura configurado inicialmente e que foi salvo na pasta “TQWS\SUPORTE\NGE\MOLDURAS”. Essa é a moldura que será plotada nas pranchas finais, caso ela seja escolhida no Editor de Plantas.
- Na coluna “Escala” é preciso definir o fator de escala. O desenho já está em centímetros, e dividido pelo fator de escala definido resultará na unidade do plotter, em centímetros. Em geral esse valor será 1.
Concluídas essas configurações, o formato e a moldura definidos estarão disponíveis para serem utilizadas dentro do Editor de Plantas.
Se você quiser utilizar esse novo formato/moldura criado aqui em outros projetos, sugiro que entre novamente nos critérios de Geração de Plantas, e selecione a opção “Tornar comum a todos” conforme destacado abaixo:
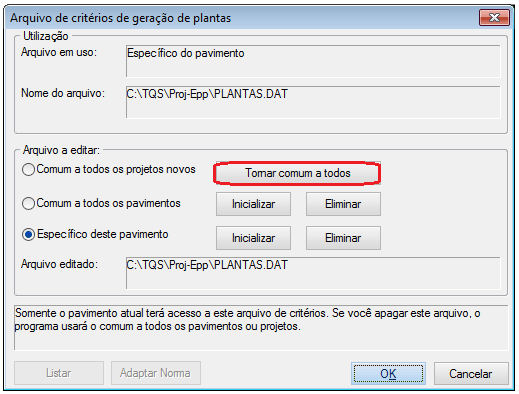
Pronto, as novas configurações poderão ser utilizadas em todos os seus projetos.
Conversor de Figuras
O Conversor de Figuras é um recurso utilizado para converter imagens (BMP ou JPG) em DXF que podem, posteriormente, serem utilizadas nos desenhos, molduras, carimbos, ..., do TQS.
O Conversor de Figuras pode ser acessado através da sequência de comandos no Gerenciador-TQS: “Plotagem – Utilidades de desenho – Converter Figura - DXF”:
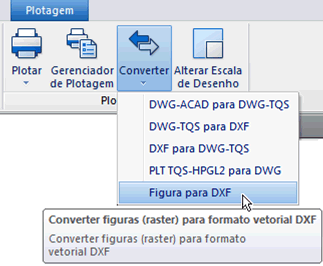
Ao selecionar esse comando, a seguinte janela será apresentada na tela:
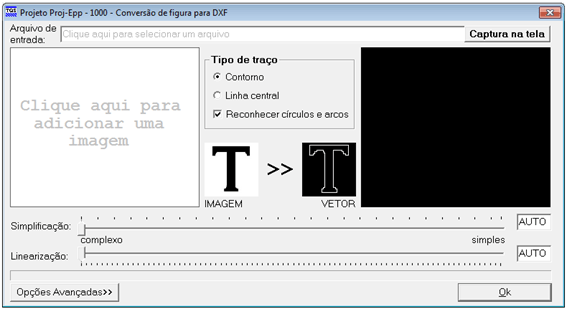
A imagem a ser transformada em DXF pode ser transferida ao TQS através de ① um arquivo ou ② através da captura de tela.
① Para transferência através de um arquivo, é necessário que o arquivo .BMP ou .JPG esteja salvo em alguma pasta do seu computador. Então, basta clicar sobre um dos locais indicados abaixo (1) ou (2) para poder selecionar o arquivo na pasta:
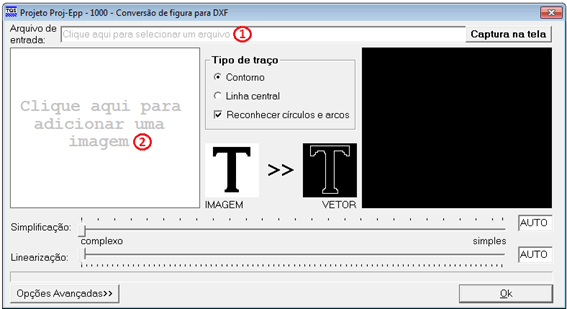
Assim que o arquivo de figura é selecionado, um desenho com extensão .DXF é gravado na mesma pasta da figura, com o mesmo nome, somente a extensão será diferente.
② Para transferir através da captura de tela, basta clicar sobre o botão “Captura na tela”, conforme mostrado a seguir:
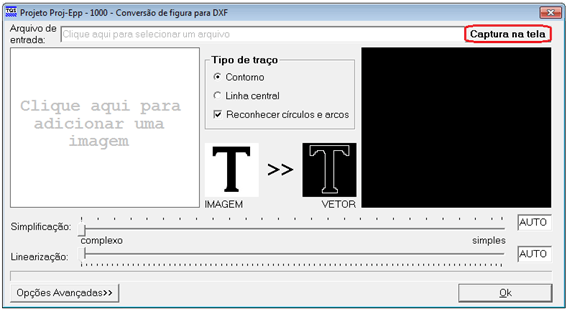
Então, a “Janela de Captura” será apresentada na tela. Para utilizá-la, basta movê-la para o local onde a figura está representada na tela, redimensionar a janela, e clicar sobre o botão “Capturar”. Quanto maior estiver a figura exibida na tela no momento da captura, melhor será a conversão em DXF.

① A “Janela de Captura” pode ser movida para qualquer posição na tela, sobre a figura que deseja capturar. É possível redimensionar a janela, caso isso seja necessário.
② Clique sobre o botão “Capturar” logo após posicionar a janela.
③ Se for necessário, clique sobre o botão “Limpar” para limpar a captura.
④ Clique em “OK” para confirmar a captura, e então, transformar a figura em DXF.
Ao apertar o botão “OK”, a seguinte mensagem será mostrada, indicando que o arquivo .DXF foi gravado em uma pasta temporária:
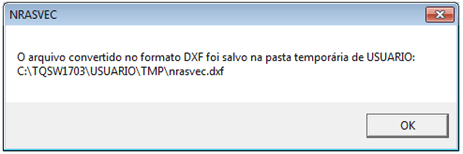
É importante especificar que quando o Conversor de Figura é utilizado, quanto maior a resolução da imagem, melhor será o DXF criado pelo programa. Uma forma de verificar as dimensões da figura é entrar nas propriedades do arquivo.
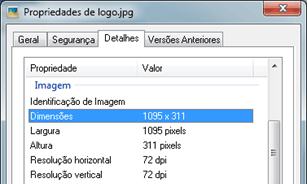
Outra informação importante é referente ao contraste das cores presente na figura, quanto maior o contraste, melhor será a conversão para DXF. Isso porque o programa pode entender figuras com pouco contraste (uma parte em branco com fundo amarelo ou azul escuro no fundo preto) como um meio contínuo, e então não criará linhas separando os elementos do desenho.
Antes da inserção do logotipo no carimbo, pode ser que o desenho do logotipo precise ter a sua escala acertada. Para isso, sugiro que utilize a sequência de comandos “Modificar – Escalar”:

Acertada a escala, o desenho do logotipo estará pronto para ser inserido na moldura. Sugiro que abra o arquivo de moldura, e então utilize a sequência de comandos: “Arquivo – Misturar” para inserir o logotipo no carimbo:
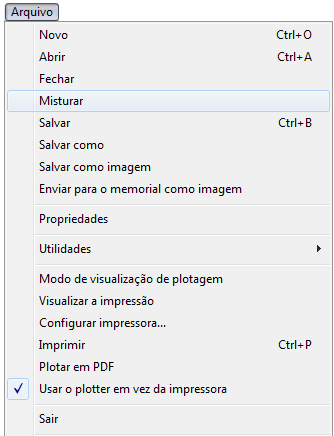
Abaixo segue um exemplo de uma planta final para plotagem, e um detalhe do carimbo que pode ser totalmente editado, conforme já citado anteriormente.
Planta final:
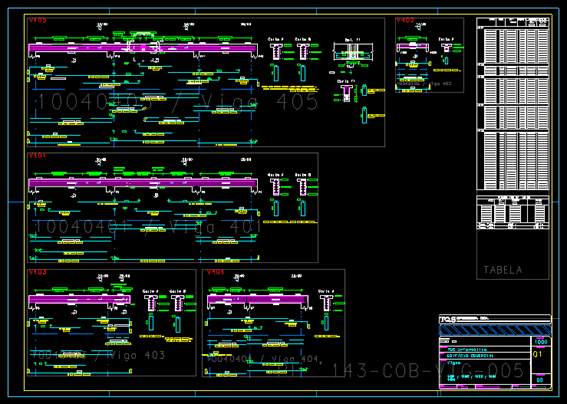
Detalhe do carimbo: