Como lançar ferro variável na V17
O objetivo dessa DicaTQS é apresentar de que forma deve ser feito o lançamento de ferros variáveis no Editor Gráfico da Versão 17 do TQS®.
Foi criado um edifício hipotético para esse exemplo. Observe a laje abaixo:

É possível observar que existirão ferros variáveis ao longo dessa laje. O CAD/TQS® faz o dimensionamento e o detalhamento correto da laje, mas e se o usuário precisar lançar um ferro variável manualmente?
No Editor Gráfico existem comandos que facilitam o lançamento de um ferro variável. Segue sequência de comandos para inserção de ferro variável.
1. Em “Ferros – Critérios – Critérios Gerais” é possível definir o cobrimento da laje.

2. Através de “Ferros – Posição, bitola, espaçamento” pode ser definida a direção do ferro a ser lançado, no nosso exemplo: Vertical. Além disso, é necessário definir outros dados do ferro, como Posição, Bitola e Espaçamento. O campo Quantidade deve ser definido como Faixa por 2 pontos, conforme indicado na figura a seguir.

3. Ainda é necessário acessar o critério “Ferros – Comprimento / Formato” antes de inserir o ferro variável para definir Comprimento = Entre faces e Ferro Variável = Variação de uma Faixa, conforme ilustra a Figura abaixo. Além disso, é preciso definir a Posição da Armadura, no nosso exemplo, Armadura positiva e as dobras do ferro.

Todos os dados preenchidos anteriormente podem ser facilmente definidos na “Barra de Dados de Ferro” e na “Barra de Ferros Retos”, conforme indicado a seguir.


4. Após definir todos os dados do ferro, é possível inseri-lo utilizando o comando “Ferro – Inserir Ferro” ou através do ícone - ![]() (Inserir um ferro) da “Barra geral de edição de ferros”.
(Inserir um ferro) da “Barra geral de edição de ferros”.
Ao clicar sobre esse comando o programa emitirá a seguinte sequência de mensagens:
Ponto no início da faixa
① Basta dar um clique sobre o ponto a partir do qual começará a ser distribuído ferro, conforme figura a seguir.
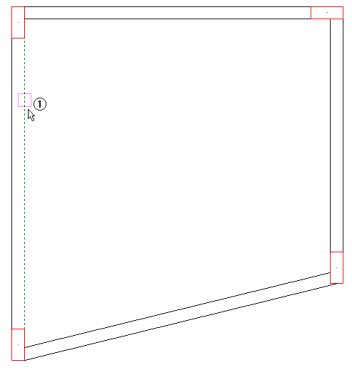
Ponto no fim da faixa
② Basta dar um clique sobre o ponto até onde o ferro vai ser distribuído, ilustrado na figura abaixo.
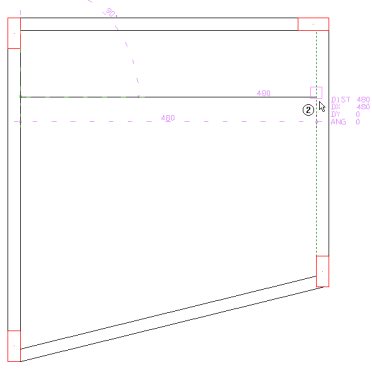
Selecione os elementos de contorno, ENTER no fim
É necessário selecionar os elementos de contorno para inserção do ferro variável. Nesse caso, as faces das vigas ③ V1 e④ V2. Para finalizar, basta teclar ⑤ ENTER.
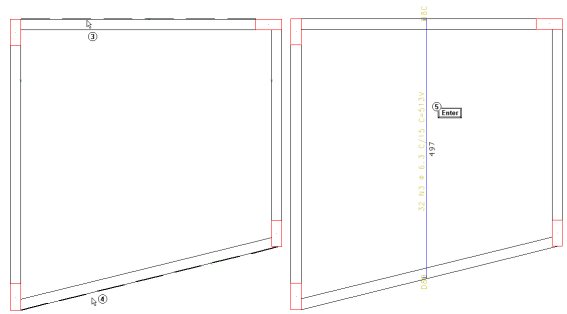
Ponto adicional p/ indicação da faixa
⑥ Por fim, basta indicar um ponto para que seja inserida a faixa de distribuição do ferro variável.
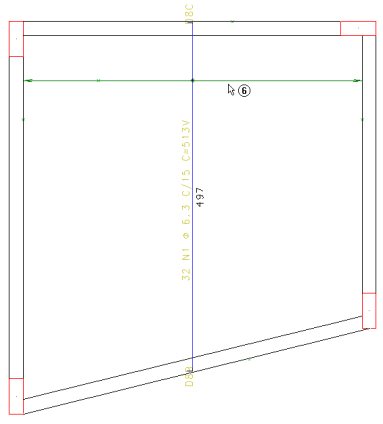
O ferro foi inserido corretamente. Esse método de inserção permite que a tabela dos comprimentos seja desenhada automaticamente. Para isso, vamos utilizar o comando “Posições – Tabela de ferros variáveis”, ou o ícone ![]() (Tabela de ferros variáveis) da “Barra de ferramentas de posições”.
(Tabela de ferros variáveis) da “Barra de ferramentas de posições”.
Na janela de Inserção de tabela de ferros variáveis, deve-se escolher a posição que representa o ferro variável no desenho. No nosso caso, P1:
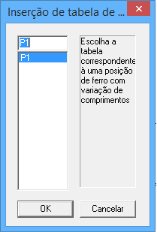
Será gerada uma tabela de ferros com os comprimentos dos 32 ferros existentes ao longo da faixa variável:
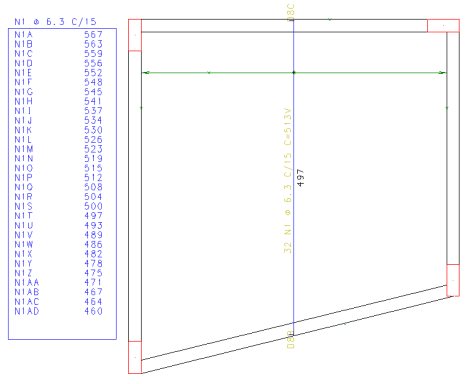
Essa é forma correta de inserção de ferros variáveis na V17.
