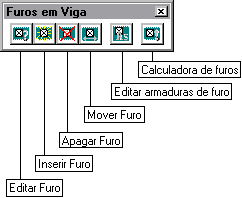Editor Rápido de Armaduras
A Edição Rápida de Armaduras do TQS-Vigas, é uma ferramenta que permite verificar vigas aos esforços solicitantes e alterar detalhes de armaduras, que de outra forma não seriam obtidos de maneira automática. Os produtos finais do editor são desenhos de vigas modificados conforme as necessidades do projetista, prontos para plotagem.
Resumidamente, os recursos disponíveis são:
- Edição de vigas processadas pelo TQS-Vigas,
- Alteração e criação de ferros de flexão - disposição, quantidades, bitolas, comprimentos, cotas, etc;
- Alteração e criação de armadura lateral, estribos e grampos;
 |
- Cálculo da área de armadura transversal em seção retangular;
- Cálculo da área de armadura em seção retangular e T a partir do valor de momento fletor ou vice-versa;
- Visualização dos diagramas de momento fletor e cisalhamento junto do desenho de armação de vigas;
- Alteração de dados como título da viga, apoios, título de apoios, vãos, comprimento de ancoragem, etc.
Acionando o Editor Rápido de Armaduras
No gerenciador dos Sistemas Integrados TQS, em um edifício qualquer, marque a pasta de vigas do pavimento que deseja trabalhar:
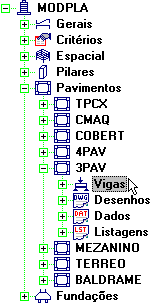
O Editor Rápido de Armaduras é acionado através da seqüência de comandos “Editar” – “Edição Rápida de Armaduras”, conforme a figura abaixo.
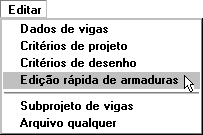
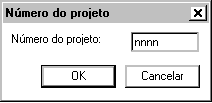 | Se você não estiver trabalhando na seção edifício, (o que não recomendamos) será necessário confirmar o número do projeto que será sempre definido com quatro caracteres alfanuméricos |
Dentro do editor, escolha a viga a editar:
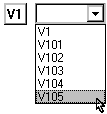
Lógica de Operação
Este editor é semelhante ao Editor de Esforços e Armaduras em Lajes, entre outros. A base de dados para trabalho não é o desenho de vigas, mas os arquivos gerados pelo TQS-Vigas apenas com geometria da seção e a locação das armaduras.
O resultado prático é que você deverá realizar todas as tarefas com vigas utilizando os comandos do menu principal específicos do Editor Rápido de Armaduras de vigas:

Qualquer edição executada com os comandos do menu principal específico de edição gráfica básica será perdida a partir do momento em que você fechar o editor ou selecionar outra viga para ser editada.

Os comandos disponíveis no editor permitem alterar a geometria da seção e as armaduras. Quaisquer alterações nas armaduras implicarão na regeração dos resumos e vistas do desenho.
Desenho visto, desenho gerado
O editor regera os arquivos DWG de desenho da viga alterada, sempre que você fechar o editor ou selecionar outra viga para ser editada. Assim, você deve deixar para efetuar alterações nos desenhos com o editor gráfico básico, somente depois de alterar a viga com o Editor Rápido de Armaduras. Quaisquer alterações de desenho efetuadas nas vigas antes da edição com o Editor Rápido de Armaduras, serão perdidas quando o desenho for regerado.
A Tela do Editor
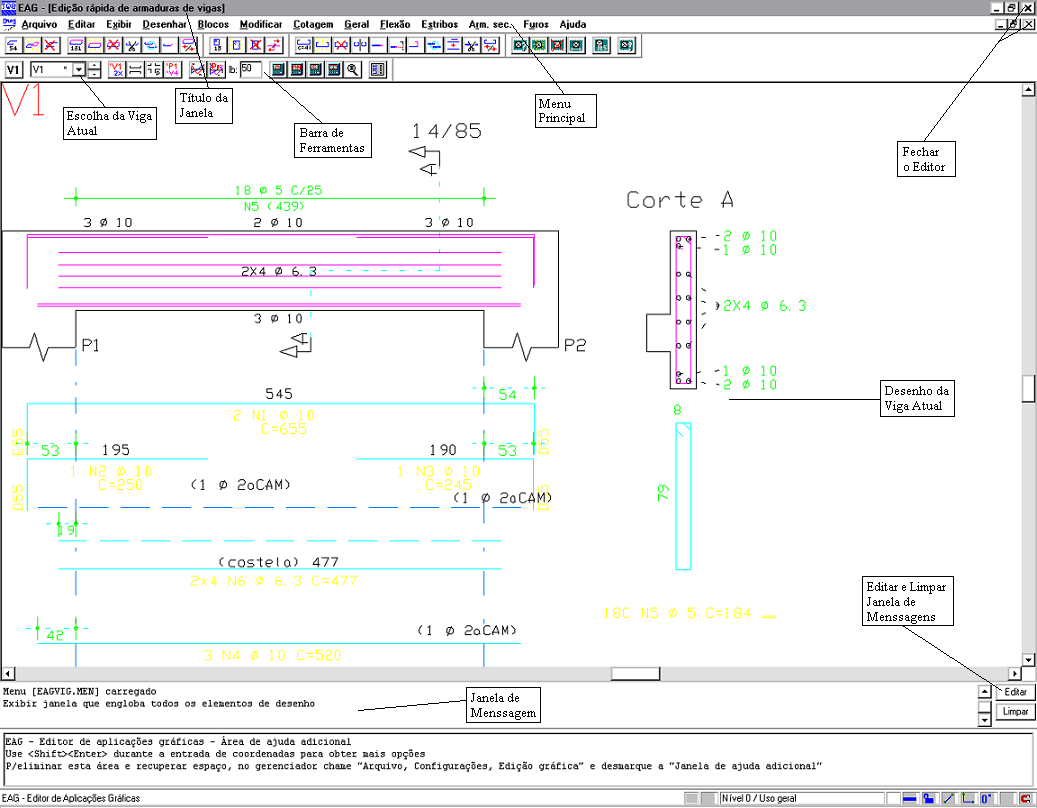
Perceba nesta tela a existência de:
| Título da janela | Contém a referência do programa que está sendo executado. |
| Fechar o editor | O meio mais rápido de fechar e sair do editor. Equivale ao comando “Arquivo” – “Sair”. |
| Menu principal | Menu que contém todos os comandos do editor. |
| Barras de Ferramentas | Botões com comandos mais usados. Reproduz funções do menu principal |
| Desenho da viga atual | Área onde é mostrado graficamente os dados da viga atual. |
| Escolha da viga atual | Comandos para a seleção da viga atual. |
| Janela de mensagens | Área onde o editor emite mensagens. |
Menu Principal (Comandos do editor)
Por convenção, todas as funções do editor estão disponíveis através do menu principal. É por meio destes que serão mostrados os exemplos do manual. Com o tempo, você aprenderá e se acostumará com outros modos de entrada mais difíceis de memorizar, mas de operação muito mais rápida. Os menus do módulo básico são:
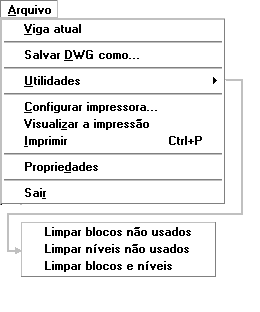 | O menu "Arquivo" contém funções para abrir, fechar e salvar desenhos, salvar com outro nome e carregar / salvar O menu de utilidades permite a limpeza de elementos não utilizados de desenho.O menu de plotagem, permite a visualização prévia de plotagem e a plotagem efetiva de desenhos em impressora.O comando de propriedades, como já visto, define a escala principal e o sistema associado ao desenho. |
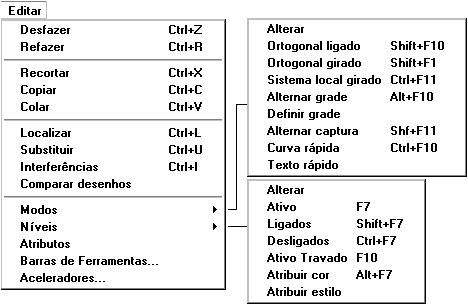 | O menu "Editar" implementa comandos padrão de qualquer aplicativo Windows: desfazer e refazer operações, recortar, copiar e colar usando a área de transferência do Windows, localizar e substituir textos.O comando de interferências aponta regiões do desenho onde há colisões entre textos e outros elementos gráficos. |
O submenu "Modos" trata dos modos de funcionamento do editor tais como ortogonal, sistema girado, grade, etc. O submenu "Níveis" permite a edição interativa dos níveis e cores de desenho, além de ligar, desligar, travar e tornar níveis ativos. O submenu de barras de ferramentas permite ligar e desligar as barras de ferramentas.
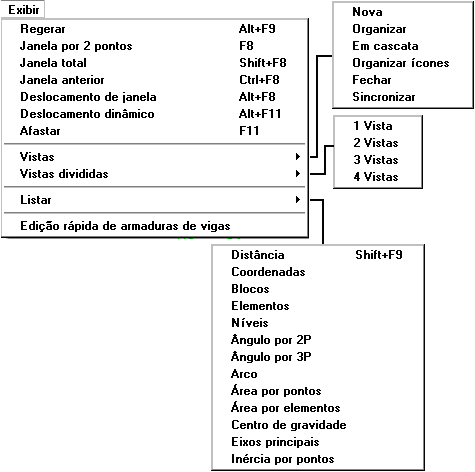 | O menu "Exibir" tem todos os comandos que controlam a visualização de elementos. O primeiro grupo de comandos, de "janela" controlam a parte do desenho mostrada dentro de uma janela Windows.O termo janela já era usado em todos os aplicativos TQS para visualização de regiões do desenho. Assim, as janelas Windows são chamadas dentro do editor de "Vistas", e são tratadas no segundo grupo de comandos - podem ser abertas, fechadas, divididas, reorganizadas, etc.O último grupo de comandos permite a listagem de elementos e propriedades geométricas. |
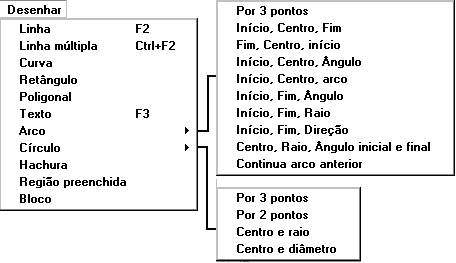 | O menu "Desenhar" trata da inserção dos elementos gráficos básicos no desenho: linhas, textos, arcos, círculos, etc. O comando "Hachura" permite o preenchimento de áreas fechadas com linhas espaçadas em um certo ângulo.O comando "Bloco" insere um bloco no desenho. Este e todos os comandos de criação de blocos estão no próximo menu. |
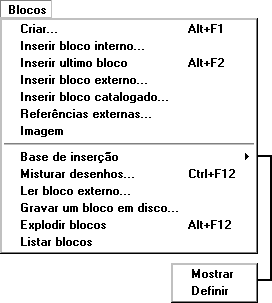 | O menu "Blocos" trata de blocos ou símbolos de desenho, que são agrupamentos de elementos gráficos básicos, reunidos sob um nome. Blocos são inseridos sempre a partir de uma biblioteca interna, podendo ser carregados para esta a partir de arquivos de desenho externos.O segundo grupo de comandos são utilidades para ler, gravar, explodir e listar blocos. O comando de misturar desenhos permite também a carga de um desenho externo sem que seja transformado em bloco. |
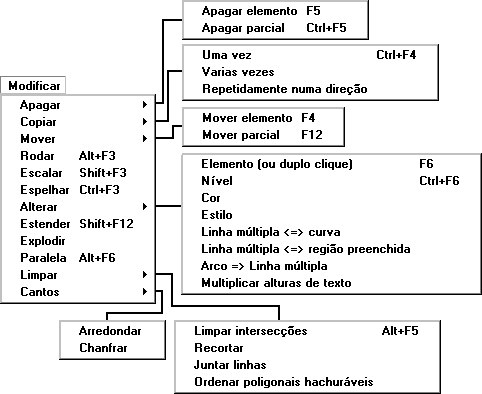 | O menu "Modificar" tem comandos para a edição de elementos de desenho já inseridos. Permitem apagar, copiar, mover, rodar, etc. |
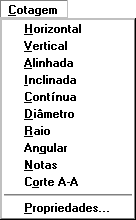 | Por último, o menu "Cotagem", permite introduzir de maneira semi-automática anotações de medidas no desenho. Com o desenho em escala 1:1, as medidas são determinadas automaticamente a partir das distâncias entre elementos gráficos.O submenu de "Propriedades" permite controlar a aparência das cotagens realizadas. |
A seguir serão apresentados os ítens do menu principal com os comandos específicos do Editor Rápido de Armaduras:
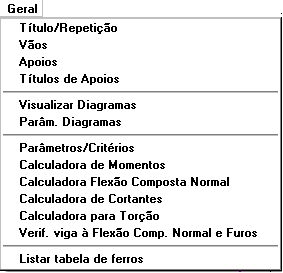 | O menu “Geral” contém comandos para alterações de alguns dados de vigas, como: título, vãos, apoios, etc e algumas ferramentas como as calculadoras.O item "Diagramas" possibilita a inclusão, no desenho de armação de vigas, dos diagramas de momento fletor e cisalhamento.O item "Critérios" permite a edição do comprimento de ancoragem lb. |
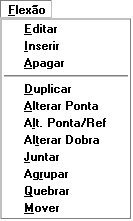 | Com o menu “Flexão” é possível serem feitas todas as alterações de ferros de flexão. Podemos editar, inserir, apagar, duplicar, alterar ponta, alterar ponta por um referencial, alterar dobra, juntar, agrupar, quebrar e mover todos os ferros de flexão presentes no desenho de armação de viga que está sendo editado. |
 | Usaremos o menu “Estribos”, para inserir estribos fechados ou abertos, editar ou apagar estribos já existentes.O comando "Mover Fronteira", estica ou encurta uma faixa já existente de estribos.. |
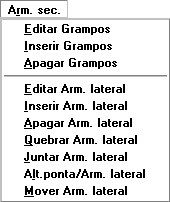 | O menu “Armadura Secundária”, apresenta comandos que editam, inserem e apagam grampos e armadura lateral.É possível ainda quebrar, juntar, alterar ponta e mover a armadura lateral presente na viga que está sendo editada. |
 | O menu “Furos”, apresenta comandos que editam, inserem, apagam e movem furos em vigas.É possível ainda editar e dimensionar armaduras de furos de vigas. |
Escalas e unidades
Os desenhos de vigas são feitos exclusivamente em centímetros, na figura abaixo temos um exemplo desse desenho.

A seção transversal e a vista explodida de estribos são desenhadas em centímetros, na relação de 1:1 entre unidades do mundo real e de desenho. A escala de desenho da elevação longitudinal é a escala principal do desenho, sendo lida e usada por todos os outros editores gráficos, editor de plantas e sistema de plotagem.
Comandos transparentes
São chamados de transparentes os comandos que podem ser acionados no meio de um outro comando sem interrompe-lo. Os seguintes comandos são transparentes quando acionados pelos aceleradores de teclado:
| Controles de visualização | |
| <F8> | Janela |
| <SHF><F8> | Janela total |
| <CTL><F8> | Janela anterior |
| <ALT><F8> | Janela deslocada |
| <F11> | Zoom 0.5x |
| <ALT><F11> | Janela deslocada dinamicamente |
| Modos de funcionamento | |
| <F10> | Nível travado |
| <SHF> <F10> | Modo ortogonal |
| <CTL> <F10> | Curva rápida |
| <ALT> <F10> | Grade |
| <SHF> <F1> | Ortogonal girado |
O objetivo do comando transparente é permitir alterar uma janela ou modo de funcionamento do editor facilitando uma construção gráfica, durante um comando qualquer, sem interromper o comando o uso dos comandos transparentes na medida em que descrevemos estes comandos.
Barras de ferramentas
As barras de ferramentas são um modo rápido de acionar comandos sem ter que decorar aceleradores de teclado. No módulo básico elas consistem somente de botões com ícones, mas podem conter também caixas de texto e de lista nos aplicativos que usam o editor.
Para descobrir o significado de cada ícone do editor basta parar o cursor cerca de um segundo sobre o ícone, para que uma pequena janela se abra com o nome do comando associado ao botão.
As barras de ferramentas disponíveis no Editor Rápido de Armaduras são:
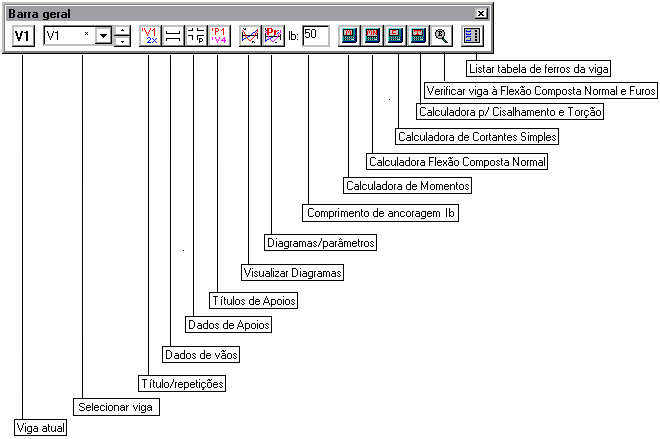 |
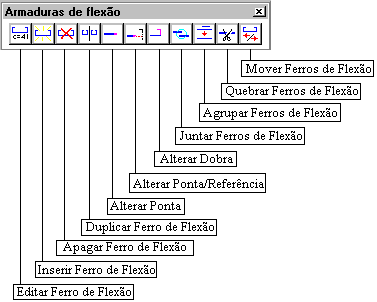 |
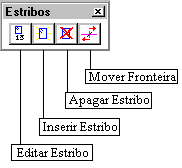 |
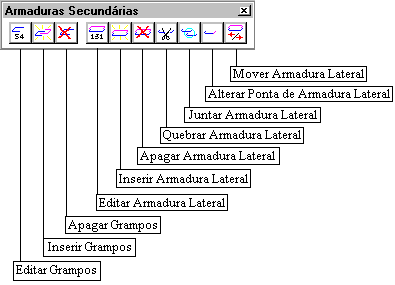 |