Exemplo Simples
Neste exemplo, criaremos um edifício novo com o pavimento tipo abaixo, com duas repetições e pé-direito 2.70 m.
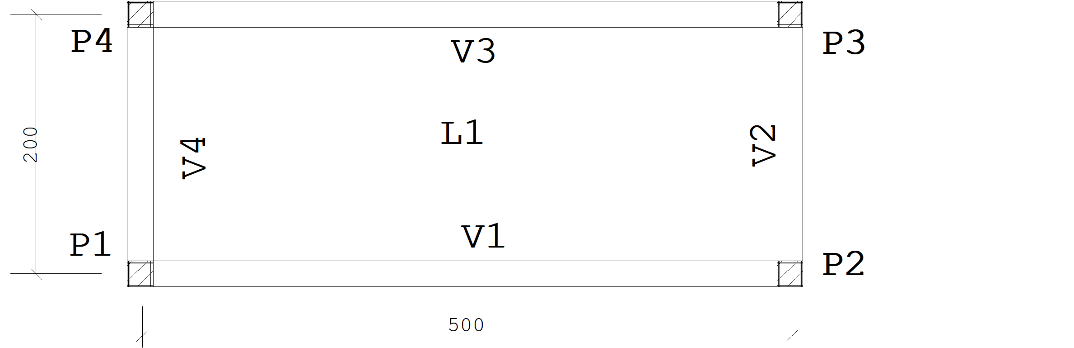
Criação do edifício novo
Para criar um edifício novo execute a sequência de comandos:
- 1. No Gerenciador TQS, selecione a aba "Edifício" e clique no botão "Novo"
- 2. Defina o nome do novo edifício "Teste"
- 3. Clique no botão "OK"
A janela "Edição do edifício Teste" será aberta. Defina os dados do edifício como mostrado a seguir.
- 1. Na janela de edição de dados do edifício, selecione a aba "Gerais"
- 2. Defina o título do edifício "Teste Simples do Modelador Estrutural"
- 3. Defina o título do Cliente "TQS Informática Ltda"
- 4. Selecione a aba "Pavimentos"
Na aba "Pavimentos", inserimos um pavimento novo, de nome TIPO. Definimos um título, o número de pisos (4) e o pé-direito (2.7 m). Note também que o pavimento "Fundação" é automaticamente definido.
- 1. Clique no botão "Inserir acima"
- 2. Defina o título do pavimento "Tipo"
- 3. Defina o número de pisos "2"
- 4. Defina o Pé-direito (m) "2,70"
- 5. Selecione a classe do pavimento "Tipo"
- 6. Selecione a aba "Cargas"
Na aba "Cargas", vamos definir apenas como efeito ilustrativo o Coeficiente de Arrasto com valor 1 para cada uma das direções de vento atuantes.
- 1. Selecione a aba "Vento" e defina o valor "1" na coluna C.A. para os quatro casos
- 2. Clique no botão "V0 Velocidade básica", defina o valor de "40" m/s
- 3. Clique no notão "OK" para salvar os dados do novo edifício
Apertando-se "Ok" no quadro de edição do edifício, temos agora um edifício TESTE definido, com os pavimentos TIPO e Fundação.
Definição do Modelo Estrutural
Certifique-se que o sistema atual é o TQS-Formas (com o respectivo ícone apertado) e que o pavimento atual é o TIPO. Para chamar o Modelador, basta selecionar o desenho "Modelo - Estrutural" no painel direito, e apertar o botão ![]() :
:
Ao chamarmos a edição deste desenho, entramos no Modelador, para edição dos dados do pavimento TIPO. Vamos começar definindo os quatro pilares 20x20. Para maior rapidez, usaremos as barras de ferramentas.
- 1. No Modelador estrutural, selecione a aba "Pilares"
- 2. Clique no botão "Dados atuais"
- 3. Na janela de edição de dados de pilares, selecione a aba "Seção"
- 4. Defina a largura do pilar B1 (cm) = 20
- 5. Defina a altura do pilar H1 (cm) = 20
- 6. Clique no botão "OK"
Neste exemplo, por simplificação, os pilares serão inseridos por coordenadas.
- 1. Clique no botão "Inserir pilar"
- 2. Defina o ponto de inserção 0,0
- 3. Aperte <Enter>
- Repita a inserção de pilares para as coordenadas (500,0), (500,200) e (0,200).
Use o comando "Exibir" - "Zoom e pan" - "Janela Total" para mostrar todo o desenho atual na tela, ou use a barra de ferramentas de janelas. Nosso desenho agora se parecerá com este
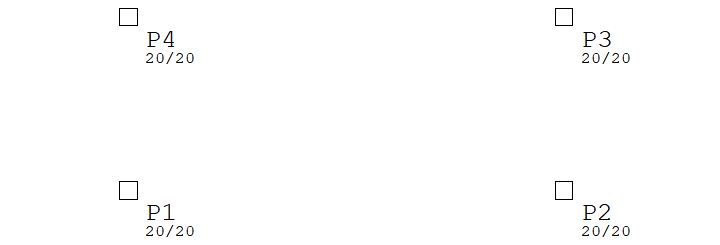
Para inserir as quatro vigas, é necessário definir os dados da seção e as cargas.
- 1. No Modelador estrutural, selecione a aba "Vigas"
- 2. Clique no botão "Dados atuais"
- 3. Na janela de edição de dados de vigas, selecione a aba "Seção/Cargas"
- 4. Defina a largura da viga (cm) = 12
- 5. Defina a altura da viga (cm) = 50
- 6. Clique no botão "Carga distribuída em todos os vãos"
- 7. Na janela "Definição de carregamentos" defina 0,8 tf/m para "Carga principal ou permanente"
- 8. Clique no botão "OK"
- 9. Clique no botão "OK" para concluir
Para inserir uma viga no desenho. Entre com os dois pontos sobre pilares P1 e P2, aproveitando o fato de que o Modelador coloca um ponto extra no CGs dos pilares.
- 1. Clique no botão "Inserir viga"
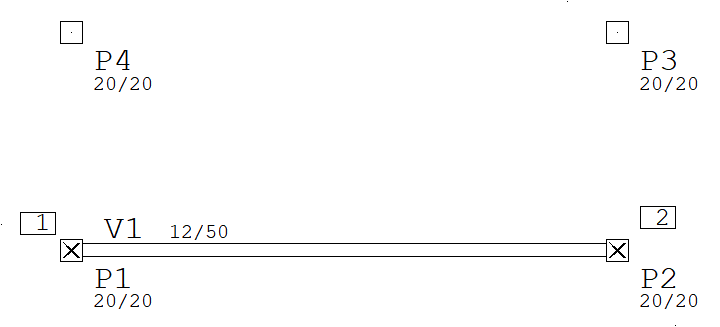
- 2. Defina o primeiro ponto da viga: <B1> no PT1
- 3. Defina os pontos da viga ou <F2>...: <B1> no PT2
- 4. Tecle <Enter> para concluir
Veja que o Modelador captura automaticamente estes pontos quando está esperando coordenadas e você passa o cursor próximo. Repita esta operação para as demais vigas, para chegar nesta planta:
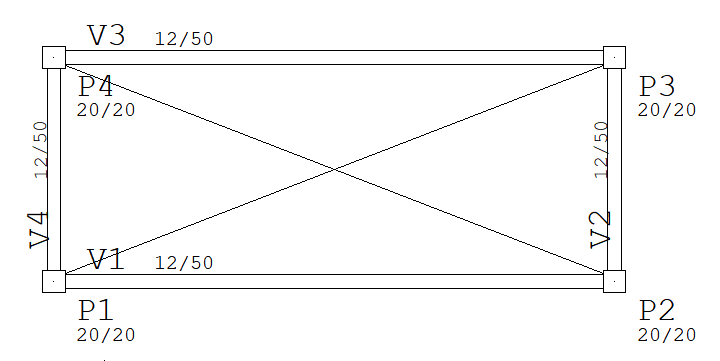
O Modelador detectou uma região fechada formada pelas vigas V1 a V4, e traçou um "X", representando uma região vazia. Nesta região lançaremos uma laje de 10 cm de espessura, e sobrecargas de 0.3tf /m2. Para isto, primeiro coloque a barra de ferramentas de lajes no ar:
- 1. No Modelador estrutural, selecione a aba "Lajes"
- 2. Clique no botão "Dados atuais"
- 3. Na janela de edição de dados de lajes, selecione a aba "Seção/Cargas"
- 4. Defina a "Espessura HL" 10 cm
- 5. Para definir a "carga distribuída" clique no botão "Alterar"
- 6. Na janela "Definição de carregamentos" defina 0,2 tf/m² para "Carga principal ou permanente"
- 7. Clique no botão "OK"
- 8. Clique no botão "OK" para concluir
Para inserir a laje, primeiro será necessário apenas selecionara a região central entre as quatro vigas.
- 1. Clique no botão "Inserir laje"
- 2. Defina um ponto sobre a laje: <B1> no PT1
- 3. Localize uma linha na direção principal ou <ENTER>: <Enter>
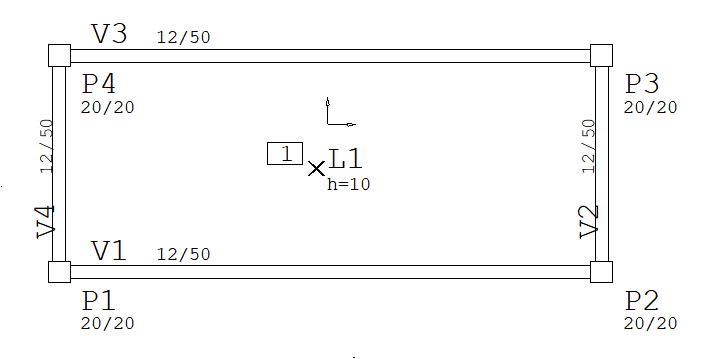
A direção principal da laje deve ser definida localizando uma linha do contorno, ou <ENTER> para zero graus.
Neste ponto, temos um modelo completo com vigas, pilares e uma laje.
- 1. Clique em “Fechar” no canto superior direito da tela
- 2. Clique no botão “Salvar”
Processamento Global do Edifício
Podemos então, executar o processamento de toda a estrutura com o comando de processamento global:
- 1. No "Gerenciador TQS", selecione a aba "Sistemas"
- 2. Clique no botão "TQS Formas" e clique no botão "Processamento Global"
- 3. "Na janela "Processamento Global", clique no botão "Esforços e armaduras"
- 4. Clique no botão "OK" para iniciar o processamento
