Pilares
Elemento Atual
No grupo de comandos "Elemento atual" estão as informações do próximo pilar a ser inserido, clique com o mouse sobre a opção "Pn" para avançar a numeração, clique no mouse sobre as opções "b1" "h1" para alterar as dimensões de um pilar quadrado ou retangular, também é possível alterar o ângulo de inserção, o revestimento e o ponto de inserção.
Inserir pilar
Um novo pilar é inserido com os dados atuais, garanta que os dados atuais são relativos ao pilar a ser inserido. A inserção pode ser feita pelos comandos "Inserir pilar" e Inserir de poligonal". A janela de dados atuais também tem um botão "Inserir".
Nos dados atuais incluímos também informação exclusiva para inserção do pilar, como revestimento.
Por exemplo, se nos dados atuais tivermos um pilar com seção 20/50 e inserção pelo canto 1 a 45° e revestimento de 2 cm, a inserção será assim:
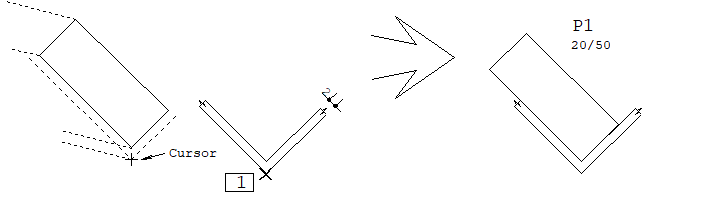
- 1. No Modelador Estrutural, selecione a aba "Pilar"
- 2. Clique no botão "Inserir pilar"
- 3. Defina o ponto de inserção ou F2/F3/F4/F5/F6/R/G: Tecle <E> com o mouse sobre o PT1
O pilar vem arrastado com o cursor, considerando seu ângulo, ponto de inserção e revestimento. Estas informações podem estar nos dados atuais, mas você também pode modificá-las durante a inserção através das teclas aceleradoras.
Inserir pilar em poligonal
Se você já tem uma ou mais poligonais de pilar definidas em algum desenho de referência, basta acionar o comando "Inserir em poligonal" e apontar para elas. Qualquer linha múltipla fechada será aceita como pilar pelo Modelador.
Existe uma limitação neste comando: A seleção de poligonais deve ser feita uma a uma, comandos de seleção por janela não são aceitos.

- 1. No Modelador Estrutural, selecione a aba "Pilar"
- 2. Clique na caixa de opções, "Inserir pilar" e escolha "Inserir em poligonal"
- 3. Clique com o mouse sobre a poligonal
Dados atuais
Dados atuais para inserção ou edição de pilares
- 1. No Modelador Estrutural, selecione a aba "Pilar"
- 2. Clique no botão "Dados atuais", então será acionada a janela "Dados de Pilares"
Identificação de pilares
Todo pilar, viga e laje possuem identificação numérica única, assim como título opcional. Se este não for fornecido, será adotado "Pn", onde "n" é o número do pilar.
É possível escolher um número qualquer para o pilar, desde que não esteja em uso. Aperte o botão "Próximo" para obter o próximo número disponível.
O título opcional, pode ou não ser usado, quando usado, será a identificação visível no Modelador e na Planta de formas.
Você pode numerar todos os pilares com números acima de 100 por exemplo. O item "Primeiro número" acima entretanto não altera a numeração dos pilares que já foram inseridos.
Seção de pilares
Quando o pilar for inserido, a posição de inserção no quadro à esquerda fará referência a estes pontos. Veja na figura a posição do cursor para um pilar inserido pelo "Canto", de número 4.
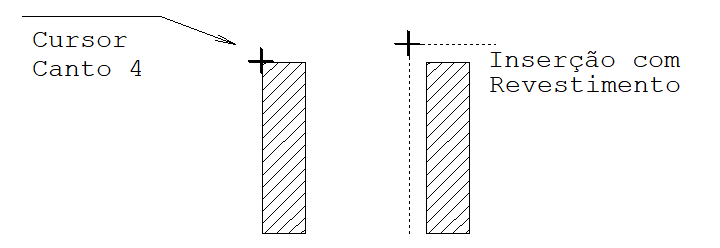
O pilar também pode ser inserido pelo centro convencionado com "X" e pelo ponto médio seguido ao canto. Um revestimento em centímetros também pode ser fornecido, afastando o pilar do cursor pelo revestimento, e facilitando o posicionamento de pilares em relação à planta de arquitetura.
As seções de pilar em L e em U tem a sua convenção de numeração de cantos e o ponto que será o "Centro" convencionado (não é o CG):
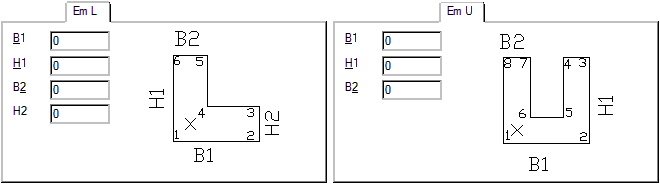
O ângulo de inserção afeta os pilares retangular, L e U, girando a seção no sentido anti-horário em torno do ponto de inserção.
O pilar circular é sempre inserido pelo centro, ainda temos poligonal genérica e Perfil.
Temos duas alternativas para definir uma seção poligonal: definir uma ponto a ponto ou ler uma existente. Para ler uma seção existente, aperte "Ler" e localize a poligonal com o contorno do pilar.
- Seção poligonal ponto a ponto
O meio mais fácil e mais trabalhoso de definir uma seção de pilar poligonal é construir esta seção aos poucos no desenho de rascunho, e depois acionar o comando "Ler" (se contorno formado por apenas uma poligonal) ou "Definir", selecionando cada ponto da seção. O Modelador tem também várias construções geométricas que permitem a construção rápida de uma seção, mas de maneira um pouco mais complicada. Para construção de poligonais, os comandos usuais são:
<SHF> <F1>ortogonal girado, que pode ser acionado no meio de qualquer comando ( transparente);
<SHF> <F10>que liga / desliga o modo ortogonal;
<E>ponto final de linha
<S>ponto sobre linha
<I>ponto sobre intersecção
<O>ponto ortogonal sobre reta
<A>ponto auxiliar
<M>ponto médio
<U>Elimina o último trecho definido.
@dist Constrói um ponto a uma distância fornecida do ponto anterior, na direção do cursor.
<C>Liga o trecho atual ao primeiro ponto definido, terminando a definição do pilar.
Além destes comandos, uma série de construções facilitam a definição de pilares relativos a paredes, considerando o revestimento:
<R> Permite a alteração do revestimento atual no meio do comando. Ao final do comando, o revestimento volta ao valor original;
<P> Traça uma paralela a reta apontada pelo cursor, com distância igual ao revestimento;
<D> Traça uma paralela a uma reta por dois pontos com distância igual ao revestimento;
<X> Estende o trecho atual até uma reta apontada pelo cursor, a menos do revestimento;
<L> Modifica o comprimento do trecho atual, por um valor fornecido;
<F> Troca a ponta atual de definição do pilar.
Vamos exemplificar o uso destas construções no pilar da figura, após apertar o botão "Definir" na janela de dados de pilar poligonal:
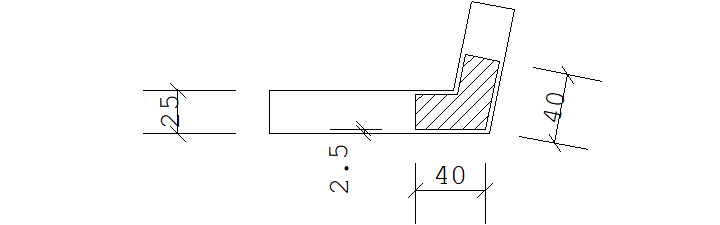
O pilar fica localizado em um canto de parede não ortogonal, com faces externas de comprimento 40 cm. As faces internas só podem ser determinadas através do cálculo de intersecções. O revestimento é de 2.5 cm, resultando em um pilar de 20 cm de largura.
Para construirmos o pilar, definiremos o revestimento de 2.5 cm e traçaremos paralelas às quatro faces externas apontando as paredes e um ponto interno, modificando o comprimento de dois trechos conhecidos para 40 cm. Veja:
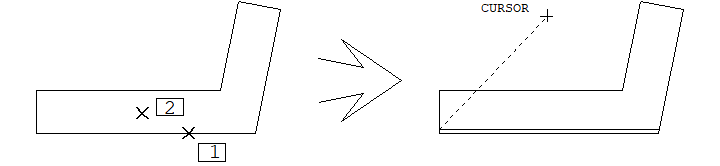
- No Modelador Estrutural, clique no botão "Inserir pilar"
- Pt 1: <P> no PT1
- Pt próximo: <B1> no PT2
O ponto PT1 apontou a face da parede e o PT2 o lado da paralela. Vamos fazer o mesmo para as outras faces, primeiro mudando a ponta atual do cursor com <F>:

- Pt 3: <F>
- Pt 3: <P> no PT3
- Pt próximo: <B1> no PT4
O comprimento da última face já pode ser definido. Para isto usamos <L>:
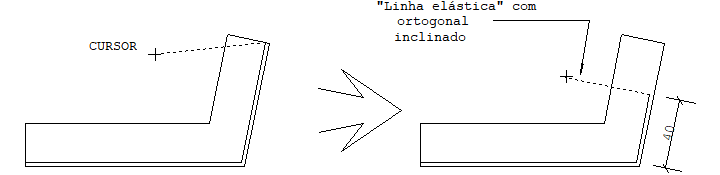
- Pt 4: <L>
- Entre o comprimento do trecho: 40 <ENTER>
- Pt 4: <SHF> <F10>
Neste ponto ligamos o modo ortogonal. Note que o editor mantém o ortogonal inclinado com ângulo do último trecho definido, facilitando a definição de um lado ortogonal. Definiremos um ponto do outro lado e faremos novas paralelas:
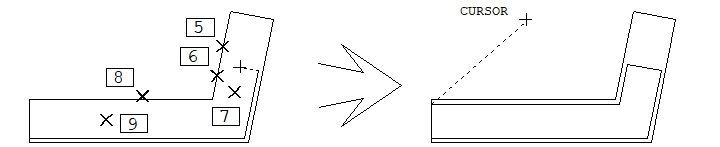
- Pt 4: <S> no PT5
- Pt 5: <P> no PT6
- Pt próximo: <B1> no PT7
- Pt 6: <P> no PT8
- Pt próximo: <B1> no PT9
Acertamos o comprimento da outra ponta:

- Pt 7: <F>
- Pt 7: <L>
Entre o compr do trecho: 40 <ENTER>
e completamos o trecho interno, usando <X> para subtrair o revestimento. Como o comprimento do último trecho é desconhecido, desfazemos a última ponta e ligamos o último trecho ao primeiro:

- Pt 7: <S> no PT10
- Pt 8: <X> no PT10
- Pt 8: <F>
- Pt 8: <U>

- Pt 7: <C>
O comando <C> liga o último ponto com o primeiro. O editor gráfico também fecha o pilar se omitirmos este comando.
- Seção vazada definida como poligonal ponto a ponto
Veja na ilustração que a poligonal definida tem uma “abertura” de 1 cm. O TQS-Pilar irá reconhecer a poligonal como uma seção retangular vazada, desconsiderando a “abertura” de 1 cm, no dimensionamento do pilar.
Para definir a poligonal utilize os recursos demonstados no item “Seção poligonal ponto a ponto”, note que para concluir a poligonal tecle <C>, logo depois do ponto 10.
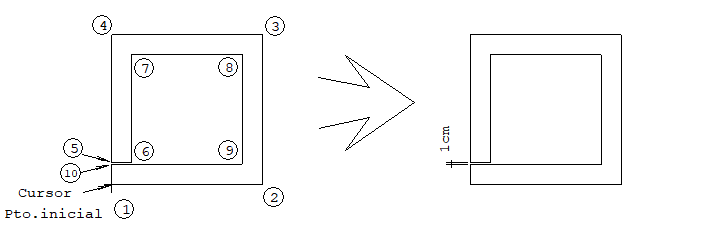
Por último temos a seção perfil que pode ser uma seção de perfil metálico previamente cadastrado ou uma seção genérica com todas as características geométricas definidas.
Modelo
A janela "Modelo" define onde o pilar nasce e seu modelo de esforços.
Só é possível definir se o pilar nasce em fundação, viga ou outro pilar no piso onde o pilar nasce. Nos demais pisos, este campo fica desabilitado.
Para um pilar nascer em uma viga ou em outro pilar é necessário que haja intersecção física destes elementos em planta.
Normalmente os pilares trabalham em regime de compressão. O item "Trabalha em" permite que você defina se um pilar é um tirante, ou ainda, se faz apenas compatibilização de deslocamentos e não tem esforços bem definidos. O sistema precisa desta informação para poder lançar cargas nas transições em modelos de grelha e vigas contínuas, assim como para emitir avisos, caso uma transição ou pilar trabalhe com esforços inesperados.
O item "Suporta vento" é ligado por padrão, e implica que forças de vento serão lançadas neste pilar no modelo de pórtico espacial, proporcionalmente à sua largura de influência na direção do vento. Você pode desativar este item para um determinado pilar, se quiser construir modelos onde há separação formal de pilares contraventados e de contraventamento. Será necessário também articular estes pilares nas condições de contorno do pórtico espacial.
O último item, "Verificar interferências" se aplica somente a casos especiais onde há congestionamento de elementos em planta. Normalmente o sistema verifica se há interferências entre seções de pilares, mas você pode desativar esta verificação em algum caso onde um pilar se apoia em uma viga larga e sua seção também interfere com a de outro pilar que morre.
Grelha/Pavimento
Para a geração de modelos de processamento de um piso por grelha, são definidos critérios conforme o manual "Grelha-TQS – Manual de Critérios de Projeto". A janela de dados atuais de "Grelha/Pav" permite alterar os critérios padrão para um determinado pilar.
O padrão para geração de modelo de apoio é a partir da leitura dos critérios de grelha. Você pode forçar a adoção de qualquer um dos quatro modelos de apoio de grelha na tela acima. Os coeficientes de mola, se definidos, são validos somente no caso de apoio elástico contínuo.
A princípio, as informações para cálculo de grelha definidas nesta tela valem em todas as plantas do edifício com a mesma seção atualmente definida. Marque o item "Exclusivamente na planta atual" para que estas informações se restrinjam à planta atual.
Pórtico Espacial
Para a geração de modelos de pórtico espacial, são definidos critérios conforme o manual "Pórtico-TQS – Manual de Critérios de Projeto". A janela de dados atuais de "Pórtico" permite alterar os critérios padrão para um determinado pilar.
Detalhamento
Os pilares que nascem na fundação podem ser associados com a chamada altura da fundação. Esta altura serve de referência para o TQS-Pilar ancorar os ferros do pilar na fundação.
Existe um parâmetro na edição de critérios de projeto de formas, que permite definir a altura geral da fundação, que vale para todos os pilares. Neste caso, defina a altura apenas para aquele que for diferente da definição geral.
Se os pilares nas fundações nascerem em cotas diferentes, você poderá especificar um valor de rebaixo em relação à cota do piso da fundação, com o parâmetro "Rebaixo da base do pilar":

O valor do rebaixo altera tanto o pé-direito do pilar no TQS-Pilar quanto o comprimento da barra correspondente no pórtico espacial.
Importante: Você só poderá definir rebaixo em pilares que nascem e que não recebam vigas na base do primeiro lance. Se o pilar estiver recebendo vigas na base do primeiro lance e tiver um “pescoço” abaixo das vigas, crie um novo pavimento no nível da fundação.
Desconto da altura da viga no pé-direito do pilar:
Um pilar pode receber apoio de várias vigas, com dimensões e cotas diferentes. Definimos a altura da viga associada, como sendo a menor altura entre as vigas com face superior mais alta que chegam no pilar.
Para efeito de cálculo do comprimento de flambagem do pilar, no TQS-Pilar, você pode descontar ou não a altura da viga associada. Isto pode ser feito para todos os pilares de uma vez através dos critérios de projeto de formas, PILHVG e PILGRH (menu de pilares na edição de critérios). No Modelador, você pode escolher aqueles pilares onde quer descontar ou não a altura da viga, prevalecendo esta informação sobre o critério geral.
Carga estimada na base do pilar
Os dados de cargas são exclusivamente para a definição de carga estimada de pilar que nasce em viga, e no próprio piso onde isto acontece.
O TQS-Formas calcula automaticamente durante o processamento global, o valor das cargas nas bases dos pilares nas vigas de transição, assim como no topo dos tirantes, transferindo esta informação para o processamento de vigas contínuas e grelhas. Entretanto, você pode pré-definir este valor, caso não pretenda fazer já o processamento global do edifício, ou para forçar uma elevação no valor desta carga.
Plantas/Seções
A lista de plantas onde um pilar nasce, muda de seção e morre é descrita na janela de dados na aba "Plantas/Seções" do pilar.
Esta lista pode ser editada. Você pode alterar o nome, inserir ou apagar plantas. Fora a planta mais em baixo na lista (onde o pilar nasce), as demais delimitam até onde vai cada seção do pilar.
A lista de plantas onde um pilar nasce, muda de seção e morre é descrita na janela de dados de "Plantas" do pilar:

No exemplo acima, temos um pilar com duas seções: ele nasce na primeira planta do edifício, segue com uma seção até a planta 3PAV, e segue com outra seção até a planta CMAQ. Veja o esquema vertical ao lado, com o pilar hachurado.O número de plantas que definem o pilar será sempre igual ao número de seções mais um, pois a primeira planta é sempre onde nasce o pilar.
O TQS-Formas adota a seguinte convenção para pilares: a seção transversal do pilar mostrada em uma planta qualquer, corresponde ao lance do pilar que vai do piso de baixo até o piso atual. Como você olha um pilar para baixo, embora no exemplo o pilar mude de seção no 3PAV, você só poderá observar esta mudança na próxima planta.
BIM
O pilar definido no Modelador Estrutural, pode ou não ser exportado para outros Sistemas (Autodesk, Trimble, Nemetscheck, Bentley, etc.
O pilar definido no Modelador Estrutural, pode ou não ser representado na visualização 3D e na exportação IFC.
Pilares marcados como "Pilar parede", serão mostrados com cor diferenciada na visualização 3D e na exportação IFC.
A representação do topo do pilar poderá ou não ser estendida até a altura da viga mais alta que passa pelo pilar, ou então a representação do topo do pilar poderá parar no nível do pavimento.
Ler dados atuais
Tornar atuais os dados de um pilar selecionado
Os dados de um pilar selecionado através do comando "Ler dados atuais" passam a ser os dados atuais do próximo pilar inserido.
Atribuir dados atuais
Atribuir os dados atuais de pilares aos pilares selecionados
Acionando o comando "Atribuir dados atuais" a um pilar, você poderá escolher quais dados deverão ser atribuídos. Depois disto, selecione o título do pilar que receberá os dados gerais.
Apoio fictício
Criar apoio fictício para vigas
Ponto fixo e alteração de geometria
Selecionar um ponto do pilar que não se altera, mesmo quando a seção varia
Quando você altera a geometria de um pilar, através da janela "Seção" dos dados do pilar, qual a nova posição do pilar alterado? Quando o Modelador não tem a informação de um canto ou centro fixo, ele mantém fixo o mesmo ponto usado para inserir o pilar.
No caso onde apenas é necessária uma correção nas dimensões, se a nova posição do pilar não for correta, bastará em seguida mover a seção para o lugar certo.
Mas no caso de pilares com variação de seção, todas as seções terão que variar de uma maneira exata, mantendo certos pontos fixos. Neste caso, é preferível definir o ponto fixo do pilar.
Podem ser definidos como ponto fixo todos os cantos, os pontos médios e o centro convencionado da seção conforme o tipo. Veja alguns exemplos de representação:
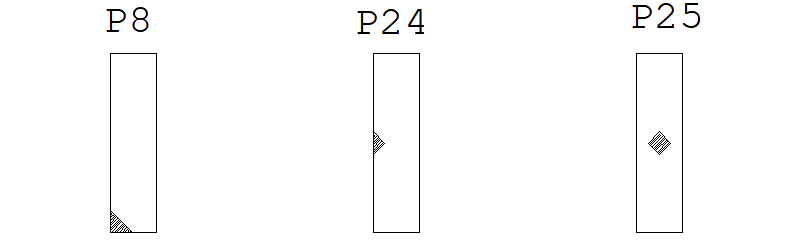
A definição de ponto fixo funciona através da seleção aproximada da sua posição no pilar. Conforme a posição, você pode criar um novo ponto fixo, eliminar um existente ou mudar sua posição:
- Se o pilar não tinha ponto fixo, um novo é criado;
- Se o pilar já tinha ponto fixo em outra posição, o ponto é alterado para a nova;
- Se o pilar já tinha ponto fixo na posição selecionada, ele é eliminado.
Existe uma restrição importante na alteração da geometria: se você mudar o tipo de seção (Retangular, L, U, circular, poligonal), o Modelador não terá como relacionar o ponto fixo entre a seção velha e a nova, e a nova posição do pilar será indefinida (mova para a posição correta se necessário).
Alterar pilar
Alterar dados gerais de um pilar
Pilares existentes podem ser modificados quanto à geometria, dados gerais, variação de seção e ponto fixo. Algumas alterações podem ser realizadas para vários pilares selecionados de uma vez.
Um ou mais pilares podem ser selecionados de uma vez, mas neste caso se aplicarão as restrições:
- A identificação não poderá ser alterada;
- Se algum pilar tiver seção diferente dos demais, a seção não poderá ser alterada;
- Se algum pilar tiver seções delimitadas em plantas diferentes, as plantas não poderão ser alteradas;
Nos demais dados, quando algum dado tiver valores diferentes entre os pilares selecionados, aparecerá em branco; se for preenchido, será atribuído a todos os pilares.
Brilho na seleção
Quando o Modelador espera a seleção de um elemento, o cursor passando próximo ao pilar pode acender dois tipos de elementos: a seção ou o texto do pilar. O brilho indica o que será selecionado se você apertar o botão esquerdo do mouse.

Alterar vértice
Você tem mais de um caminho para alterar os vértices de um pilar além das teclas aceleradoras. Você pode fazer um duplo clique sobre um vértice ou "Alterar vértice".
Alterando um vértice do contorno
Este último tem a vantagem de permitir somente a seleção de vértices de pilares para alteração. Veja o exemplo:
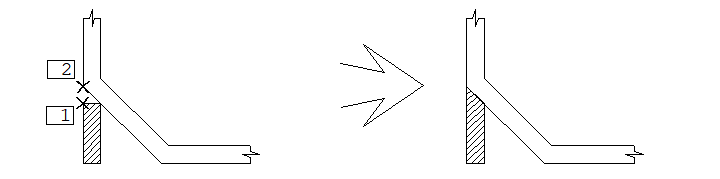
- 1. Clique na caixa de opções, "Alterar pilar" e escolha "Alterar vértice"
- 2. Clique com o botão 1 do mouse sobre o vértice do pilar e aponte a nova posição no PT2
Movimentação parcial dos vértices
O comando "Modificar" - "Mover" - "Mover parcial" permite mover somente os vértices dentro de uma janela, é uma das maneiras preferidas para variar a seção de pilares poligonais. Veja no exemplo a diminuição do comprimento do pilar em 20 cm:
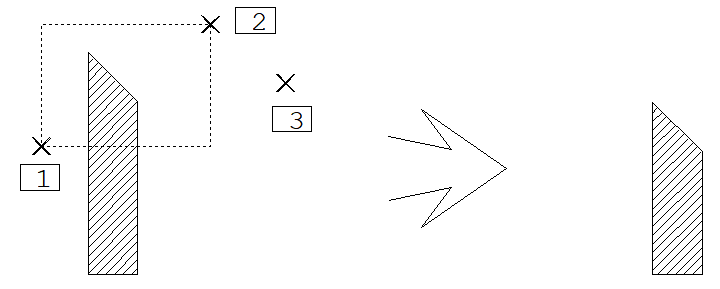
- 1. Selecione a aba "Modificar", Clique na caixa de opções do botão "Mover" e escolha "Move parcial"
- 2. Primeiro ponto da janela: <B1> no PT1
- 3. Segundo ponto da janela: <B1> no PT2
- 4. Defina a base de deslocamento: <B1> no PT3
- 5. Defina o segundo ponto: @0,-20
Variação de seção
Os dados atuais de um pilar prevêem a princípio uma seção única, sem variação. Para definir um pilar com variação de seção, primeiro construa o pilar com uma única seção, definindo a primeira e última planta nos dados atuais. Depois altere o pilar, e defina os pisos onde há variação de seção, usando esta mesma janela de dados.
Quando você edita a geometria de um pilar, você edita a seção da planta atual. Para alterar uma seção de uma determinada planta, você precisa primeiro passar para o pavimento correspondente. Vamos construir um pilar com variação de seção, que nasce na primeira planta de um edifício, muda de seção acima de 3PAV, e morre na planta CMAQ.
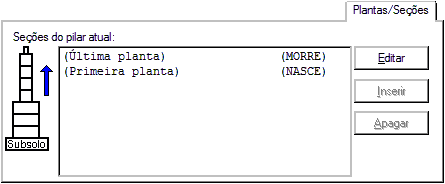
Uma situação típica é encontrar os dados atuais com a definição de (Primeira planta) e (Última planta). O Modelador não coloca o nome real destas plantas, significando apenas que são a primeira e a última planta do edifício, sejam elas qual forem.
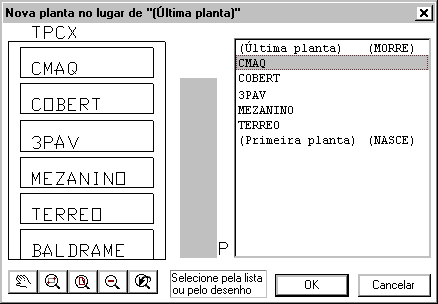
Vamos alterar a última planta para CMAQ. Selecione (Última planta) e aperte "Editar". Na nova janela, selecione CMAQ na lista ou no desenho. Veja que um esquema hachurado do pilar se altera acompanhando a nova planta definida. Aperte "Ok".
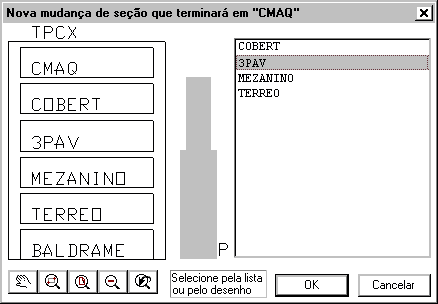
Selecione agora a planta CMAQ e aperte "Inserir". Selecione a planta 3PAV a inserir. Veja agora no esquema do pilar que uma seção termina em 3PAV, uma nova começa em COBERT. Aperte Ok, e nossa lista agora terá três plantas.
Neste exemplo, se a planta atual for 3PAV, uma alteração na seção do pilar se refletirá nas plantas BALDRAME até 3PAV. Se a planta atual for CORBERT, as modificações de seção irão até a planta CMAQ.
Em uma planta qualquer, você pode observar a seção do pilar na planta de baixo e de cima, conforme a configuração dos parâmetros de visualização.
O que acontece quando alteramos as seções e plantas de um pilar? Uma planta poderá ser alterada, inserida ou apagada:
Uma planta que delimita uma seção pode ser alterada para cima ou para baixo. Em qualquer caso, afetará a geometria de uma ou mais plantas. O pilar pode até mesmo desaparecer da planta atual.
Se uma nova planta for inserida, uma nova seção estará sendo criada. A seção da planta atual é duplicada, e usada na nova seção (o próximo passo será tornar atual uma planta por onde passa esta seção e altera-la).
Se uma planta é eliminada, uma variação de seção está sendo eliminada. Todos os dados de geometria do pilar da planta eliminada para baixo (e até a próxima seção) são eliminados.
Nos três casos, o Modelador refaz as intersecções de vigas, pilares e lajes em todas as plantas de formas afetadas.
Veja no Tutorial “TQS Passo a Passo”, um exemplo simples, porém bastante detalhado de como executar a variação de seção de um pilar.
Faixa de pilar parede
Inserir faixa
Modificar faixas
Apagar faixa
Regerar faixas
Inserir furo
Inserir um furo em pilar
Dados de furo
Definir dados de um furo em pilar a ser inserido
Metal Chek
Chama o MetalCheck em modo interativo. Permite recalcular as seções.
Exportar
Exporta seções do modelo para o MetalCheck
Importar
Importa seções do MetalCheck e atualiza o modelo
