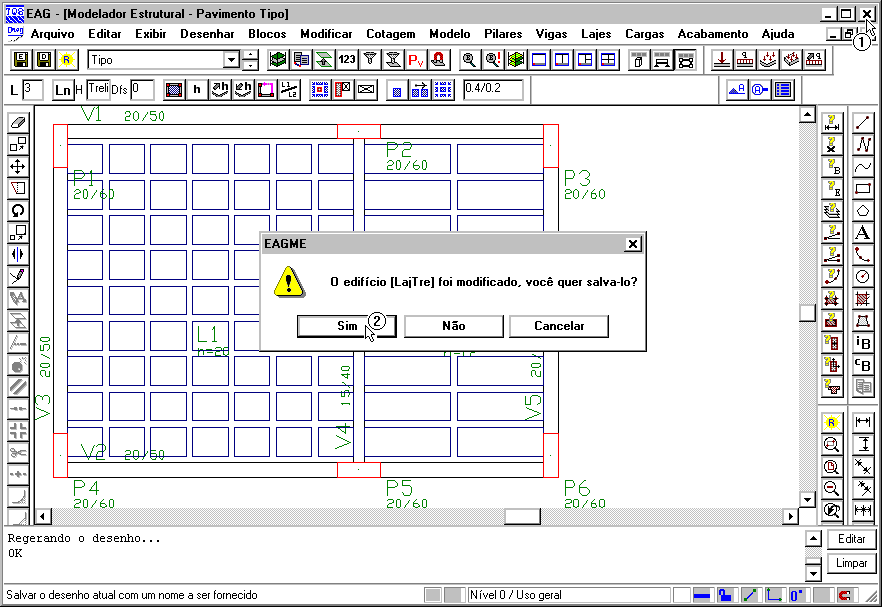Lançando a Estrutura
Entrando no Modelador Estrutural
Toda a entrada de dados do pavimento é feito graficamente no Modelador Estrutural. Para inicializá-lo, selecione o pavimento “Tipo”(1) ative o sistema “TQS-Formas” (2) selecione o item “Modelo Estrutural” na caixa de lista(3) clique no botão de “Edição gráfica do desenho” (4).
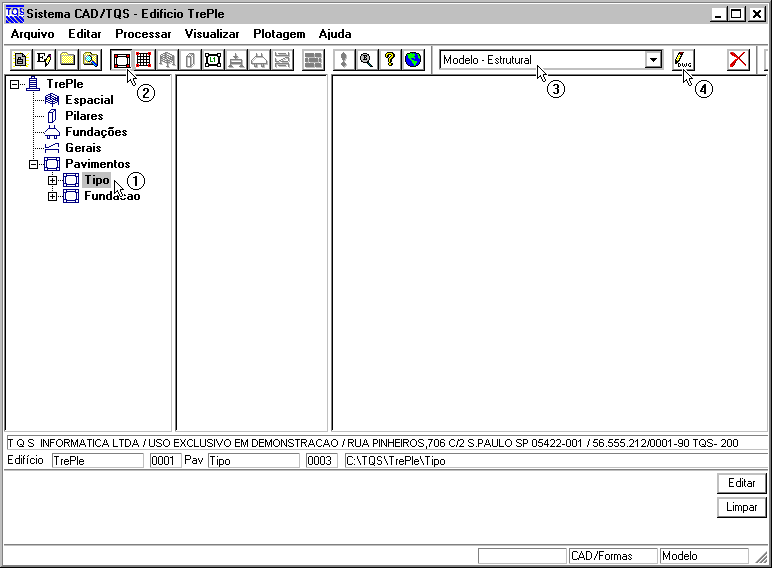
Inserindo o desenho de arquitetura
Já dentro do Modelador, vamos inicialmente inserir o desenho de arquitetura (gravado no computador durante a instalação dos programas) como uma Referência Externa. Acesse o menu “Modelo” “Referência externas”.
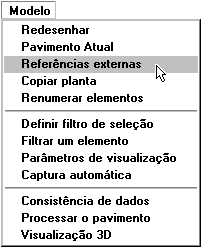
Na janela aberta, clique no botão “Inserir”.
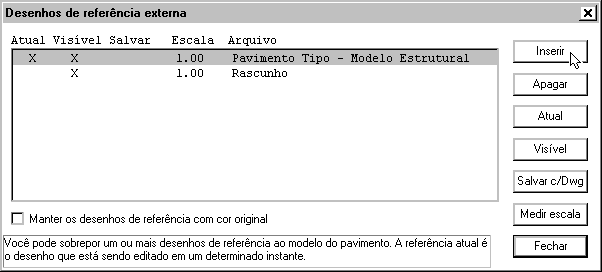
Selecione a pasta “C:\TQSW\USUARIO\TESTE”(1) defina o tipo de arquivos (“DXF”)(2) selecione o desenho “Arquitetura.DXF”(3) clique no botão “Abrir”(4).
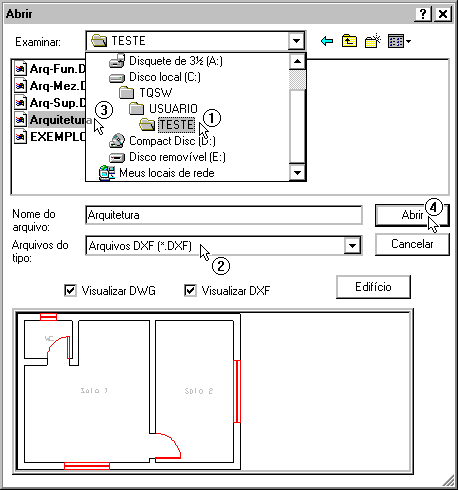
Note que o desenho é adicionado na lista(1) clique no botão “Fechar”(2).
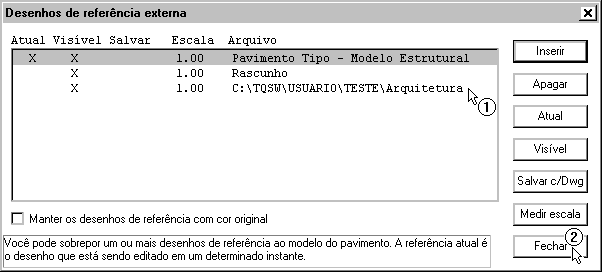
Para enquadrar todo o desenho de arquitetura na janela gráfica, acesse o menu “Exibir” “Janela total”.
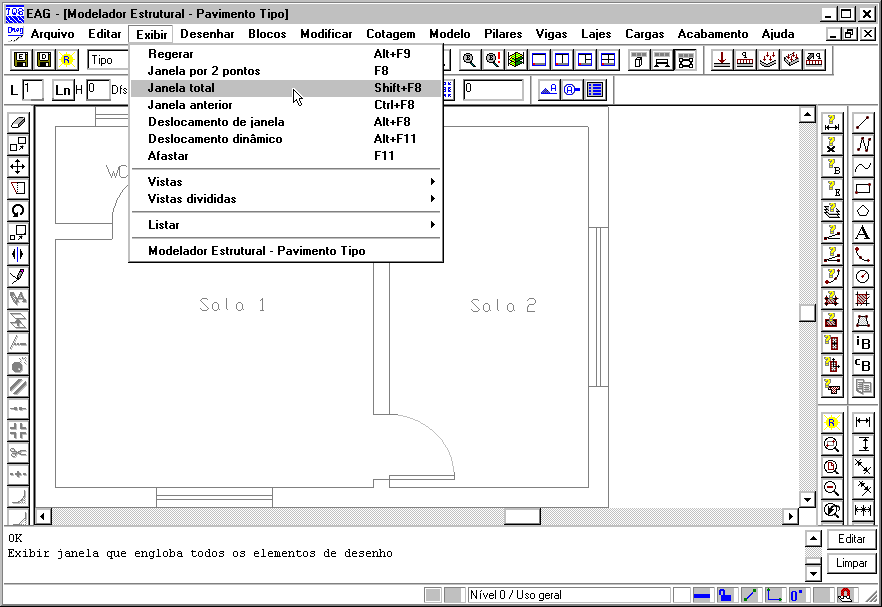
Definindo os pilares
Uma vez inserido o desenho de arquitetura, vamos ativar a captura automática em todos elementos gráficos para facilitar a inserção dos pilares. Acesse o menu “Modelo” “Captura automática”.

Na janela aberta, clique no botão “Tudo”(1) clique no botão “OK”(2).
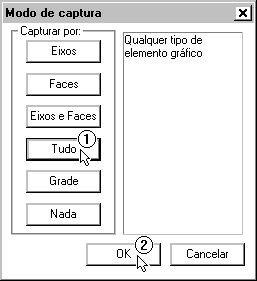
Acesse o menu “Pilares” “Dados” “Dados atuais p/ a próxima inserção”.

Na guia “Seção” da janela aberta, defina as dimensões do pilar “20cmX60cm”(1), a posição de inserção “canto 4”(2) o valor do revestimento “2,5cm”(3) clique no botão “OK”.
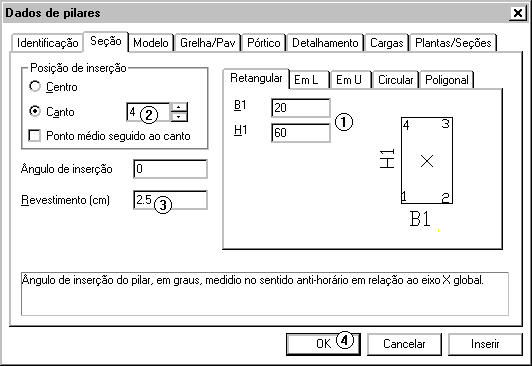
Acesse o menu “Pilares” “Inserir”.
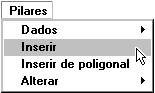
Com o auxílio da captura automática, posicione o pilar P1, como mostra a figura a seguir.
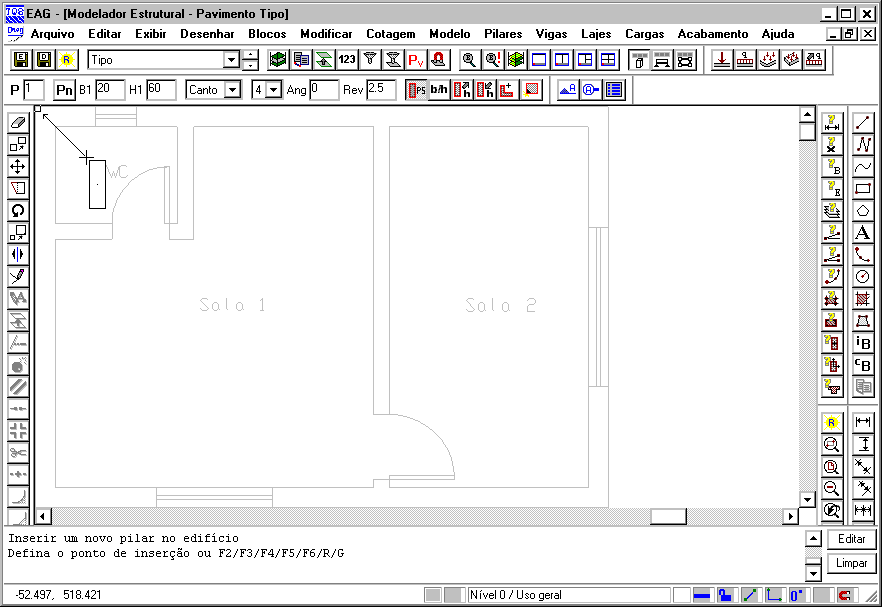
Repita o mesmo comando anterior (menu “Pilares” “Inserir”) aperte a tecla <F4> para girar o pilar(1) aperte a tecla <F2> até alterar a inserção para o ponto médio da face inferior(2) aperte a tecla <M> para definir um ponto médio(3) clique para definir o primeiro ponto(4) clique para definir o segundo ponto(5).
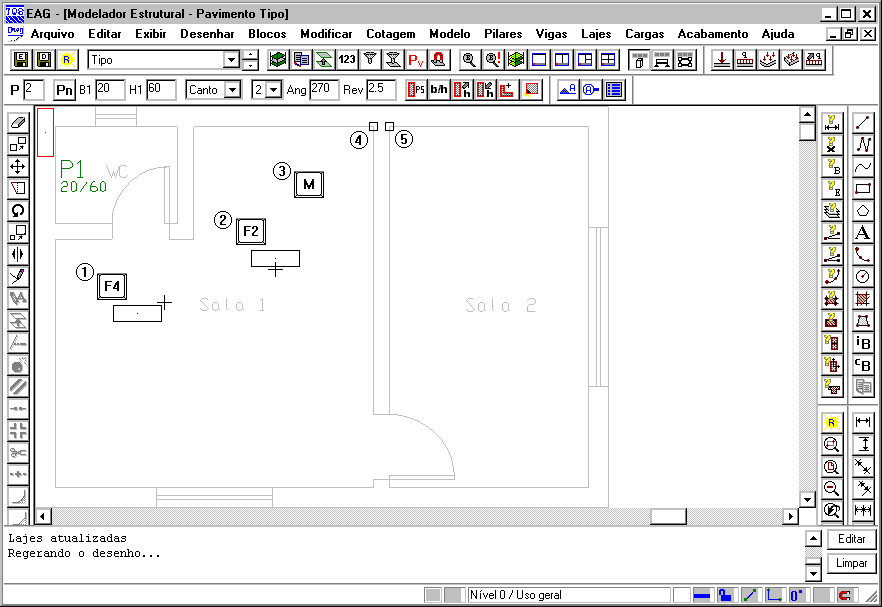
Repita o mesmo comando anterior (menu “Pilares” “Inserir”) aperte a tecla <F4> para girar o pilar(1) aperte a tecla <F2> até alterar a inserção para o ponto superior direito(2) clique para definir o ponto de inserção(3).
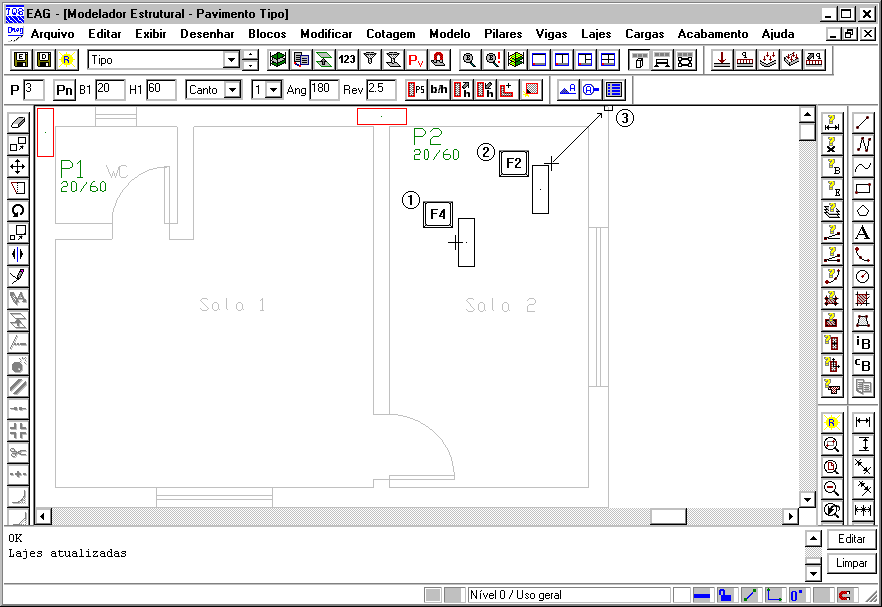
Vamos gerar os pilares P4, P5 e P6 através de um espelhamento. Acesse o menu “Modificar” “Espelhar”.
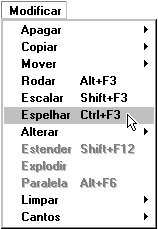
Aperte a tecla <N> para ativar a multiseleção de elementos(1) clique para selecionar o pilar P1(2) clique para selecionar o pilar P2(3) clique para selecionar o pilar P3(4) aperte a tecla <ENTER> para finalizar a seleção(5) aperte a tecla <M> para definir um ponto médio(6) clique para definir o primeiro ponto(7) clique para definir o segundo ponto(8) clique para ativar o modo ortogonal(9) clique para definir o segundo ponto da linha de espelhamento(10) aperte a tecla <N> para não apagar os elementos que foram selecionados.
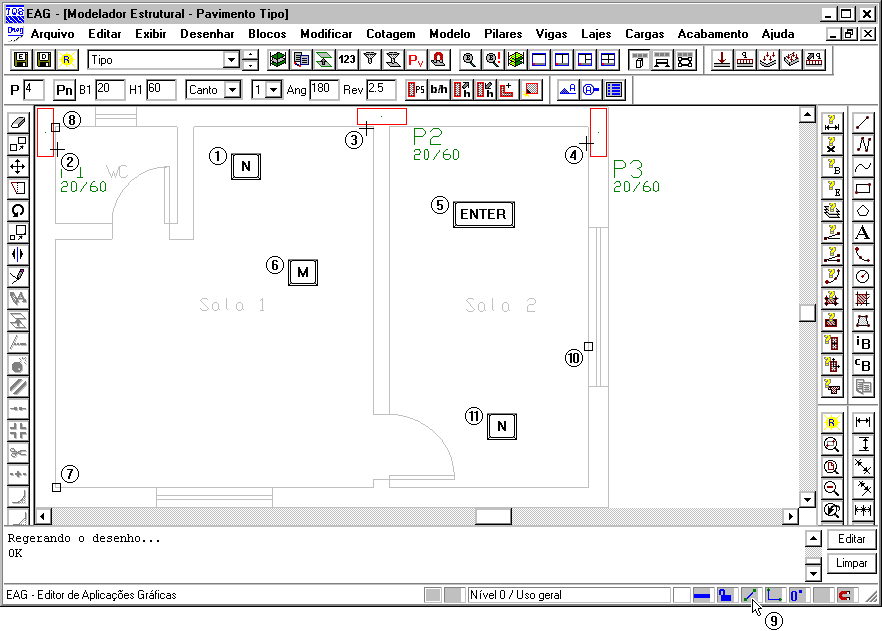
A disposição final dos pilares deverá ficar como está apresentado na figura a seguir.

Definindo as vigas
Acesse o menu “Vigas” “Dados” “Dados atuais p/ a próxima inserção”.

Na guia “Inserção” da janela aberta, defina o inserção pela face esquerda.

Na guia “Seção/Carga”, defina as dimensões da viga “20cmX50cm”(1) clique para definir o valor da carga(2).
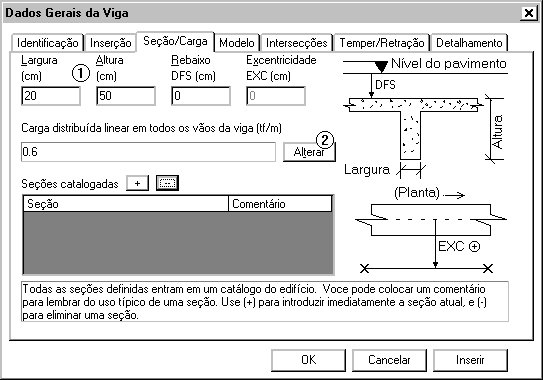
Defina o valor da carga permanente “0,6tf/m”(1) clique no botão “OK”(2).

Verifique se o valor da carga foi alterado(1) clique no botão “OK”(2).
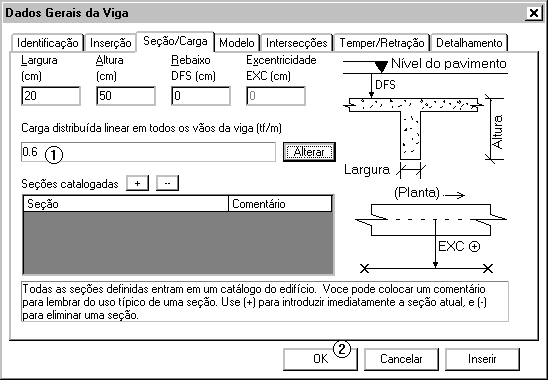
Acesse o menu “Vigas” “Inserir”.
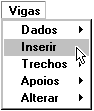
Clique para definir o ponto inicial da viga(1) clique para definir o ponto final da viga(2) aperta a tecla <ENTER> para finalizar o comando(3).
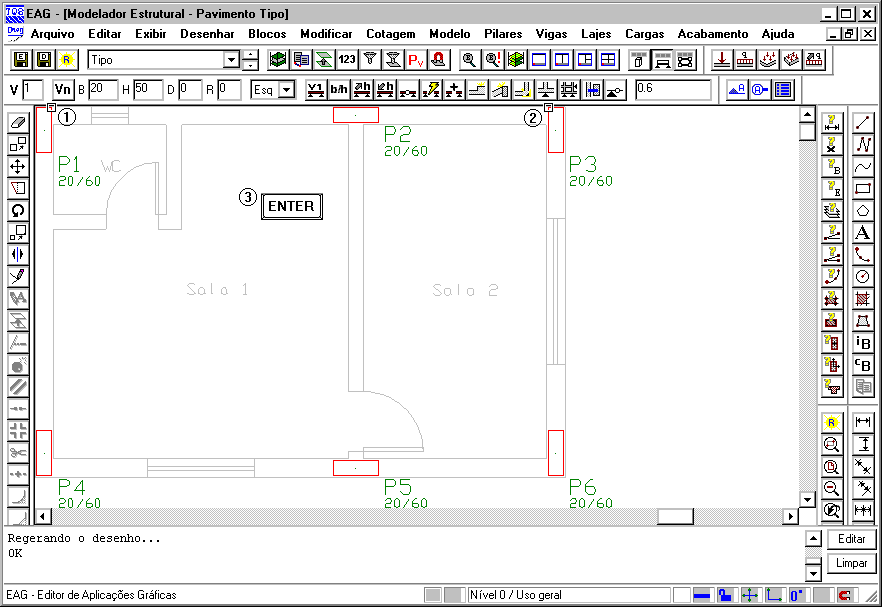
Repita o mesmo comando anterior (menu “Vigas” “Inserir”) clique para definir o ponto inicial da viga(1) aperte a tecla <F2> para alterar o ponto de inserção(2) clique para definir o ponto final da viga(3) aperta a tecla <ENTER> para finalizar o comando(4).
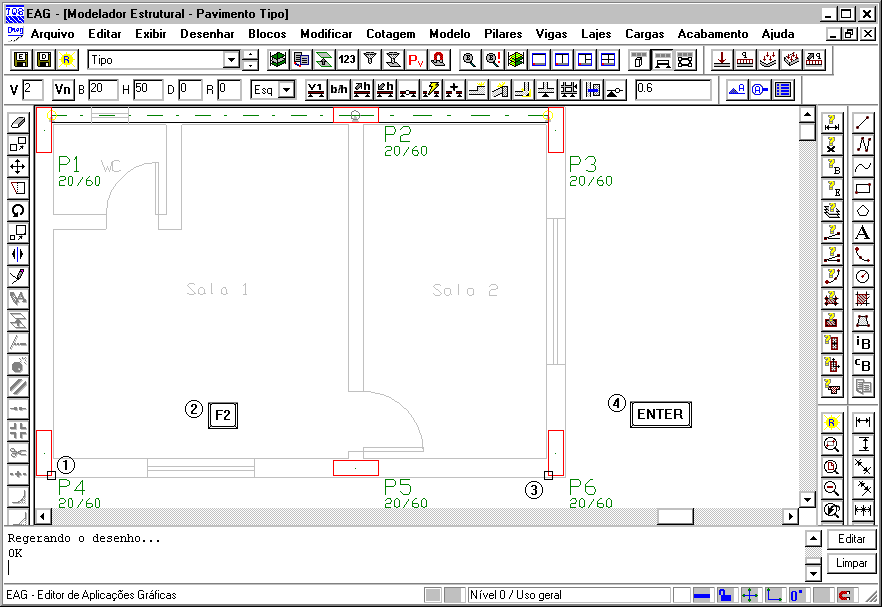
Repita o mesmo comando anterior (menu “Vigas” “Inserir”) clique para definir o ponto inicial da viga(1) clique para definir o ponto final da viga(2) aperta a tecla <ENTER> para finalizar o comando(3).
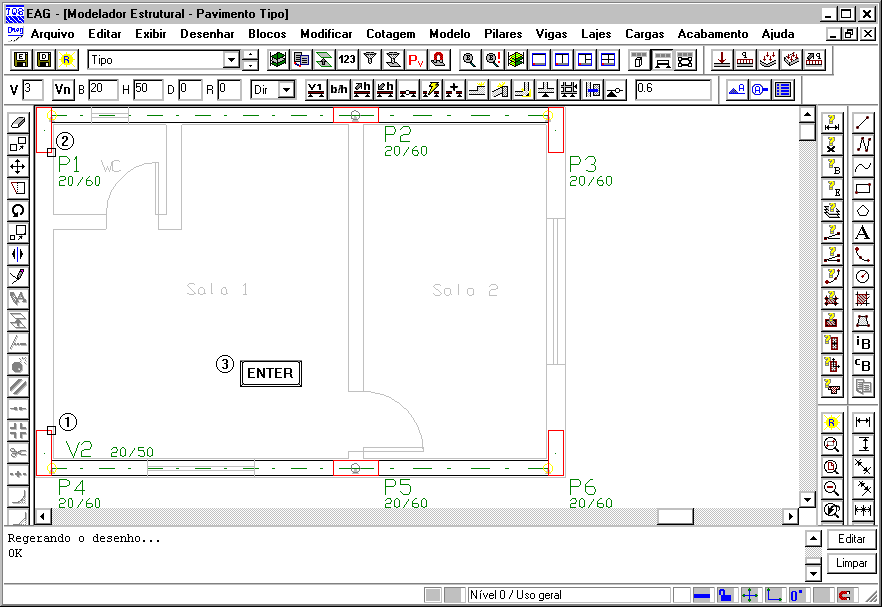
Repita o mesmo comando anterior (menu “Vigas” “Inserir”) clique para definir o ponto inicial da viga(1) clique para definir o ponto final da viga(2) aperta a tecla <ENTER> para finalizar o comando(3).
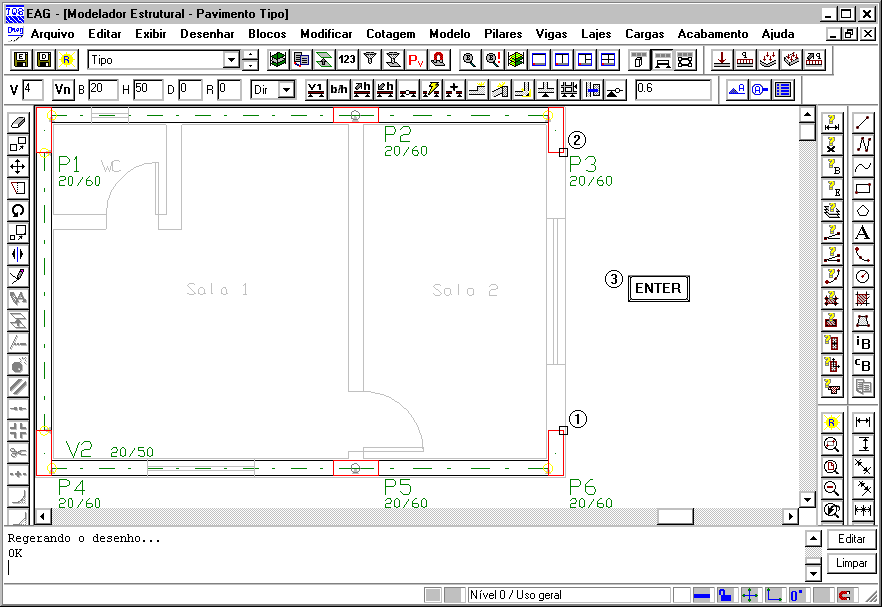
Acesse novamente o menu “Vigas” “Dados” “Dados atuais p/ a próxima inserção”.

Na guia “Seção/Carga” da janela aberta, defina as dimensões “15cmX40cm”(1) altere o valor da carga permanente “0,4tf/m”(2) clique no botão “OK”(3).
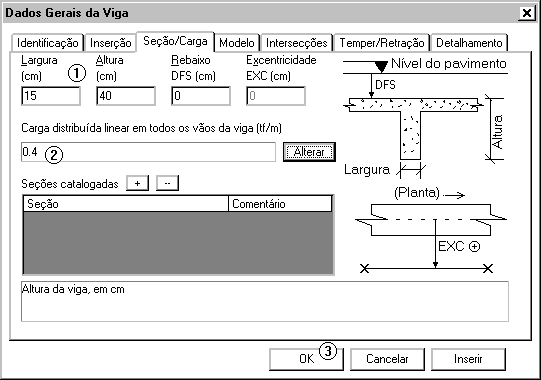
Acesse o menu “Vigas” “Inserir”.
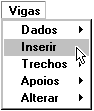
Clique para definir o ponto inicial da viga(1) aperte a tecla <F2> para alterar o ponto de inserção(2) clique para definir o ponto final da viga(3) aperta a tecla <ENTER> para finalizar o comando(4).
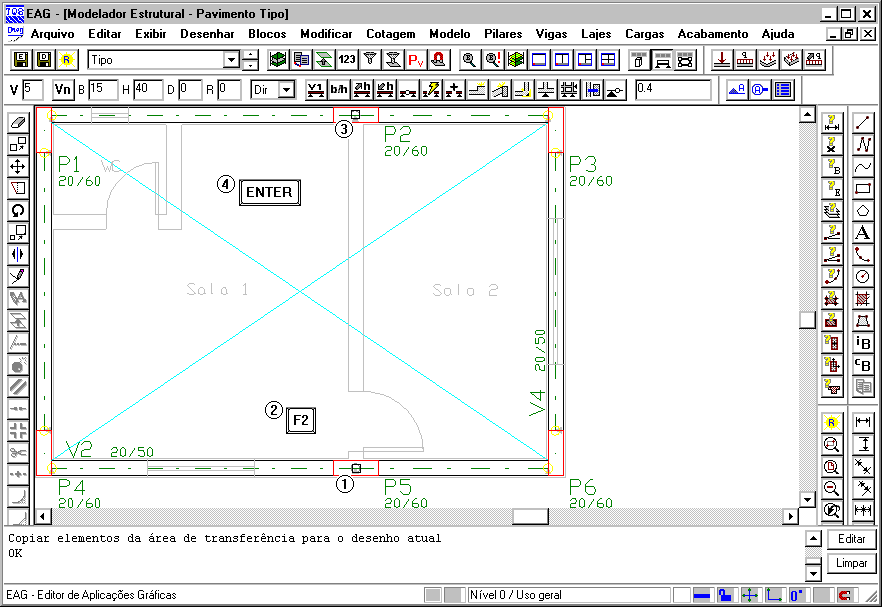
Acesse o menu “Modelo” “Renumerar elementos”.
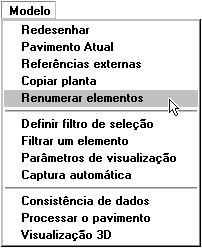
Na janela aberta, selecione o item “Vigas”(1) clique no botão “Renumerar”(2).
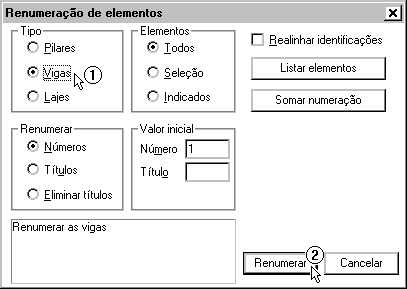
A disposição final das vigas deverá ficar como está apresentado na figura a seguir.
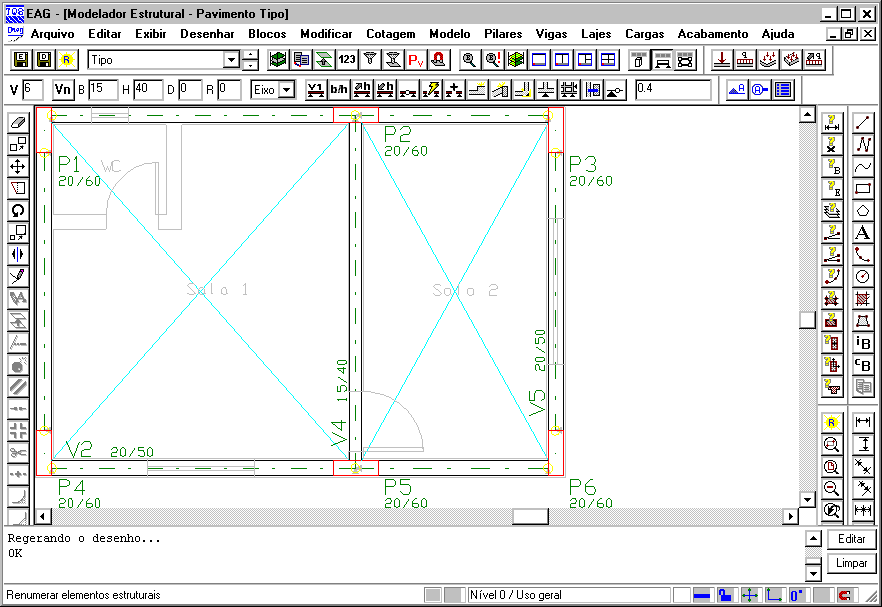
Visualizando a estrutura em 3D
Antes de iniciar a definição das lajes, vamos verificar como está a estrutura em 3D. Acesse o menu “Modelo” “Visualização 3D”.

Na janela aberta, clique no botão “OK”.
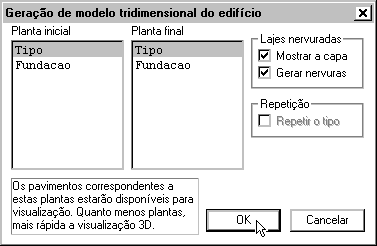

Definindo as lajes
Acesse o menu “Lajes” “Dados” “Dados atuais p/ a próxima inserção”.
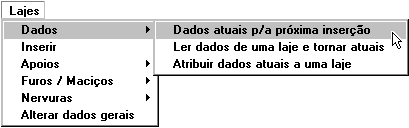
Na guia “Seção/Carga” da janela aberta, selecione a guia “Treliçada” (1) selecione o fabricante “EPS Bidirecional”(2) defina a altura da capa “4cm”(3) selecione o bloco “H16/40/49”(4) clique no botão “Alterar”(5).
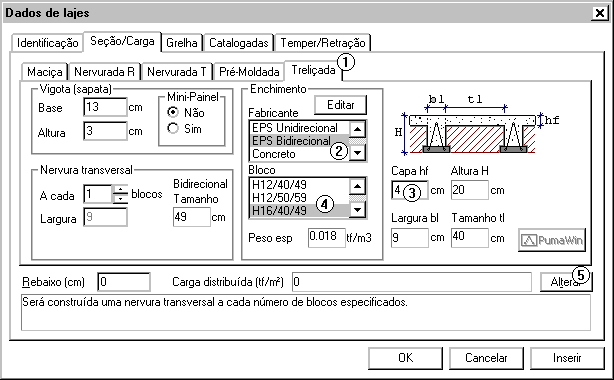
Defina o valor da carga permanente “0,4tf/m2”(1) defina o valor da carga acidental “0,2tf/m2”(2) aperte o botão “OK”(3).
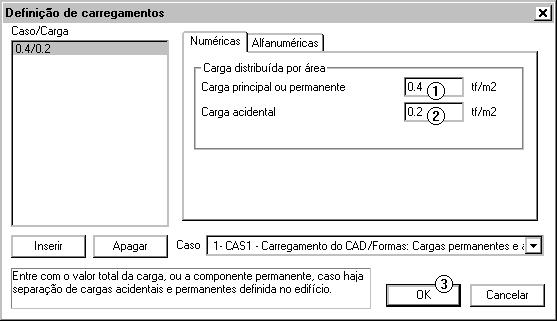
Verifique se a carga foi alterada(1) clique no botão “OK”(2).
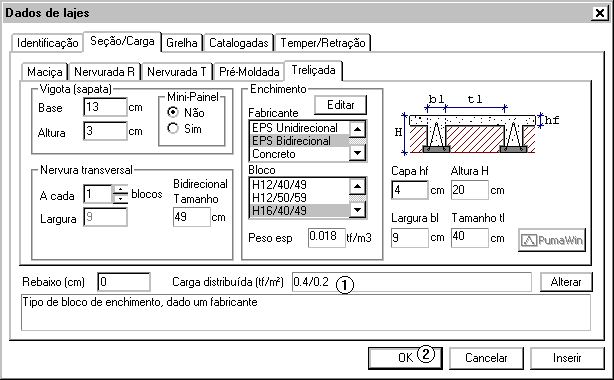
Acesse o menu “Lajes” “Inserir”.

Clique num ponto para definir a laje L1(1) clique na viga para definir a direção principal onde as vigotas serão dispostas(2).
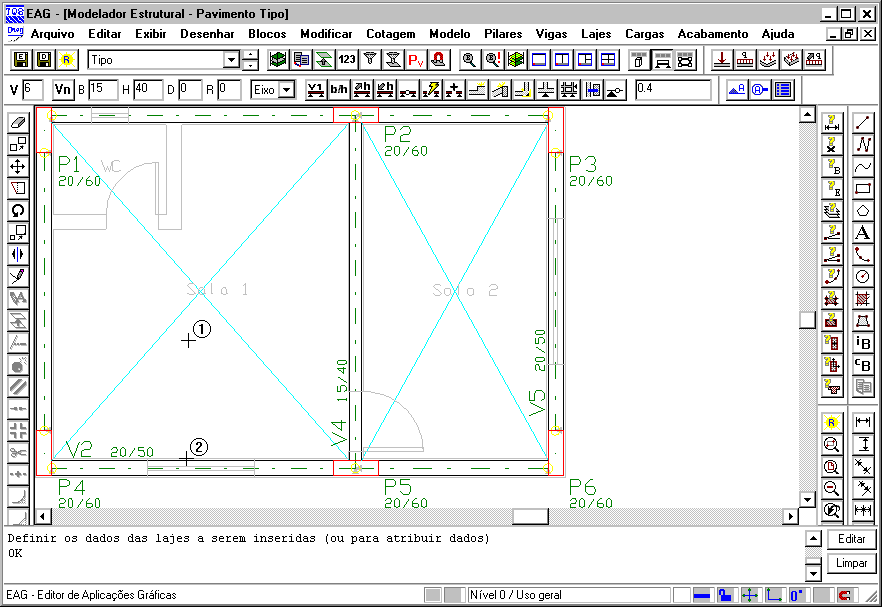
Acesse novamente o menu “Lajes” “Dados” “Dados atuais p/ a próxima inserção”.
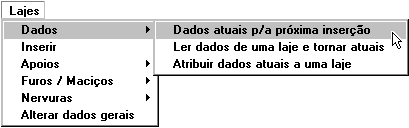
Na guia “Seção/Carga” da janela aberta, selecione o fabricante “EPS Unidirecional”(1) selecione o bloco “H08/40/120”(2) clique no botão “OK”(3).
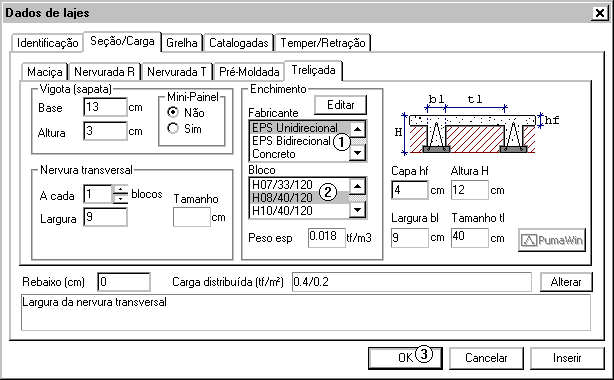
Acesse o menu “Lajes” “Inserir”.

Clique num ponto para definir a laje L2(1) clique na viga para definir a direção principal onde as vigotas serão dispostas(2).
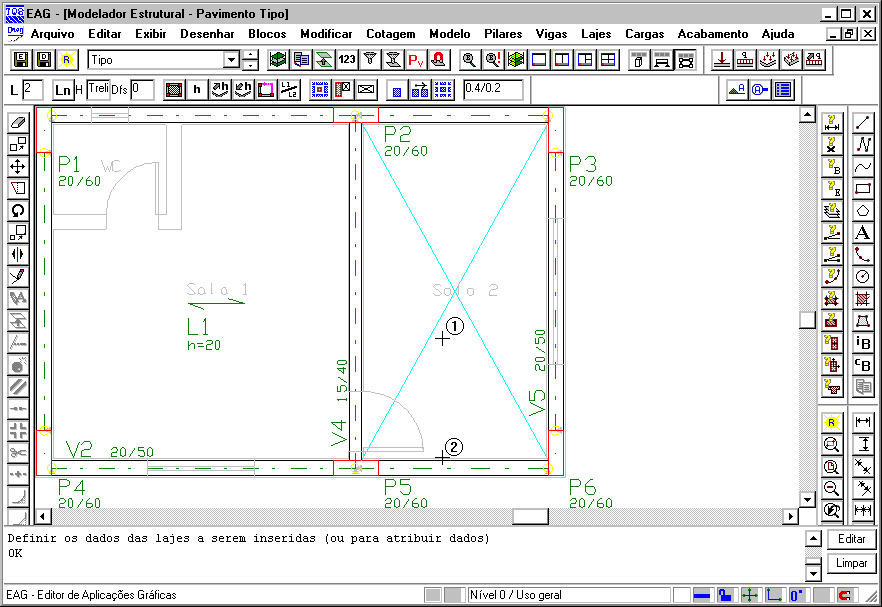
Distribuindo os elementos de enchimento
Acesse o menu “Lajes” “Nervuras” “Inserir”.
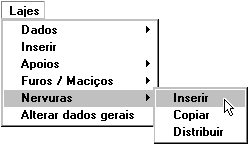
Clique sobre a laje “L1”(1) aperte o botão “OK”(2) aperte a tecla <F2> até alterar a inserção para o ponto inferior esquerdo(3) aperte tecla “A” para definir um ponto base(4) clique na interseção entre o pilar e a viga(5) digite a coordenada relativa “@0,9”(6) aperte a tecla <ENTER> duas vezes para finalizar o comando(7).
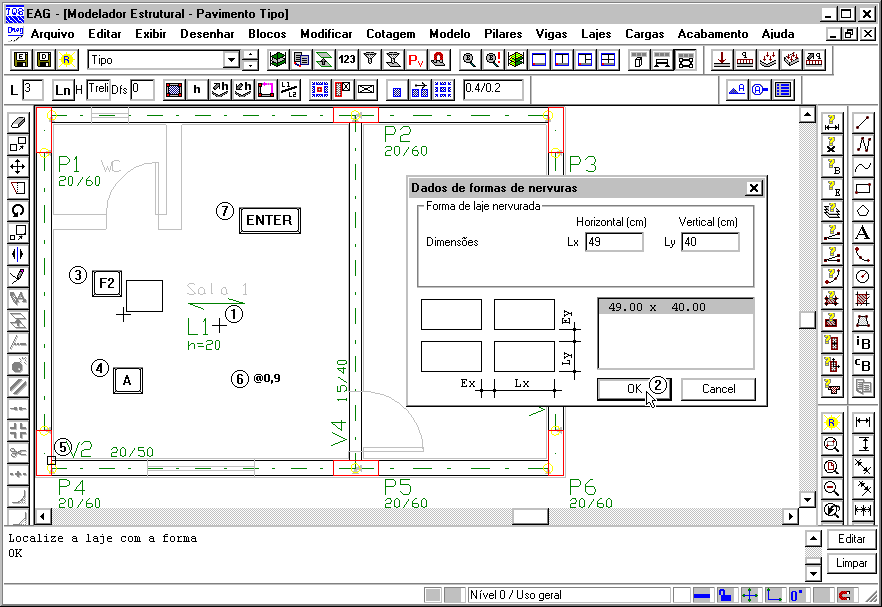
Acesse o menu “Lajes” “Nervuras” “Distribuir”.
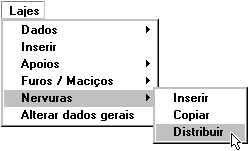
Clique sobre a laje “L1”(1) clique sobre o bloco de nervura base(2).
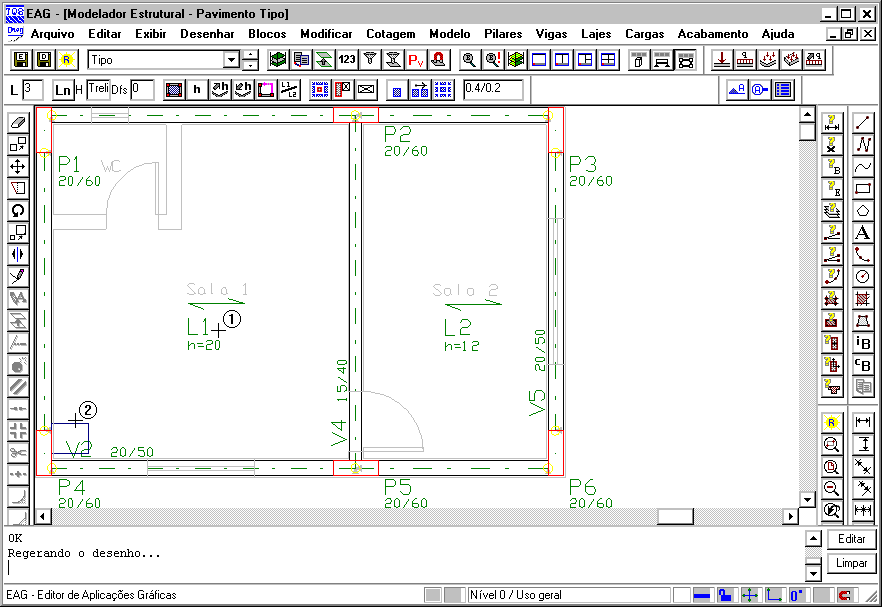
A disposição dos blocos de enchimento sobre a laje L1 deverá ficar como está apresentado na figura a seguir.
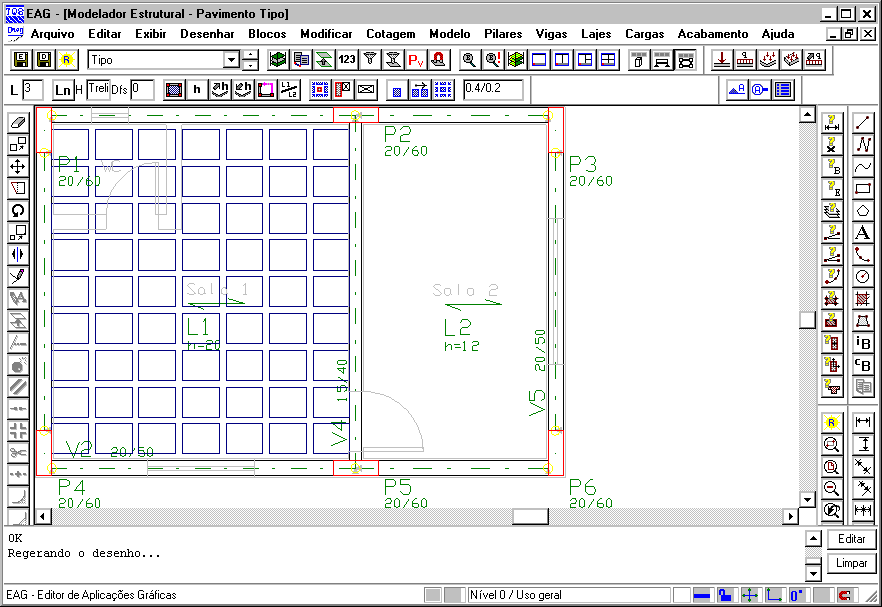
Acesse novamente o menu “Lajes” “Nervuras” “Inserir”.
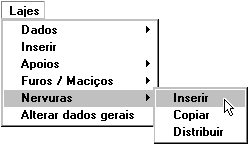
Clique sobre a laje “L2”(1) aperte o botão “OK”(2) aperte tecla “A” para definir um ponto base(3) clique na interseção entre o pilar e a viga(4) digite a coordenada relativa “@0,9”(5) aperte a tecla <ENTER> duas vezes para finalizar o comando(6).
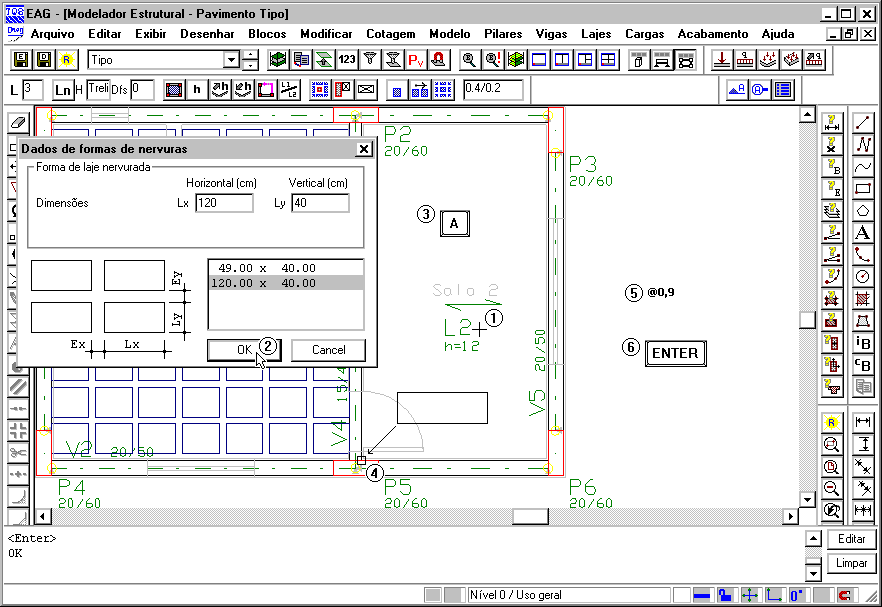
Acesse o menu “Lajes” “Nervuras” “Distribuir”.
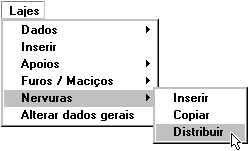
Clique sobre a laje “L2”(1) clique sobre o bloco de nervura base(2).
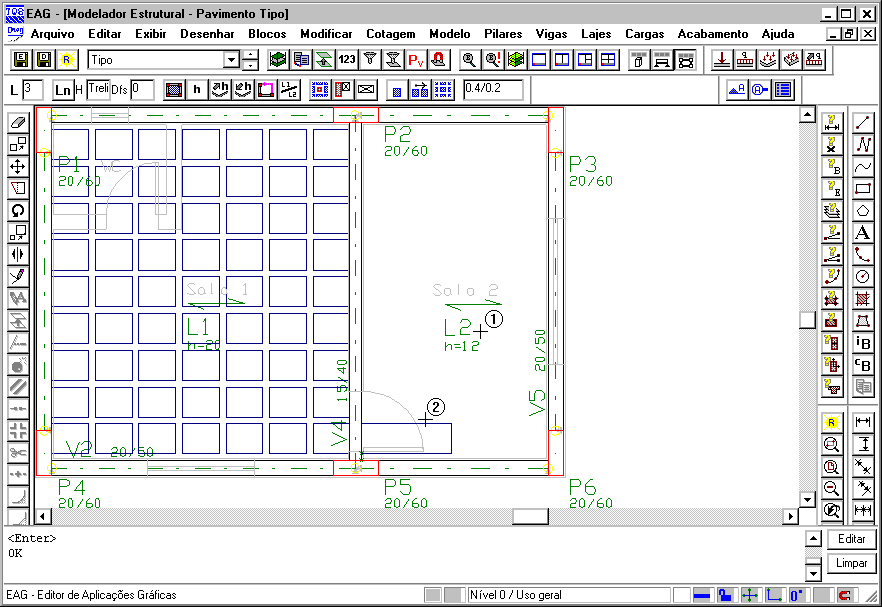
A disposição dos blocos de enchimento sobre a laje L2 deverá ficar como está apresentado na figura a seguir.
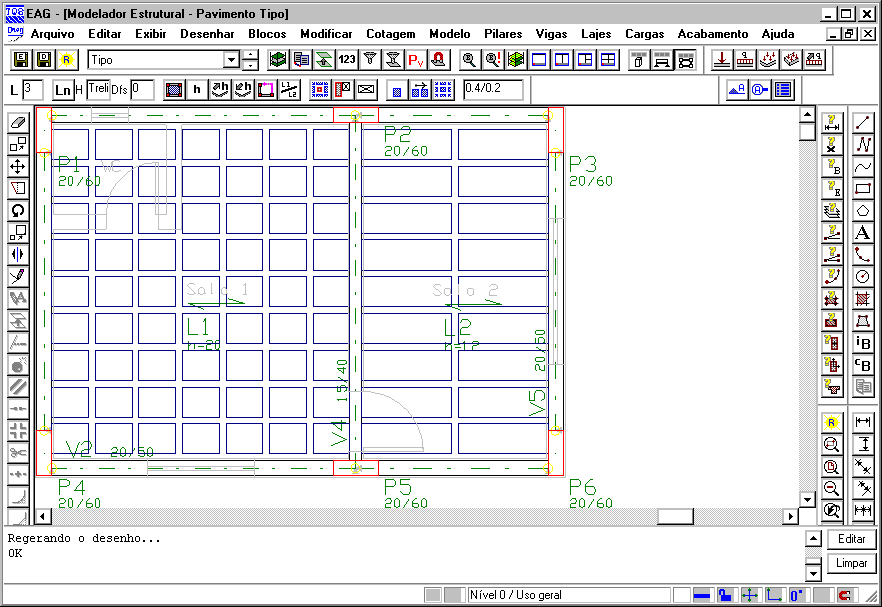
Visualizando a estrutura final em 3D
Agora vamos verificar como ficou a estrutura final em 3D. Acesse o menu “Modelo” “Visualização 3D”.

Na janela aberta, clique no botão “OK”.
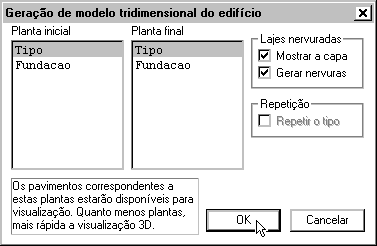
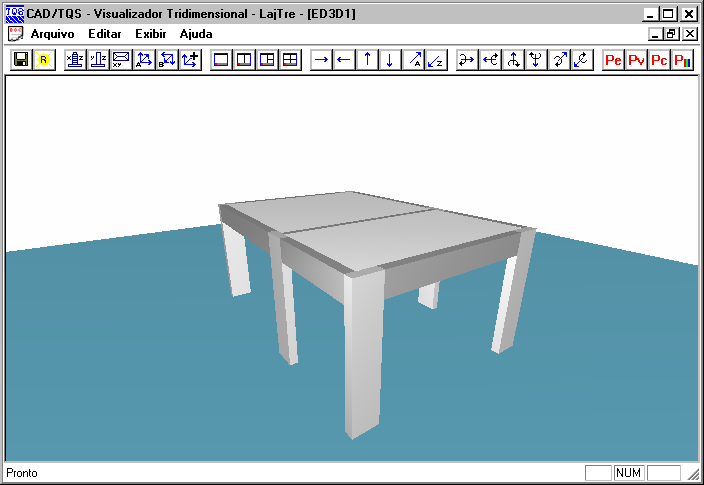
Definindo as cargas lineares
Primeiramente, vamos dar um zoom próximo as paredes do W.C. Acesse o menu “Exibir” “Janela por 2 pontos”.
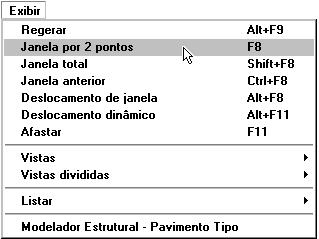
Clique para definir o primeiro ponto(1) clique para definir o segundo ponto(2).
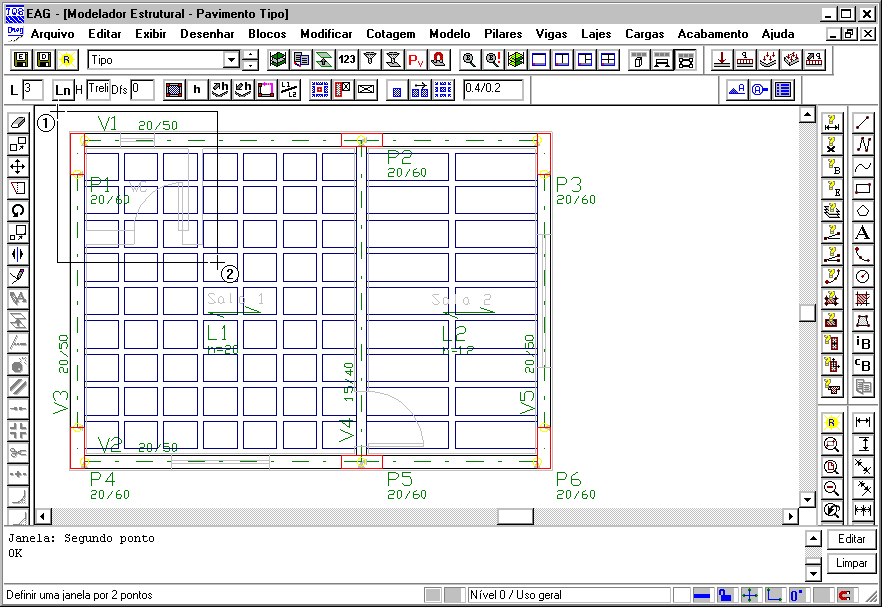
Acesse o menu “Cargas” “Cargas distribuídas linearmente”.

Defina o valor da carga permanente “0,4tf/m”(1) clique no botão “OK”(2).
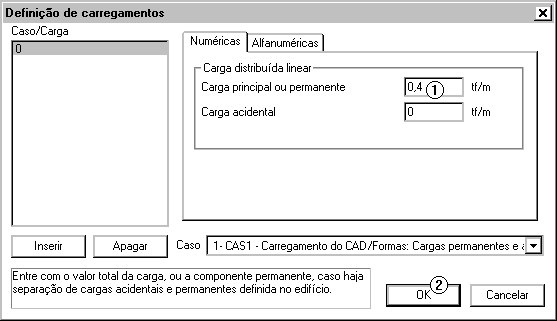
Clique para desativar o modo ortogonal(1) Aperte a tecla <M> para definir um ponto médio(2) clique para definir o primeiro ponto(3) clique para definir o segundo ponto(4) aperte a tecla <M> para definir um ponto médio(5) clique para definir o primeiro ponto(6) clique para definir o segundo ponto(7).

Novamente para outra parede, aperte a tecla <M> para definir um ponto médio(1) clique para definir o primeiro ponto(2) clique para definir o segundo ponto(3) aperte a tecla <M> para definir um ponto médio(4) clique para definir o primeiro ponto(5) clique para definir o segundo ponto(6).
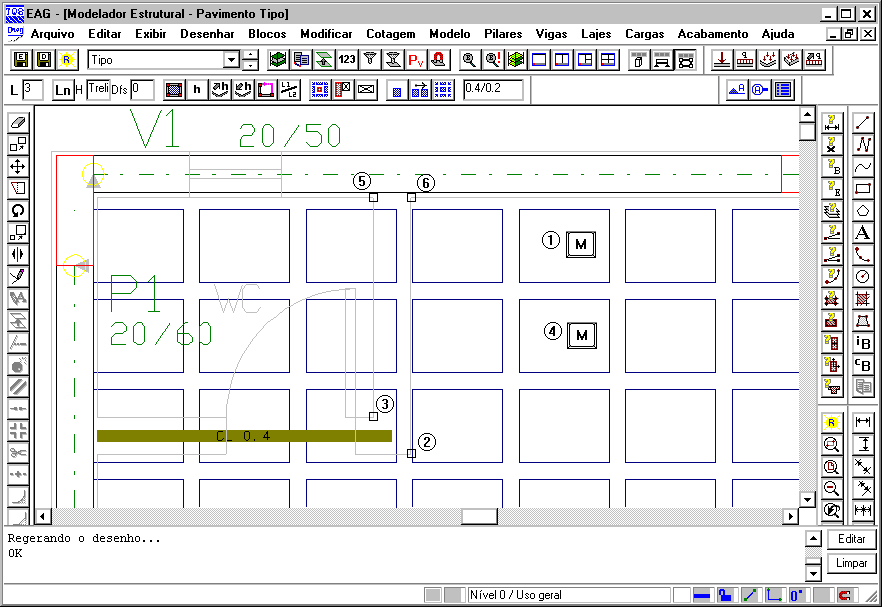
Salvando o desenho da forma
Acesse o menu “Modelo” “Parâmetros de visualização”.

Na janela aberta, clique no botão “Formas”(1) clique no botão “OK”(2).

Vamos desligar o desenho de arquitetura. Acesse o menu “Modelo” “Referência externas”.
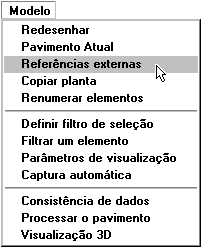
Na janela aberta, clique para deixar o desenho de arquitetura invisível(1) clique no botão “Fechar”(2).
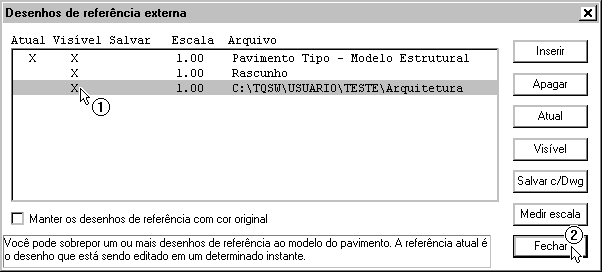
Enquadre todo o desenho de arquitetura na janela gráfica, acessando o menu “Exibir” “Janela total”.
Acesse o menu “Arquivo” “Salvar DWG”.

Na janela aberta, defina um nome para o desenho (“Planta de Forma”)(1) clique no botão “Salvar”(2).
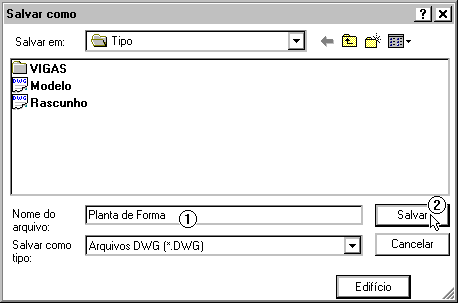
Saindo do Modelador
Clique para fechar o modelador(1) aperte o botão “Sim”(2) para gravar os dados.