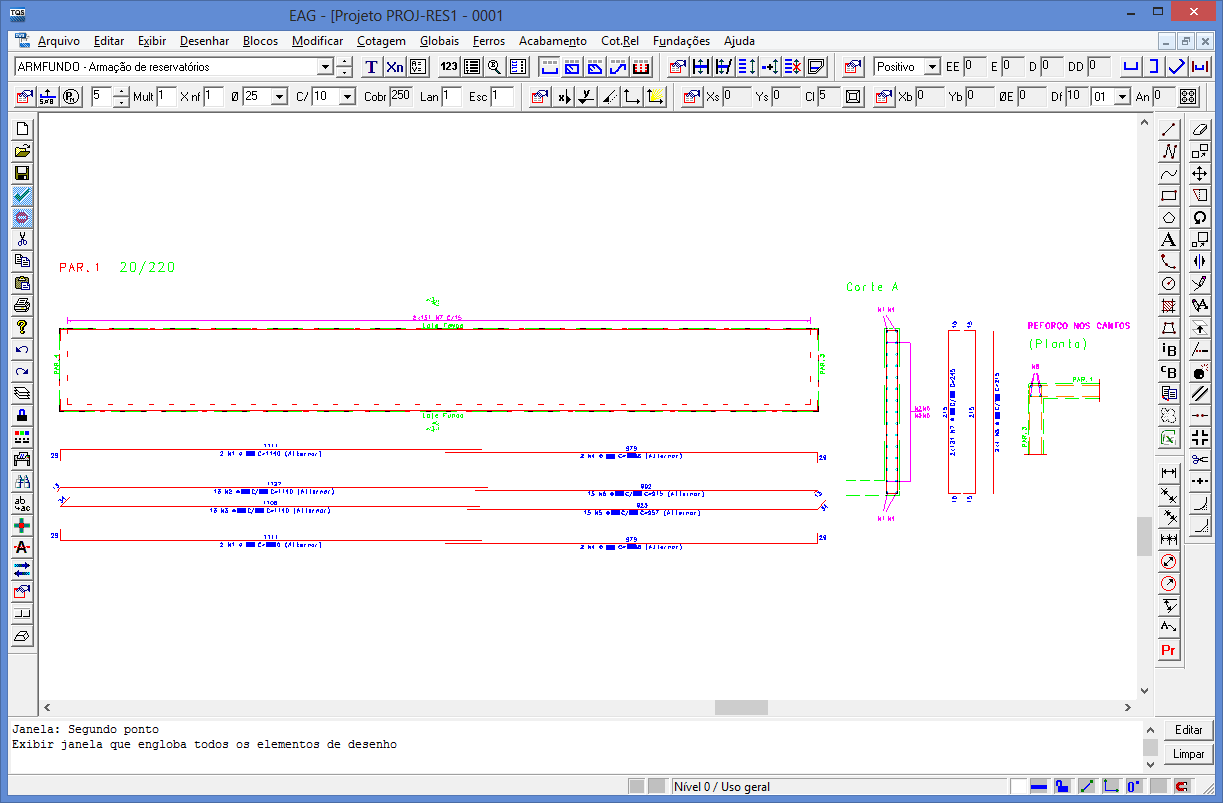Piscina
O exemplo consiste numa piscina de 1 célula, com modelo de análise Contínuo. Para saber mais sobre os modelos de análise de reservatórios, acesse o manual teórico.
Da mesma forma que o exemplo 1 e o exemplo 2, iremos utilizar o edifício Proj-EPP para definição do reservatório. Neste caso iremos utilizar o pavimento Mezanino. É importante relembrar que apenas é possível um reservatório por pavimento.
Criação do Edifício
Caso o edifício Proj-EPP já esteja criado na árvore de edifícios, pule para o próximo item de texto.
Caso ainda não exista o edifício Proj-EPP na árvore de edifício, iremos descompactar o edifício para utilização. Para isso, no Gerenciador Estrutural, execute "Ferramentas" - - "Projeto" – "Compactar ou Restaurar":
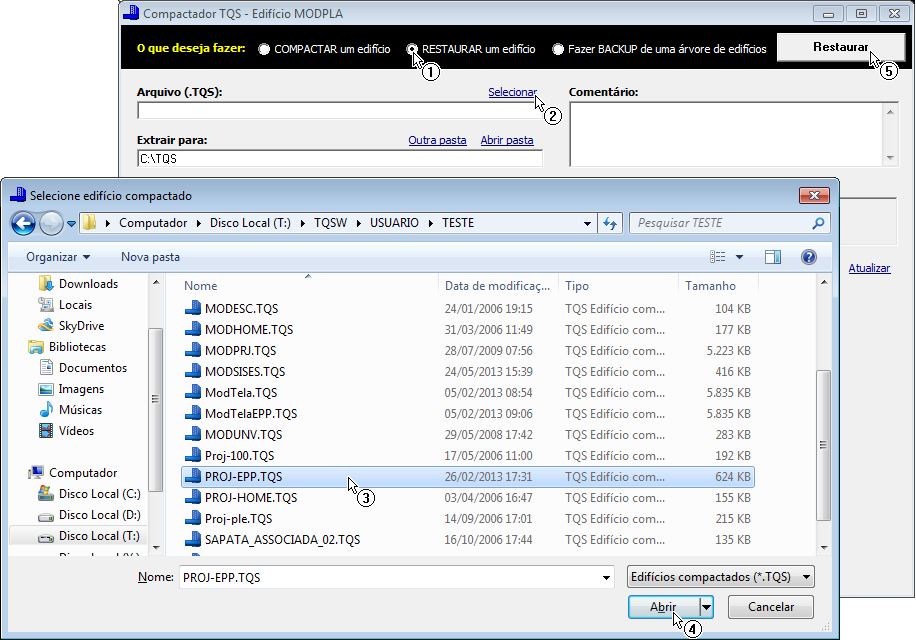
- (1) Selecione a opção "Restaurar um edifício";
- (2) Clique sobre a opção "Selecionar";
- (3) Selecione o edifício "PROJ-EPP" da pasta "X:\TQSW\USUARIO\TESTE";
- (4) Clique sobre o botão "Abrir";
- (5) Clique no botão "Restaurar"
Após a descompactação, clique no botão "OK" e feche a janela com "Compactador-TQS".
Por fim, pressione a tecla <F5> de modo a atualizar a árvore de edifícios.
Após a criação do edifício, abra a árvore do edifício Proj-EPP e selecione a pasta "Elementos Especiais" do pavimento "Mezanino". Este terceiro exemplo de reservatório será lançado neste pavimento.
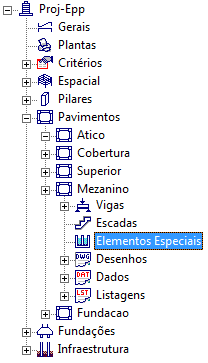
Observe que após clicar na pasta "Elementos Especiais", a barra de ferramentas do Gerenciador Estrutural foi alterada. Os seguintes itens devem aparecer:
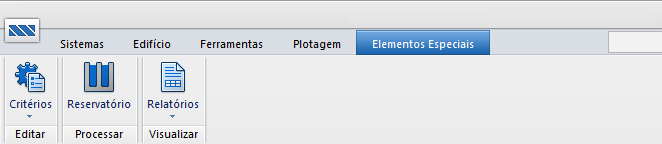
Edição de Critérios
Antes de lançarmos os dados de geometria do reservatório, iremos editar os critérios de projeto associado ao dimensionamento, detalhamento e desenho.
Como iremos utilizar este mesmo edifício para o lançamento dos três exemplos de reservatório, iremos inicializar o arquivo de critérios dentro de cada uma das pastas "Especiais".
Para isso, execute edite os "Critérios de Reservatórios" com o comando "Editar" – "Critérios" – "Reservatórios".
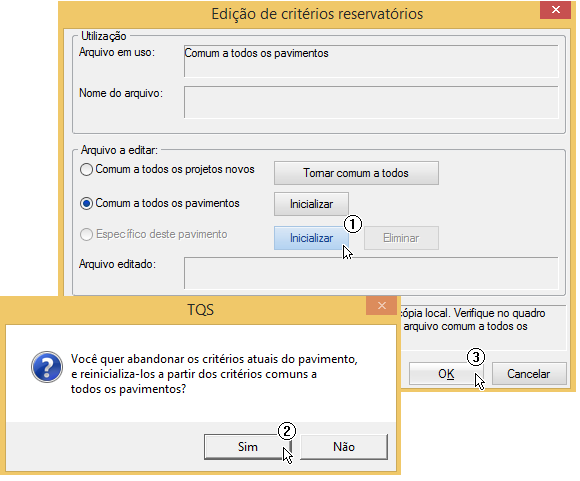
- (1) Clique em "Inicializar";
- (2) Clique em "Sim";
- (3) Clique em "OK".
Na aba "Critérios Gerais" altere o critério "Modelo de Análise" para "Contínuo", conforme a seguir:
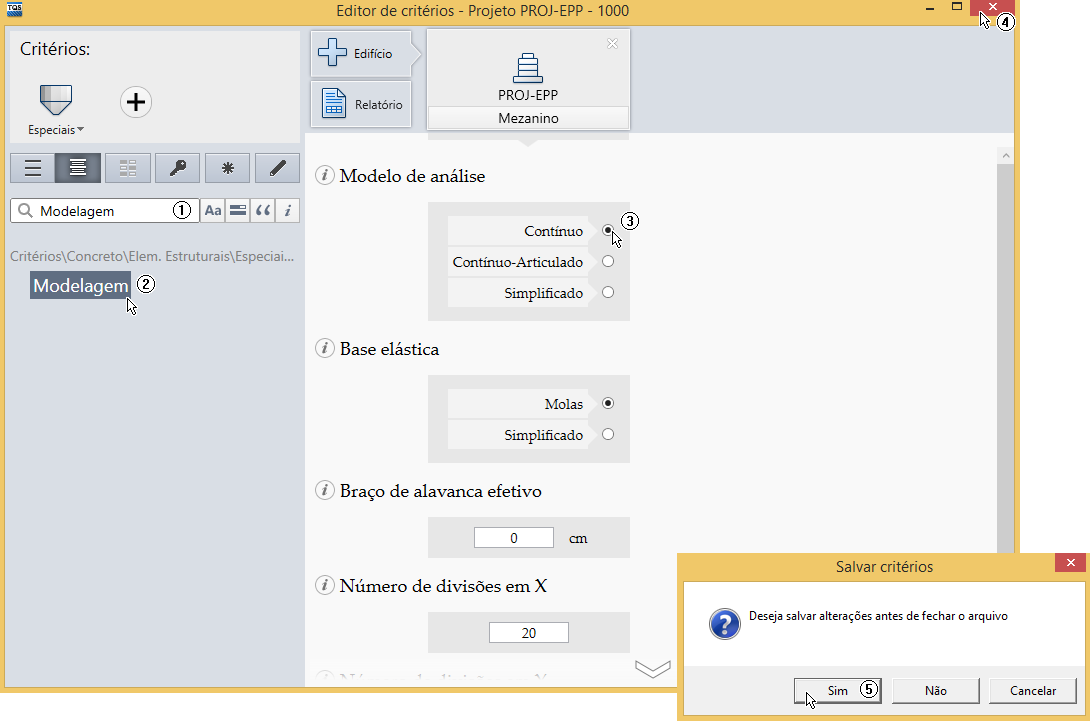
- (1) Digite "Modelagem" no campo de busca;
- (2) Clique em “Modelagem”;
- (3) Selecione defina o “Modelo de análise” como “Contínuo”;
- (4) Clique no botão “Fechar”;
- (5) Clique em “Sim”.
Criação de um Novo Reservatório
Para criarmos um novo devemos iniciar o "Gerenciador de Reservatórios". É através dele que definimos as características geométricas e cargas atuantes no reservatório, além de processamento e visualização de resultados.
Para acessá-lo, no Gerenciador, execute "Elementos Especiais" – "Processar" – "Reservatório". Após a abertura a seguinte janela será apresentada:
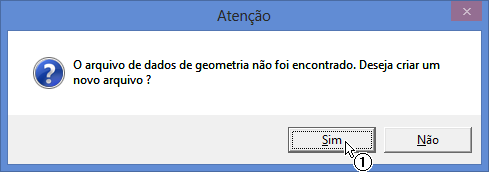
- (1) Clique no botão "Sim", para criarmos um novo reservatório.
Será necessário definir um nome para o reservatório.
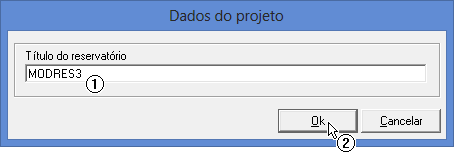
- (1) Digite o nome do reservatório: <MODRES3>;
- Clique no botão "OK".
Definição do Tipo de Elemento
É necessário agora definir o tipo de reservatório com o qual iremos trabalhar. Neste primeiro exemplo, teremos um reservatório elevado.
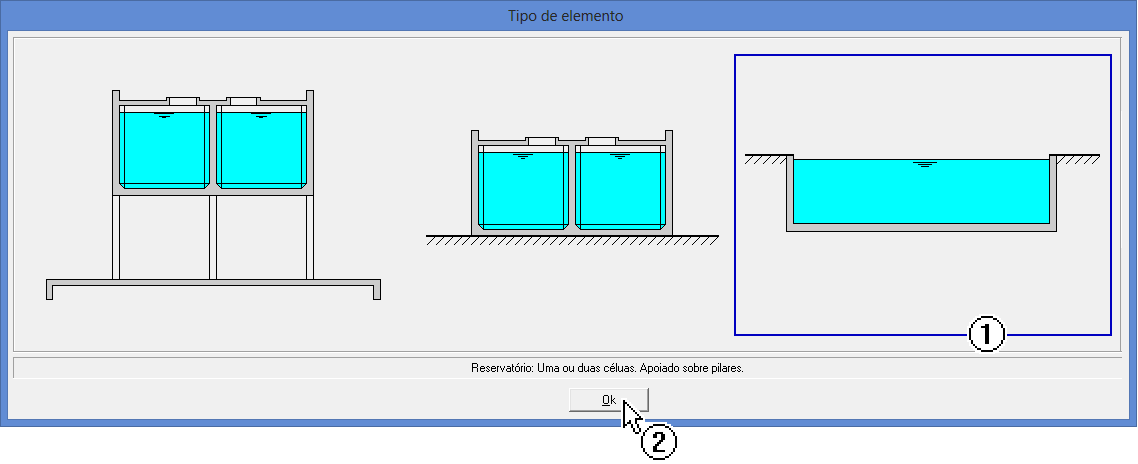
- (1) Selecione a opção de piscina;
- (2) Clique no botão "OK".
A janela do Gerenciador de Reservatórios será apresentada "em branco". Podemos agora inserir os dados necessários para dimensionamento:
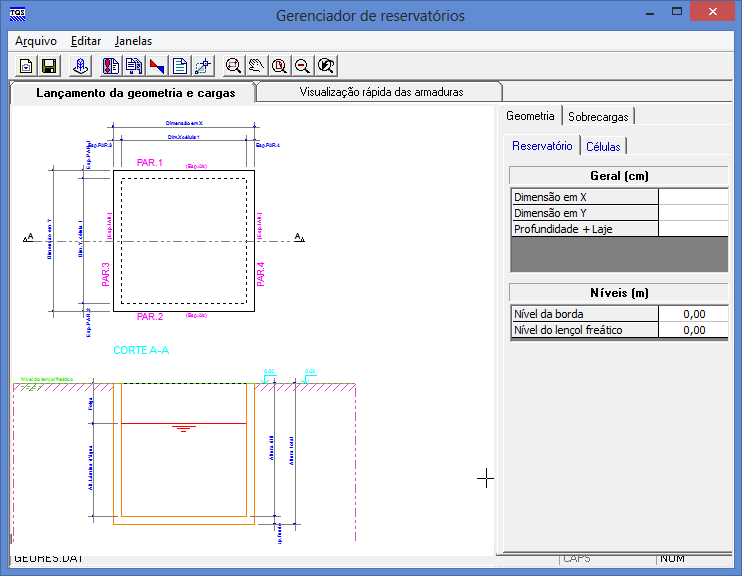
Entrada de Dados: Geometria
Através da aba "Geometria" fazemos a definição da geometria do reservatório.
Geometria do Reservatório
A seguir são apresentados os dados de geometria do nosso exemplo:

- (1) Digite os valores de dimensão da piscina:
- - Dimensão em X: <2000>;
- - Dimensão em Y: <500>;
- - Profundidade + Laje: <220>.
Níveis
A seguir são apresentados os dados de níveis do lençol freático e da borda do reservatório:
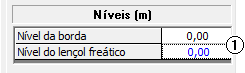
- (1) Digite os valores de níveis:
- - Nível da borda: <0,0>;
- - Nível do lençol freático: <0,0>.
Geometria das células
A seguir apresentamos os dados de geometria das células.
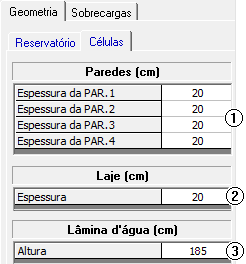
- (1) Digite os valores de espessuras das paredes:
- - Espessura da PAR.1: <20>;
- - Espessura da PAR.2: <20>;
- - Espessura da PAR.3: <20>;
- - Espessura da PAR.4: <20>;
- (2) Digite os valores de espessura da laje de fundo:
- - Espessura: <20>;
- (3) Digite os valores da altura de lâmina d'água dentro da piscina:
- - Altura: <185>;
Entrada de Dados: Sobrecargas
Através da aba "Sobrecargas" é feita a definição das cargas atuantes.
Sobrecargas
A seguir apresentamos os dados de cargas atuantes na piscina.
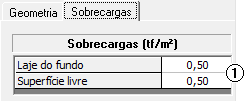
- (1) Digite os valores das sobrecargas:
- - Laje do fundo: <0,50>;
- - Superfície livre: <0,50>;
Dados do solo
A seguir apresentamos os dados do solo onde a piscina está inserida.
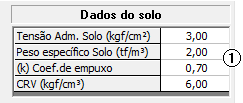
- (1) Digite os valores para os dados do solo:
- - Tensão Adm. Solo: <3,00>;
- - Peso específico Solo: <2,00>;
- - Coef. de empuxo: <0,70>;
- - CRV: <6,00>;
Os valores de dados do solo apresentados neste exemplo não condizem com nenhum solo específico e não devem ser tomados como referência para utilização em dimensionamentos de reservatórios e piscinas reais.
Salve os valores definidos na entrada de dados através do botão ![]() .
.
Processamento
Para processar clique no botão  . A tela de processamento será apresentada.
. A tela de processamento será apresentada.
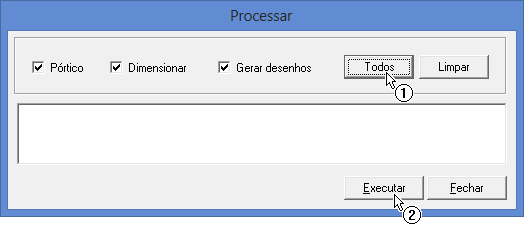
- (1) Clique no botão "Todos";
- (2) Clique no botão "Executar".
Acompanhe o procedimento através das mensagens apresentadas. O processamento finalizará quando a seguinte mensagem aparecer "Todos os procedimentos foram finalizados!".
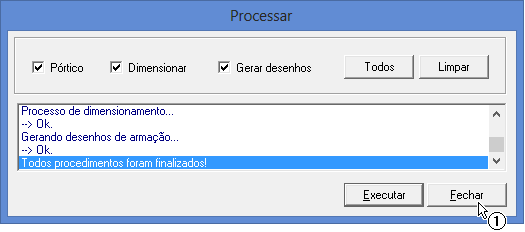
- (1) Clique em "Fechar".
Análise estrutural
Após o processamento, é possível acessar o Visualizador de Pórtico e observar os esforços solicitantes no modelo de reservatório para cada uma das combinações definidas. Para isso, clique sobre o botão  .
.
Visualizador de Pórtico Espacial
Visualizador de Pórtico Espacial
O Visualizador de Pórtico Espacial existente dentro do sistema de reservatórios é idêntico ao existente nos demais sistemas, de modo que o usuário já tenha conhecimento de como utilizá-lo.
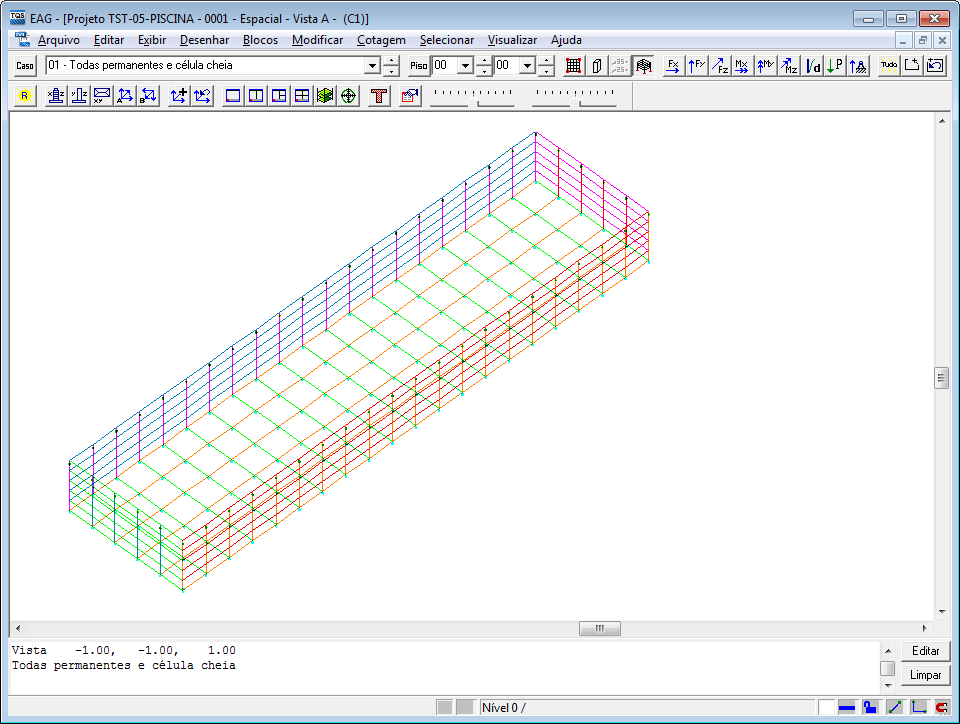
Após a verificação dos esforços, feche a janela do Visualizador de Pórtico Espacial.
Relatórios de Dimensionamento
Podem ser acessados dois relatórios: um de "Geometrias e Cargas" e outro de "Dimensionamento". Para acessá-los, dentro do “Gerenciador de Reservatórios", clique no botão ![]() . Uma janela com a opção entre os relatórios será apresentada.
. Uma janela com a opção entre os relatórios será apresentada.
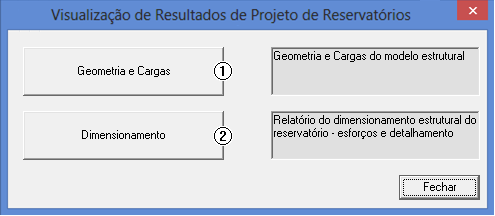
- (1) Clique no botão "Geometria e Cargas" para acessar este relatório;
- (2) Clique no botão "Dimensionamento" para acessar este relatório;
Geometria e Cargas
Neste relatório são informados os dados gerais do reservatório e que foram considerados na definição do modelo de análise estrutural e no dimensionamento/detalhamento dos elementos estruturais (paredes e lajes).
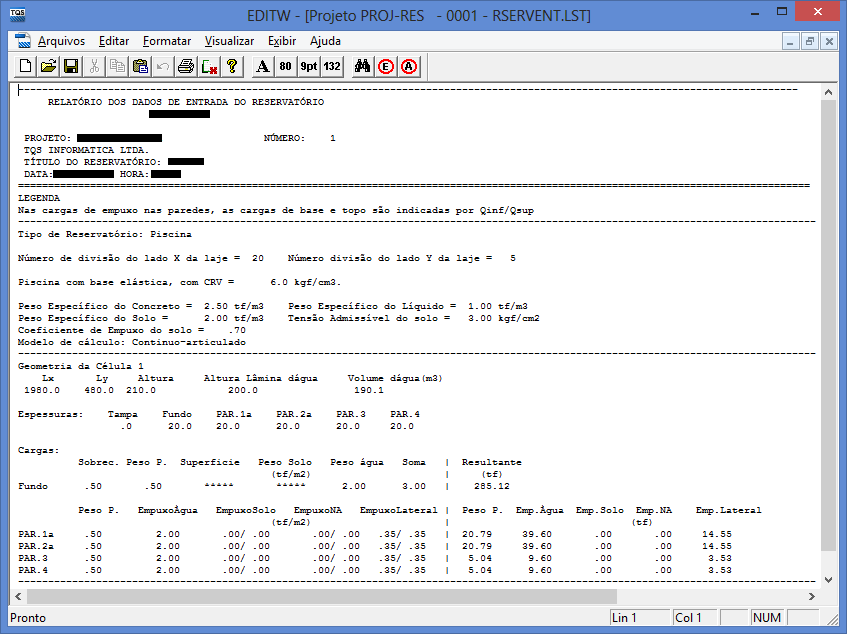
Após verificação, feche este relatório.
Dimensionamento e Detalhamento
Neste relatório são apresentados todos os esforços de dimensionamento (obtidos do modelo de pórtico espacial), considerações de cálculo, valores intermediários e as armaduras adotadas para o dimensionamento de cada elementos estrutural.
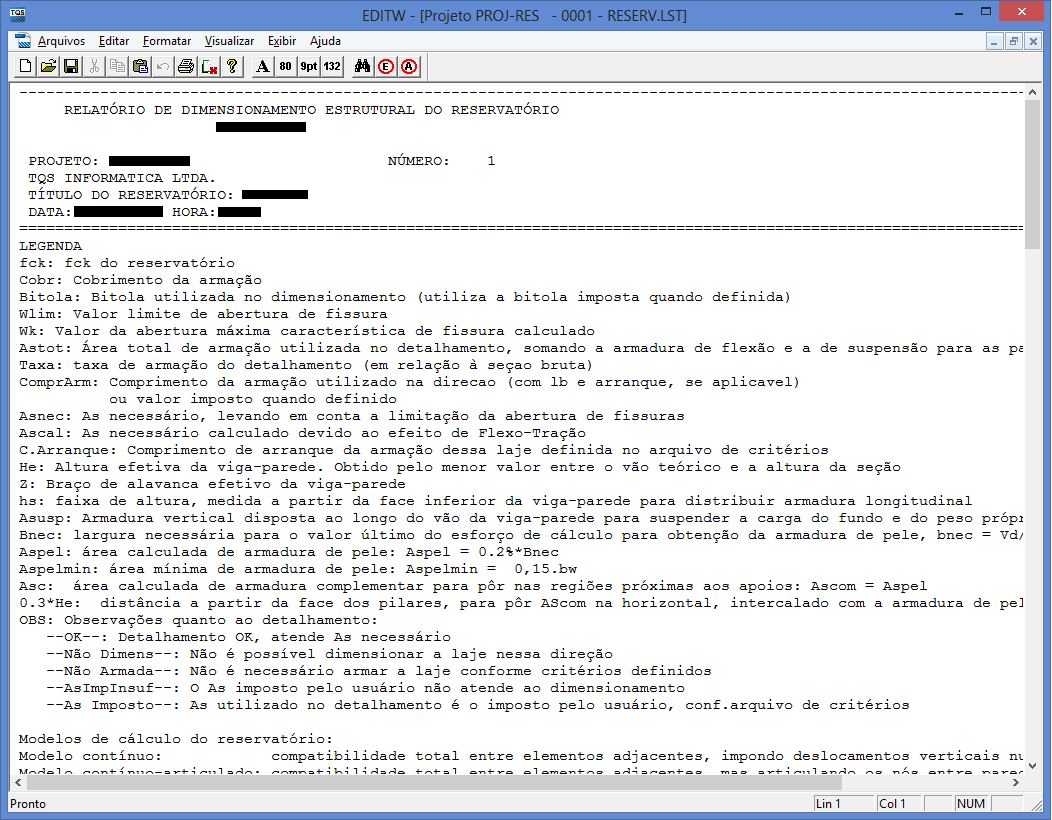
Este relatório é dividido nas seguintes seções:
- Legenda;
- Resumo do detalhamento final;
- Dimensionamento das paredes considerando efeito de viga-parede;
- Dimensionamento das paredes e lajes considerando flexo-tração;
- Detalhamento das mísulas.
Após verificação dos esforços solicitantes e armaduras adotadas, podemos fechar o relatório.
Desenho
Juntamente com o dimensionamento e detalhamento são gerados os desenhos de armaduras dos elementos estruturais. Para acessá-los, no Gerenciador de Reservatórios, ative a área de visualização de armaduras e selecione o desenho que deseja visualizar:
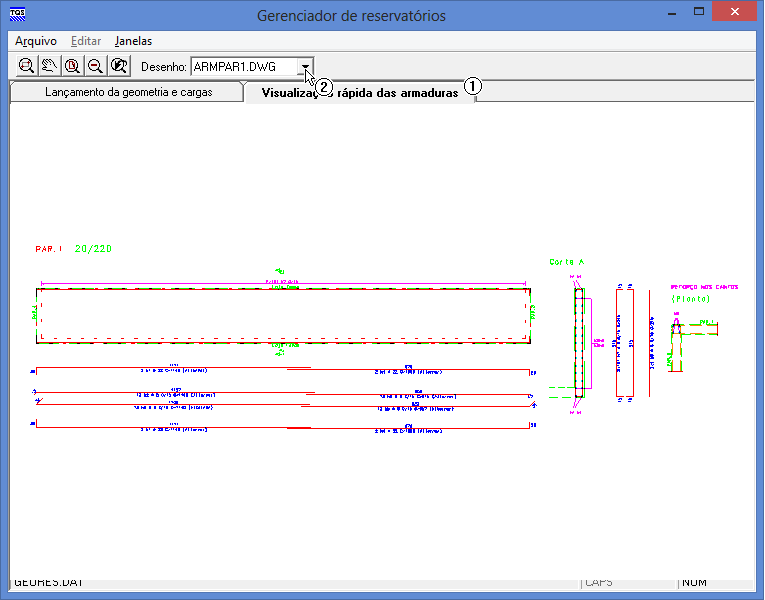
- (1) Ative a área "Visualização Rápida das Armaduras";
- (2) Selecione o desenho "ARMPAR1.DWG"
Edição dos Desenhos
Caso o usuário queira fazer alguma alteração no desenho, basta clicar duas vezes sobre a área do desenho para acessar o Editor de Aplicações Gráficas – EAG com o desenho atual.