Criando o edifício novo
Iniciando no TQS®
O gerenciador TQS pode ser inicializado através de um ícone na área de trabalho ou do menu iniciar.

- Gerenciador TQS
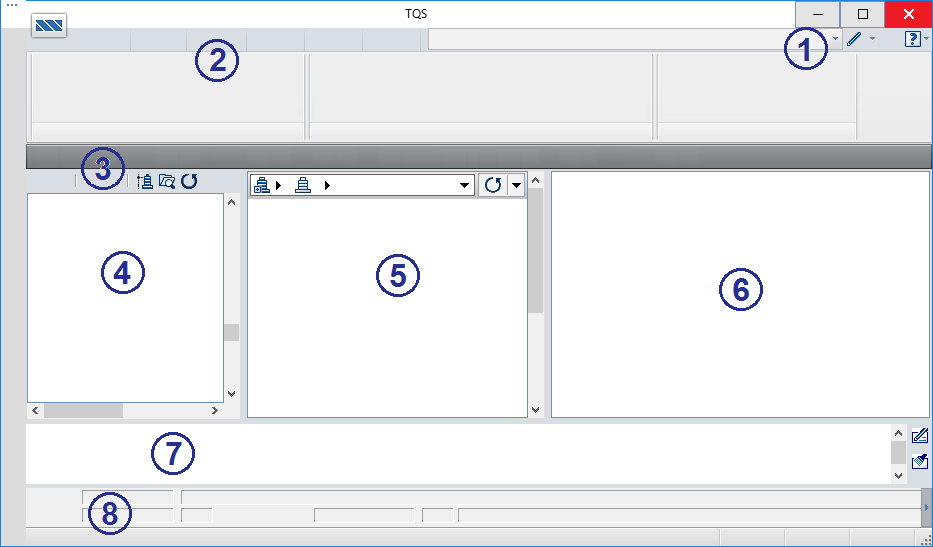
| 1 Lista de Arquivos | 2 Menu Ribbon |
| 3 Barra de ferramentas | 4 Árvore de edifícios |
| 5 Painel central | 6 Painel de visualização |
| 7 Caixa de mensagens | 8 Identificação do projetista |
A operação de controle na Árvore de edifícios é intuitiva, bastando clicar diretamente nos sinais "+" e "-" para expandir ou contrair os ramos da árvore.
Para entrar em qualquer pavimento ou pasta do edifício, apenas clique sobre o pavimento desejado. O Gerenciador não apenas mudará a pasta atual para a selecionada, como também tentará escolher um novo sistema, dependendo da pasta. Por exemplo, o Gerenciador sempre entra no Vigas quando vai para uma pasta de vigas de algum pavimento, ou no Pilar quando entramos na pasta de pilares do edifício.
Criando um novo Edifício
A criação de um novo edifício é feita de forma simples, neste nosso exemplo o edifício deverá ser chamado de Alv_Exemplo1:
- 1. No Gerenciador TQS, Selecione a aba "Edifício"
- 2. Clique no botão "Novo"
- 3. Defina o nome do edifício "Alv_Exemplo1"
- 4. Clique no botão "OK"
Então será acionada a janela “Dados do edifício", comece a definir os dados do edifício.
- 1. Defina o Título do edifício: "Alv_Exemplo1"
- 4. Defina o Título do cliente: "TQS Informática Ltda"
- 5. Endereço da obra: "Rua dos Pinheiros, 706, Casa 02, Pinheiros, São Paulo SP"
- 1. Defina o tipo de estrutura: “Alvenaria Estrutural”
- 2. Confirme a Norma: "NBR 15961-1: 2011 - Blocos de concreto"
Para continuar, acione a aba “Pavimentos”:
- 1. Clique no botão “Inserir acima”
- 2. Defina o título do pavimento: “Térreo”
- 3. Defina o pé-direito “2,8” (m)
- 4. Defina a Classe “Primeiro”
Para definir o próximo pavimento:
- 1. Clique no botão “Inserir acima”
- 2. Defina o pavimento “Superior”
- 3. Defina o pé-direito “2,8” (m)
- 4. Defina a Classe “Cobertura”:
Para definir o último pavimento:
- 1. Clique no botão “Inserir acima”
- 2. Defina o pavimento “CxDágua”
- 3. Defina o pé-direito “2” (m)
- 4. Defina a Classe “Ático”
- 5. Finalmente clique na aba “Cargas”
Na aba “Cargas”, defina os dados dos carregamentos de vento:
- 1. Acione a aba “Vento”
- 2. Clique no botão “Calcular CAs”
- 3. Defina a altura da edificação: 7.60 (m)
- 4. Defina a Largura para o Ângulo 90: 8.50 (m)
- Defina a Largura para o Ângulo 270: 8.50 (m)
- Defina a Largura para o Ângulo 0: 4.70 (m)
- Defina a Largura para o Ângulo 180: 4.70 (m)
- 5. Clique no botão: “Calcular”
- 6. Clique no botão “OK”
- 7. Defina a "Velocidade básica" do vento em 35 m/s
- 8. Defina o "S3 - Fator estatístico" 1.00
- 9. Finalmente acione a aba “Materiais”
Para definir qual será o bloco estrutural utilizado no projeto clique na aba "Materiais"
- 1. Clique no botão "Fabricante para o projeto"
- 2. Clique no botão “Sim” para salvar os dados do edifício
- 3. Clique no botão “Incluir fabricante" e selecione o fabricante “Concreto”
- 4. Clique no botão “OK"
De volta a janela de definição dos dados do edifício, selecione a aba Alvenaria, onde serão estabelecidos alguns critérios de projeto.
- 1. Clique no botão "Desenho", confirme as alterações previstas e sugeridas
- 2. Será apresentado o programa de edição de critérios
- 3. Abra a selecione de opções “Armaduras/Grautes”
- 4. Selecione a opção "Cintas"
- 5. Confirme "Número de barras para cintas = 2"
- 6. Defina "Bitola da armadura = 8"
- 7. Defina "Cobrimento da armadura = 3"
- 8. Para concluir, clique no botão “X” no canto superior direito da janela
- 9. Finalmente, clique no botão “Sim” para salvar as alterações
Continuando a edição dos critérios de projeto.
- 1. Clique no botão “Critérios de cálculo", confirme as alterações previstas e sugeridas
- 2. Selecione a opção “Cargas Horizontais”
- 3. Em "Consideração dos carregamentos de vento escolha a opção: “Proporcional à Rigidez”
- 4. Para concluir, clique no botão “X” no canto superior direito da janela
- 5. Clique no botão “Sim” para salvar as alterações
Para finalizarmos a criação do edifício:
- 1. Clique no botão "Atualizar DWG"
- 2. Clique no botão "Salvar DWG"
- 3. Clique no botão "OK"
