Ferros Longitudinais
Com o menu “Ferros Longitudinais” faremos todas as alterações de ferros longitudinais. Podemos modificar comprimentos, bitolas, dobras, traspasses, ancoragens, luvas, etc de ferros existentes, assim como apagar, mover, copiar, espelhar, distribuir, etc. Ferros de um lance podem ser copiados para os lances seguintes.
Dados de ferros
Nos menus principal, execute a seqüência de comandos “F.Long” – “Dados de ferros”, então será apresentada a Janela “Dados de ferros longitudinais”.
A Janela “Dados de ferros longitudinais”., contém os dados de um ferro, que serão usados nos próximos ferros a serem criados.
A seguir veja a janela “Dados de ferros longitudinais”., e alguns dos dados que definem um ferro:
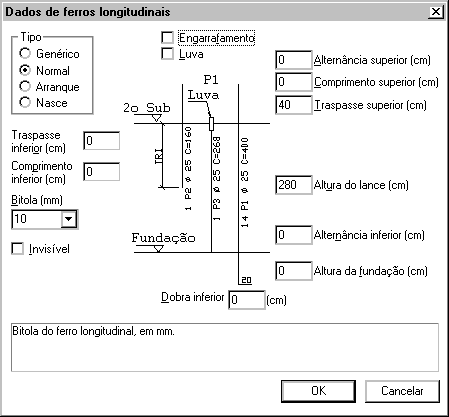
Tipos de ferros longitudinais
O Editor de Geometria não identifica um ferro pelo tipo, mas pelos diversos comprimentos definidos nos dados dos ferros. O objetivo do tipo, é facilitar a definição destes comprimentos. Ao selecionar um tipo, o editor modificará os comprimentos do menu conforme o tipo:
NormalO valor da altura do lance é definido, e o traspasse superior, conforme a bitola.
ArranqueA altura do lance é zerada, e são definidos traspasse superior e inferior, conforme a bitola
NasceO mesmo que um ferro normal. No caso de ferros que nascem em vigas, falta definir o traspasse inferior.
GenéricoZera todos os comprimentos. Definição manual a cargo do projetista.
Como é medido o comprimento
O comprimento principal do ferro é a altura do lance. Este comprimento não é necessariamente igual à altura do lance do pilar. Apenas os ferros com altura do lance diferente de zero entram no cálculo da seção.
Normalmente o ferro começa na base do lance e termina no seu topo, tendo o comprimento igual à altura real do lance atual. Acima temos o traspasse superior. Se mudarmos a bitola de um ferro, automaticamente o traspasse superior será recalculado se existir, de acordo com os critérios definidos. Alternativamente, podemos definir o comprimento superior no lugar do traspasse. O comprimento superior não é alterado se houver alteração da bitola.
Analogamente ao traspasse e comprimento superior, temos o traspasse e comprimento inferior. Geralmente usamos o traspasse inferior para definir um chumbador, em ferros com altura do lance zero. O ponto de referência para este ferro é o topo do lance, não a base.
Na base do pilar, os ferros podem ser esticados para baixo, para dentro da fundação. Este comprimento é a chamada altura da fundação.
Para definir um ferro que chega ao topo do lance a menos do cobrimento, você pode tanto definir um traspasse superior zero e altura do lance descontada do cobrimento, quanto a altura do lance total e o traspasse negativo igual ao cobrimento.
Definição da bitola do ferro longitudinal
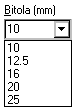 | Você poderá definir qualquer uma das bitolas definidas no arquivo de critério do TQS-Pilar: |
Ferros Invisíveis na seção transversal
Ferros invisíveis são aqueles que aparecem no desenho da seção longitudinal mas não no da transversal. Geralmente, os arranques e chumbadores recebem este atributo.
Ferros invisíveis não entram no cálculo da seção.
Engarrafamentos
O engarrafamento consiste na deformação de um ferro para que ele passe de uma seção maior para outra menor. Atribuindo o engarrafamento a um ferro, o seu desenho é modificado de acordo.
Uso de luvas rosqueadas
Outra forma de diminuir a taxa de armadura no traspasse é com o uso de luvas rosqueadas. Neste caso, o ferro terá traspasse superior zero e luvas. O Editor de plantas dos Sistemas Integradas TQS, na extração de tabela de ferros, faz um resumo das luvas utilizadas.
Definição de alternância
A alternância de ferros longitudinais é uma maneira de diminuir a taxa de armadura na região de traspasse de um pilar muito carregado. Um ferro pode ter dois comprimentos de alternância definidos: o inferior, que é subtraído do seu comprimento total, e eleva a sua cota a partir da base do lance; e o superior, que é somado ao comprimento total. A separação de alternância inferior e superior é necessária, pois em lances extremos apenas uma delas pode ser definida.
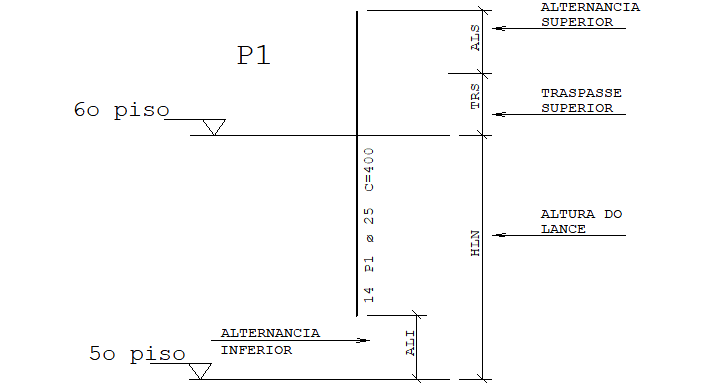
Inserindo um ferro
Para colocar um único ferro longitudinal no pilar, você deve:
- Definir os dados na janela “Dados de ferros longitudinais”, através da seqüência de comandos “F.Long” – “Dados de ferros”. Estes também poderão ser copiados de outro ferro com o comando “Ler Dados”.
- Acionar a seqüência de comandos: “F.Long.” – “Inserir um ferro” e definir as coordenadas do ferro na seção transversal.
O ferro colocado desta maneira será posicionado exatamente nas coordenadas do cursor, sem nenhuma verificação de cobrimento e interferência com outros ferros.
Se você deseja facear o ferro com o concreto, a menos dos estribos e do cobrimento, use o comando de projetar ferros, mostrado adiante.
Seleção de coordenadas por ponto de inserção
Na colocação de um ferro por coordenadas, freqüentemente usamos outros ferros já posicionados no desenho como referência.
Os ferros são representados na seção transversal por blocos de desenho. Para obter as coordenadas exatas do centro do ferro, use o modificador de coordenadas <B>. Veja o exemplo de como inserir um ferro no ponto médio de outros dois:
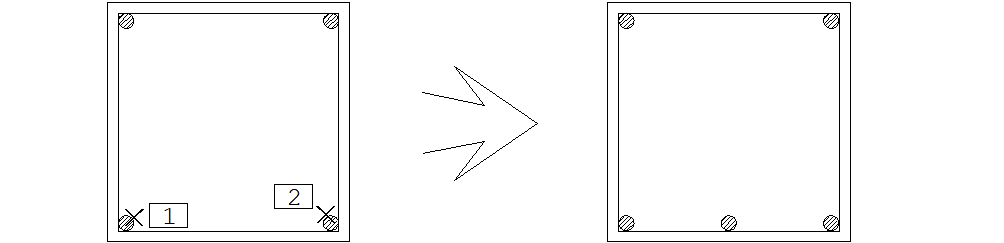
Comando: [ Inserir um ferro ]
Ponto no CG do ferro: <M>
Ponto 1/2: <B> no PT1
Ponto 2/2: <B> no PT2
Atualização do desenho após a colocação
Para acelerar a operação, o desenho não é regerado após a colocação de ferros longitudinais. Esta tarefa é deixada para o próximo comando “Regerar” ou qualquer outro comando de visualização.
A colocação de novos ferros provoca mudança no resumo dos ferros longitudinais e na vista longitudinal dos mesmos.
Inserindo um ferro em um vértice
A seqüência de comandos “F.Long” – “Inserir em vértice”, insere um ferro no vértice selecionado da seção do pilar. Veja o exemplo:
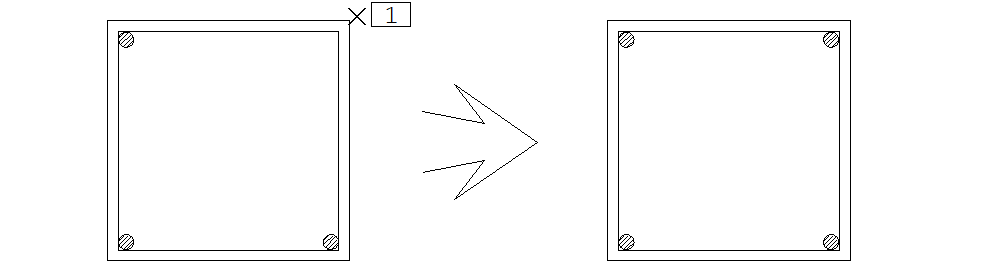
Comando: [ Inserir em Vértice ]
Selecione o vértice: <B1> no PT1
Critérios de distribuição
Através de seqüência de comandos “F-Long” – “Critérios de distribuição”, será acionada a janela “Critérios de distribuição” para as definições dos critérios de distribuição dos ferros longitudinais na seção transversal.
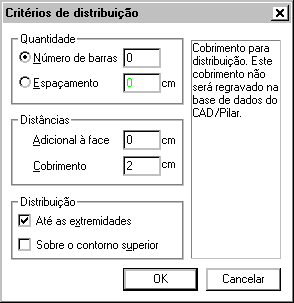 | Defina o Número de barras para a distribuição de “n” barras em uma das faces da seção do lance atual.Defina o Espaçamento para a distribuição de barras pelo espaçamento definido em uma das faces da seção do lance atual.Você poderá distribuir barras com uma distância adicional à face.Inicialmente o valor do cobrimento será lido do arquivo de critérios do TQS-PilarA distribuição das barras poderá se dar até a extremidade ou ainda limitada pelo contorno da seção do lance superior. |
Distribuição de ferros
O editor dispõe de três comandos de distribuição: um para distribuir em uma face do pilar, um para uma faixa entre dois pontos e um para distribuição entre dois ferros selecionados.
Os comandos de distribuição utilizam os parâmetros atuais de ferros longitudinais, como já vimos, e os parâmetros de distribuição (com exceção do último comando) . Altere estes parâmetros antes de efetuar a distribuição.
Distribuir numa face
Com os parâmetros de distribuição definidos, para distribuir ferros sobre uma face do pilar basta acionar a seqüência de comandos ”F.Long” – “Distribuir numa face” e indicar a face. Em uma operação típica, poderíamos carregar os dados de um ferro existente, definir um espaçamento e fazer a distribuição como no exemplo:
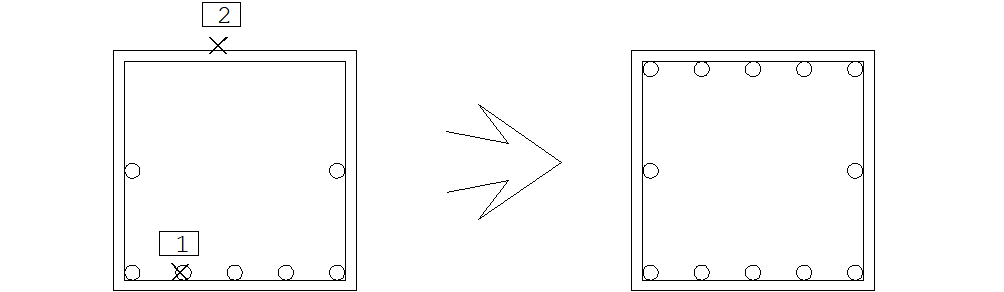
Comando: [ Ler Dados ]
Ler ferro - Use <B1>....: <B1> no PT1
Tecle: <ENTER>
Comando: [ Critérios Distribuição ]
Será apresentada a janela “Critérios de distribuição”
Defina: [Número de barras = 5 ]
Comando: [ Distribui numa face ]
Ponto na face do pilar: <B1> no PT2
Distribuição numa faixa
Na distribuição por faixa, especificamos 2 pontos em faces quaisquer do pilar. Este comando é indicado para pilares com trechos trechos, o contorno é discretizado, e uma distribuição por face não funcionará. Veja o exemplo:

Comando: [ Critérios Distribuição ]
Será apresentada a janela “Critérios de distribuição”
Defina: [Espaçamento = 10 ]
Comando: [Distribui numa faixa]
Ponto na face do pilar: <E> no PT1
Ponto na face do pilar: <E> no PT2
A distribuição é feita sempre no sentido anti-horário, do primeiro ao último ponto.
Distribuição entre 2 ferros
A seqüência de comandos “F.Long.” – “Distribuir entre dois ferros” nos permite distribuir uma quantidade especificada de barras entre dois ferros selecionados. Ele é prático, pois não exige a localização exata dos pontos de referência, apenas sua seleção. A quantidade de ferros é sempre solicitada. Veja:
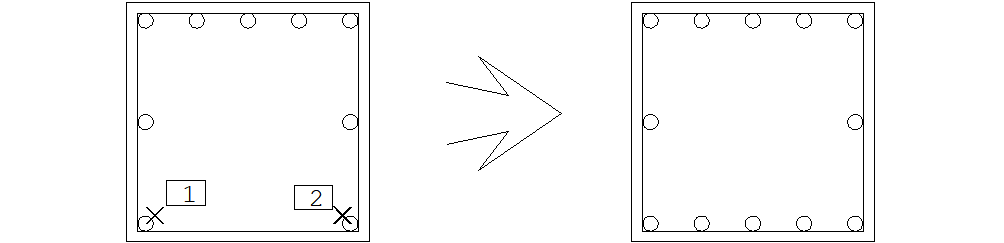
Comando: [ Distribuir entre dois ferros ]
Distribuição entre 2 ferros ...: <B1> no PT1
Distribuição entre 2 ferros ...: <B1> no PT2
Distribuição entre 2 ferros ...: <ENTER>
Número de ferros intermediários: 3
Seleção de ferros longitudinais
Todos os comandos para edição de ferros longitudinais pedem pela seleção de ferros. A seleção pode ser feita com comandos de teclado semelhantes à seleção básica do editor gráfico.
Toda a seleção é feita no modo de entrada múltipla, isto é, você seleciona repetidamente, até apertar um <B3> ou <ENTER> no final.
Seleção na seção transversal
Você pode selecionar os ferros usando o botão <B1> do mouse, e através dos modificadores <W>, <C>, <R>, com resultados semelhantes à edição gráfica comum. Veja o exemplo com o comando para apagar ferros:
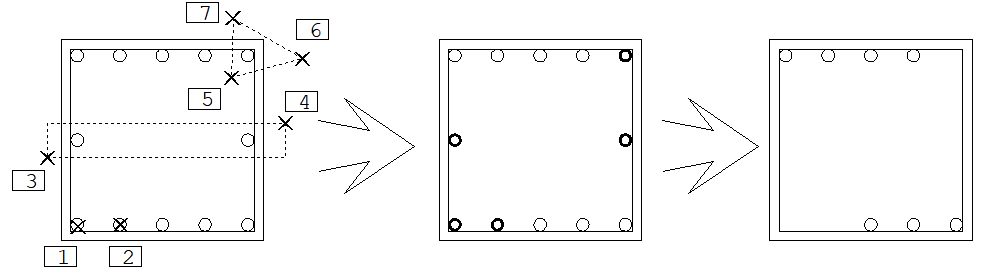
Comando:: [ Apagar ]
Use <B1><W><C><D><R><P>, <ENTER> no fim: <B1> no PT1
Use...: <B1> no PT2
Use...: <W> no PT3
Segundo pt janela: <B1> no PT4
Use...: <R>
Defina a cerca - pt1: <B1> no PT5
Defina a cerca - pt2: <B1> no PT6
Defina a cerca - pt3: <B1> no PT7
Defina a cerca - pt4: <ENTER>
Use...: <ENTER>
O modificador <P>, permite selecionar os mesmos ferros da seleção do último comando.
Para tirar da seleção ferros previamente escolhidos, selecione novamente o mesmo ferro. O editor alterna entre seleção ou não, cada vez que o mesmo ferro é escolhido.
Seleção na vista longitudinal
Você pode selecionar um ferro longitudinal na vista longitudinal, e todos os ferros correspondentes na seção transversal se acenderão junto:
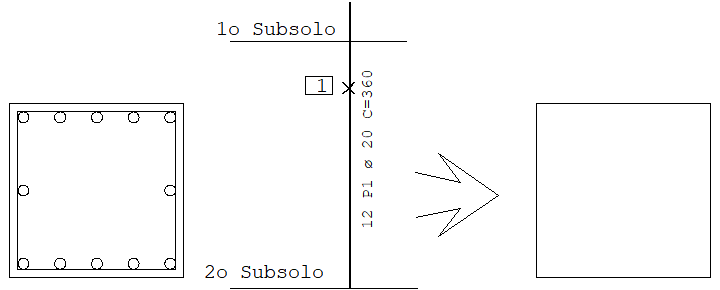
Comando:: [ Apagar ]
Use <B1><W><C><D><R><P>, <ENTER> no fim: <B1> no PT1
Use...: <ENTER>
Leitura dos dados de um ferro
O comando “F.Long” – “Ler dados”, torna atuais os dados do primeiro ferro que você selecionar. Você pode usar este comando para verificar os dados de um ferro ou para criar ferros novos com mesmos dados de um ferro escolhido.
Alteração dos dados de um ferro
O comando “F.Long” – “Alterar dados”, permite alterar quaisquer dos dados definidos. Você pode selecionar ferros com diferentes características, alterando apenas aquelas que selecionar, como por exemplo, a bitola.
Depois de acionar o comando e selecionar os ferros a serem alterados, o editor mostrará a janela com os dados que poderão ser alterados:
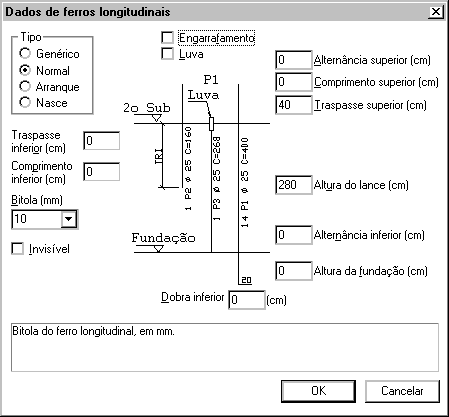
Os dados onde os referidos campos forem apresentados em branco, não vão ser modificados nos ferros selecionados. À medida que você acionar os dados, eles passarão a ser representados por seu valor, e serão atribuídos aos ferros selecionados. Assim, você pode escolher o que alterar, mesmo que os ferros selecionados tenham uma ou mais características diferentes.
Escolhidos os dados a alterar, confirme com um clique no botão “OK”, ou abandone acionando o botão “Cancelar”.
Alteração de bitola
As coordenadas do baricentro dos ferros faceando o contorno do pilar, são calculadas somando-se à face do pilar, o cobrimento, a bitola de estribos e mais meia bitola do ferro longitudinal. Veja a figura:
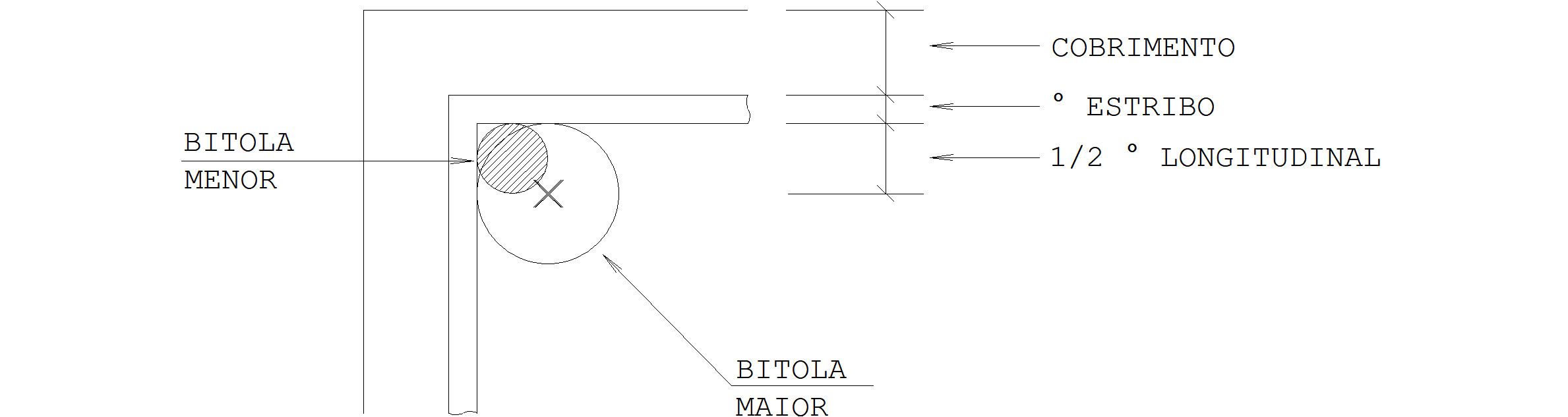
Em qualquer alteração de bitola, os ferros da primeira camada, serão reposicionados automaticamente, porém os da segunda camada, terão de ser movidos e reposicionados. Mais adiante mostraremos um comando genérico para projetar os ferros na face, a menos das distâncias mostradas acima.
Apagando ferros
Como já exemplificamos, a seqüência de comandos “F.Long” – “Apagar” permite apagar um ou mais ferros selecionados. Ferros apagados não podem mais ser recuperados.
Estribos são definidos tendo como referência ferros longitudinais. Estribos são apagados automaticamente quando um ferro longitudinal usado como referência é apagado.
Comandos do menu geometria
O menu “Geometria” acionado a partir da seqüência de comandos “F.Long” – “Geometria”, tem mais comandos para alteração de ferros:
ProjetarProjeta ferros na face ou em uma camada, considerando recobrimento e a bitola de estribos
AlinharAlinha um ferro em relação a outro, na horizontal ou vertical
MoverMove um ou mais ferros na vista transversal ou longitudinal
CopiarCopia um ou mais ferros na vista transversal
EspelharEspelha um ou mais ferros na vista transversal
Mover textoMove o texto que descreve o ferro na vista longitudinal
Projeção de ferros
A seqüência de comandos: “F.Long” – “Geometria” – “Projetar”, projeta os ferros selecionados na face mais próxima do pilar, a menos do cobrimento, da bitola do estribo e de meia bitola do ferro. Este comando considera a distância adicional definida nos parâmetros de distribuição, podendo ser usado para mover ferros entre camadas.
Alinhamento em relação a um ferro
A seqüência de comandos: “F.Long” – “Geometria” – “Alinhar”, para alinhar ferros de faces diferentes, e tornar a distribuição de armaduras mais simétrica. O comando pede por um ferro como referência de alinhamento e um ou mais ferros a serem alinhados. O alinhamento é restrito às direções horizontal e vertical. Veja:

Comando: [ Alinhar ]
Selecione o ferro base p/alinhamento: <B1> no PT1
Selecione...: <ENTER>
Selecione agora os ferros a alinhar: <B1> no PT2
Selecione ... : <B1> no PT3
Tecle... : <ENTER>
Espelhar um ferro longitudinal na seção
A seqüência de comandos: “F.Long” – “Geometria” – “Espelhar”, é ideal para a distribuição simétrica de armaduras em pilares de contorno qualquer. No exemplo abaixo, considerando um espaçamento já definido, definiremos toda a armadura longitudinal de um pilar em L com apenas quatro comandos:

Comando: [ Distibuir numa face ]
Ponto na face do pilar: <B1> no PT1
Comando: [ Distribuir numa face ]
Ponto na face do pilar: <B1> no PT2

Comando: [ Espelhar ]
Use <B1>....: <W> no PT1
Segundo pt janela: <B1> no PT2
Tecle: <ENTER>
Linha de espelho pt1: <M>
Ponto 1/2: <E> no PT3
Ponto 2/2: <E> no PT4
Pt 2: <SHF> <F10> (ortogonal)
Pt 2: <B1> no PT5
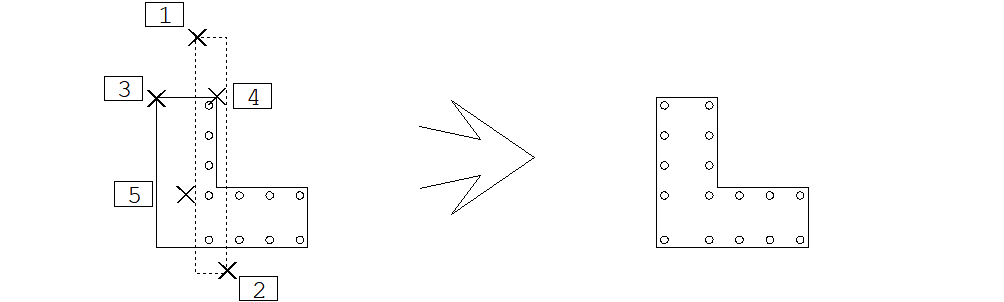
Comando: [ Espelhar ]
Use <B1>....: <W> no PT1
Segundo pt janela: <B1> no PT2
Tecle: <ENTER>
Linha de espelho pt1: <M>
Ponto 1/2: <E> no PT3
Ponto 2/2: <E> no PT4
Pt 2: <B1> no PT5
Movendo e copiando ferros
Os comandos “Mover” e “Copiar” têm funcionamento análogo aos mesmos comandos do editor gráfico, pedindo sempre por um deslocamento definido por dois pontos. Veja um exemplo de cópia de camadas:

Comando: [ Copiar ]
Use <B1>....: <W> no PT1
Segundo pt janela: <B1> no PT2
Tecle: <ENTER>
Ponto base: <B1> no PT3
Segundo ponto: @0,4
Tecle: <ENTER>
Movendo ferros na seção longitudinal
A seqüência de comandos: “F.Long” – “Geometria” – “Mover”, também pode ser usado para mover lateralmente, ferros na seção longitudinal. Esta movimentação é apenas de elementos de desenho, nada tem a ver com a posição real do ferro dentro do pilar. Veja:
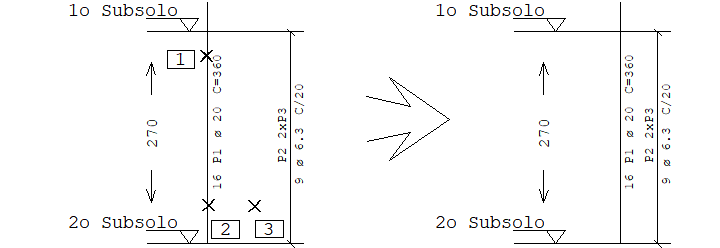
Comando: [ Mover ]
Use <B1>...: <B1> no PT1
Tecle: <ENTER>
Ponto base: <B1> no PT2
Segundo ponto: <B1> no PT3
O Editor de Geometria precisa regerar a vista longitudinal dos ferros longitudinais sempre que houver qualquer alteração nestes ferros. Neste caso, qualquer edição realizada na vista (como a movimentação acima) será perdida.
Movendo textos da seção longitudinal
Outro comando para a edição da vista longitudinal é o comando de movimentação de texto, para usar este comando execute a seqüência: “F.Long” – “Geometria” – “Mover texto”. Veja o exemplo:
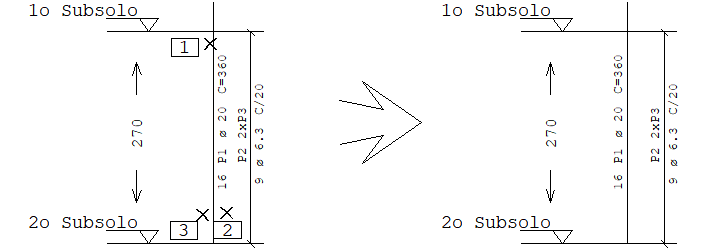
Comando: [ Mover texto ]
Selecione um ferro na vista longitudinal: <B1> no PT1
Selecione...: <ENTER>
Ponto base: <B1> no PT2
Segundo ponto: <B1> no PT3
Redistribuição das vistas
As três partes principais do desenho do pilar, a seção transversal, a vista explodida de estribos, e a vista longitudinal, são realocadas dinamicamente pelo editor conforme necessário, dependendo das escalas usadas e do espaço disponível.
Para acelerar a interação, alguns comandos que causam alteração no desenho destas vistas (como por exemplo, a criação de novos ferros) não regeram o desenho de imediato, e nem reposicionam as vistas.
Se ocorrerem interferências de textos entre vistas após comandos de edição, pode ser necessário o reposicionamento das vistas. Este reposicionamento pode ser forçado através da seqüência de comandos: “F.Long” – “Redistribuir”.
Sempre que este comando for acionado, qualquer modificação efetuada nas vistas (tal como movimentação de ferros e textos) será perdida. Assim, estas edições devem ser deixadas sempre para o final da interação gráfica.
Cópia de ferros longitudinais entre lances
Embora as solicitações nas seções do pilar variem de lance para lance, pode ser desejável a cópia de um arranjo de armaduras de um lance para outro.
Por exemplo, em um pilar de seção qualquer, após a definição dos ferros longitudinais, pode ser interessante copiar os ferros para um ou mais lances acima. Neste caso, modificaremos apenas as bitolas nos lances superiores, para atender à menor solicitação de esforços.
A cópia dos ferros é feita através da seqüência de comandos: “F.Long” – “Copiar lance”. Este comando pede o número do lance final até onde os ferros devem ser copiados. Este comando permite copiar tanto para cima quanto para baixo.
Quando um lance recebe os ferros de outro lance, todos os ferros longitudinais e transversais existentes anteriormente são eliminados. Veremos adiante, que os ferros transversais também podem ser copiados de um lance para outro.
Legendas do ferro longitudinal
Para diferenciar ferros longitudinais com características diferentes na seção transversal, eles recebem uma representação diferente e são legendados no resumo. Assim, olhando-se o desenho pode-se determinar exatamente quais ferros estão em qual posição. Veja o exemplo:
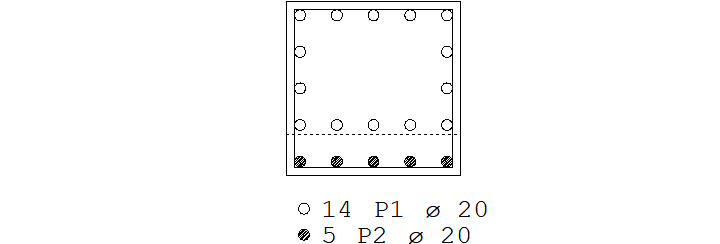
Na variação de seção do pilar, os ferros que tem traspasse foram representados de maneira diferente dos ferros que morrem no lance.
Sistema de representação de ferros em corte
O Editor de Geometria foi preparado para representar o ferro longitudinal em corte de maneira parametrizada. Você pode alterar a representação para atender aos seus critérios de desenho.
 | As representações consistem em blocos de desenho na forma de arquivos DWG, com tamanho 1x1 e base de inserção no centro do ferro. A quantidade de blocos para cada classe de ferro e o nome de cada arquivo de desenho estão definidos no arquivo de critérios do TQS-Pilar. Veja no manual “TQS-Pilar – Critérios de projeto”, como editar os blocos existentes ou ampliar as configurações existentes. |
Quando um ferro tem altura de lance definida e traspasse superior maior que zero, ele é considerado um ferro que passa. Estão definidos 3 símbolos para ferro que passa:

O sistema usa automaticamente o primeiro à esquerda. Se existirem ferros que passam com características diferentes, será usado o segundo e o terceiro, na medida do necessário. Como existem apenas três símbolos, se houverem mais ferros diferentes, serão representados simplesmente por um círculo.
Os ferros que morrem são aqueles com altura de lance definida, porém sem traspasse superior. Os símbolos para ferros que morrem são:

Ferros com engarrafamento são representados por um destes símbolos:

Outros ferros, fora da classificação acima são desenhados assim:

Numeração de posições
O Editor de Geometria não dá ao usuário controle sobre a numeração de posições dos ferros, sendo estes numerados automaticamente conforme o desenho.
