Radier (edifício COM fundação)
Este exemplo tem o objetivo de demonstrar o processo de dimensionamento dos elementos de um radier e o processamento de projetos estruturais com esse tipo de fundação.
Este edifício consiste em um projeto que possui quatro pavimentos. Os pilares nascem em uma sapata (radier) que engloba todos eles.
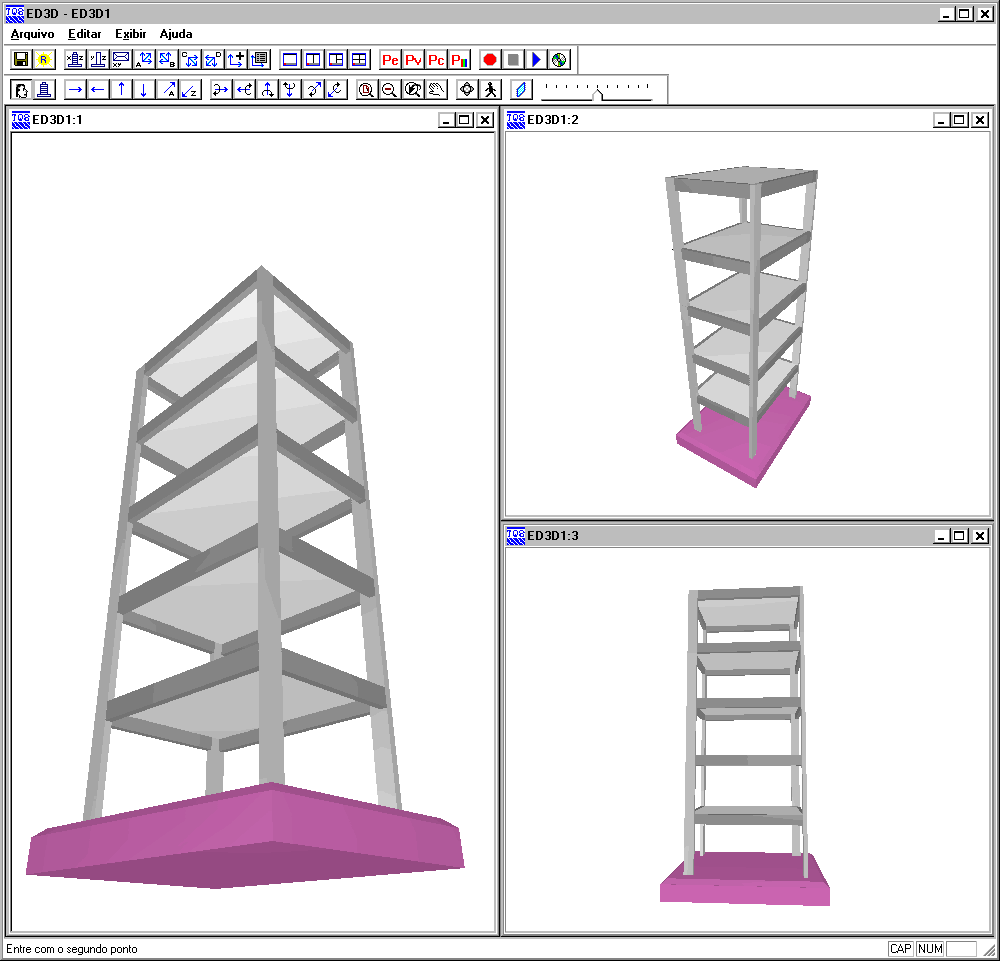
Juntamente com este manual é distribuído o arquivo RADIER_04.IEF estrutural e que contém as informações necessárias para o desenvolvimento do projeto de fundações.
Importando da estrutura para fundação – radier com fundação definida
Para importar o do projeto estrutural deste exemplo, siga a figura abaixo:

(1) clique para importar do projeto estrutural.
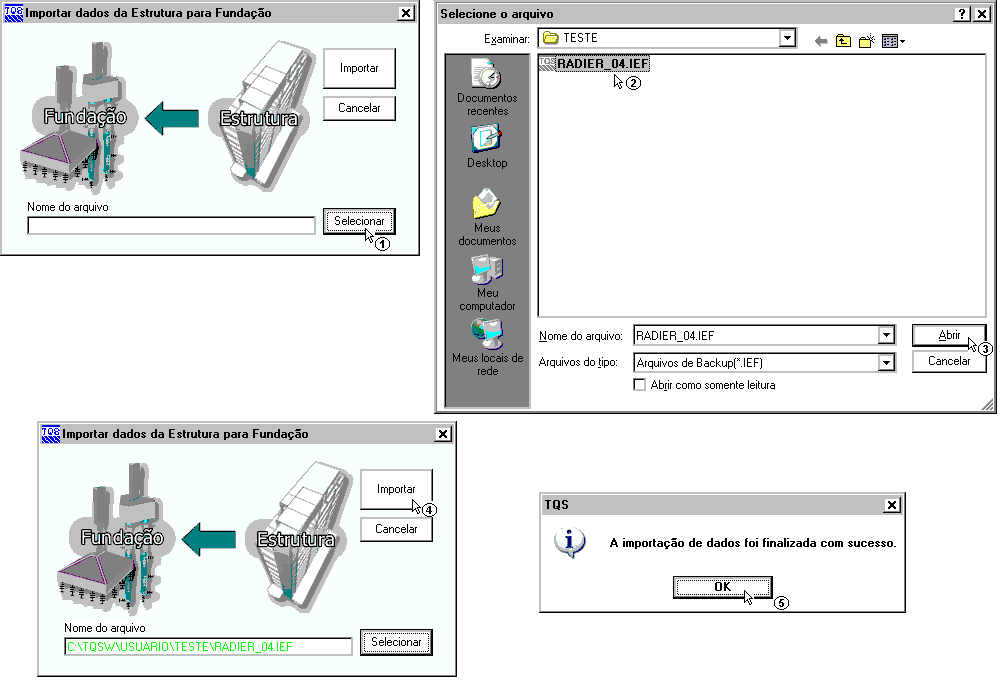
(1) clique para selecionar o arquivo .IEF;
(2) siga até a pasta “C:\TQSW\USUARIO\TESTE”, clique no arquivo “RADIER_04.IEF”;
(3) clique no botão “Abrir”;
(4) clique em “Importar”;
(5) A seguir aparecerá a mensagem que sua importação foi finalizada com sucesso, clique em “OK” e clique na tecla F5 do teclado para atualizar a árvore de edifícios.
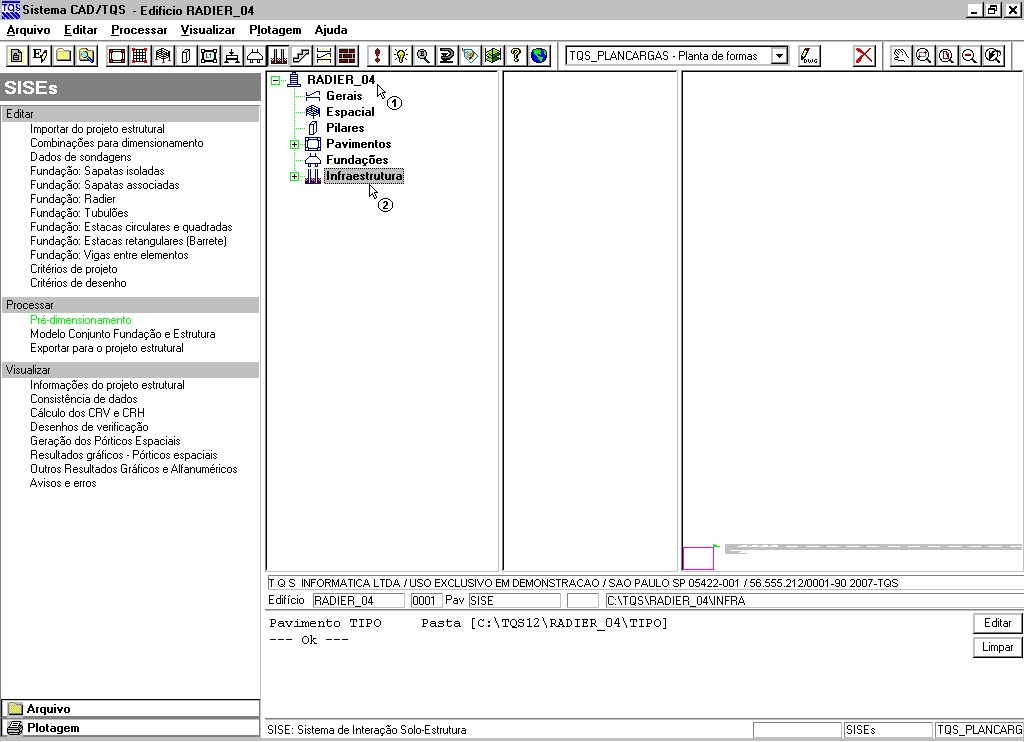
(1) dê um duplo clique sobre a pasta do edifício RADIER_04;
(2) clique sobre a pasta “Infraestrutura”.
Editando os critérios de projeto – radier com fundação definida
Para esta fundação nós vamos utilizar o método da Teoria da Elasticidade – Valor Típico para a determinação do Coeficiente de Reação Vertical do Solo (CRV) na base do radier. Para o cálculo de CRH utilizaremos o método SPT/m. Outro critério que iremos alterar é o SPT máximo, que utilizaremos 50. As demais tabelas com os valores de constantes utilizadas para o cálculo não serão alteradas.
A edição dos critérios de cálculo do edifício são feitas através do menu “Editar” – Critérios de Projeto”:

(1) clique para entrar no editor do arquivo de critérios.
Aparecerá uma janela para confirmar a edição de arquivo de critérios:
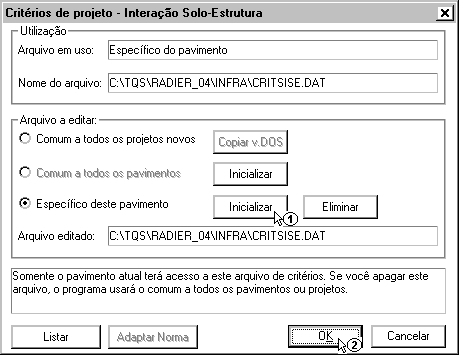
(1) clique para inicializar o arquivo de critérios e confirme a reinicialização;
(2) clique para entrar no editor de arquivo de critérios.
Dentro do editor, a primeira alteração será na guia “Materiais”, para o STP máximo:
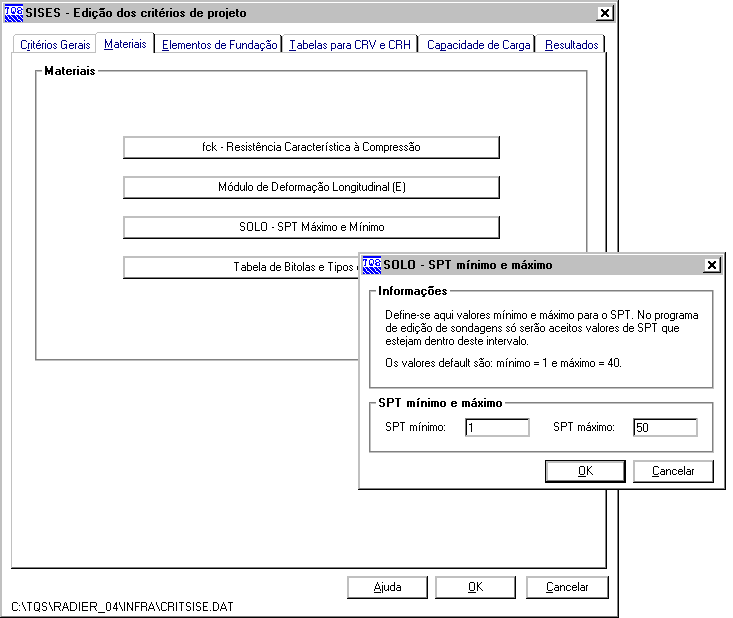
(1) clique na guia Materiais;
(2) clique no botão “SOLO – SPT Máximo e Mínimo;
(3) altere o valor de SPT Máximo para 50;
(4) clique em “OK” para confirmar a alteração.
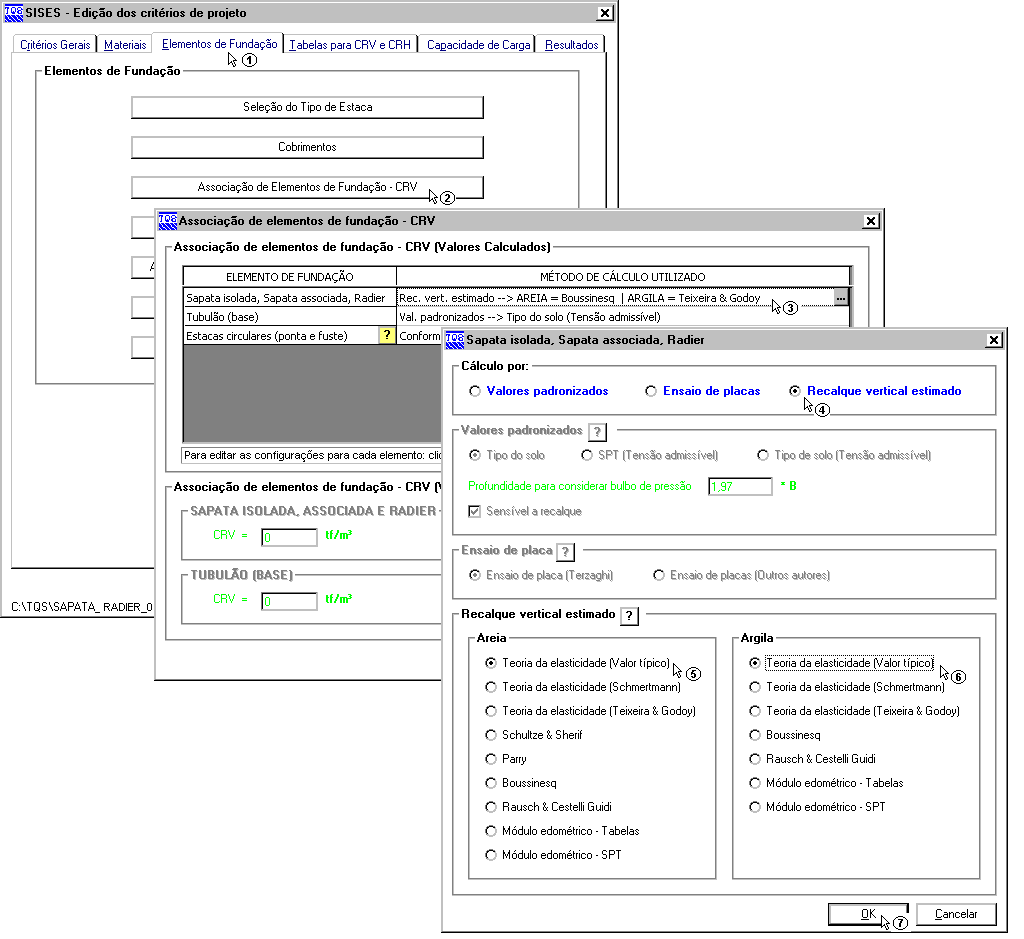
(1) clique na guia Elementos de fundação;
(2) dê um duplo clique no botão Sapata isolada, Sapata associada e Radier;
(3) clique em “Recalque Vertical Estimado”;
(4) clique em “Teoria da Elasticidade – Valor Típico” para areia;
(5) clique em “Teoria da Elasticidade – Valor Típico” para argila;
(6) clique no botão “OK”. E depois em “OK” novamente na tela de associação e para fechar o editor.
Criando um arquivo de sondagem – radier com fundação definida
Para criar um arquivo de sondagem, é necessário acessar o menu “Editar”-“Dados de Sondagens”:

(1) clique para entrar no edito de sondagens.
Como se trata de um projeto novo, um arquivo de sondagem vazio para este projeto será criado. Todos os dados da(s) sondagem(ns) consideradas para este projeto terão que ser fornecidos.
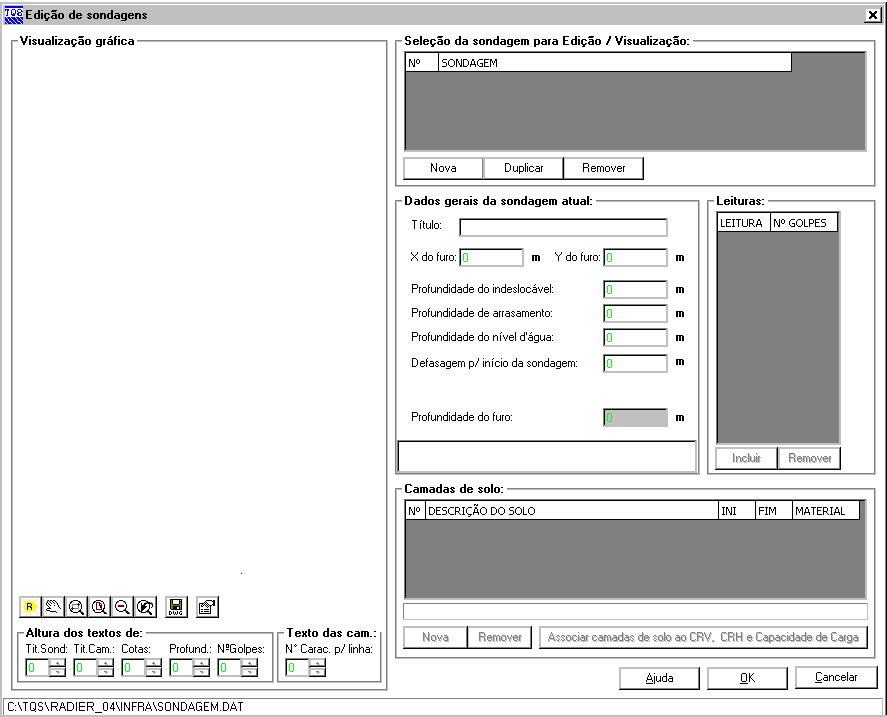
Apenas para servir de exemplo para este projeto, vamos criar uma única sondagem fictícia que cresce linearmente com a profundidade, sendo que o perfil de sondagem apresente 3 (três) camadas diferentes de solo:
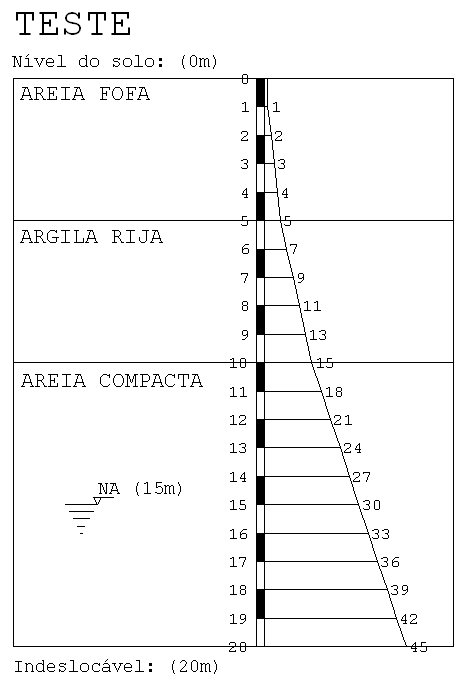
Primeiramente é necessário criar a nova sondagem que será utilizada e digitar todos os seus valores:
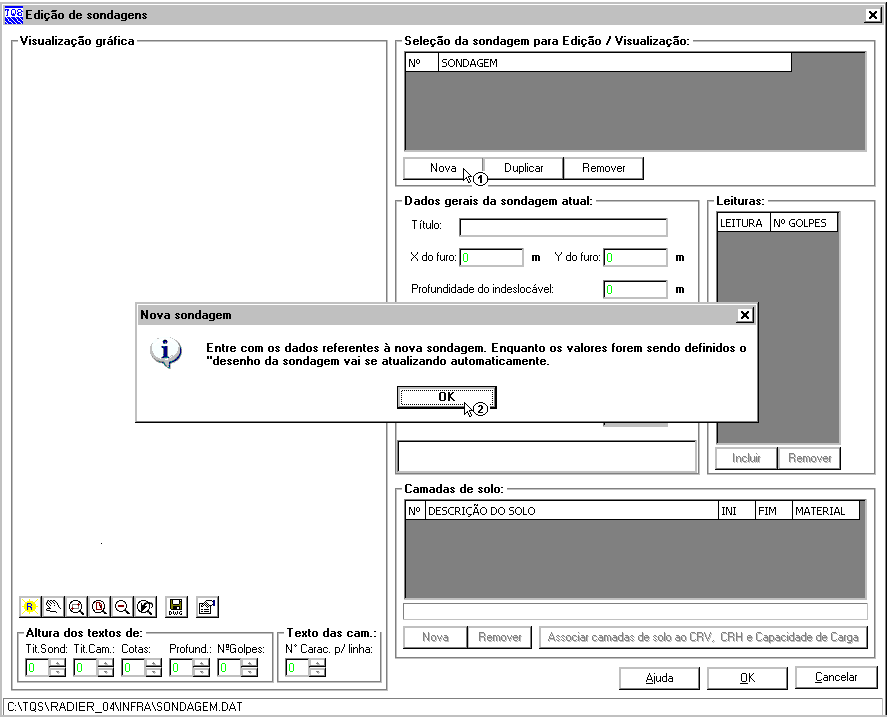
(1) clique em “Nova” para criar uma sondagem;
(2) clique em “Sim” no aviso de “Nova Sondagem” que irá aparecer.
Agora é necessário entrar com todos os dados desta nova sondagem
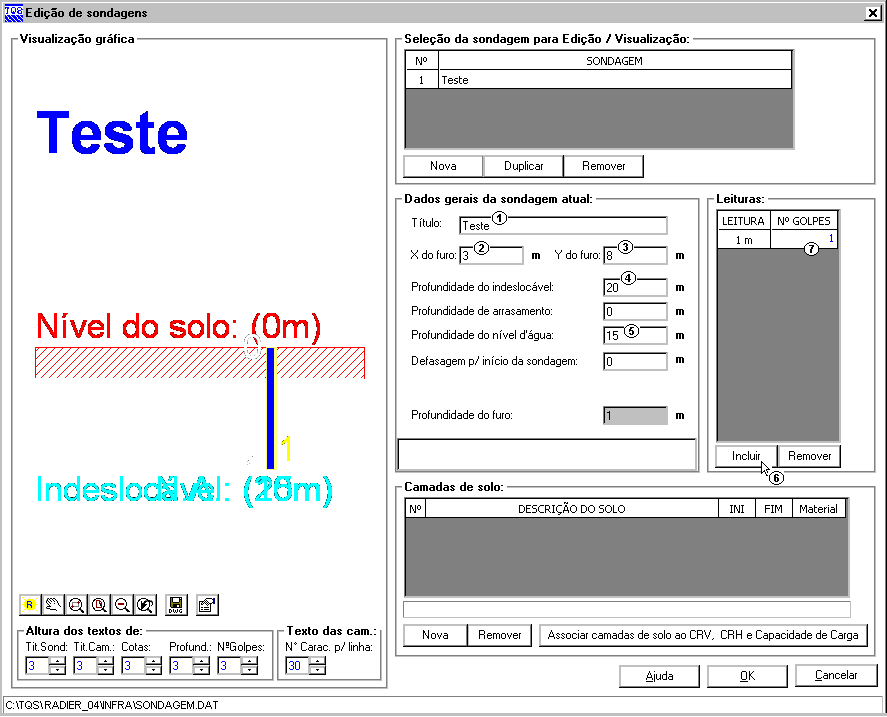
(1) digite ‘TESTE’ para o título do perfil de sondagem;
(2) digite ’3,00’ para a coordenada X do furo;
(3) digite ‘8,00’ para a coordenada Y do furo;
(4) digite ’20,00’ para a profundidade do indeslocável;
(5) digite ’15,00’ para a profundidade do nível d’água;
(6) clique “Incluir” para adicionar a leitura de uma cota;
(7) digite o valor de leitura de SPT da cota;
Repita (6) e (7) até terminar os valores do perfil de sondagem fictício.
Agora é necessário definir as camadas de solo que existem no furo de sondagem, e por último a associação de camadas:
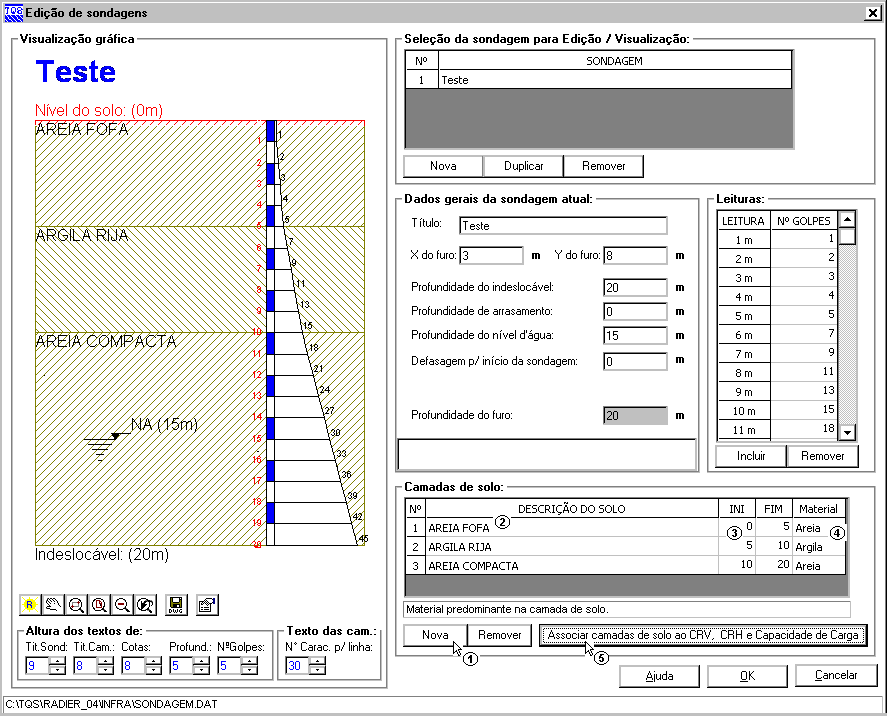
(1) clique em “Nova” para adicionar uma camada;
(2) digite a ‘Descrição do Solo’;
(3) digite ‘0,00’ para o início e ‘5,00’ para o fim da 1ª camada;
(4) escolha ‘Areia’ no tipo de material.
Repita (1) a (4) para as duas demais camadas com na figura do nosso exemplo;
(5) clique no botão “Associação de camadas de solo ao CRV e CRH”.
Associando as camadas de solo – radier com fundação definida
Para a associação das camadas, serão alterados apenas os valores que irão fazer parte dos métodos de cálculo. Para associar as características elásticas da camada de solo:
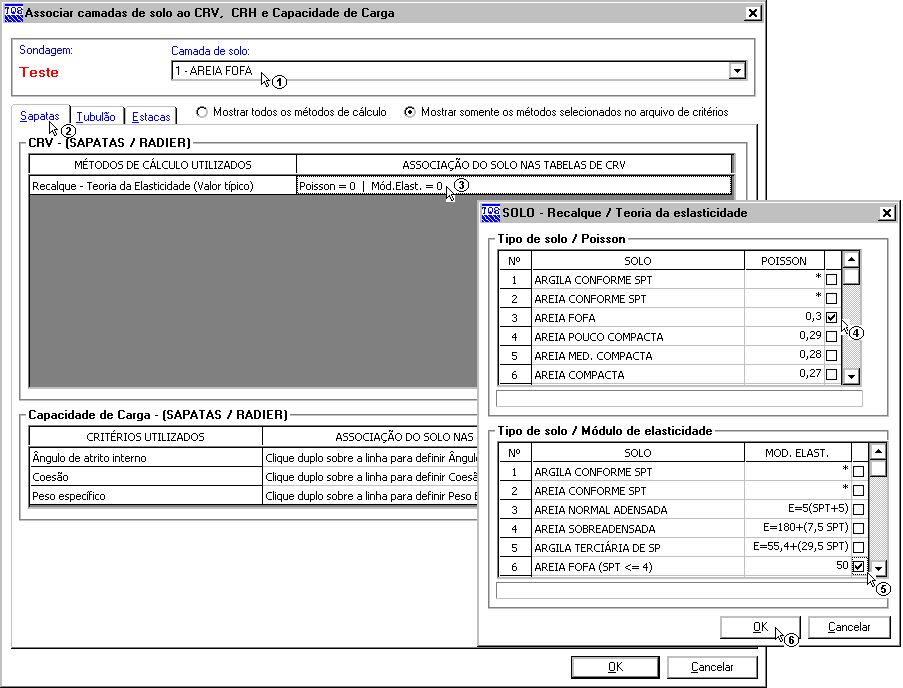
(1) selecione a camada “1 – AREIA FOFA”;
(2) clique sobre a guia “Sapatas”;
(3) dê um duplo-clique sobre “Recalque – Teoria da Elasticidade (Valor Típico)”;
(4) escolha ‘Areia fofa’ na tabela de Poisson;
(5) escolha ‘Areia fofa’ na tabela de Módulo de elasticidade;
(6) clique “OK”.
O próximo passo será associar para capacidade de carga.
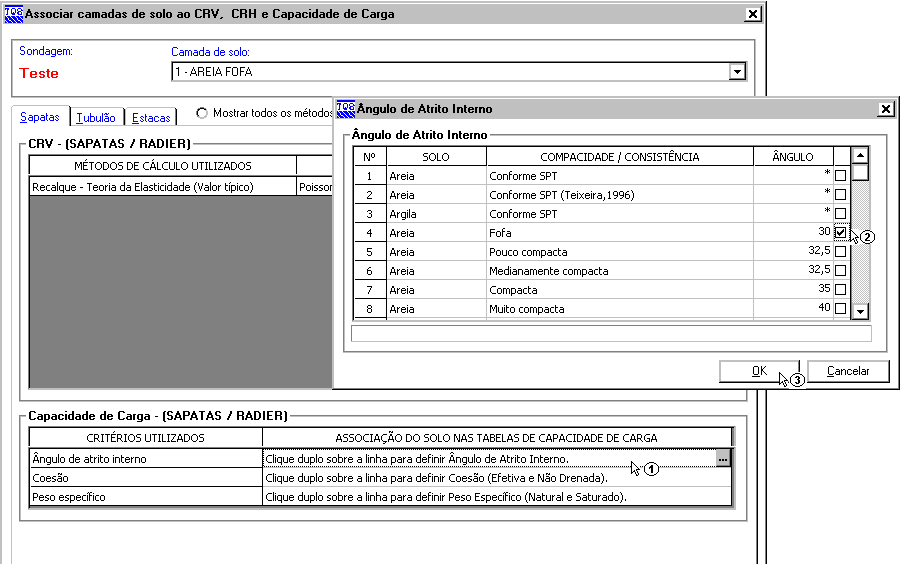
(1) dê um duplo clique sobre o Ângulo de atrito interno;
(2) selecione ‘Areia fofa’ na tabela;
(3) clique “OK”.
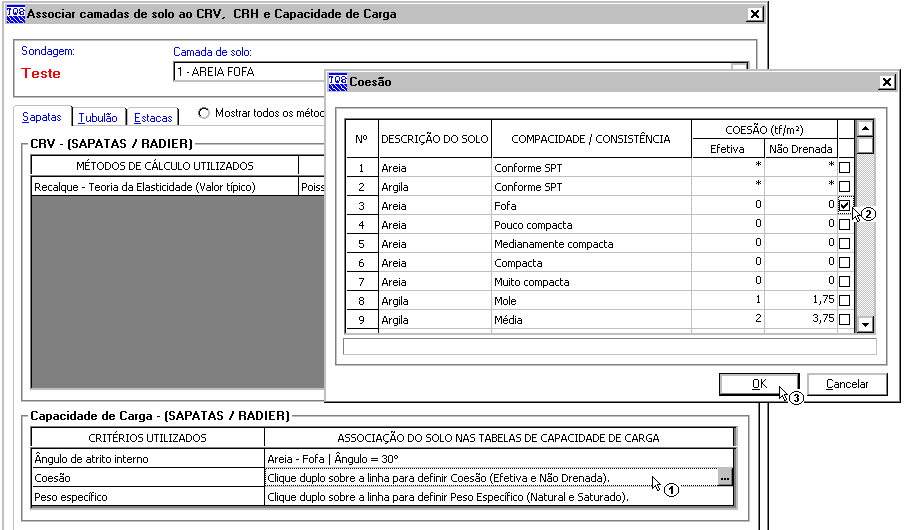
(1) dê um duplo clique sobre Coesão;
(2) selecione ‘Areia fofa’ na tabela;
(3) clique “OK”.
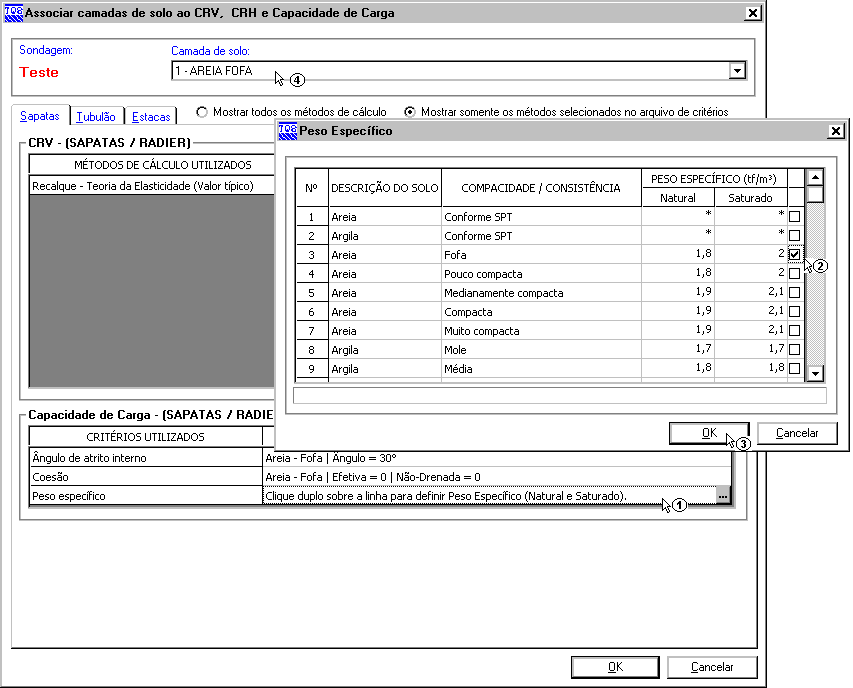
(1) dê um duplo clique sobre o Peso específico;
(2) selecione ‘Areia fofa’ na tabela;
(3) clique “OK”;
(4) clique em outra camada para associar da mesma forma que essa primeira foi associada.
Após a associação de todas as camadas podemos sair do “Editor de sondagens”:
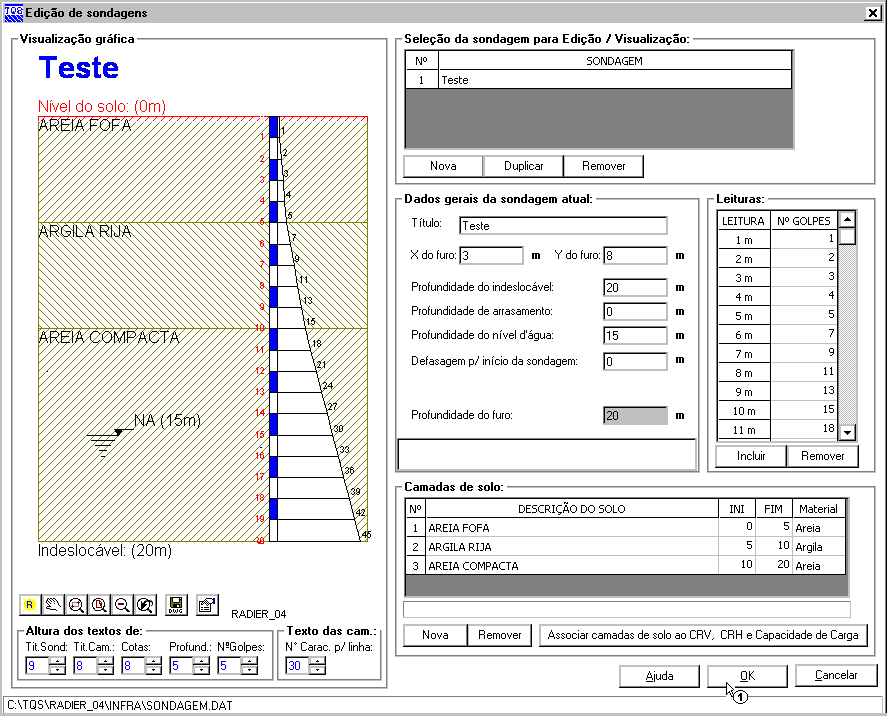
(1) clique em OK.
Editando elementos de fundações – radier com fundação definida
Ao acessar editor, ele importará a geometria do radier criando 4 SCRs (uma para cada pilar do edifício).Veja que é o mesmo processo realizado no “Editor radier”.
Para entrar no editor utilizamos o menu “Editar” – “Fundações” – “Radier”:
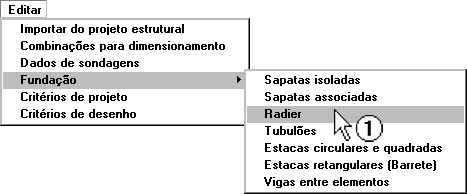
(1) clique para entrar no “Editor de Radier”.
A primeira tela que aparece ao entrar no editor é a de “Dados Gerais”, onde nós informamos ao sistema a diferença entre o nível de referência geotécnico e o nível de referência estrutural.
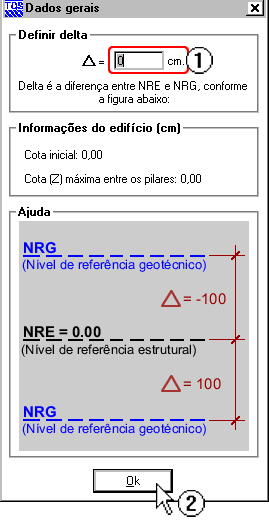
Para vermos o nível clique em “Arquivo / Dados gerais”, então irá aparecer a tela mostrada ao lado. Siga os passos:
(1) altere o valor para 0,00 cm;
(2) clique “OK”.
Em seguida uma mensagem de confirmação que a importação do modelador para o SISEs foi realizada com sucesso. Clique “OK”.
Dimensionando o Radier
Quando o projeto já está com a fundação lançada, o editor importa automaticamente o radier, criando uma SCR para cada pilar existente, configurando também, a malha de discretização.Cabe ao usuário editar as SCRs, pois elas não são dimensionadas.O usuário deve definir as dimensões das SCRs e se preferir criar RCRs;
Nesse exemplo vamos dimensionar as quatro SCRs, criar uma RCR. Siga os passos
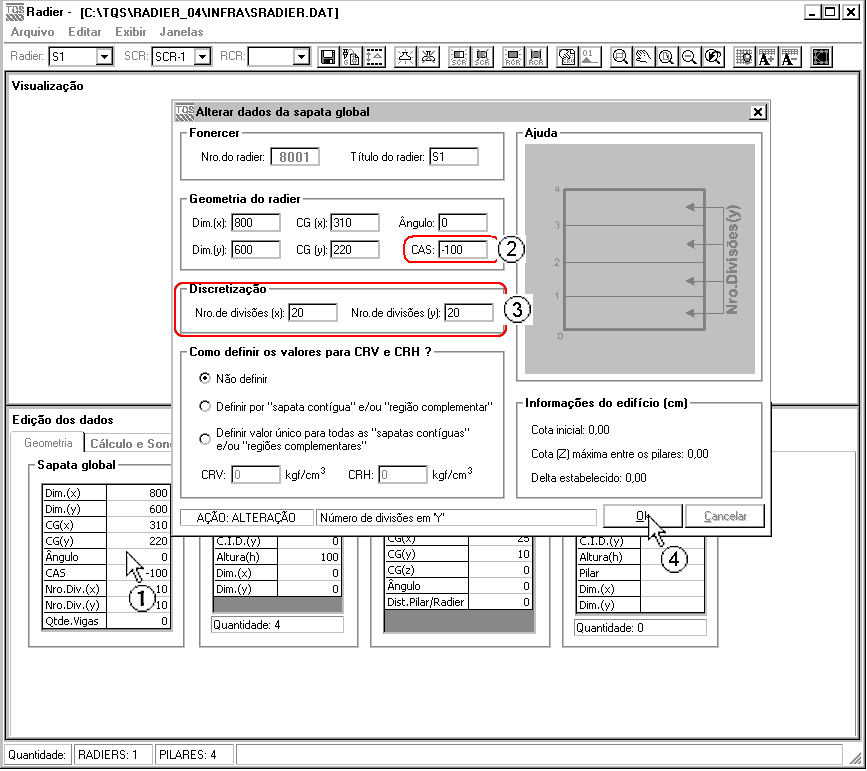
(1) clique em qualquer linha do grupo “Sapata global”;
(2) definir coto de assentamento do Radier;
(2) digite “20” para discretização em “X” e em “Y” ;
(3) clique “OK” para efetivar as alterações.
Na barra de ferramentas do editor podemos observar a presença de um novo botão. Esse botão tem a função de ligar e desligar os pontos desenhados na malha da discretização. Geralmente o radier é grande, e esses pontos auxiliam na definição das SCRs e RCRs.
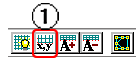
(1) clique para ligar e desligar os pontos da discretização. Acione o botão para desligar os pontos. O desenho ficará “limpo”.
Crie as SCRs e crie a RCR seguindo a tabela abaixo. Siga os passos de edição e criação realizados no “Editor de sapata associada”.
| Elem. | Pt. inicial (X) | Pt inicial (Y) | Pt. final (X) | Pt. Final (Y) | Pilar associado | Altura |
| SCR-1 | 0 | 7 | 10 | 0 | P3 | 25 |
| SCR-2 | 10 | 20 | 20 | 14 | P2 | 25 |
| SCR-3 | 0 | 20 | 10 | 14 | P1 | 25 |
| SCR-4 | 10 | 7 | 20 | 0 | P4 | 25 |
| RCR-1 | 0 | 14 | 20 | 7 | - | 25 |
Após crias as SCRs e a RCR, salvar as alterações.
Visualizando planta e elevações – Radier
Após o término do dimensionamento das SCRs e RCR, clique no botão “Visualizar fundação” na barra de ferramentas.O editor perguntará se deseja salvar as alterações. Clique em “Sim”.

(1) clique para visualizar planta de fundação.
A planta de fundação deve ser apresentada como a tela abaixo:
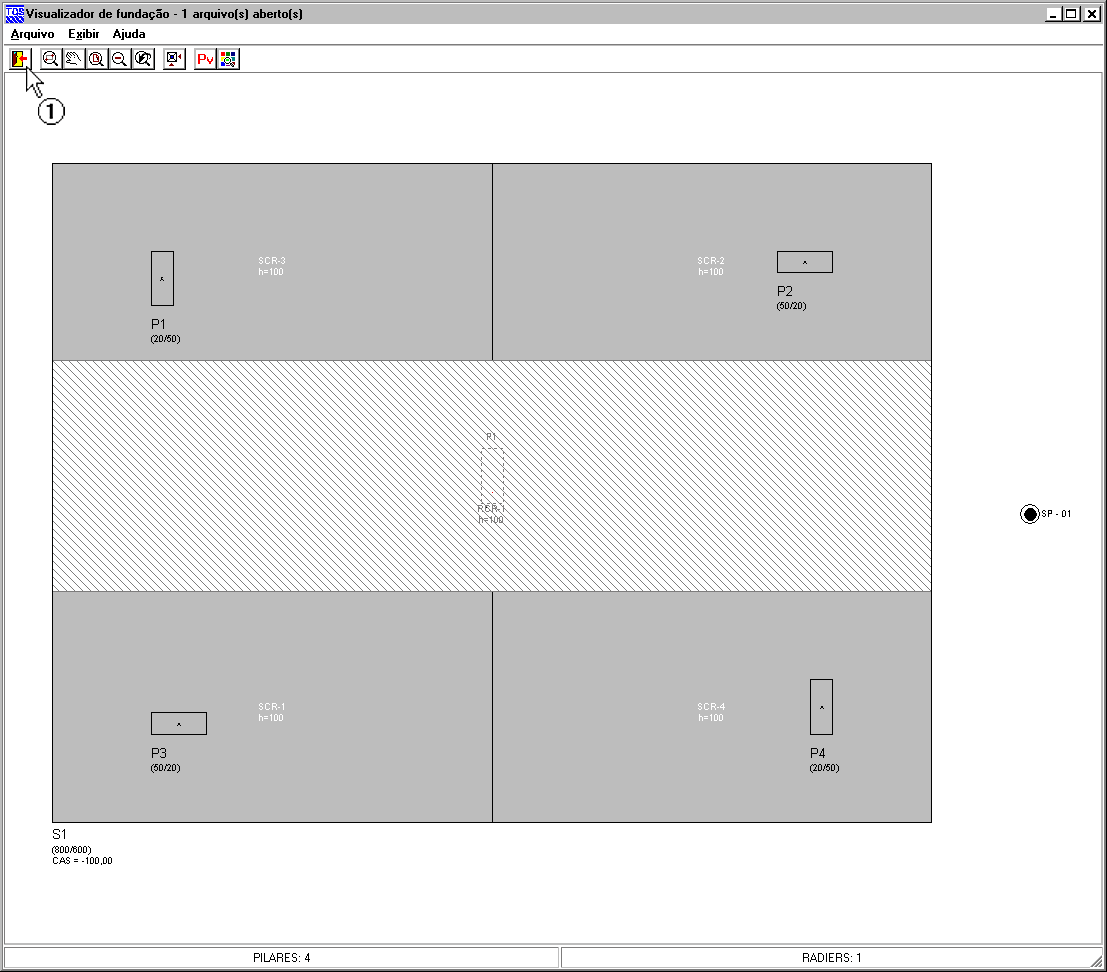
(1) clique para sair do “Visualizador”.
Outros recursos
O editor de Radier dispõe dos mesmos recursos do editor de sapatas associadas. O usuário pode definir cortes, vigas de enrijecimento, aberturas, e também alterar critérios específicos para o radier.
Veja abaixo a fundação de um edifício de 12 pavimentos lançada com o editor de radier, utilizando todos os recursos.
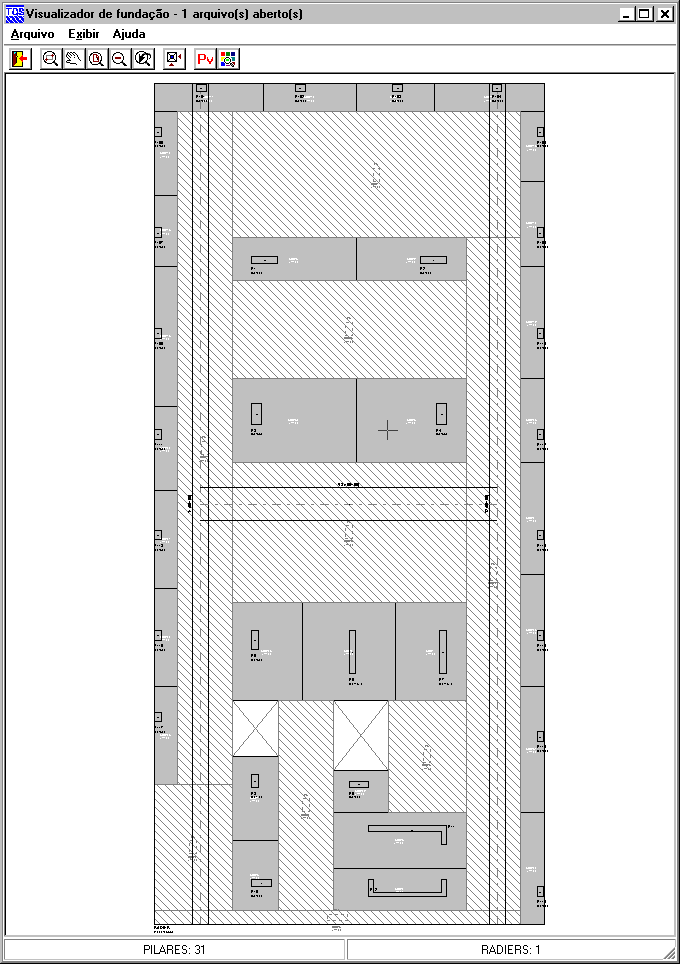
Esse edifício contém 31 pilares, 31 SCRs, 9 RCRs, 3 vigas de enrijecimento e 2 aberturas.
Processando o projeto – radier com fundação definida
Após todas as entradas de dados, vamos iniciar o processamento para o cálculo dos CRV e CRH do radier e a resolução do pórtico.
Selecione o menu “Processar” no gerenciador – “Modelo conjunto fundação-estrutura”:

(1) clique para acessar a janela de opções de processamento.
Na janela Modelo Conjunto Fundação e Estrutura é possível determinar as etapas a serem realizadas. Como este projeto ainda não foi processado, utilizaremos todas as etapas:

(1) clique no botão “Todos”;
(2) clique “OK”.
Após o processamento, os resultados e relatórios gerados pelo programa podem ser conferidos através do comando “Visualizar”:

