Visualizador de Esforços e Deslocamentos
O Visualizador de Esforços e Deslocamentos em Pórticos e Grelhas foi reformulado na versão V24, tornando-o mais rápido e com maior facilidade no acesso aos dados necessários. Para isso, alguns comandos foram reposicionados ou mesmo eliminados, de modo a agilizar o uso deste programa pelo usuário.
Abrindo o Visualizador
O Visualizador de Esforços faz parte do conjunto de ferramentas para análise dos modelos do pórtico espacial e do modelo do pavimento. Para acessá-lo, siga os seguintes passos:
- Pórtico Espacial
- 1) No Gerenciador do TQS, clique na aba "Sistemas";
- 2) Na aba "Sistemas", grupo "Análise Estrutural", clique no botão "Pórtico-TQS";
- 3) Na aba "Pórtico-TQS", grupo "Visualizar", clique no botão "Visualizador de Pórticos" - "Estado Limite Último (ELU)" ou "Estado Limite de Serviço (ELS)";
- Modelo do pavimento
- 1) No Gerenciador do TQS, clique na aba "Sistemas";
- 2) Na aba "Sistemas", grupo "Análise Estrutural", clique no botão "Grelha-TQS";
- 3) Na aba "Grelha-TQS", grupo "Visualizar", clique no botão "Visualizador de Grelhas" - "Estado Limite Último (ELU)" ou "Estado Limite de Serviço (ELS)";
Utilizando o Visualizador
O Visualizador é subdividido em 5 regiões, conforme a Figura 1.
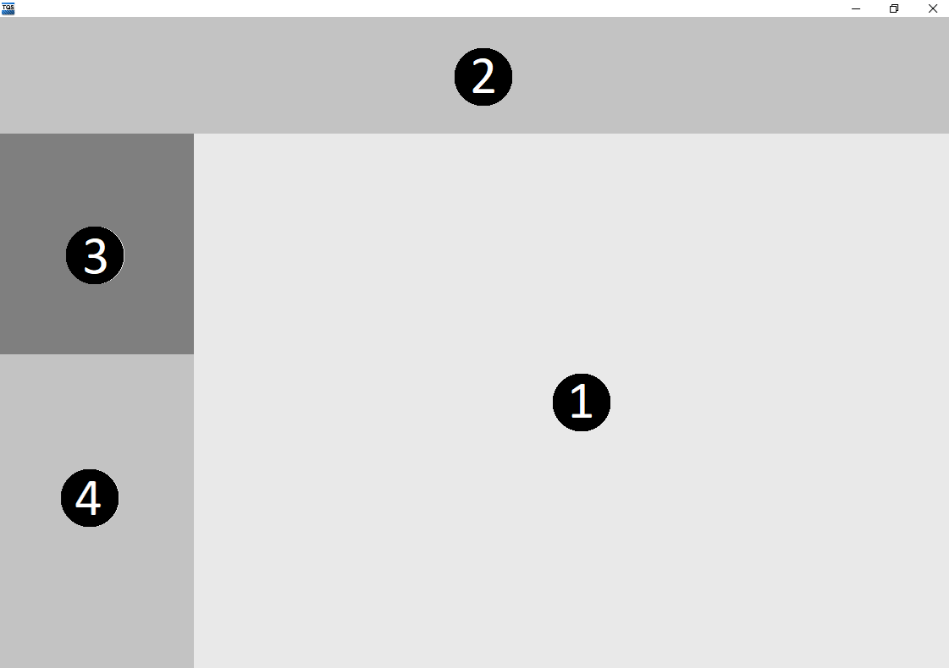
Figura 1 - Regiões do Visualizador de Esforços
- 1) Área gráfica;
- 2) Barra de seleção de resultados;
- 3) Árvore do edifício e elementos do modelo estrutural;
- 4) Dados do elemento selecionado.
Área Gráfica
A área gráfica é destinada a visualização do modelo estrutural e de seus resultados (esforços e deslocamentos).
Algumas ferramentas de visualização são disponíveis de forma automática nesta área. São elas:
- Zoom in e Zoom out: através do rolar do wheel do mouse;
- Pan: através do clicar e segurar do wheel do mouse;
- Giro Orbital: <Shift> + clicar e segurar wheel do mouse;
Além disso, é possível utilizar o cubo, no canto superior direito para definir uma vista pré-determinada.
Na área gráfica, todos os elementos do modelo de análise estrutural (nós, barras e restrições) podem ser selecionados, de modo que detalhes sobre estes sejam apresentados na região 4 da janela do Visualizador.
Barra de seleção de resultados
Através da barra de seleção de resultados o usuário pode escolher quais os elementos visualizados, além do tipo de resultado.
A região da barra de seleção pode ser dividida em três partes:
- Menu superior;
- Área de acesso rápido;
- Barra com botões, sliders e demais controles;
Área de acesso rápido
Esta é uma região que está sempre visível e permite selecionar os seguintes resultados:
- Caso ou combinação;
- Pavimento inicial e final apresentados;
- Esforços, deslocamentos e reações de apoio.
Barra com botões, sliders e demais controles
Os controles de visualização são separados em dois grupos:
- Selecionar;
- Visualizar.
Através dos comandos do grupo "Selecionar" é possível definir quais resultados e como eles serão apresentados. Ferramentas de "Gradiente de cores", "Cores", "Zoom dos diagramas", "Valores máximos e mínimos", etc estão disponíveis nestes comandos.
Atráves dos comandos do grupo "Visualizar" é possível definir elementos adicionais para visualização, como número de barras e nós, cargas, etc. Também é possível ter acesso a ferramentas como "Distância", "Unidades" e outras ferramentas.
Controle da discretização dos diagramas
É possível controlar o número de pontos nos quais os diagramas de esforços solicitantes e deslocamentos são desenhados. Este controle é feito através de um slider (barra de controle). Para alterar o número de pontos da discretização, dentro do "Visualizador de Esforços e Deslocamentos", execute: "Selecionar" - "Diagramas" - "Discretização" e altere a posição da barra de controle.
Árvore do edifício e elementos do modelo estrutural
Através da árvore de elementos é possível ter acesso a informações do modelo estrutural. Nós, barras, restrições, etc são apresentadas nesta área.
Ao selecionar um item da árvore, os detalhes destes elementos são apresentados na área 4.
Dados do elemento selecionado
Os detalhes de elementos selecionados, via "Área Gráfica - Região 1" ou através da "Árvore de elementos do modelo estrutural - Região 3" são apresentados nesta região.
Outros recursos
Sobreposição do modelo 3D
É possível visualizar, juntamente com o modelo estrutural, o modelo 3D do edifício. Para fazê-lo, dentro do "Visualizador de Esforços e Deslocamentos", execute: "Visualizar" - "3D" - "Modelo 3D".
É possível controlar a cor e a transparência do modelo 3D utilizando as duas barras de controle existente ao lado do botão.
Isovalores
É possível apresentar os diagramas das lajes em formato de isovalores. Este tipo de visualização costuma ser útil em verificações de deslocamentos das lajes. Para ativar a visualização de isovalores,é necessário, "Dentro do Visualizador de esforças e deslocamentos" executar: "Selecionar" - "Diagrama".
Importante: A visualização de isovalores é feito apenas para as barras das lajes. Desta forma, é necessário estar com o modelo do pavimento aberto, no caso do edifício utilizar o Modelo IV. Caso o modelo estrutural utilizado seja o Modelo VI, os isolvalores podem ser visualizados no modelo do pavimento ou no modelo global.
Comando cerca
O comando de cerca permite que seja apenas os elementos desejados sejam apresentados A cerca é feita através de uma janela 2D sobre o modelo 3D. Para gerar uma cerca de visualização, dentro do "Visualizador de Esforços e Deslocamentos", execute: "Visualizar" - "Isolamento" - "Cerca de seleção".
O usuário pode utilizar outras ferramentas de alteração da visualização para facilitar a seleção apenas dos itens desejados.
Ferramenta de distância
A ferramenta de distância permite que o usuário faça medições entre pontos conhecidos no modelo estrutural e dos diagramas de esforços. Para medir a distância entre dois pontos, dentro do "Visualizador de Esforços e Deslocamentos", execute: "Visualizar" - "Utilitários" - "Medir distância" e selecione os dois pontos desejados.
