Visualizador de Efeito Incremental
A partir da versão v23, é possível analisar graficamente os resultados obtidos para as etapas intermediárias e a etapa final do processamento considerando o Efeito Incremental.
Para utilizar o Visualizador, é necessário que o modelo estrutural do edifício seja o Modelo VI e a análise estrutural com efeito incremental tenha sido previamente habilitada nos Dados do Edifício.
Abrindo o Visualizador
Para utilizar o Visualizador de Efeito Incremental, é necessário acessar o sistema Pórtico-TQS:
- No "Menu Ribbon" do Gerenciador do TQS, clique na aba "Sistemas";
- No grupo "Análise Estrutural", clique no botão "Pórtico-TQS";
- Na aba "Pórtico-TQS", no grupo "Visualizar", clique no botão "Efeito Incremental" - "Visualizador".
Utilizando o Visualizador
O Visualizador de Efeito Incremental, é subdividido em 3 regiões:
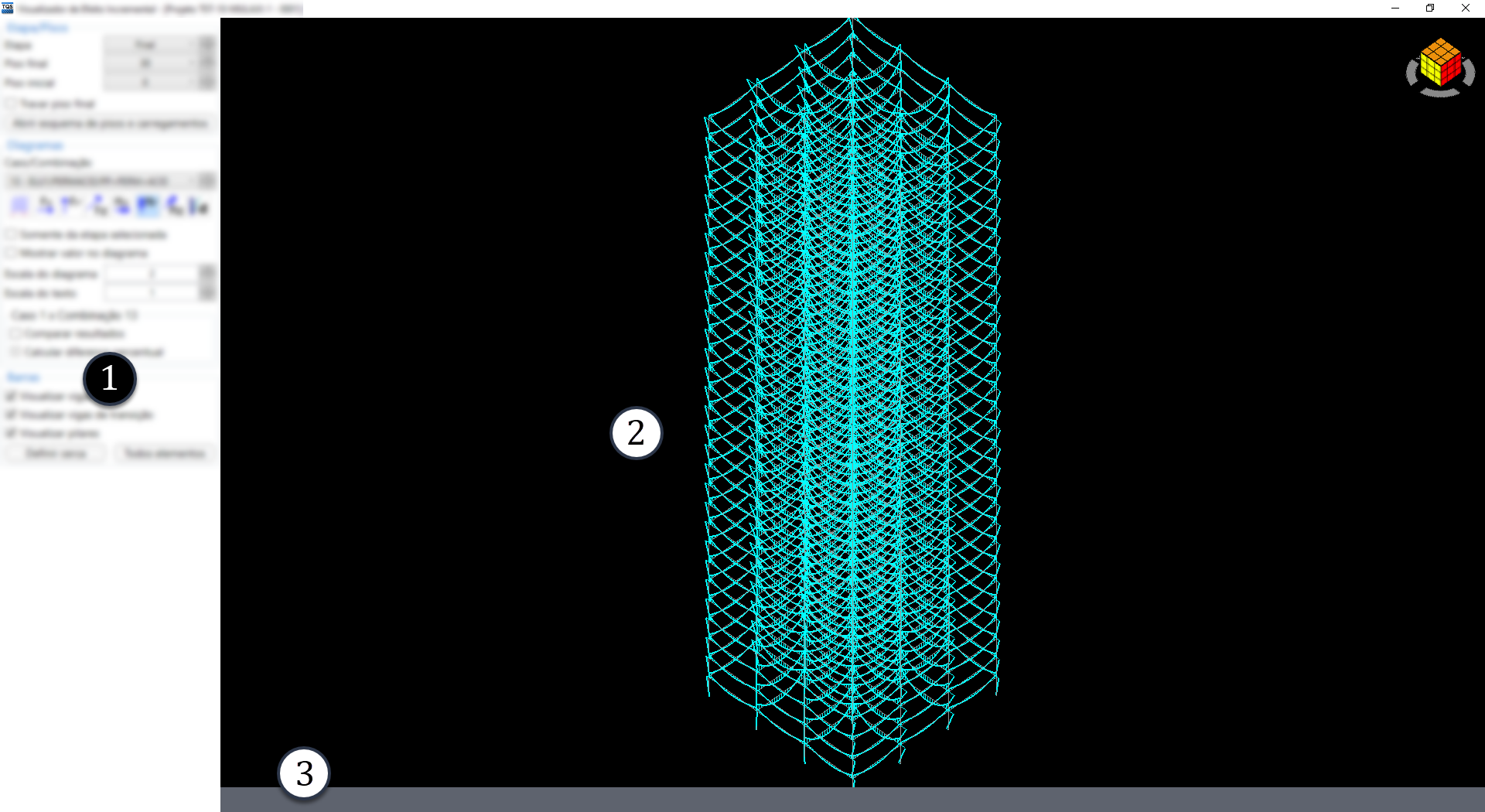
Figura 1 - Subdivisões da janela do Visualizador de Efeito Incremental
- 1) Menu de parâmetros e comandos
- 2) Janela de Desenho 3D
- 3) Barra de Legenda
Menu de parâmetros e comandos
No "Menu de parâmetros e comandos" encontram-se todos os controles para definição dos parâmetros de visualização e comandos. Essa região possui três grupos: "Etapa/Pisos", "Diagramas" e "Barras".
Etapa/Pisos
No grupo define-se a etapa e os pisos a serem visualizados.
- Selecione a etapa construtiva;
- Selecione o piso final;
- Selecione o piso inicial.
A lista de pisos disponíveis será atualizada de acordo com os pisos construídos na etapa selecionada.
Ao alterar a etapa construtiva, o piso final será automaticamente definido como o último piso construído na etapa selecionada. No entanto, é possível fixar o piso final, para que não varie de acordo com a etapa selecionada.
- Clique no controle "Travar piso final" para habilitar ou desabilitar a trava no piso final
Se a opção "Travar piso final" estiver habilitada e for selecionada uma etapa onde o piso final travado ainda não foi construído, o piso final será definido como o último piso construído na etapa selecionada.
Além da definição da etapa construtiva e dos pisos visualizados, é possível acessar o desenho esquemático, gerado após a edição dos critérios de projeto do Efeito Incremental, que representa as diversas etapas construtivas pelas quais a estrutura passará.
- Clique no botão "Abrir esquema de pisos e carregamentos".
Diagramas
No grupo "Diagramas", define-se o caso/combinação de carregamento e o tipo de solicitação, bem como altera-se os parâmetros de visualização dos diagramas.
Tipos de diagramas
É possível visualizar os seguintes diagramas:
- Fx: força no eixo local x da barra;
- Fy: força no eixo local y da barra;
- Fz: força no eixo local z da barra;
- Mx: momento no eixo local x da barra;
- My: momento no eixo local y da barra;
- Mz: momento no eixo local z da barra;
- d: deslocamentos da barra.
Para todas essas opções, pode-se visualizar o diagrama acumulado até a etapa selecionada ou visualizar somente o incremento de esforços/deslocamentos desta. Por padrão, são exibidos os valores acumulados.
- Clique no controle "Somente da etapa selecionada" para visualizar o incremento da etapa selecionada.
Escala dos Diagramas e dos Textos
Para alterar as dimensões dos diagramas e a altura dos textos com os valores, pode-se alterar o fator de escala nas respectivas caixas de textos.
- Digite o fator de "Escala do diagrama" ou clique nos botões "˄" ou "˅" para alterar a dimensão dos diagramas;
- Digite o fator de "Escala do texto" ou clique nos botões "˄" ou "˅" para alterar a altura dos textos.
É possível definir se os textos são desenhados ou não.
- Clique no controle "Mostra valor no diagrama" para habilitar ou desabilitar o desenho dos textos.
Comparação de Resultados
Por fim, dentro do grupo "Diagramas" encontra-se o subgrupo para comparação dos resultados do Caso 1 e da combinação de Estado-Limite Último que contém somente as cargas verticais.
A comparação estará disponível somente quando a etapa "Final" e a combinação de cargas verticais, indicada no título do subgrupo, estiverem selecionadas.
- Selecione a etapa construtiva "Final";
- Selecione a combinação de cargas verticais;
- Clique no controle "Comparar resultados".
Quando a comparação de resultados for habilitada, os diagramas para o Caso 1 e para a combinação de cargas verticais serão desenhados simultaneamente na "Janela de Desenho 3D", com cores diferentes. A identificação dos dois diagramas estará disponível na "Barra de Legenda".
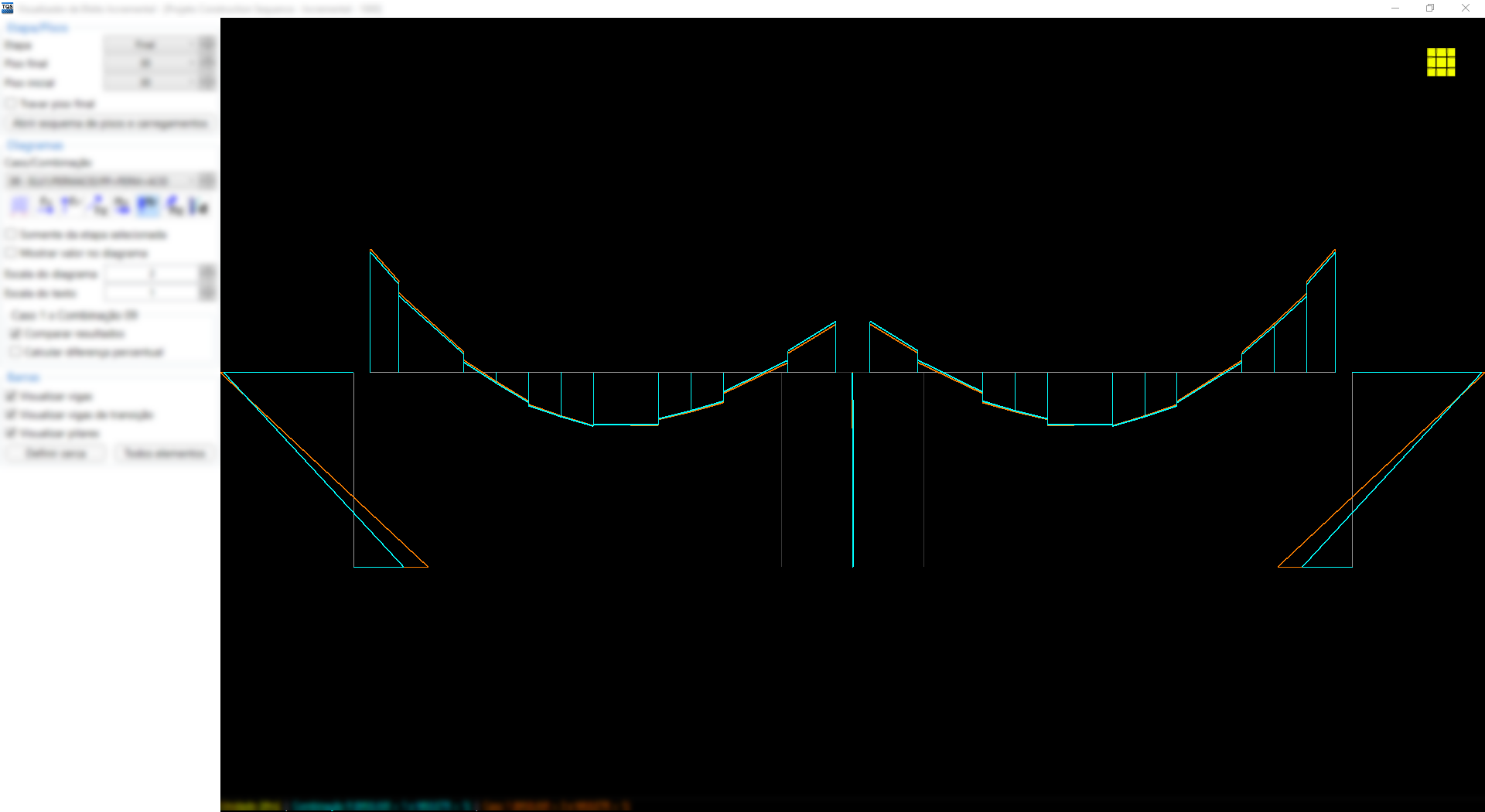
Figura 2 - Modo de comparação dos resultados.
Estando habilitada a comparação dos resultados, pode-se verificar a diferença percentual entre os dois diagramas. Os esforços/deslocamentos que aumentaram e os que diminuíram com a análise incremental serão representados com cores diferentes e a identificação estará disponível na "Barra de Legenda".
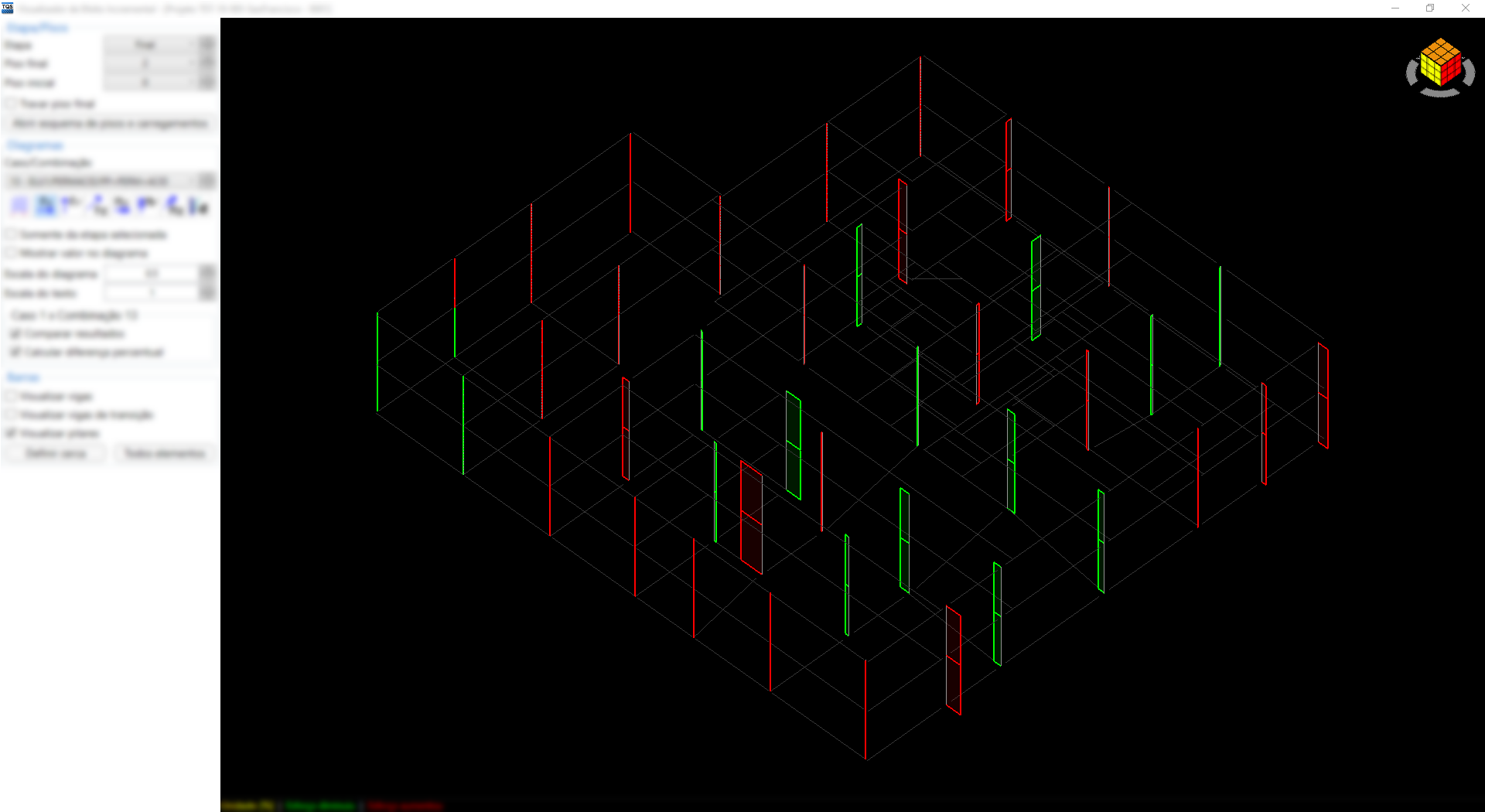
Figura 3 - Diferença percentual no modo de comparação dos resultados.
Barras
No grupo "Barras" define-se os elementos que são visualizados. É possível verificar os resultados para três tipos de elementos, sendo eles: vigas, vigas de transição e pilares. Os elementos que não estiverem habilitados terão as barras representada em um tom mais escuro e o seu diagrama não será desenhado.
- Clique no controle "Visualizar vigas" para habilitar ou desabilitar as vigas;
- Clique no controle "Visualizar vigas de transição" para habilitar ou desabilitar as vigas de transição;
- Clique no controle "Visualizar pilares" para habilitar ou desabilitar os pilares.
Cerca
Além da definição dos tipos de elementos, o engenheiro pode definir quais barras terão os diagramas desenhados através do comando de cerca.
- Clique no botão "Definir cerca" para definir uma nova cerca.
Ao acionar o comando, será exibida a vista superior do modelo, e o engenheiro poderá definir os pontos que formam a cerca clicando sobre a "Janela de Desenho 3D".
- Clique sobre a "Janela de Desenho 3D" para adicionar um ponto à cerca. Segure <SHIFT> para ativar o modo ortogonal;
- Tecle <C> ou <ENTER> para finalizar a cerca ou <ESC> para cancelá-la.
Após a definição da cerca, será desenhado somente o diagrama das barras as quais o tipo está habilitado e que estão exclusivamente dentro da cerca definida.
É possível desfazer a última cerca definida.
- Clique no botão "Todos os elementos" para desfazer a última cerca.
Janela de Desenho 3D
Na "Janela de Desenho 3D" são desenhadas as barras e os diagramas de acordo com as definições no "Menu de parâmetros e comandos". Essa janela é a mesma do "Modelador Estrutural" e conta com as operações de escala (zoom), translação e rotação do modelo.
- Utilize a roda de rolagem do mouse para ampliar ou diminuir o desenho;
- Clique com a roda de rolagem do mouse para transladar o desenho;
- Segure <SHIFT> e clique com a roda de rolagem do mouse para rotacionar o desenho.
Além dessas manipulações, é possível definir as vistas clicando sobre o cubo no canto superior da "Janela de Desenho 3D".
Barra de Legenda
Na "Barra de Legenda" são apresentadas informações relativas à unidade dos esforços/deslocamentos e à diferenciação dos diagramas quando o a comparação dos resultados estiver habilitada.
