Modelos mais comuns
Vamos ver a seguir, algumas construções e inserções usuais de ferros.
Ferros retos
Comprimento definido na faixa
A forma mais prática de definir ferros variáveis é localizar as faces de concreto que servem de "guia" para o trecho reto do ferro. As faces se constituem de linhas quaisquer, trechos poligonais, arcos e/ou círculos.
Além das faces, fornecemos a faixa de distribuição onde ocorre a variação. Dentro da faixa é possível a existência de trechos onde a armadura não varia. Ao ligar a distribuição variável, o CAD/AGC passa para os modos de definição de quantidade de ferros pelo comprimento da faixa e comprimento entre faces. O exemplo abaixo ilustra esta definição com os parâmetros:
[ nf=2p ] [ cmp=fac ] [ var=Faix ] [ Positv ]
[ 6.3 ] [ C/20 ] [ e=0 ] [ d=0 ]
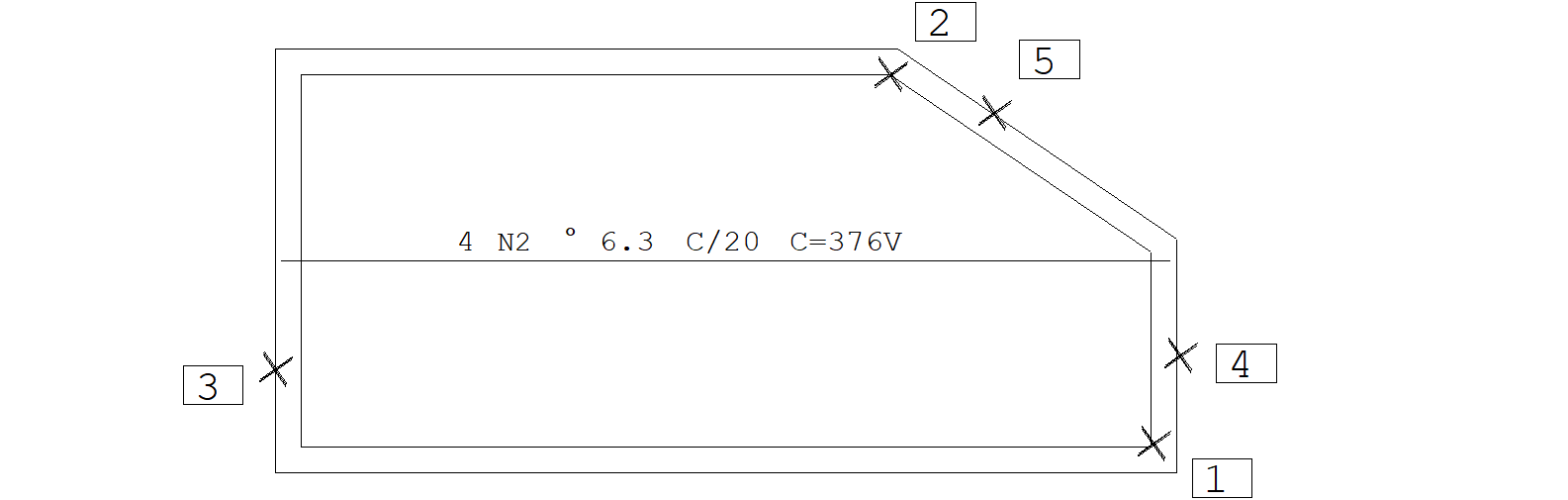
Comando : [ Ferro hor ]
Ponto no início da faixa : <E> no PT1
Ponto no fim da faixa : <E> no PT2
Selecione elementos de contorno: <B1> no PT3
Selecione elementos de contorno: <B1> no PT4
Selecione elementos de contorno: <B1> no PT5
Selecione elementos de contorno: <B3>
Observe que:
- O CAD/AGC não pediu aqui ponto de referência, pois o ferro variável definido entre faces é colocado sempre no ponto médio da faixa.
- O comprimento mostrado é o comprimento médio do ferro. A letra V depois do comprimento em C=376V indica comprimento variável; este texto é substituído por C=VAR durante a plotagem em impressora e plotter.
- Parte dos ferros distribuídos tem comprimento constante.
Após colocar o ferro no desenho, o CAD/AGC constrói uma tabela de comprimentos variáveis, como veremos adiante.
Notas sobre o contorno variável
O contorno por onde corre o trecho variável pode ter um formato qualquer, não linear, incluindo vários elementos gráficos lineares ou um ferro variável com o contorno em arco:
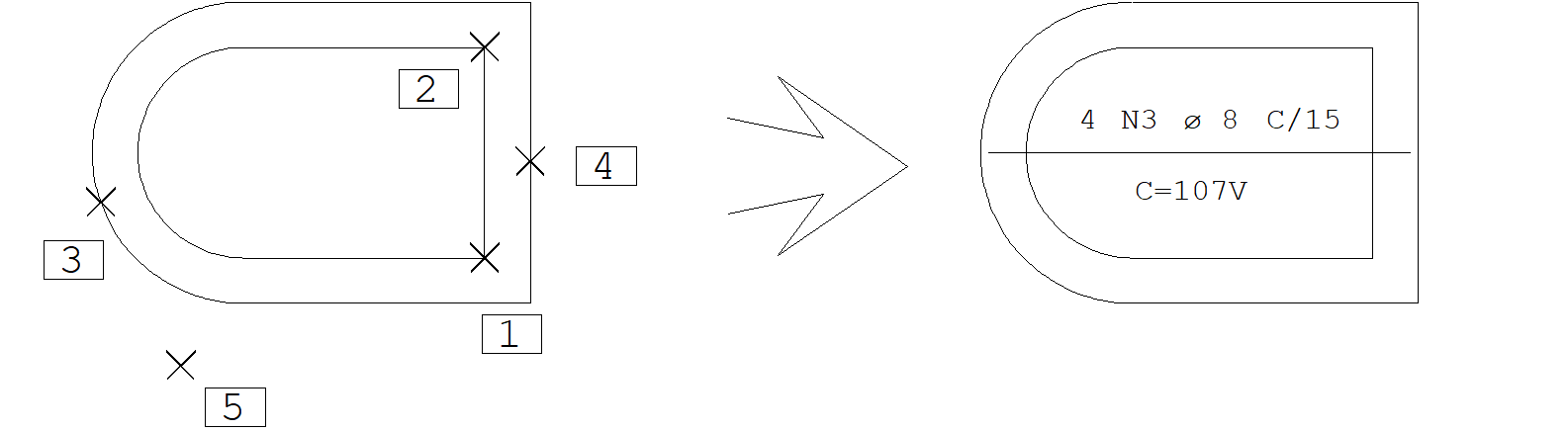
Comando: [ 8 ]
Comando: [ C/15 ]
Comando: [ Var=faix ]
Comando: [ Ferr Hor ]
Ponto no inicio da faixa: <E> no PT1
Ponto no fim da faixa: <E> no PT2
Selecione elem. de contorno: <B1> no PT3
Selecione elem. de contorno: <B1> no PT4
Selecione elem. de contorno: <B3>
Se o CAD/AGC não achar intersecção de um ferro com as faces de contorno, avisará com a mensagem:
"CONTORNO INCOMPLETO"
Mesmo assim, calculará corretamente a quantidade de ferros, e aproximadamente o comprimento médio. Os ferros sem intersecção calculada deixarão de aparecer na tabela de comprimentos variáveis.
O contorno do concreto pode ter qualquer quantidade de elementos gráficos, mas você precisa se certificar que cada ferro interceptará o contorno exatamente em 2 pontos; caso contrário os comprimentos calculados serão inválidos.
Ferros genéricos
Lógica para criação de ferros genéricos
A construção do ferro genérico se divide em duas etapas:
- Construção da linha de ferro;
- Colocação do texto detalhando o ferro.
A linha de ferro pode ser criada através de construções geométricas que levam em consideração o recobrimento do concreto. A linha construída deverá ter as dimensões exatas do ferro; depois disto mandamos o CAD/AGC detalhar. Todos os comprimentos são calculados automaticamente, valendo no detalhamento os parâmetros atuais.
Construção da linha de ferro
A linha de ferro deve ser construída com as dimensões exatas do ferro desejado, para que o CAD/AGC faça o detalhamento automático. Você pode, no entanto construir uma linha qualquer fora de escala e modificar o detalhamento feito pelo CAD/AGC, ou ainda, definir manualmente os comprimentos.
Do ponto de vista do editor gráfico, uma linha de ferro é simplesmente uma linha múltipla no nível 220 (padrão). O comando “Ferros” “Linha de ferro” aciona o desenho de linha múltipla, e faz com que ela fique no nível 220.
O comando de linha múltipla foi estendido no CAD/AGC para permitir construções geométricas típicas de faceamento do ferro com o concreto, a menos do recobrimento.
Construções usuais com linha múltipla
Todos os tipos de construções geométricas do EAG podem ser usados para o desenho de linhas múltiplas. As principais são:
| <SHF> <F1> | ortogonal girado |
| <SHF> <F10> | liga / desliga o modo ortogonal |
| <E> | ponto final de linha |
| <S> | ponto sobre linha |
| <I> | ponto sobre intersecção |
| <Z> | ponto sobre intersecção sem encontro |
| <K> | ponto sobre fração de 2 pontos |
| <O> | ponto ortogonal sobre reta |
| <A> | ponto auxiliar |
| <M> | ponto médio |
| <U> | elimina o último ponto |
| @dist | ponto a uma distância do ponto anterior, na direção do cursor |
Construções estendidas com linha múltipla
As construções estendidas são orientadas para armação de concreto: paralelas a faces a menos de recobrimento, extensões a menos de recobrimento, definição de comprimento de trechos, etc.
| <P> | Traça uma paralela à reta apontada pelo cursor, com distância igual ao recobrimento atual mais meia bitola |
| <D> | Traça uma paralela a uma reta por 2 pontos fornecidos, com distância igual ao recobrimento atual mais meia bitola |
| <X> | Estende o trecho atual até uma reta apontada pelo cursor, a menos do recobrimento |
| <L> | Modifica o comprimento do trecho atual |
| <F> | Troca a ponta atual de definição do ferro |
| <C> | Liga o trecho atual ao primeiro ponto, terminando a definição do ferro |
| <R> | Altera o recobrimento atual no meio do comando. Ao final do comando, o recobrimento volta ao valor original |
Construção típica
Vamos como exemplo desenhar um ferro de escada, usando várias das construções disponíveis, mostrando passo a passo todas as operações. A laje da escada tem , e usaremos recobrimento de . Vamos construir um ferro com bitola de , igual a este:
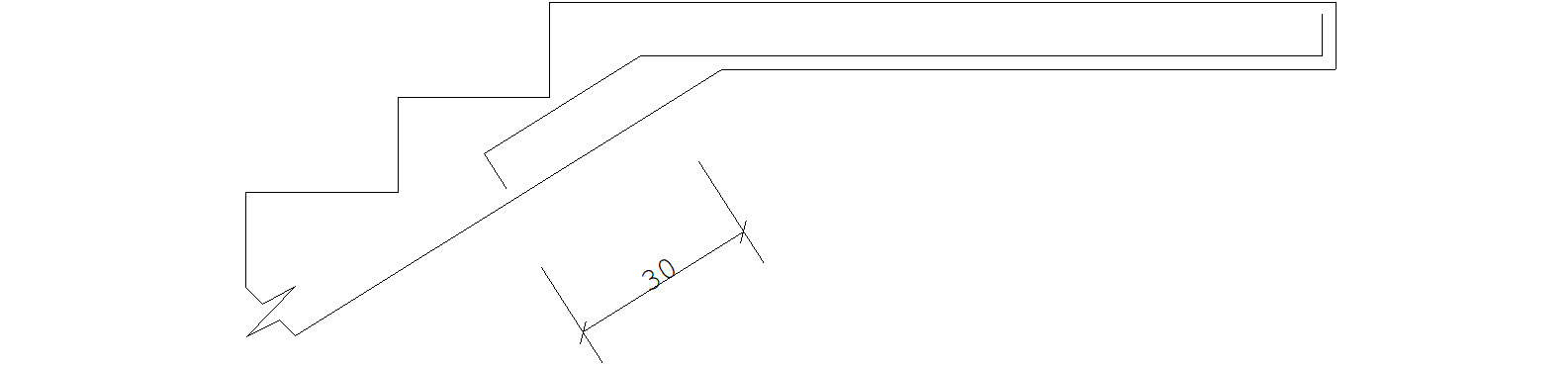
Antes de iniciarmos a construção, definimos a bitola de , para que o CAD/AGC desenhe a linha exatamente sobre o eixo do ferro. Depois disto, iniciamos a construção com a dobra paralela à face direita do concreto, conforme a figura abaixo. Os pontos PT1 e PT2 determinarão a paralela, enquanto o ponto PT3 servirá como referência para subtrair um recobrimento da ponta do ferro:
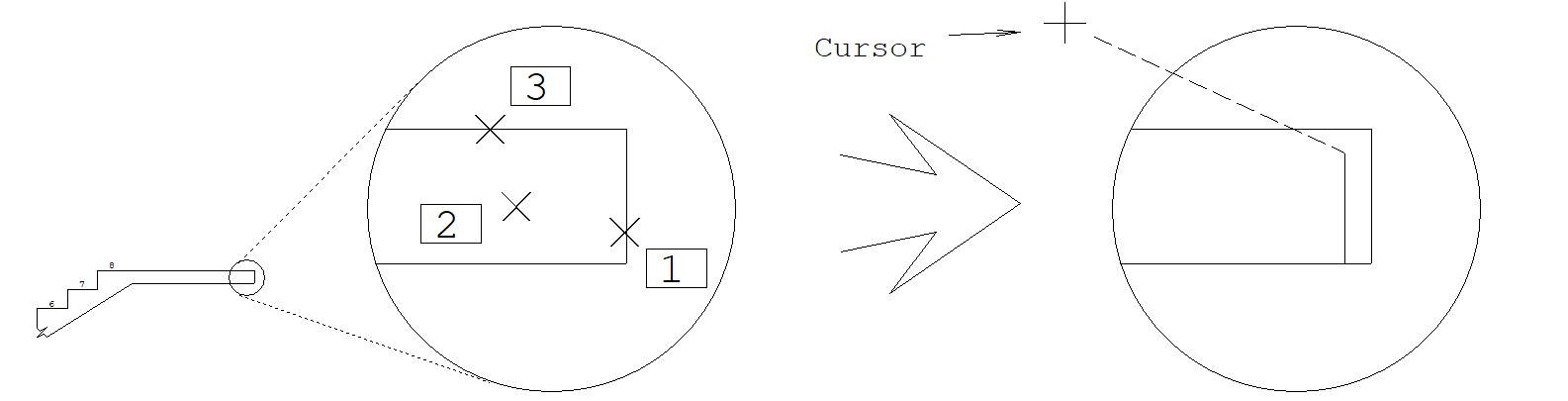
Comando : “Ferros” “Linha de ferros”
PT 1 : <P> no PT1
PT proximo : <B1> no PT2
PT 3 : <X> no PT3
PT 3 :
Ao teclarmos <P> sobre a face do concreto, o CAD/AGC pediu por um ponto próximo, para indicar a posição da reta paralela (a esquerda ou direita da reta apontada). O ponto PT2, a esquerda da face determinou a posição. Como resultado, o primeiro segmento da linha foi colocado.
Um dos lados da linha ficou ligado ao cursor; a escolha é aleatória (na verdade, é o ponto mais distante do cursor na face apontada). Se o cursor cair no lado oposto ao mostrado na figura, teclaremos <F> para mudar o lado onde o cursor ficará ligado; este é o lado por onde continuaremos a definir a linha de ferro.
Para descontar o recobrimento da ponta do ferro em relação a face superior do concreto, escolhemos um ponto qualquer PT3 da face superior e teclamos <X>. O comando <X> modifica o comprimento do trecho atual, sem acrescentar novos segmentos à linha.
Em caso de erro na seleção da face ou lado, simplesmente tecle <U>, que o último segmento definido na linha de ferro desaparecerá.
Vamos agora continuar a definição do ferro. Ele segue paralelo à face de baixo do concreto; como o cursor está no lado oposto, teclaremos <F> primeiro para colocar o cursor na posição ideal:

PT 3: <F>
PT 3: <P> no PT4
PT proximo: <B1> no PT5
PT 4:
Na nova posição do cursor, tiramos uma paralela pelo ponto PT4, do lado do ponto PT5. Um novo segmento foi adicionado à linha de ferro, paralelo à face do concreto a menos do recobrimento, e ajustado com o segmento anterior.
O próximo passo agora é seguir paralelamente aos vértices dos degraus da escada, descontando o recobrimento. O comando <P> não consegue fazer isto, pois ele calcula um trecho paralelo a uma face; isto pode ser resolvido pelo comando <D>, que calcula a paralela por 2 pontos fornecidos:
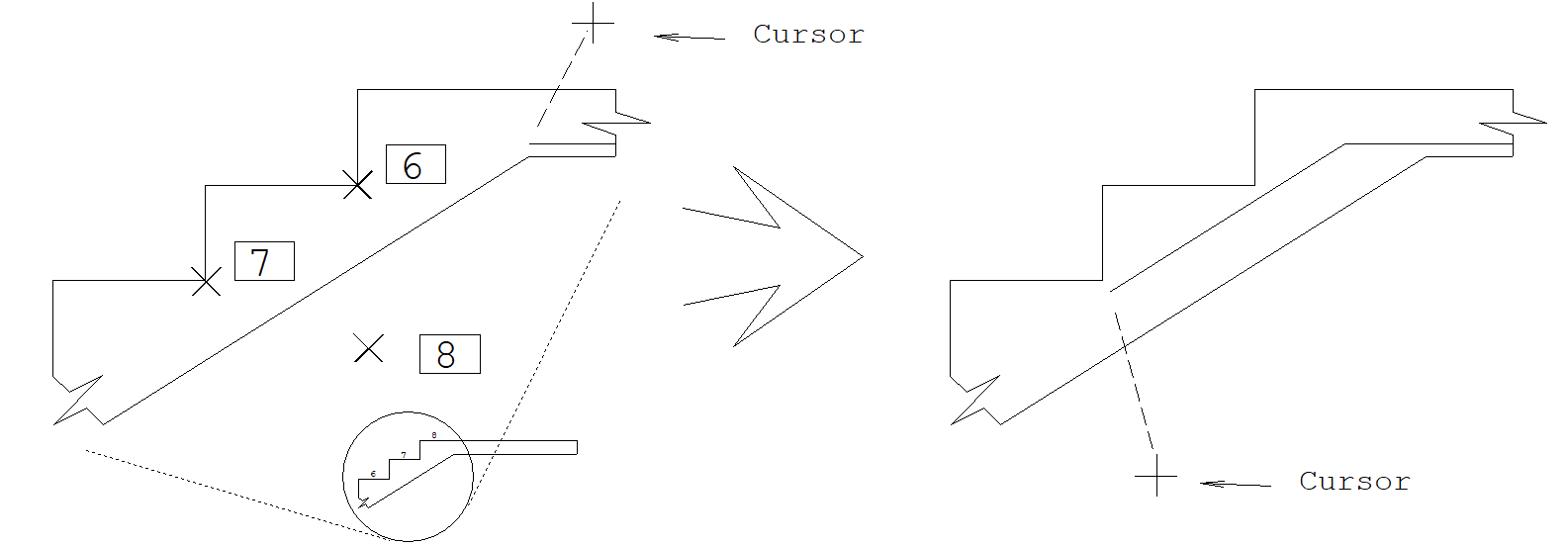
PT 4: <D>
PT 1/2: <E> no PT6
PT 2/2: <E> no PT7
PT proximo: <B1> no PT8
PT 5:
Neste ponto já estamos seguindo paralelamente aos degraus da escada, menos o recobrimento. No entanto, o último trecho desenhado deveria ter comprimento de , seguido de uma dobra; o programa desenhou o trecho com comprimento igual à distância dos pontos PT6 ao PT7. Vamos mudar este comprimento:
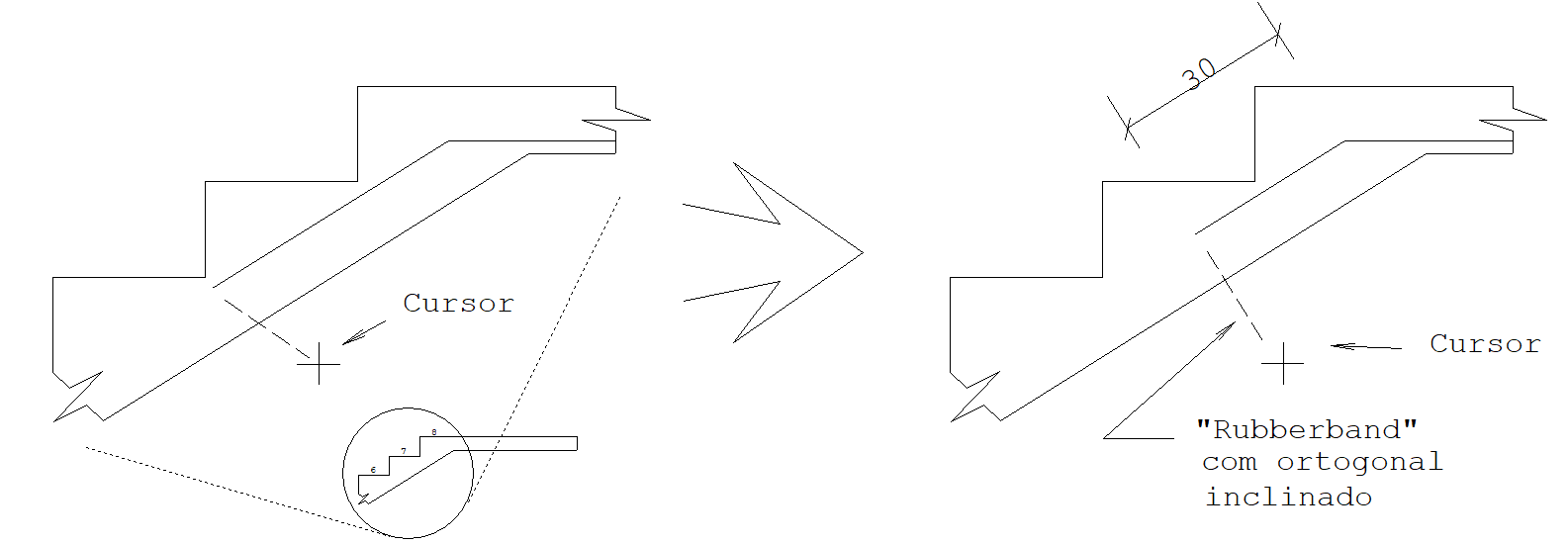
PT 5: <L>
Compr do trecho: 30 <ENTER>
PT 5: <SHF> <F10>
O comando <L> permitiu a alteração do comprimento do último trecho que ligamos o modo ortogonal no final? Isto é um truque que nos permitirá definir a dobra final, de nesta ponta do ferro. Durante a definição da linha de ferro, o CAD/AGC mantém atualizado o modo ortogonal inclinado, sempre no sentido do último trecho definido. Com o ortogonal ligado, basta posicionarmos o cursor na direção certa, e entrarmos com o comprimento da dobra no formato @dist:
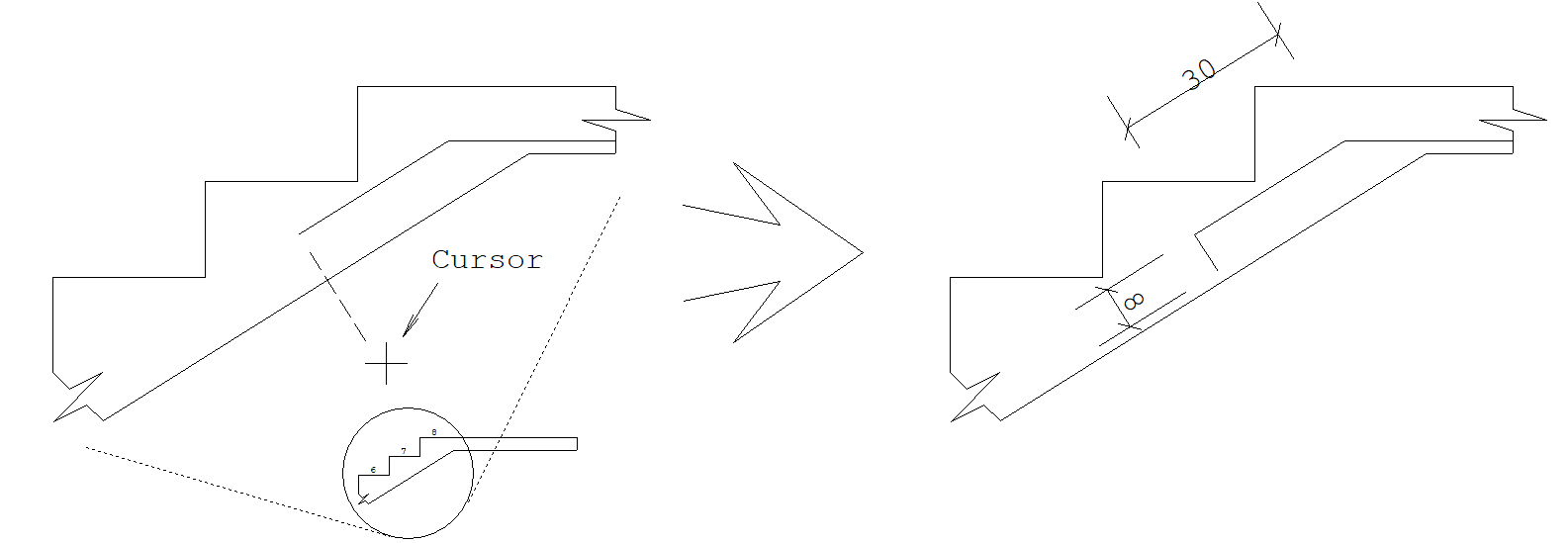
PT 5: @8
PT 6: <B3>
A linha de ferro está terminada e pronta para detalhamento.
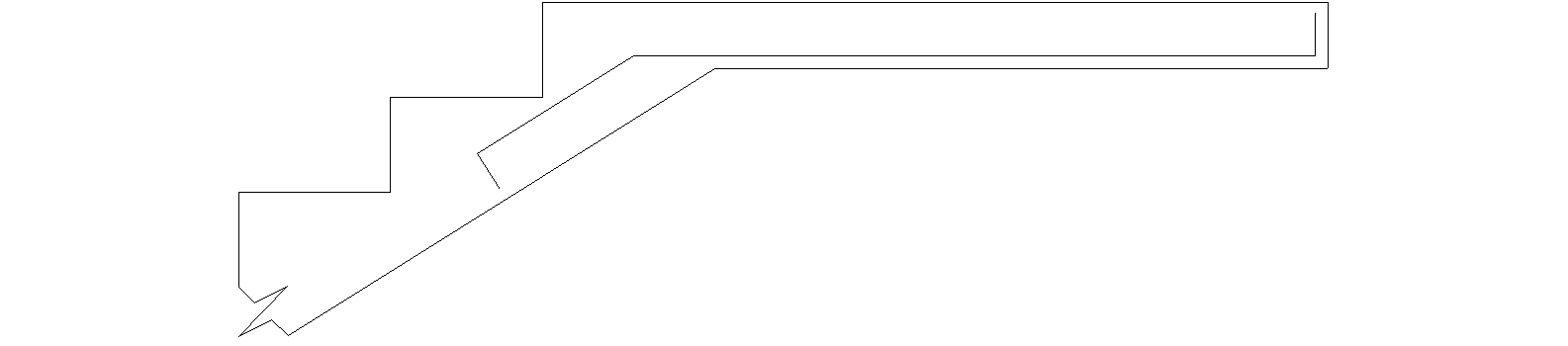
Mudança de janela no meio da definição
É possível que a figura vista na tela seja grande demais para a seleção de pontos com precisão. Neste caso, podemos acionar os comandos de janela, durante a entrada da linha de ferro, pois estes são transparentes.
Existe, entretanto um pequeno problema: a linha de ferro sendo gerada não está ainda definida do ponto de vista do EAG, e quando a janela é alterada, aparentemente o ferro "some". Este desaparecimento é apenas aparente. A solução para que o ferro seja redesenhado é criar um ponto qualquer apertando <B1> e imediatamente apagar usando o <U>. A entrada da linha pode continuar normalmente.
Detalhando o ferro genérico
O ferro genérico é detalhado a partir da linha de ferro criada com o comando “Ferros” “Linha de ferro”. Vejamos agora como copiar esta linha para fora da peça de concreto e detalhá-la.
Copiando o ferro para detalhamento
O ferro detalhado dentro da peça pode ser copiado para fora para detalhamento. Vimos no capítulo 6.8 o parâmetro no menu superior que permite travar o nível da linha de ferro rapidamente:
Menu: “Posições” “Travar”:
“Destravado”Nível controlado pelo projetista
“Linhas de ferro”Nível 220 (default) travado
O CAD/AGC acumula o último nível antes de passar ao estado travado, restaurando quando o nível é destravado. No exemplo anterior, para copiarmos a linha de ferro para detalhamento:
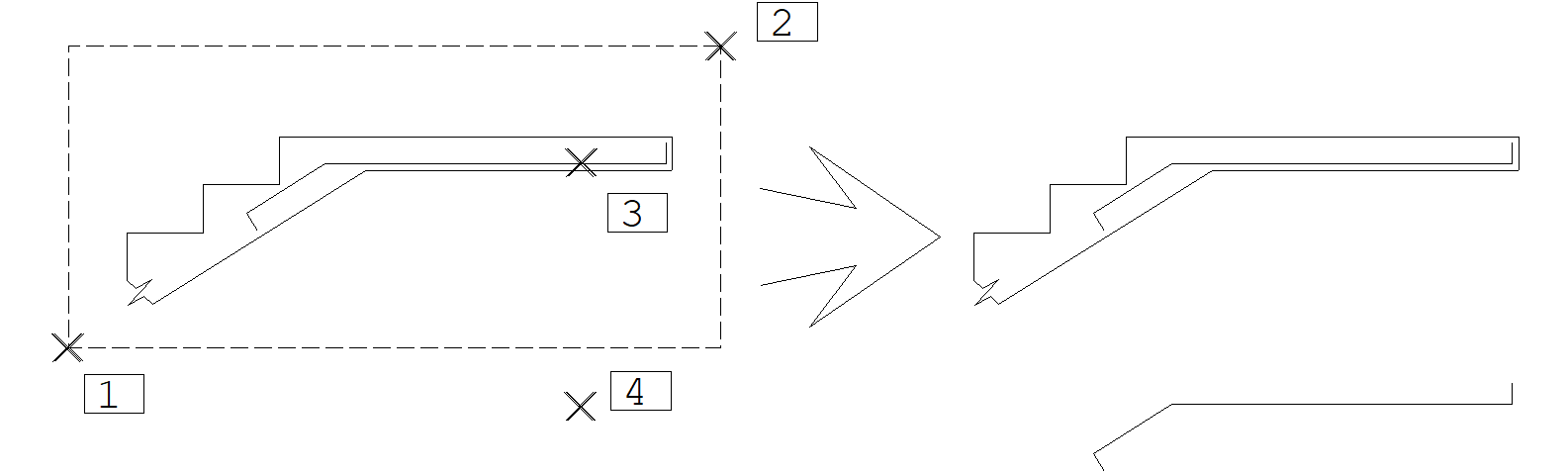
Comando: “Posições” “Travar” “Linhas de ferro”
Comando: <ALT> <F4> no PT1
Segundo Pt janela: <B1> no PT2
2o Pt ou F: <F>
Pt base: <B1> no PT3
2o Pt: <B1> no PT4
Comando: “Posições” “Travar” “Destravar”
Nesta operação:
- Travamos o nível de ferro;
- Acionamos "Copia Janela" entre os pontos PT1 e PT2;
- Pedimos o deslocamento por 2 pontos, através do <F>;
- Fornecemos os pontos PT3 e PT4 para deslocamento. Geralmente forneceremos estes 2 pontos com o modo ortogonal ligado;
- Desligamos o nível travado de ferros. Se esquecermos ligado, mais tarde não conseguiremos localizar outros elementos no desenho além de linhas de ferro.
Detalhamento
O número de ferros pode ser fornecido ou calculado através da faixa de distribuição. Vamos supor no exemplo anterior o número de ferros pré-calculado e igual a 14, espaçado a cada . Valem os seguintes parâmetros:
Menu: “Ferros” “Posição, bitola, espaçamento”:
“Quantidade” = Definida
“Espaçamento” = 10
“Bitola” = 10
Menu: “Ferros” “comprimento / formato”:
“Comprimento” = Soma de trechos
“Ferro variável” = Não
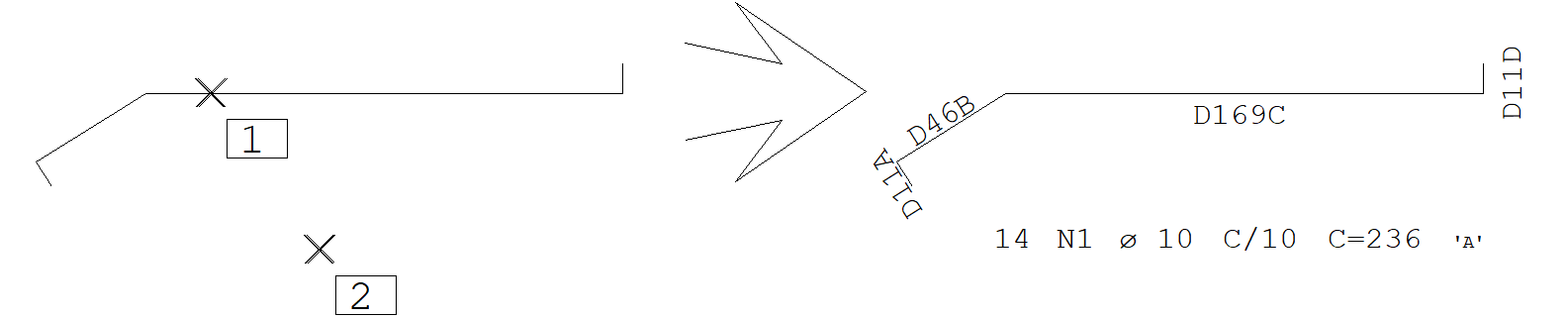
Comando: “Ferros” “Inserir ferros”
Numero de ferros: 14 <ENTER>
Localize a linha de ferro: <B1> no PT1
Ang de texto ou 2P : 0 <ENTER>
Posicao do texto: <B1> no PT2
As operações efetuadas:
- Acionamento do comando para detalhamento, “Ferros” “Inserir ferro”;
- Entramos com o número de ferros;
- Fornecemos o ângulo e a posição do texto de detalhamento.
O ponto que define a posição do texto de detalhamento do ferro é centrado, e o ângulo do texto pode ser fornecido por 2 pontos. O parâmetro “Ferros” “Comprimento / Formato” “Comprimento” = Soma de trechos, que é padrão, indica ao CAD/AGC que o comprimento do ferro é igual à soma dos trechos da linha apontada; o CAD/AGC cota automaticamente o comprimento de cada trecho.
Se o número de ferros fosse definido em função de 2 pontos na faixa, então teríamos que:
- Escolher a direção do ferro conforme a direção da faixa;
Entrar com os 2 pontos da faixa no lugar do número de ferros.
Naturalmente o número de ferros calculado neste caso leva em consideração o parâmetro “Ferros” “Critérios” “Critérios gerais” “NF”. Por padrão, para ferros genéricos usa-se NF=espaçamentos+1, ou seja, número de ferros igual ao número de espaçamentos na faixa mais 1.
Variável entre faces do concreto
Vamos como exemplo criar um ferro variável de escada. Ligaremos o parâmetro “Ferros” “Comprimento / Formato” “Ferro variável” = Variação de uma faixa, e criaremos uma linha adicional (ver PT4 abaixo) para criar o ferro:
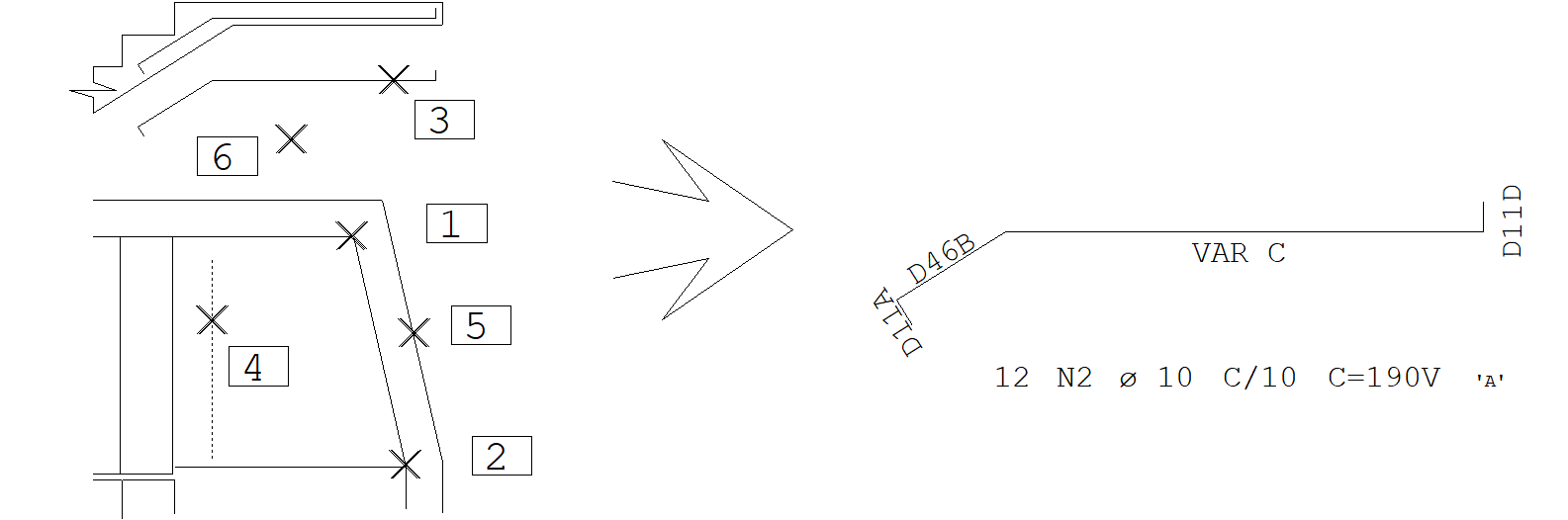
Menu:“Ferros” “Posição, bitola, espaçamento” “Direção” = horizontal
Comando: “Ferros” “Inserir ferros”
Para definir faixa de distribuição vertical escolhemos a direção de ferro horizontal.
Ponto no início da faixa: <E> no PT1
Ponto no fim da faixa: <E> no PT2
Os pontos PT1 e PT2 projetados na faixa vertical determinam o comprimento da faixa, e dai o número de ferros.
Localize a linha de ferro: <B1> no PT3
Localize o trecho variável: <B1> no PT3
O CAD/AGC pede por um ponto em qualquer lugar da linha de ferro, e outro, no trecho variável. O ponto PT3 foi usado nos dois casos.
Selecione elem de contorno: <B1> no PT4
Selecione elem de contorno: <B1> no PT5
Selecione elem de contorno: <B3>
O comprimento variável foi definido por duas faces de concreto, de onde o CAD/AGC subtrai o recobrimento. Como não havia uma face definida do lado esquerdo, construímos uma linha auxiliar, passando pelo ponto inicial do trecho com compensação de 1 recobrimento para esquerda, que é subtraído depois pelo CAD/AGC.
Ângulo de texto ou 2P: 0 <ENTER>
Posição de texto: <B1> no PT6
Quando o ferro tem comprimento variável entre faces, obrigatoriamente o número de ferros é calculado pelo comprimento da faixa. Neste caso, o CAD/AGC força o parâmetro “Ferros” “Posição, bitola, espaçamento” “Quantidade”=Faixa por dois pontos.
Outros modos variáveis
Nos modos de fornecimento do comprimento variável pelo valor mínimo, máximo ou médio o CAD/AGC procede como se estivesse definindo um ferro de comprimento fixo, apenas com os valores variáveis identificados. No caso do comprimento mínimo e máximo, a tabela de comprimentos variáveis também é gerada.
Ferro em arco
O CAD/AGC permite uma definição simplificada de ferros limitação do EAG, o ferro em arco não pode ter dobras. Se for necessário você pode detalhar um ferro em arco colocando posteriormente as dobras e fazendo as correções de comprimento.
A linha que representa o ferro em arco deve ser construída manualmente através dos comandos do menu “Desenhar” “Arcos”, no nível 220. Depois disto, o ferro pode ser detalhado como os demais ferros genéricos. Na figura abaixo construímos um ferro em arco de comprimento usando os parâmetros:
Menu: “Ferros” “Posição, bitola, espaçamento”:
“Quantidade” = Definida
“Espaçamento” = 15
“Bitola” = 10
Menu: “Ferros” “comprimento / formato”:
“Comprimento” = Soma de trechos
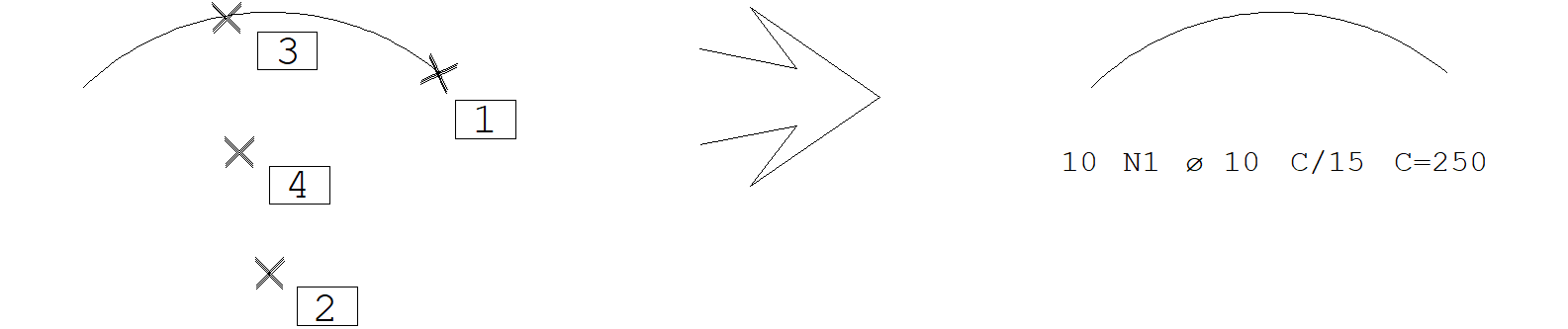
Menu de edição:
Comando: <F7>
Nível atual: 220 <ENTER>
Menu: “Desenhar” “Arcos”
Comando: “Início, Centro, Arco”
PT inicial: <B1> no PT1
PT centro: <B1> no PT2
Comprimento do Arco: 250 <ENTER>
Menu de ferros genéricos:
Comando: “Ferros” “Inserir ferros”
Numero de ferros: 10 <ENTER>
Localize a linha de ferro: <B1> no PT3
Ang de texto ou 2P: 0 <ENTER>
Posicao do texto: <B1> no PT4
Note a necessidade de se definir o ferro no nível 220; este nível é travado pelo CAD/AGC durante a localização da linha de ferro.
Identificação p/ o TQS G-Bar
O CAD/AGC coloca informação adicional nos ferros genéricos para que sejam identificados pelo sistema TQS G-Bar. Veja como alguns ferros aparecerão na tela:
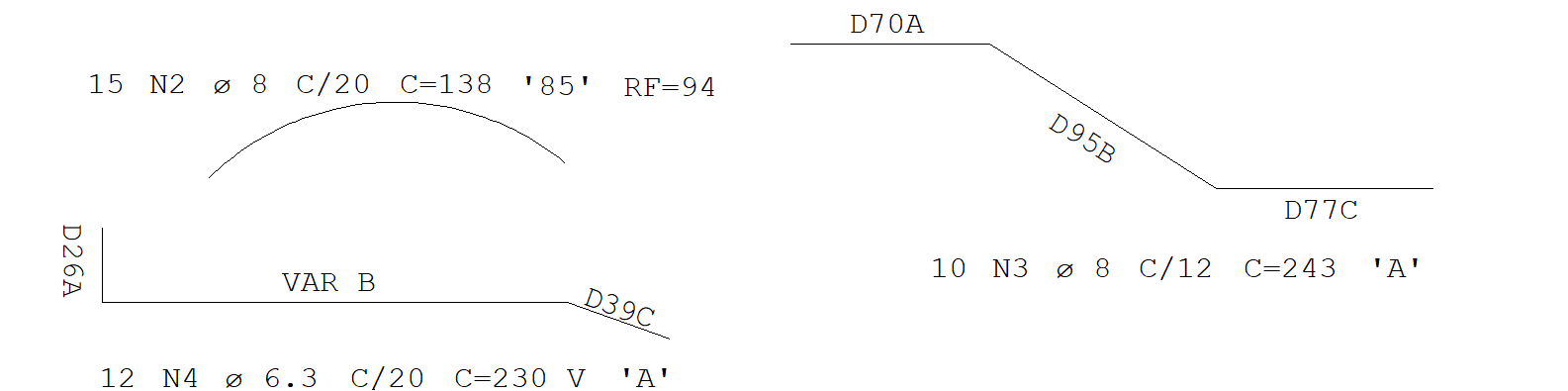
As informações adicionais são retiradas do desenho durante a plotagem em impressora e plotter. Nesta figura elas significam:
D70ADobra A de .
VAR BDobra B variável.
'A'Ferro genérico
'85'Tipo de ferro 85 do TQS G-Bar (85 é ferro em arco).
RF=94Raio do ferro em arco
C=230VComprimento variável médio de . Durante a plotagem é mostrado apenas C=VAR.
Tipo de ferro
O tipo do ferro identifica para programas externos (TQS G-Bar, lista de ferros desenhada, relatório de formatos) o seu formato. O tipo de todos os ferros criados pelo CAD/AGC é automaticamente definido.
Você pode forçar um tipo de ferro para um programa externo, alterando o campo entre apóstrofes que aparece junto com os ferros genéricos. Dois formatos são possíveis:
- 'A' Tipo de identificação automática, para ferros genéricos. O CAD/AGC grava a descrição vetorial do ferro para o TQS G-Bar, que emitirá etiquetas com o desenho do ferro.
- 'num'Ferro tipo 'num'. Este número é um tipo catalogado na biblioteca de ferros padronizados. Alguns ferros são identificados automaticamente com o tipo pelo CAD/AGC.
Os ferros sem tipo são classificados como retos, e as dobras ortogonais. Os ferros tipo 'A' são de descrição vetorial, e os com tipo numérico fazem parte de uma tabela de ferros padronizados. Você pode forçar o tipo de um ferro com o comando:
Menu: “Ferros” “Alterar ferros”
Selecione com uma janela os textos do ferro a alterar, e altere o “Tipo”
Estribos
Cálculo de quantidades por várias faixas
A seguir, um exemplo de cálculo de quantidades de estribos por várias faixas:
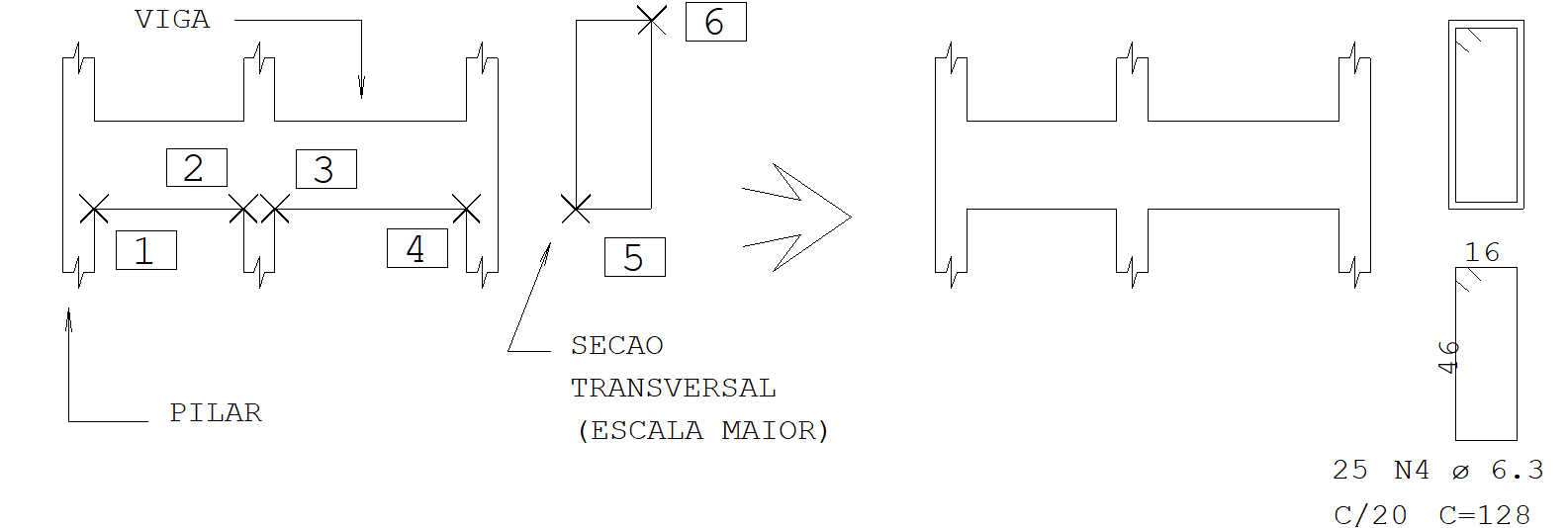
(tipo de ferros: estribos)
Menu: “Ferros” “Posição, bitola, espaçamento”:
“Quantidade” = de várias faixas
“Espaçamento” = 20
“Bitola” = 6.3
“Direção” = horizontal
Menu: “Ferros” “comprimento / formato”:
“Comprimento” = Entre cantos
“Ferro variável” = Não
Comando: “Ferros” “Inserir ferros”
Ponto no inicio da faixa: <E> no PT1
Ponto no fim da faixa: <E> no PT2
Ponto no inicio da faixa: <E> no PT3
Ponto no fim da faixa: <E> no PT4
Ponto no inicio da faixa: <B3>
Canto da secao retangular: <E> no PT5
2o canto: <E> no PT6
Identificação para o sistema TQS G-Bar
A identificação que o CAD/AGC coloca nos estribos e grampos para o TQS G-Bar são uma ou mais letras depois do número de ferros:
P1 6.3 C/15 C=200Estribo normal
12CF P1 6.3 C/15 C=200Estribo fechado
12CA P1 6.3 C/15 C=200Estribo aberto
12CC P1 6.3 C/15 C=200Estribo alongado dos 2 lados
12CD P1 6.3 C/15 C=200Estribo alongado de 1 lado
12G P1 6.3 C=200Grampos
Estas identificações são eliminadas durante a plotagem.
Ferro com gancho
Exemplo de ferro com gancho
Seja o ferro genérico abaixo - definiremos 10 ferros de a cada , com gancho de 90 à esquerda e 180 à direita. Acompanhe o desenho e os comandos:
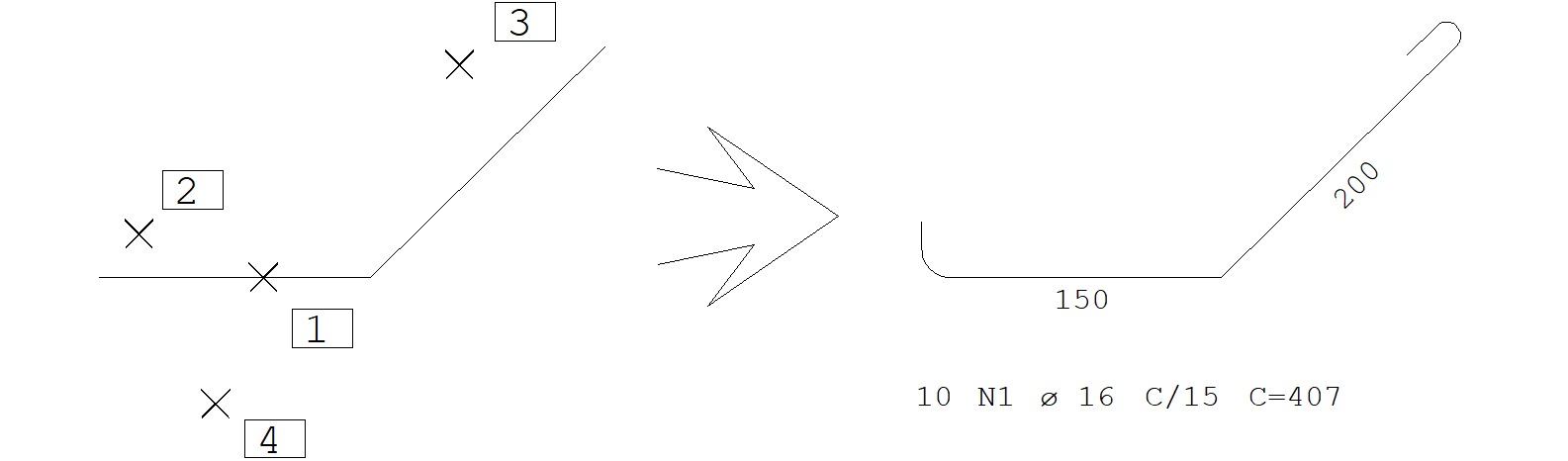
Menu: “Ferros” “Raio de curvatura” “Critérios”
Comando: “Gancho à esquerda”=90º
Comando: “Gancho à direita”=180º
Comando: “Ferros” “Inserir ferro”
Numero de ferros: 10 <ENTER>
Localize a linha de ferro: <B1> no PT1
Pt proximo gancho esquerdo: <B1> no PT2
Pt proximo gancho direito: <B1> no PT3
Angulo de texto ou 2P [0.]: <B3>
Identifique posicao de texto: <B1> no PT4
Os pontos adicionais a esquerda e direita localizam as pontas do ferro aonde vão os respectivos ganchos, e indicam em que direção devem ser dobrados.
