Inserindo ferros em vigas
1. Introdução
Com a implementação do novo editor de armações na versão V18 do TQS, os comandos para inserir os ferros ficaram mais intuitivos, aumentando a produtividade dos projetistas.
Com o objetivo de ajudar o usuário a se habituar as novas ferramentas do ferro inteligente, segue mais uma mensagem sobre a utilização desse editor.
2. Exemplo
Abaixo, temos um exemplo de lançamento e ajuste do detalhamento de um ferro positivo de uma viga bi apoiada, utilizando as diversas ferramentas do Ferro Inteligente.
O gabarito da viga é o seguinte:
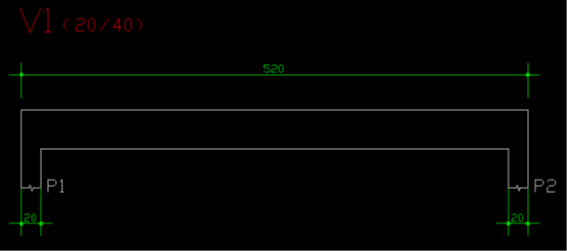
O lançamento do ferro será feito com as ferramentas de ferro genérico. Para utilizar tais ferramentas, acesse a “Barra de ferramentas de linhas de ferro” (ferro genérico).
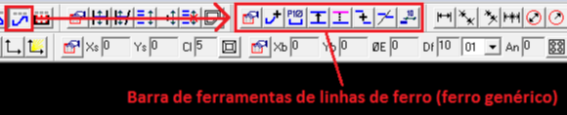
Antes de começar o lançamento do ferro, devemos acertar a posição, quantidade, bitola do ferro, além do cobrimento.
Podemos fazer tal ajuste em dois locais distintos, diretamente na barra de ferramentas de dados de ferro, ou acessando a janela de Edição de Ferros, conforme figura abaixo.

Sempre ajuste os dados do ferro antes de iniciar o seu lançamento.
Após a definição dos dados do ferro, vamos utilizar o comando “Desenhar linha”, na Barra de ferramentas de linhas de ferro.
 Figura 4: Desenhar linha.
Figura 4: Desenhar linha. Após acessar esse comando, observe que uma linha ficará “presa” ao cursor, aproxime o cursor perto do gabarito da viga e verifique que o programa desconta o cobrimento automaticamente.
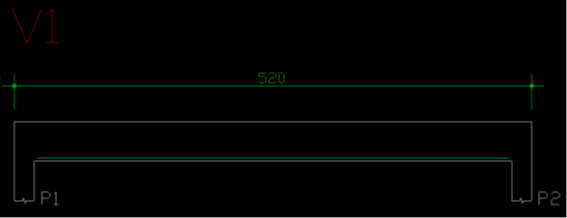
Abaixo seguem os comandos para o lançamento desse ferro.
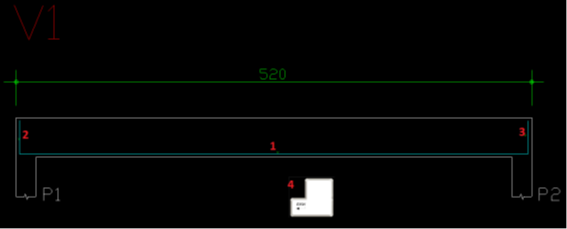
1) Aproxime o cursor próximo à face inferior do gabarito e clique com o botão esquerdo;
2) Aproxime o cursor próximo à face esquerda do gabarito da viga e clique com o botão esquerdo;
3) Aproxime o cursor próximo à face direita do gabarito da viga e clique com o botão esquerdo;
4) Aperte “Enter” para finalizar o comando;
Posicione o ferro abaixo do gabarito da viga, conforme figura abaixo.
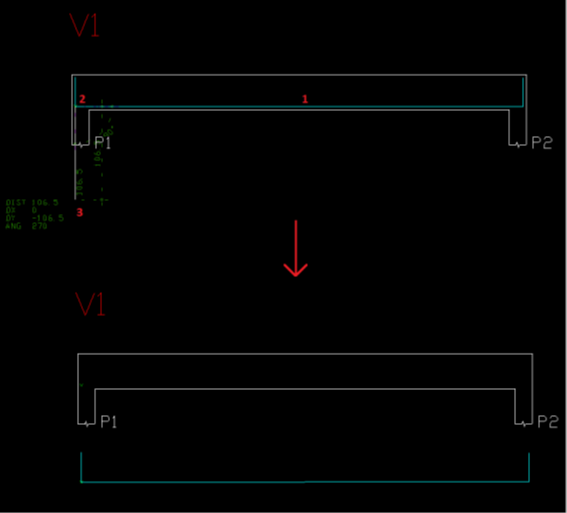
1) Coloque o cursor sobre a linha que representa o ferro e utilize o comando “Mover” (F4);
2) Com o “Modo Ortogonal” ligado, clique no vértice do ferro;
3) Defina a nova posição do ferro, abaixo do gabarito da viga;
Continuando com o detalhamento dessa viga, vamos utilizar o comando “Transformar em ferro”.
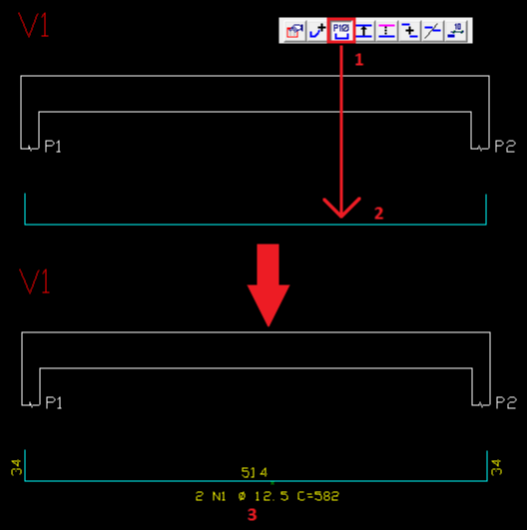
1) Acesse o comando “Transformar em ferro”;
2) Selecione a linha que representa o ferro e finalize o comando (ENTER ou botão direito do mouse);
3) Posicione o texto do ferro;
Agora, vamos duplicar a linha de ferro e posicionar a nova linha dentro do gabarito da viga, para isso, vamos utilizar o comando “Duplicar linha”.
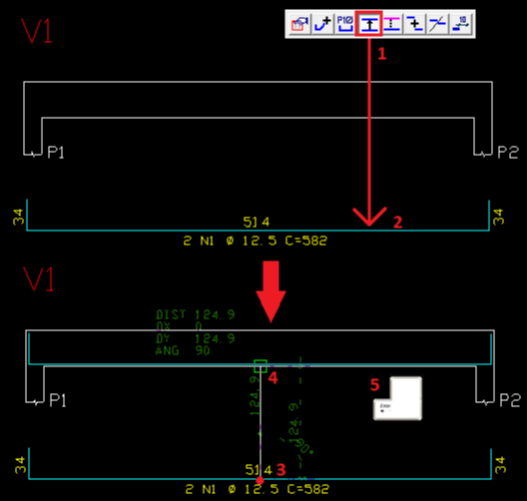
1) Acesse o comando “Duplicar linha”;
2) Selecione a linha de ferro;
3) Aperte “F” e selecione o meio do ferro como ponto base;
4) Aperte “A” e, com o modo ortogonal ligado, selecione a linha inferior do gabarito da viga. Aponte o cursor para cima e digite “3” (cobrimento de 3 cm);
5) Finalize o comando;
Normalmente, definimos um nível diferente para o ferro dentro do gabarito (Nível 239), para isso, dê um duplo-clique na linha de ferro dentro do gabarito, na “Edição de ferros”, na aba “Linhas”, troque o nível para 239, no campo “Desenho”, conforme figura abaixo.
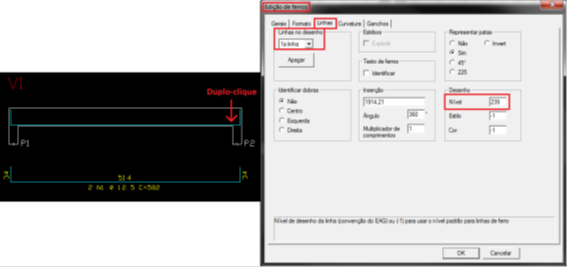
O resultado final será o seguinte:
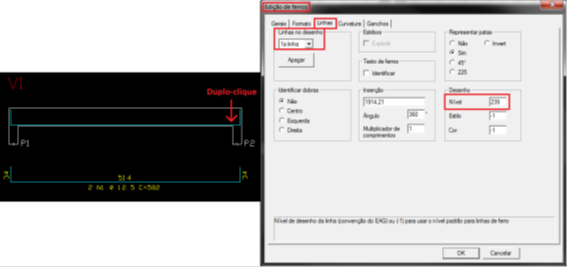
Observem que o TQS fez a dobra vertical do ferro considerando a altura da viga menos 2 cobrimentos (40 – 2x3 = 34 centímetros).
Para editar esse valor, dê um duplo-clique no ferro, na “Edição de ferros”, aba “Formato” há um campo para informar os comprimentos das dobras do ferro.
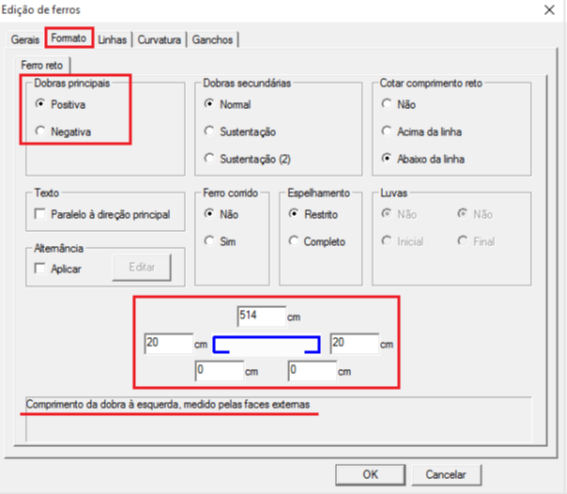
Os comprimentos das dobras de um ferro na aba “Formato”, SEMPRE devem ser fornecidos pelas medidas das faces externas.
O resultado final do detalhamento da viga V1 é mostrado na figura abaixo.

