Modelador de Alvenaria
Paredes
Uma parede inteira será lançada de uma só vez e os blocos serão modulados automaticamente seguindo critérios de distribuição.
Inseri parede
Tanto o revestimento, quanto a família de blocos e outros dados da parede podem ser definidos durante a execução do comando, bastando apenas alterar os dados no painel lateral e então definir o ponto inicial e o ponto final da parede.
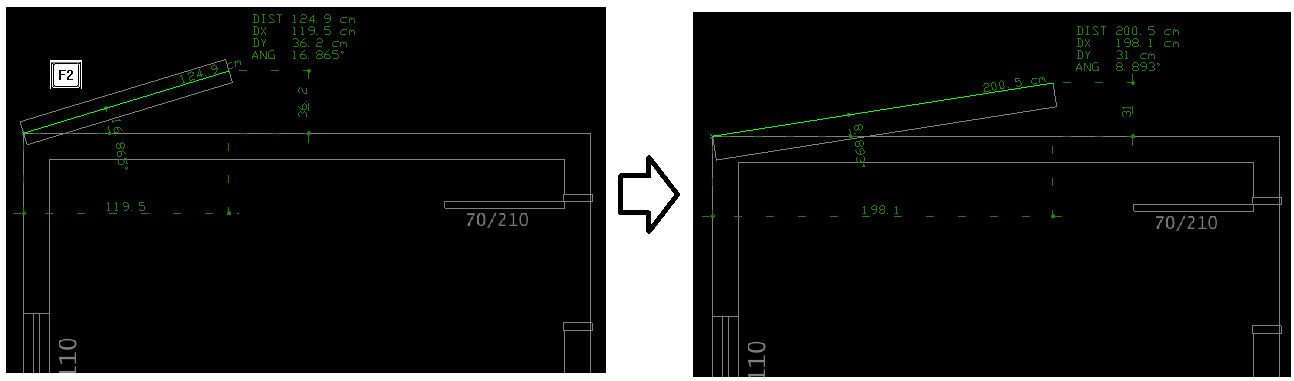
- 1. Clique no botão "Inserir parede"
- 2. No painel lateral selecione o Fabricante "Concreto"
- 3. Selecione também a Família "40x15"
- 4. Defina o revestimento: 0,5 cm
- 5. Clique com o mouse no vértice da arquitetura
- 6. Tecle "F2" para alternar entre eixo e faces
- 7. Clique com o mouse no vértice oposto da parede
- 8. Tecle <enter> ou clique o botão da direita do mouse para concluir o comando
Ao inserir uma segunda parede, será possível interagir com os dados das duas paredes.
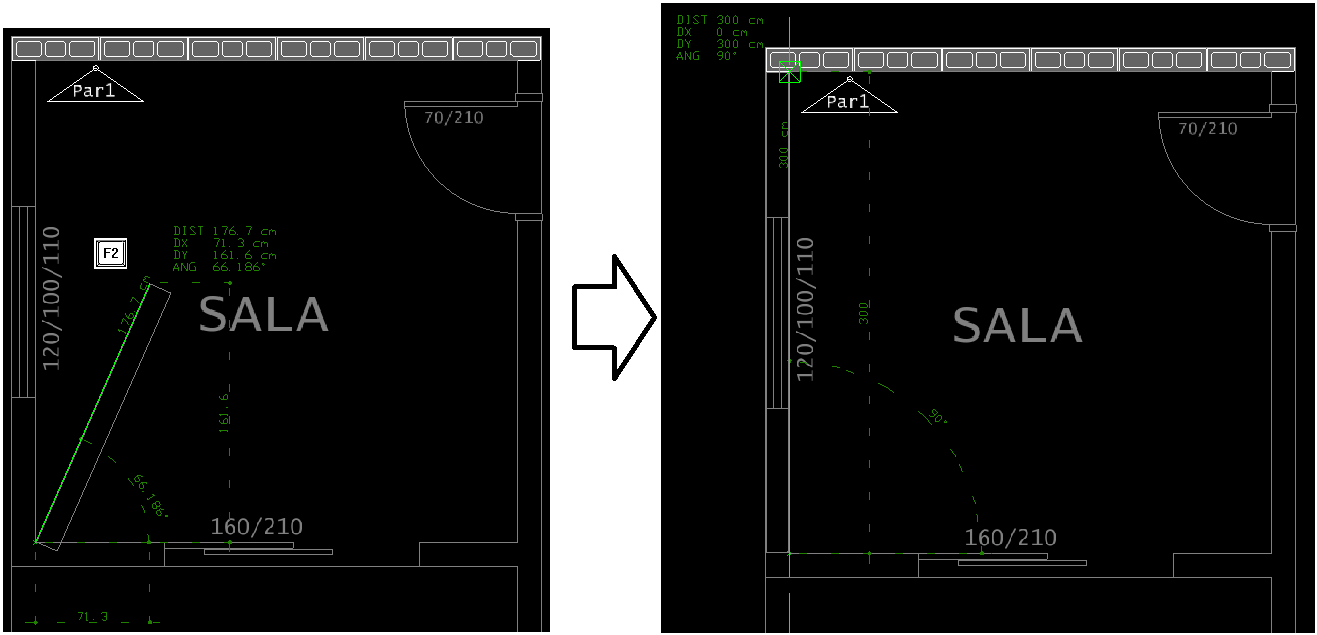
- 1. Clique no botão "Inserir parede"
- 2. Clique com o mouse no vértice interno da arquitetura
- 3. Tecle "F2" para alternar entre eixo e faces
- 4. Clique com o mouse no vértice oposto da parede
- 5. Tecle <enter> ou clique o botão da direita do mouse para concluir o comando
A interação com os dados das paredes se dará pelos "Gaps" que aparecem quando uma das paredes esta selecionada.
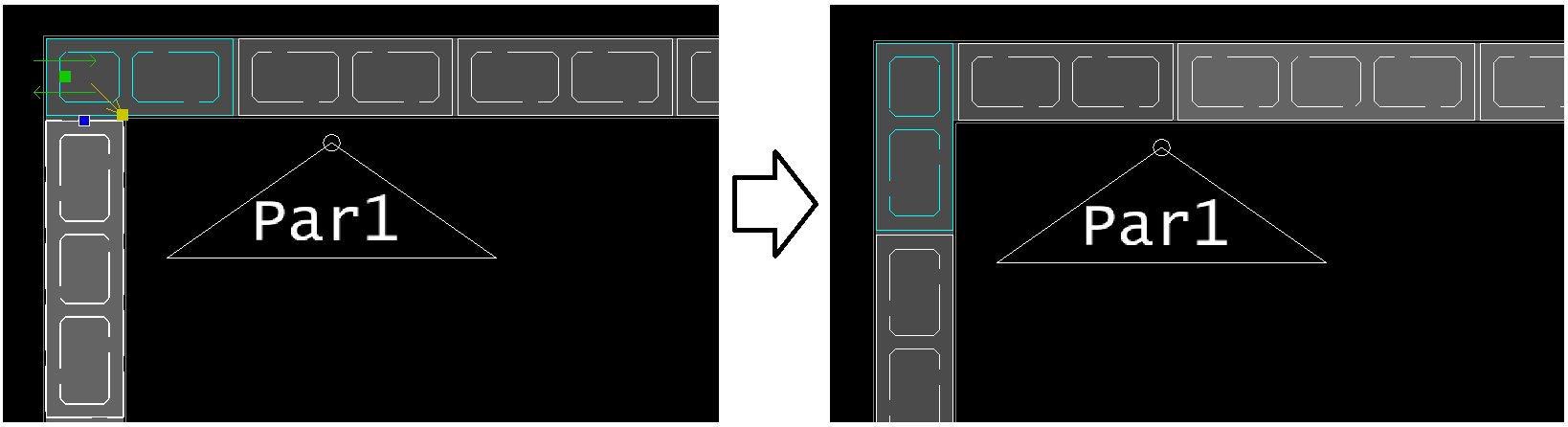
- 1. Clique no "Gap" Verde para alternar o bloco do cruzamento
- O bloco do cruzamento se destacará em azul
- O Gap verde alternara o cruzamento
- O Gap Amarelo desfaz a amarração entre as paredes
- O Gap Azul moverá o ponto final ou inicial de uma parede
Se a parede Par1 for selecionada, irão aparecer mais possibilidades de interação.
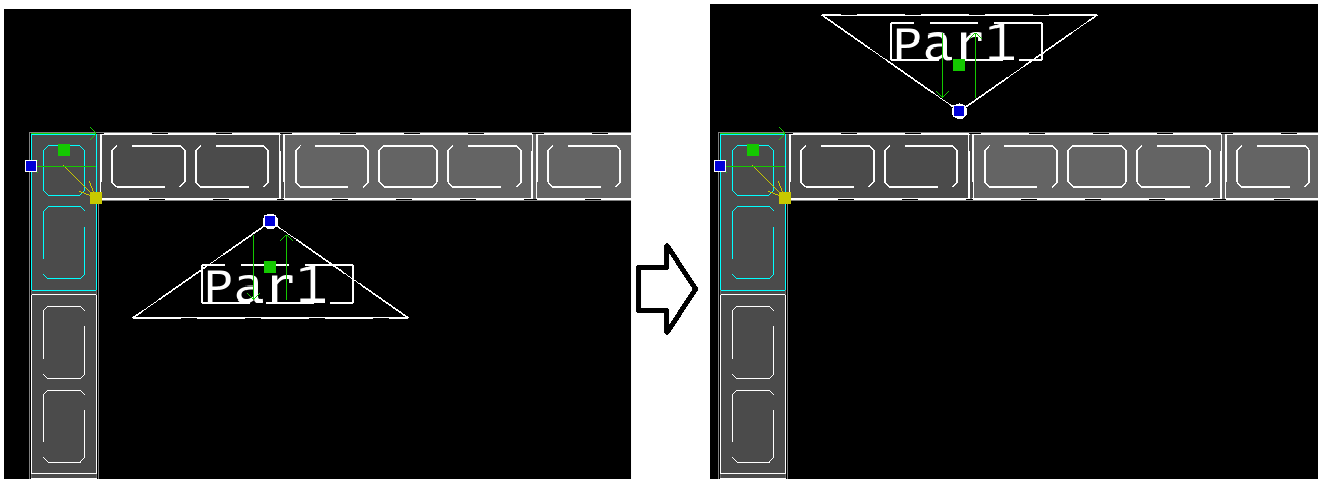
- 1. Clique no "Gap" Verde para alternar o ponto de vista de elevação da parede Par1
- O Gap Azul no vértice do triângulo, permite a movimentação título da parede
- A tecla <esc> desfaz a seleção de qualquer elemento selecionado
Conectar paredes
Para unir o cruzamento entre duas paredes, utilizamos o comando Conectar paredes
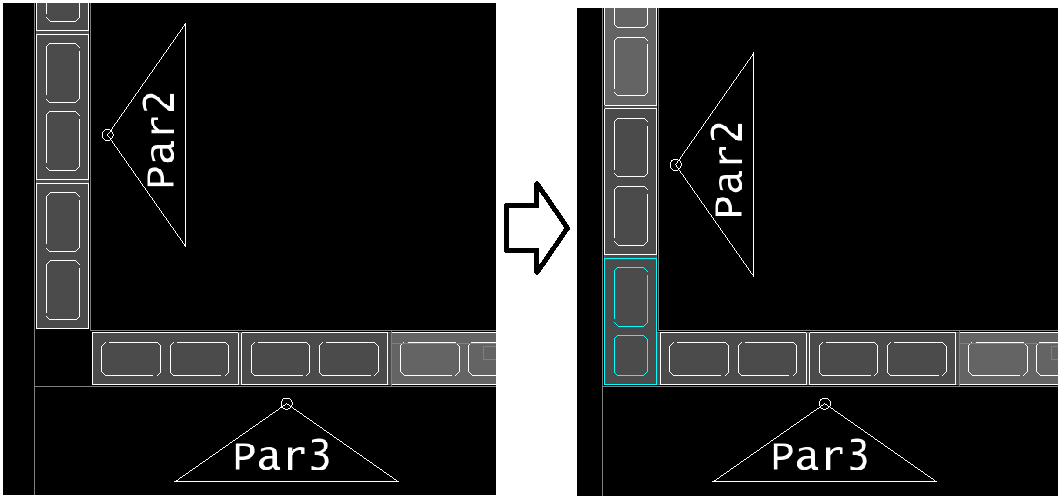
- 1. Clique sobre o título da parede Par1
- 2. Clique no botão "Conectar paredes"
- 3. Clique sobre um bloco ou sobre o título da parede Par3
Algumas sequencias de comandos, poderão ser facilitadas se o Modo Ortogonal estiver ligado.

Alterar o comprimento da parede
Com uma parede selecionada, também será possível alternar o ponto final desta parede, fazendo com que uma prede cruze com outra
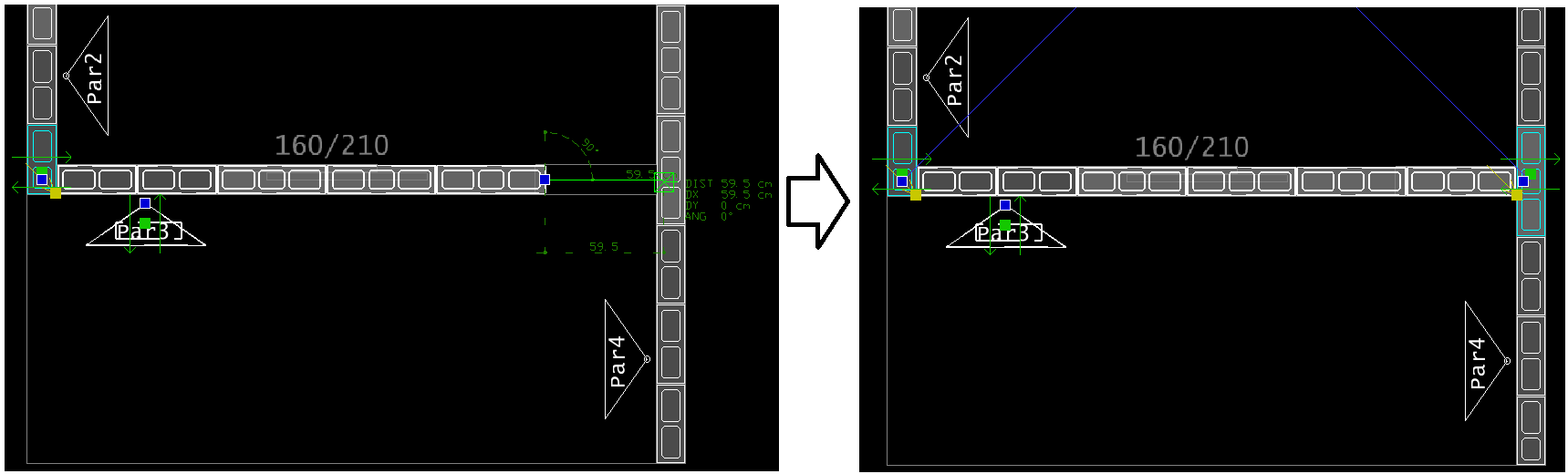
- 1. Clique sobre o título da parede Par1
- 2. Clique sobre o "Gap" do ponto final da parede Par1
- 3. Clique em qualquer trecho da parede Par4
Possíveis ajustes nos cruzamentos.
Com todas as paredes definidas, será o momento de ajustar a modulação das paredes com o maior número de blocos inteiros ao longo das paredes até o bloco do cruzamento em "L" ou cruzamento em "T"

- 1. Clique sobre o título da parede Par3
- 2. Clique sobre o "Gap" Verde no cruzamento entre as paredes Par1 e Par3
- 3. Clique <esc> para desfazer qualquer seleção
Será muito interessante salvar a entrada de dados do Modelador de Alvenaria periodicamente, clicando no ícone "Salvar".

Qual a lógica na distribuição dos blocos na modulação das paredes?
Existe uma classificação dos blocos quanto ao seu posicionamento na parede:
- Principal - Será o bloco distribuído ao longo da parede, geralmente será o bloco "Inteiro"
- Cruzamento em L - Será o bloco que "entra" no cruzamento
- Cruzamento em T - Será o bloco da "Cabeça" no cruzamento
- Bloco Adicional 1, 2, 3, 3, 4 e 5. - Serão os blocos que irão completar o comprimento da parede quando não for possível utilizar um bloco "Inteiro"
- Bloco Variável - Se existir o "Bloco cortado" nos dados do Fabricante este bloco poderá ser usado para não deixar existir "Bloco vazio", ou seja, um trecho da parede sem nenhum bloco.
Fixar blocos na modulação
Poderá acontecer a necessidade ou o desejo de uma determinada modulação que não esta acontecendo automaticamente, para estes casos existe o comando "Fixar bloco existente" este comando vai fazer com que qualquer outro ajuste automático na modulação não irá alterar a posição do bloco fixado.
Impor novo bloco
Poderá acontecer o desejo ou a necessidade de modular algumas paredes de maneira bem diferente do que está acontecendo automaticamente, para estes casos existe o comando "Impor novo bloco".
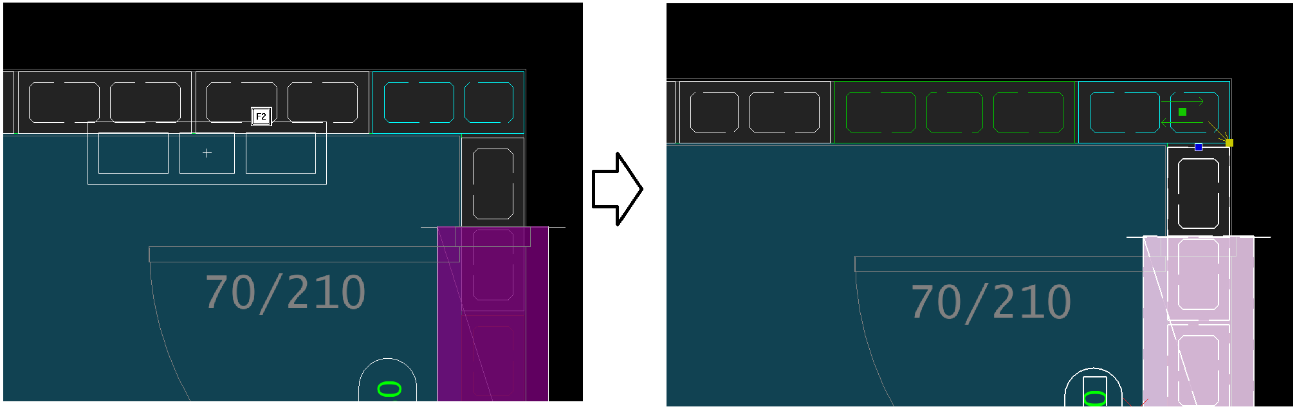
- 1. clique no botão "Impor novo bloco"
- 2. No painel lateral inferior, escola o bloco
- 3. Aproxime na parede até a posição que deseja impor o bloco
- 4. Tecle <F2> para escolher o melhor ponto de inserção e imponha o posição do bloco na parede
Para remover a imposição de um bloco, ou remover a condição de um bloco fixo, selecione a parede e clique no "gap" vermelha que aparecerá sobre o bloco imposto ou fixo.
Portas, Janelas e Junta de Controle
As aberturas de portas e janelas assim com a junta de controle estão definidos nos dados dos critérios de portas e janelas.
Durante o comando de inserção destes elementos o Modelador, posicionara dinamicamente a porta, a janela ou a junta, na direção da parede mais próxima e ainda será possível capturar o centro de um bloco ou o centro entre dois blocos.
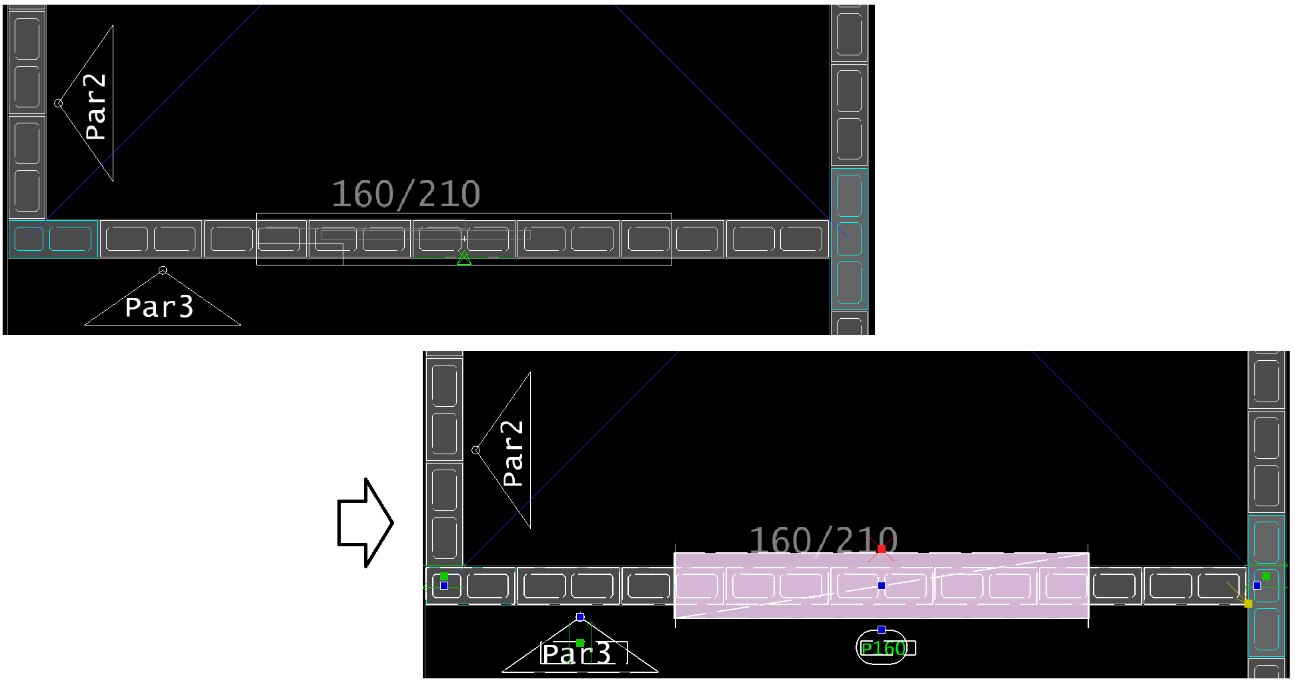
- 1. Clique no botão "Inserir porta"
- 2. No painel lateral, selecione a "Porta atual": P160
- 3. Clique com o mouse na captura automática do centro do bloco
- O Gap Vermelho apagara a porta na parede selecionada
- O Gap Azul permite a movimentação do título da porta
- O Gap Azul permite a movimentação da porta ao longo da parede selecionada
Grautes
Os furos dos blocos podem ser grateados através do comando "Grautear furo" e de outras duas maneiras bem mais práticas.
Para gautear os furos de blocos no cruzamento:
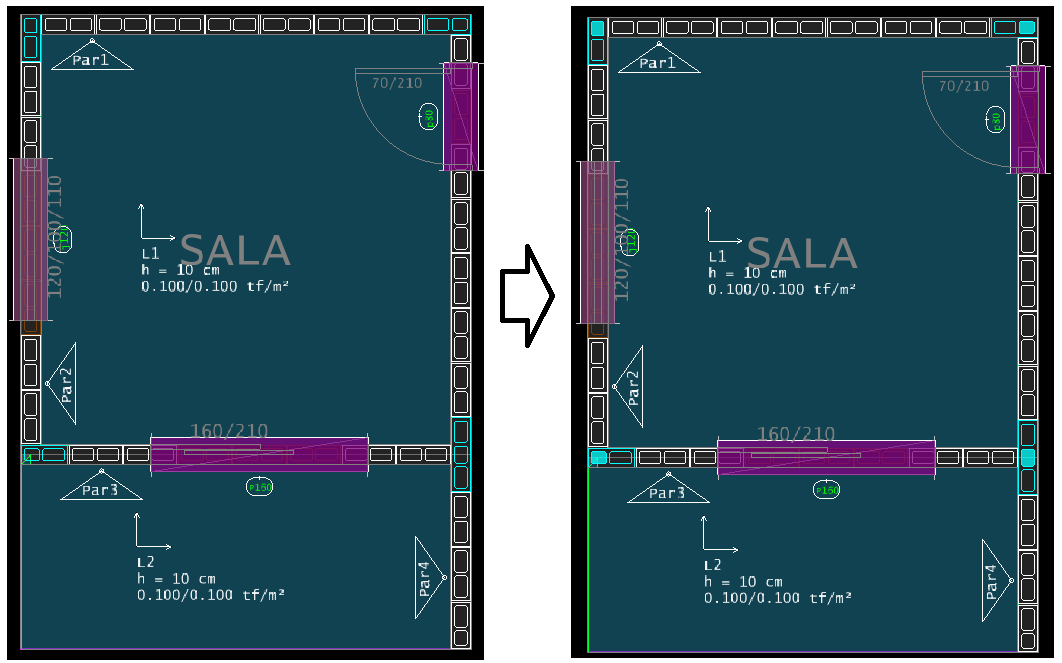
- 1. No painel lateral superior, selecione a "Distribuição de blocos e Subestruturas"
- 2. No painel lateral inferior, mova a barra de rolagem até aparecer a família "Concreto - 40x15"
- 3. Substitua o bloco do "Cruzamento em L" pelo: P3515G2
- 4. Substitua o bloco do "Cruzamento em L" pelo: P5515G1
- 5. Mova o Mouse para a área gráfica do Modelador
Para grautear o furo do bloco que está na lateral das aberturas:
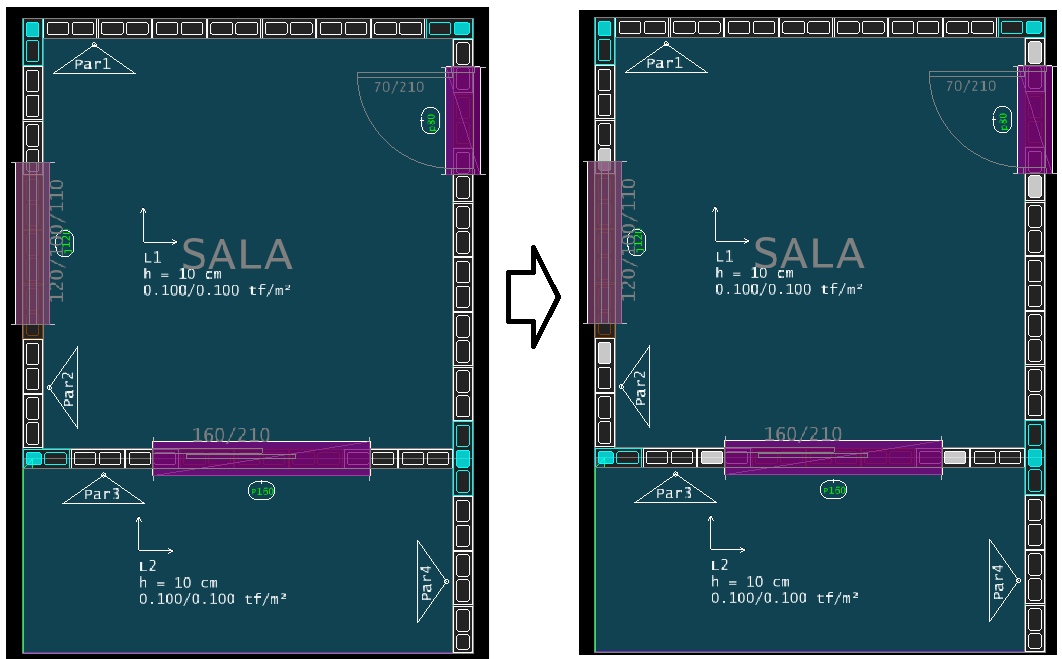
- 1. No painel lateral superior, selecione a "Distribuição de blocos e Subestruturas"
- 2. No painel lateral inferior, marque a opção grautear ao lado de aberturas
- 3. Mova o Mouse para a área gráfica do Modelador
Grauter furo
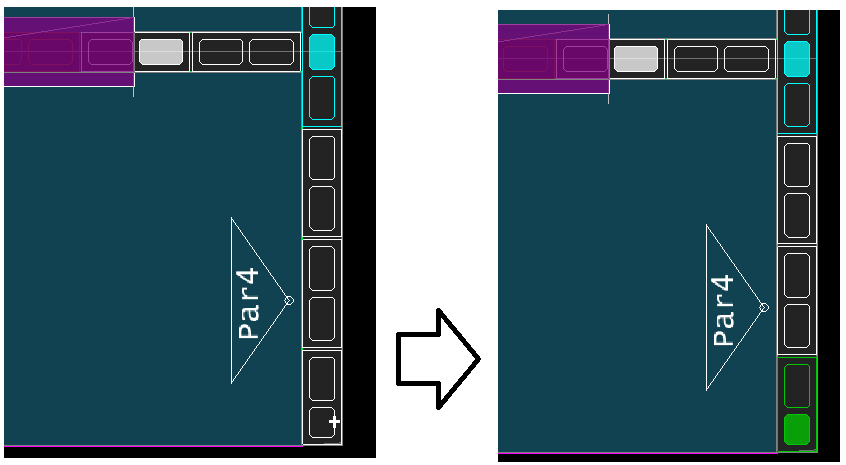
- 1. Clique no botão "Grautear furo"
- 2. Clique com o mouse sobre o furo do bloco que deseja grautear
Um bloco com um ou mais furos grauteados, ganha a condição de bloco fixo, então para remover o graute de um bloco, basta selecionar a parede e clicar com o mouse no "gap" Vermelho que aparecerá sobre o bloco fixo.
O comando "Grautear furo" também pode ser usado para remover o graute de um furo, bastando apenas clicar no botão "Grautear furo" e clicar sobre o furo grauteado.
Lajes
Conforme as paredes são inseridas no Modelador, começam a surgir as regiões preenchidas com um "X" em azul que indica a possibilidade de inserir uma laje naquela região, estas preenchidas com um "X" em azul, também poderão ser formadas, com o complemento do "Contorno".
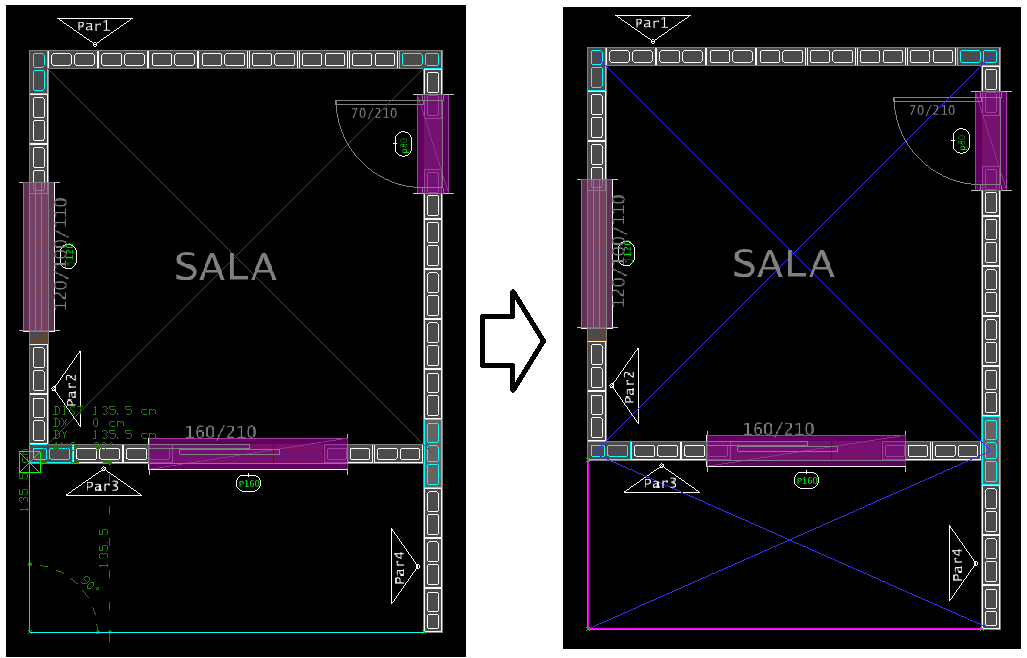
- 1. Clique no botão "Inserir contorno"
- 2. Clique selecionando o vértice do primeiro bloco da parede Par4
- 3. Com o "Ortogonal ligado" clique duas vezes no vértice do primeiro bloco da parede Par3.
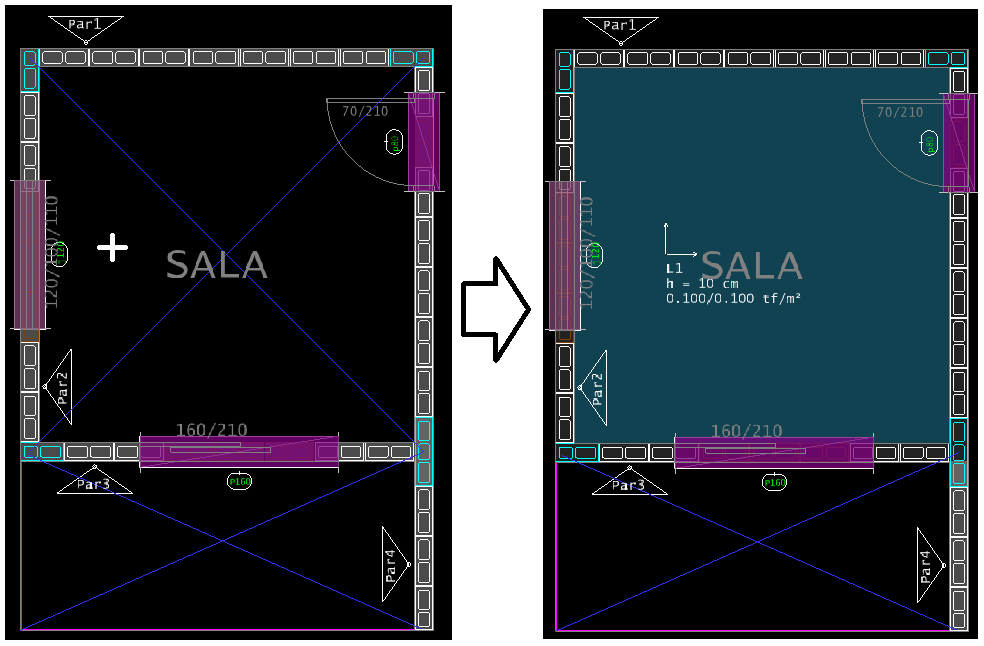
- 1. Clique no botão "Inserir laje"
- 2. No menu lateral defina a espessura da laje e as cargas permanentes e acidentais
- 3. Clique com o mouse na região central da laje
A qualquer instante será possível clicar no cubo para visualizar a estrutura em 3D

Subestruturas e Subconjuntos
As Subestruturas e os Subconjuntos de vento nas direções principais, serão formadas automaticamente.

- No painel lateral superior selecione a opção "Parâmetros de visualização"
- No painel lateral inferior marque uma das opções de "Subestruturas": Vertical, Direção X ou Direção Y
Será possível controlar o tamanho da aba dos Subconjuntos baseada no limitador 6t
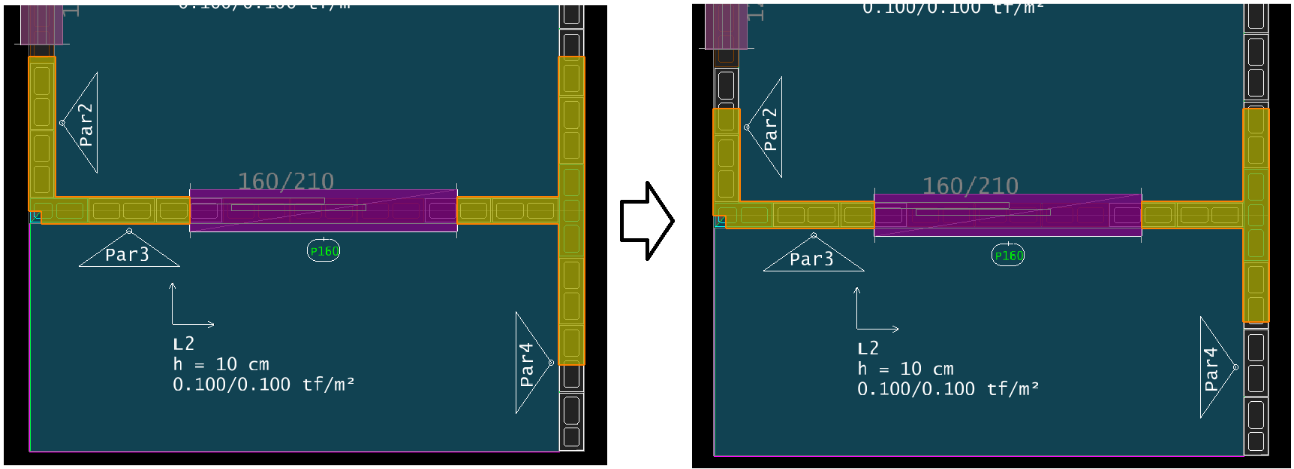
- 1. No painel lateral superior, selecione a "Distribuição de blocos e Subestruturas"
- 2. No painel lateral inferior, altere o "Tamanho da aba"
Também será possível controlar o tamanho da aba dos Subconjuntos através dos Gaps azuis que aparecem quando uma parede é selecionada
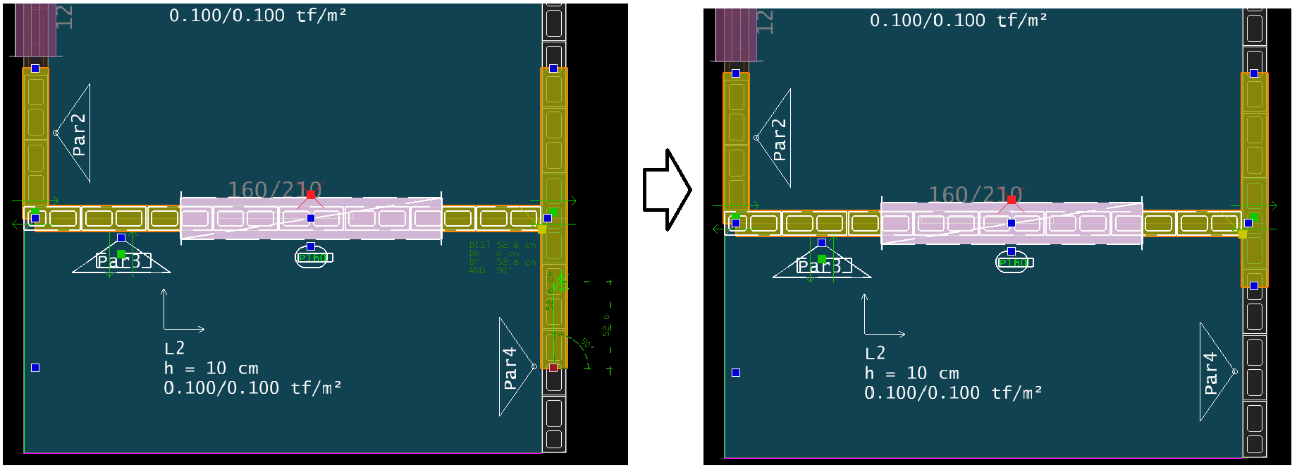
- 1. Clique com o mouse para selecionar uma parede
- 2. Clique com o mouse para capturar o "gap" Azul
- 3. Reposicione o limite da aba
Cargas
As cargas serão consideradas por geometria sobre a planta do Modelador Estrutural, ou seja, se a carga estiver sobre a parede esta carga será considerada na parede se a carga estiver sobre a lajes, será considerada na laje. O mesmo, se aplicará quando a carga estiver parcialmente sobre uma parede e parcialmente sobre a laje.
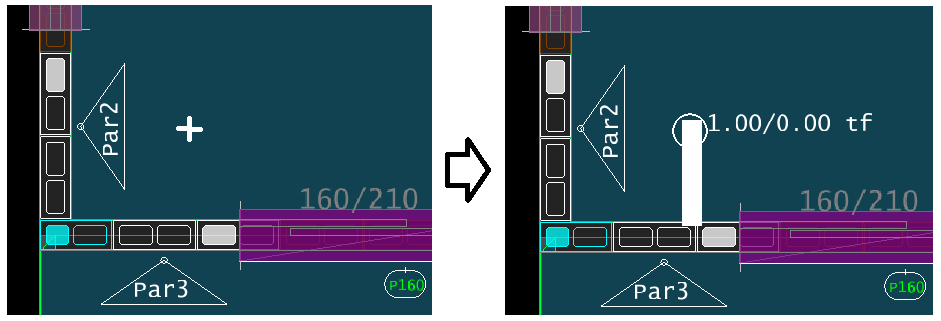
- 1. Clique no botão "Inserir carga concentrada"
- 2. No painel lateral inferior, defina o valor da carga
- 3. Clique com o mouse no ponto de aplicação da carga concentrada

- 1. Clique no botão "Inserir carga distribuída"
- 2. No painel lateral inferior, defina o valor da carga
- 3. Clique com o mouse no ponto inicial e no ponto final de aplicação da carga
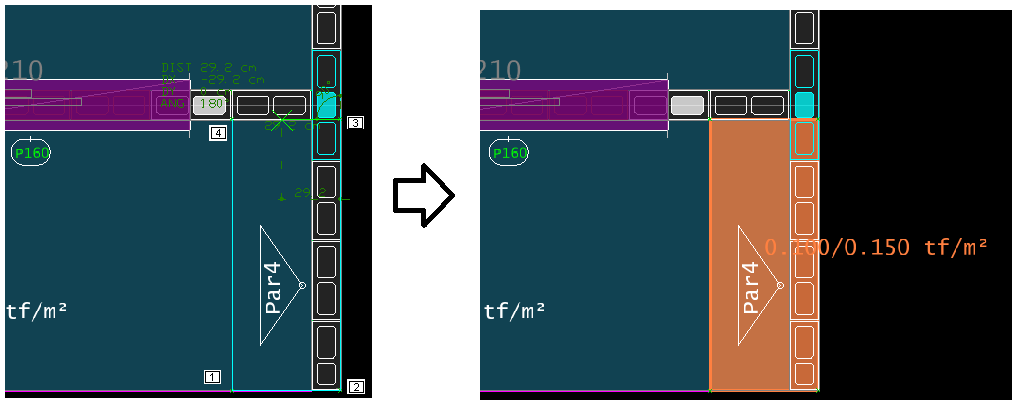
- 1. Clique no botão "Inserir carga em área"
- 2. No painel lateral inferior, defina o valor da carga
- 3. Clique com o mouse fazendo uma poligonal sobre a estrutura
- 4. Clique o botão da direita do mouse ou <enter> para concluir o comando
Armaduras
As armaduras poderão se impostas nos furos grauteados.
Por default e com controle na edição dos critérios de cálculo as armaduras de ferros longitudinais ao logo da altura das paredes, já serão detalhadas nos furos grauteados.
Coso haja necessidade, é possível impor mais armaduras ou armaduras diferentes em cada furo grauteado.
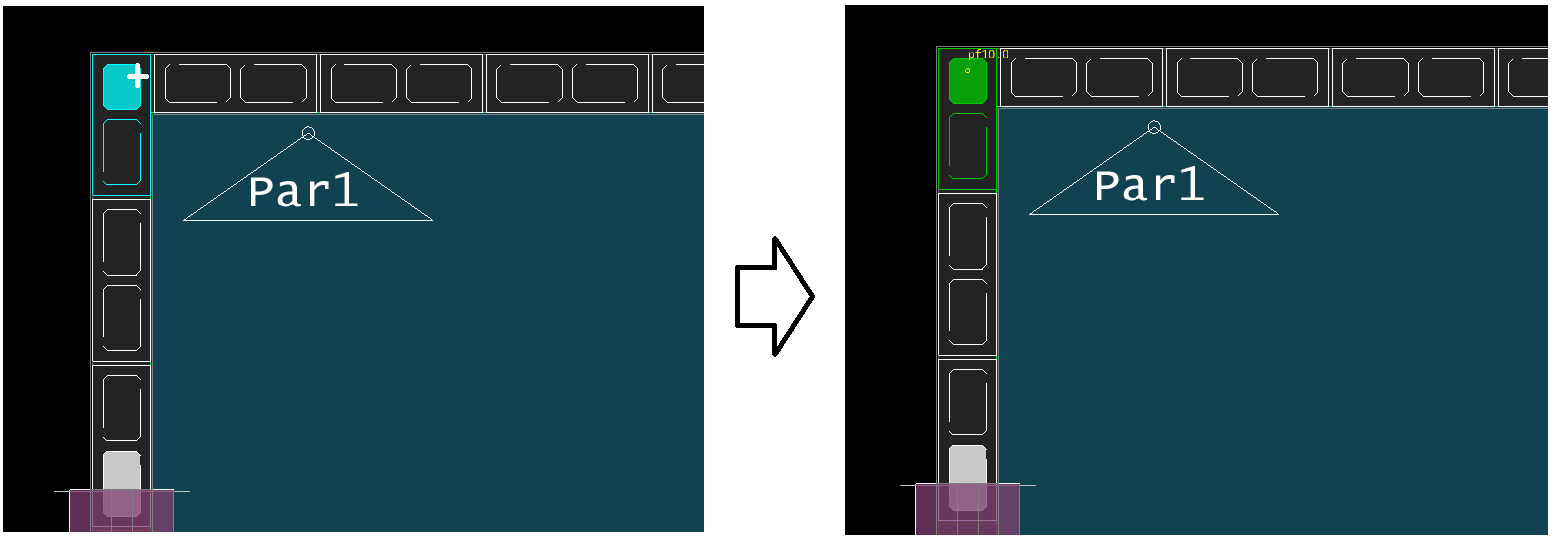
- 1. Clique no botão "Longitudinal"
- 2. No painel lateral inferior, selecione a armadura desejada
- 3. Clique com o mouse em um furo grauteado
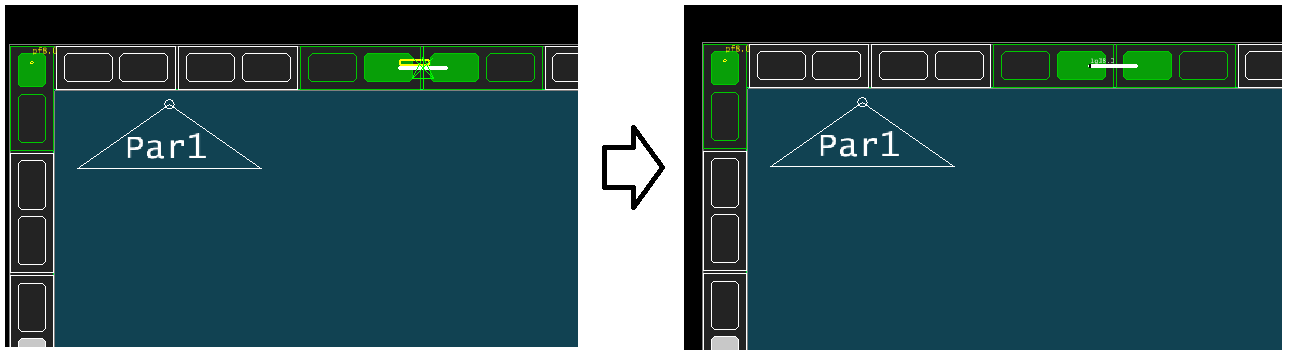
- 1. Clique no botão "Grampo"
- 2. No painel lateral inferior, selecione o grampo
- 3. Clique com o mouse na região aonde houver furos grauteados
