Criando o edifício novo
Iniciando o TQS®
Após a instalação do TQS® é criado um ícone na Área de Trabalho do Windows® com o símbolo TQS e colocada uma entrada do menu "Iniciar" – "Programas".
Para iniciar o TQS®, acesse o programa por "Iniciar" – "Programas" – "TQS" ou dê um duplo clique sobre o ícone na Área de Trabalho:

Com isto será aberta a janela principal do TQS®, chamada de Gerenciador.
Edifício novo
A criação de um novo edifício é feita de forma simples, neste nosso exemplo o edifício deverá ser chamado de Proj-Epp:
- 1. No Gerenciador TQS, Selecione a aba "Edifício"
- 2. Clique no botão "Novo"
- 3. Defina o nome do edifício "Proj-Epp"
- 4. Clique no botão "OK"
A janela "Dados do edifício: Proj-Epp" será aberta, a aba "Gerais" já estará selecionada, então comece a definir os dados do edifício.
- 1. Título do edifício "EDIFÍCIO COMERCIAL"
- 2. Título do cliente "TQS Informática Ltda"
- 3. Endereço da obra: "Rua dos Pinheiros 702"
- 4. Norma em uso: "NBR6118:2014"
- 5. Tipo de estrutura: "Concreto Armando/Protendido"
Para continuar, selecione a aba "Modelo".
- 1. Modelo Estrutural: "IV – Modelo de vigas e pilares, flexibilizado conforme critérios.
- 2. Clique no botão "Interação Solo-Estruturas"
- 3. Ative a opção "Ativar integração TQS-SISES"
- 4. Clique no botão "OK".
Selecione a aba "Pavimentos" e defina todos os pavimentos do edifício. Perceba que já existe o pavimento "Fundação" e note que seus dados já estão configurados (padrão).
- 1. Clique no botão "Inserir acima"
- 2. Defina o nome do pavimento: "Mezanino"
- 3. Defina o Título: "Mezanino"; (Preenchimento é automático)
- 4. Número de pisos: "1"
- 5. Pé direito (m): "2.8"
- 6. Classe: "Mezanino"
- 7. Título opcional: "Mezanino"
- 8. Modelo estrutural: "Grelha de lajes planas"
Ainda na aba "Pavimentos", defina os dados do pavimento "Superior":
- 1. Clique no botão "Inserir acima"
- 2. Defina o nome do pavimento: "Superior"
- 3. Defina o Título: " Superior "; (Preenchimento é automático)
- 4. Número de pisos: "1"
- 5. Pé direito (m): "2.8"
- 6. Classe: " Primeiro "
- 7. Título opcional: " Superior "
- 8. Modelo estrutural: "Grelha de lajes planas"
Pacote EPP 3
O edifício será lançado somente com os pavimentos "Fundação", "Mezanino" e "Superior".
Para continuar, procure a seguir um quadro como este!
Continue na aba "Pavimentos", defina os dados do pavimento "Cobertura":
- 1. Clique no botão "Inserir acima"
- 2. Defina o nome do pavimento: "Cobertura"
- 3. Defina o Título: " Cobertura "; (Preenchimento é automático)
- 4. Número de pisos: "1"
- 5. Pé direito (m): "2.8"
- 6. Classe: " Cobertura "
- 7. Título opcional: " Cobertura "
- 8. Modelo estrutural: "Grelha de lajes planas"
Continue na aba "Pavimentos", defina os dados do pavimento " Ático":
- 1. Clique no botão "Inserir acima"
- 2. Defina o nome do pavimento: " Ático "
- 3. Defina o Título: "Ático "
- 4. Número de pisos: "1"
- 5. Pé direito (m): "2.8"
- 6. Classe: " Ático "
- 7. Título opcional: "Ático", (Preenchimento é automático)
- 8. Modelo estrutural: "'Grelha de lajes planas"
Pacote EPP 3
Continue a sequência no próximo parágrafo.
Na sequência é necessário determinar as classes de agressividades e o concreto utilizado no edifício, então selecione a aba "Materiais":
Apenas observe que usaremos a "Classe de agressividade: II - Moderada - Urbana", e o Fcks do Concreto "Classe 25", para Vigas, Lajes, Pilares e Fundações.
Para continuar, clique na aba "Cobrimentos":
- 1. Clique no botão "Valores de norma".
- 2. Clique no botão "Aceitar cobrimentos".
Os campos da tabela "Cobrimentos em cm" serão preenchidos automaticamente.
Dê sequência acionando a aba "Cargas" – "Verticais". O TQS® trata de maneira diferenciada as cargas permanentes e acidentais. A parcela de cargas acidentais atuando sobre os pilares pode ser reduzida conforme o pavimento.
- 1. Mantenha ativa a opção "Separar cargas permanentes e sobrecargas";
- 2. Mantenha desativada a opção "Reduzir sobrecargas".
Atenção
As opções de "Separar cargas permanentes e sobrecargas" e "Reduzir sobrecargas" estão fixadas nas versões básicas do TQS®. Para as versões UNIPRO e PLENA estas opções estão ativas.
- 3. Selecione a aba interna "Vento"
Não será necessário alterar todos os dados de vento para este exemplo, pois quase todos já estão definidos valores (padrão) para os parâmetros que serão utilizados para a montagem dos casos de carregamentos de vento, porém, é necessário definir os valores de "C.A. – Coeficiente de Arrasto".
- 4. Altere todos os coeficientes de arrasto ("C.A.") para o valor numérico "1"
Atenção
Apesar de estarmos utilizando o valor de Coeficiente de arrasto igual a 1,0, este valor deve ser calculado para cada edifício, sendo o valor aqui apresentado utilizado apenas para exemplificação.
Na aba interna "Adicionais", não iremos gerar nenhuma carga adicional, já que estamos trabalhando com um exemplo simples. Aqui poderíamos lançar cargas de máquinas, empuxo, retração, desaprumo, etc., que seriam combinadas automaticamente com as demais cargas geradas pelo TQS®.
Na aba interna "Combinações", devido ao modelo estrutural adotado ("IV – Modelo integrado e flexibilizado de pórtico espacial"), o TQS® irá gerar automaticamente os casos de carregamentos e combinações para os quais o Pórtico Espacial será processado, portanto não será necessária qualquer alteração:
- 5. Clique no botão "Listar combinações";
Será apresentada uma listagem com dados sobre os casos de carregamentos simples, as combinações e quais os valores de coeficientes utilizados;
Na aba "Critérios", é possível acionar os programas de edição de critérios que serão utilizados no dimensionamento e detalhamento dos elementos estruturais que irão compor a estrutura do edifício. Por enquanto, não alteraremos nenhum dos critérios.
Para finalizarmos a criação do edifício:
- 1. Clique no botão "Atualizar DWG";
- 2. Clique no botão "Salvar DWG";
- 3. Clique no botão "OK".
Assim que a janela de edição dos dados do edifício é fechada, uma nova árvore de edifício será mostrada no painel esquerdo do Gerenciador.
Árvore de edifícios e Gerenciador TQS
Todo edifício criado no TQS possui a mesma estrutura de organização: pastas hierarquizadas que chamamos de "Árvore do edifício".
Neste painel 4, estão representados todos os edifícios da árvore atual, e por edifício, as pastas correspondentes as pavimentos e etc.
Para identificar alguns comandos descritos neste exemplo, será necessário conhecer as regiões da tela de programa que chamamos de:
- Gerenciador TQS
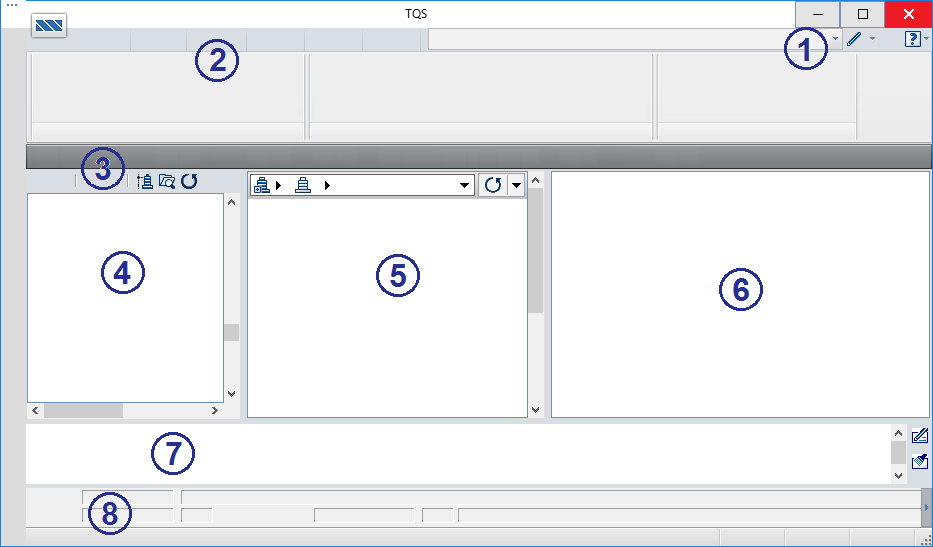
| 1 Lista de Arquivos | 2 Menu Ribbon |
| 3 Barra de ferramentas | 4 Árvore de edifícios |
| 5 Painel central | 6 Painel de visualização |
| 7 Caixa de mensagens | 8 Identificação do projetista |
A operação de controle na Árvore de edifícios é intuitiva, bastando clicar diretamente nos sinais "+" e "-" para expandir ou contrair os ramos da árvore.
Para entrar em qualquer pavimento ou pasta do edifício, apenas clique sobre o pavimento desejado. O Gerenciador não apenas mudará a pasta atual para a selecionada, como também tentará escolher um novo sistema, dependendo da pasta. Por exemplo, o Gerenciador sempre entra no Vigas quando vai para uma pasta de vigas de algum pavimento, ou no Pilar quando entramos na pasta de pilares do edifício.
