Lançando o Edifício
Para iniciarmos o lançamento dos elementos do edifício devemos clicar sobre a pasta do pavimento PISO1 da etapa ACABADA, na árvore do edifício, e acionar o comando "Editar" - "Modelo estrutural" - "Modelador estrutural", com o Fôrmas ativado, ou clicar no botão  :
:
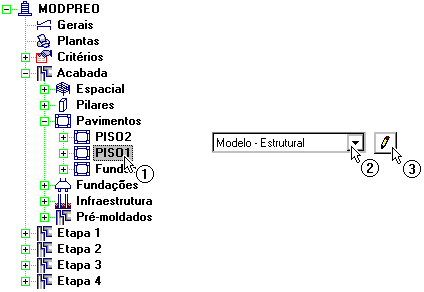
- (1) Clique na pasta do pavimento PISO1;
- (2) Selecione o item "Modelo - Estrutural";
- (3) Clique no botão "Edição gráfica do desenho".
Referências externas
As referências externas que serão utilizadas para este exemplo se encontram dentro da pasta \\TQSW\USUARIO\TESTE, instalada juntamente com o TQS®.
Para os três pavimento, insira os três desenho:
- Fundação : FUNDAÇÃO.DWG;
- PISO1 : MEZANINO.DWG;
- PISO2 : COBERTURA.DWG.
Para a inserção destes desenhos, utilize o comando "Modelo" - "Referências externas", dentro do Modelador Estrutural. Os desenhos que serão inseridos são:
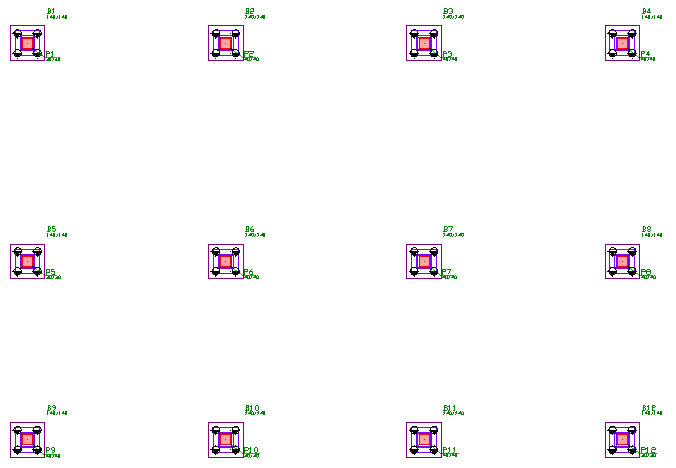
- FUNDAÇÃO
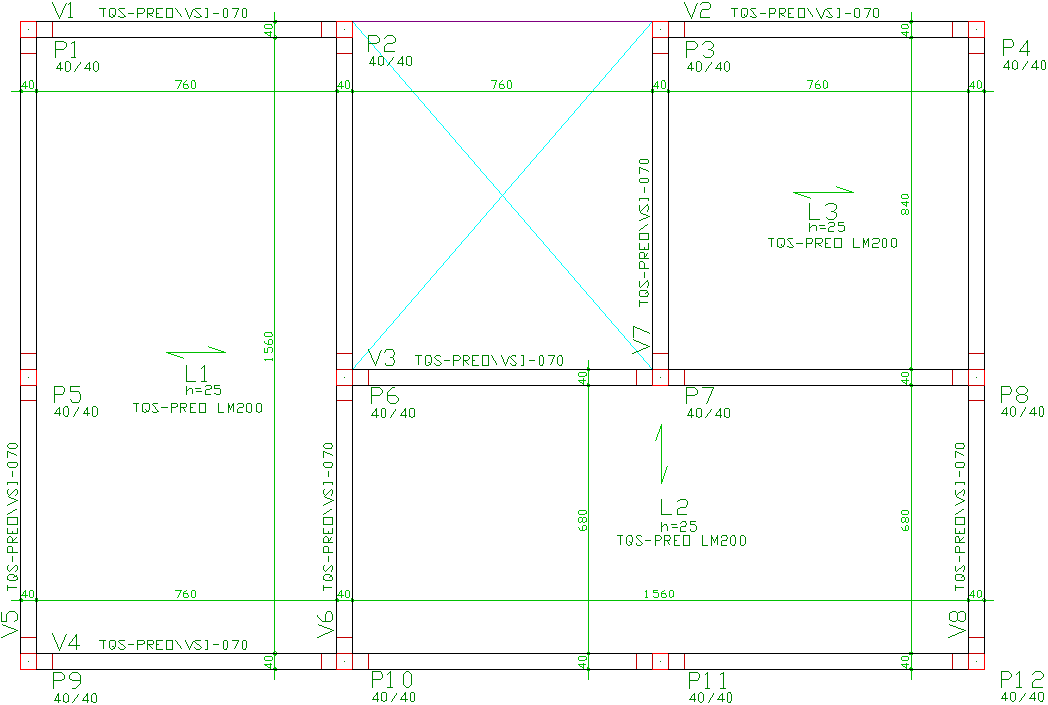
- PISO1
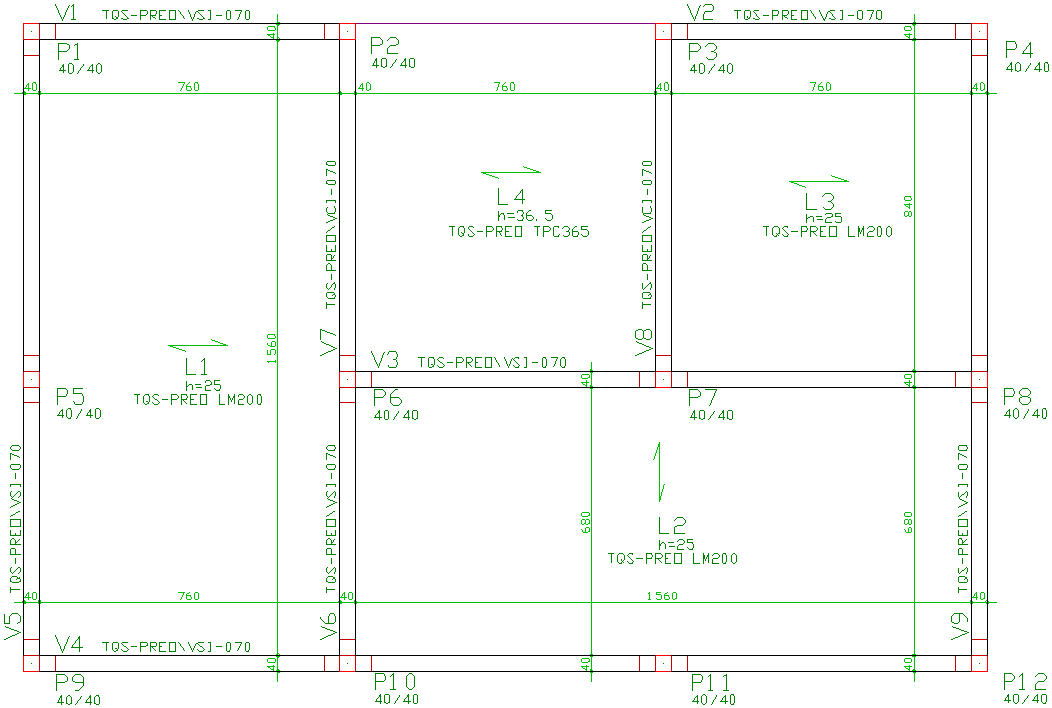
- PISO2
Pilares pré-moldados
Todos os pilares que serão utilizados neste exemplo serão retangulares e têm dimensão de 40x40 cm.
Para lançarmos um pilar utilizamos o comando "Pilares" - "Dados" - "Dados atuais para próxima inserção" ou o botão  , da barra de ferramentas de pilares:
, da barra de ferramentas de pilares:
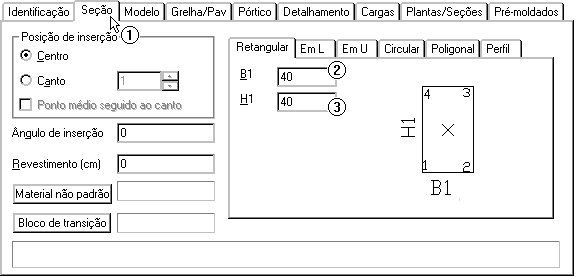
- (1) Clique na pasta "Seção";
- (2) Digite o valor "B1" para o pilar: <40>;
- (3) Digite o valor "H1" para o pilar: <40>.
Agora devemos definir as características associadas aos elementos pré-moldados.
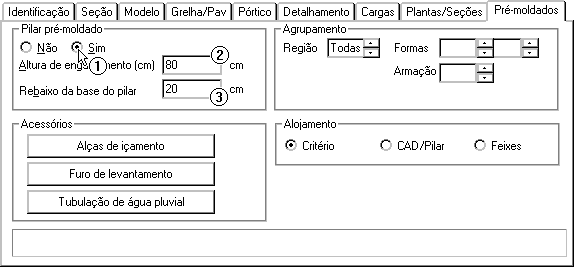
- (1) Ative a opção "Sim" para definir este pilar como pré-moldado;
- (2) Digite a "Altura de engastamento do pilar": <80>;
- (3) Digite o "Rebaixo da base do pilar": <20>.
Para a maioria dos pilares, não iremos definir nenhum tipo de acessório, apenas o faremos para P2 e P3, onde serão inseridas tubulações de águas pluviais. Isto, faremos posteriormente.
Com isso, finalizamos a definição dos dados dos pilares. Clique no botão "OK". Para iniciarmos o lançamento dos pilares, utilize o comando "Pilares" - "Inserir" ou o botão  . Insira todos os doze pilares pelos seus CG's. No fim, teremos:
. Insira todos os doze pilares pelos seus CG's. No fim, teremos:
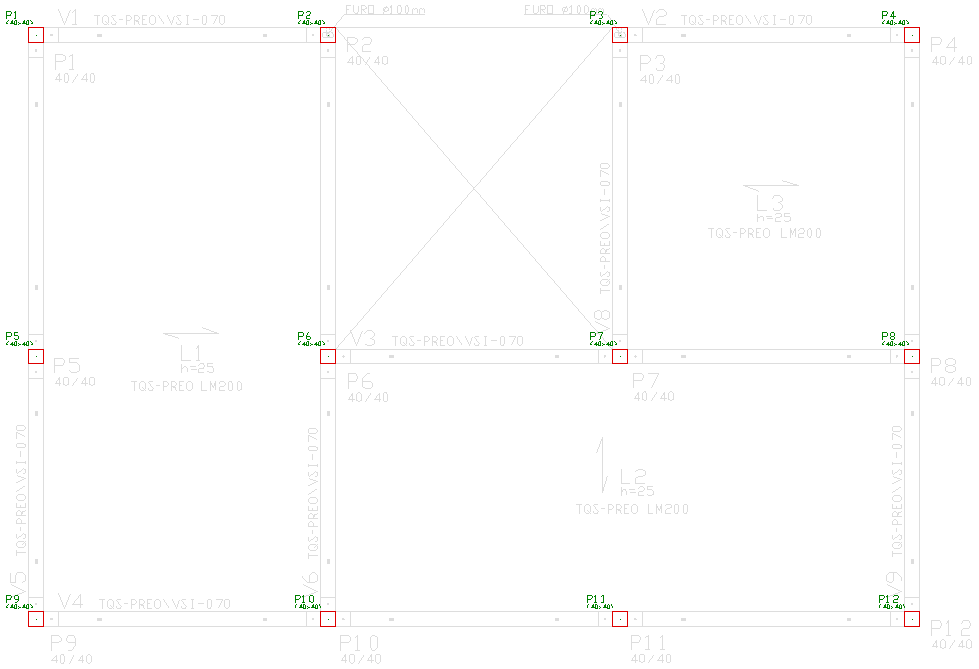
Consolos
Após a definição dos pilares podemos indicar a posição dos consolos que serão utilizados como apoio das vigas. Todos eles serão trapezoidais e terão as mesmas dimensões 40x40x20x30 cm.
Para definirmos a geometria dos consolos devemos utilizar o comando "Pré-moldados" - "Consolos" - "Inserir ou eliminar" ou clicar no botão  da barra de ferramentas de Pré-moldados.
da barra de ferramentas de Pré-moldados.
Como não temos nenhum consolo pré-definido, deveremos inserir toda a geometria deste novo:
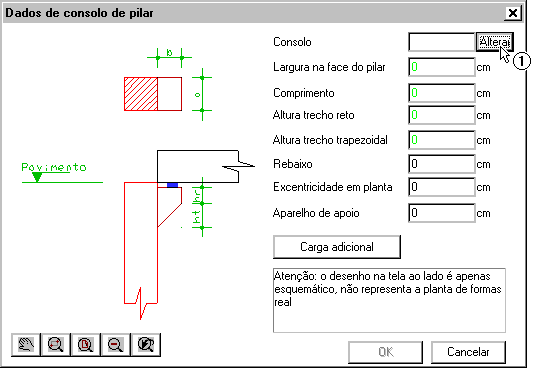
- (1) Clique no botão "Alterar".
Na janela "Biblioteca interna de consolos" podemos definir um catálogo com os diversos consolos que serão utilizados neste edifício. Neste exemplo utilizaremos apenas um tipo de consolo.
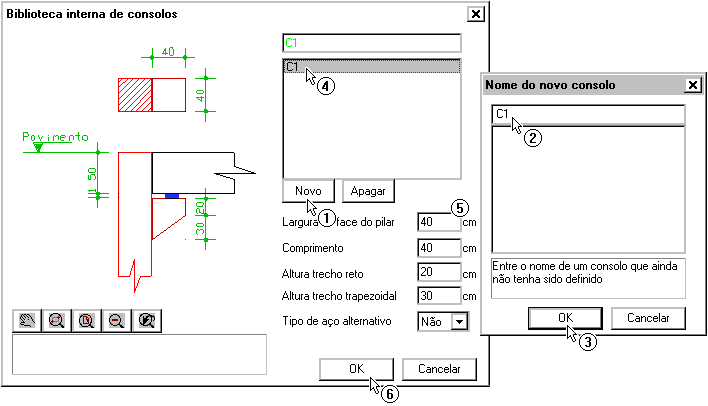
- (1) Clique no botão "Novo" para criar um novo consolo;
- (2) Digite o novo do consolo: <C1>;
- (3) Clique no botão "OK";
- (4) Clique no "C1" na lista de consolos existentes;
- (5) Digite os valores das dimensões do consolo;
- (6) Clique no botão "OK".
- (7) Clique no botão "OK" na janela "Dados de consolos em pilar"
Para inserir um consolo, basta aproximar o cursor de uma das faces do pilar. Será apresentado no desenho o posicionamento do consolo:
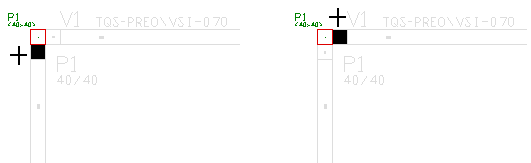
Por fim é apenas necessário clicar sobre a face em que se deseja inserir o consolo.
Insira todos os consolos que são apresentados na referência externa. No fim, teremos o seguinte resultado:
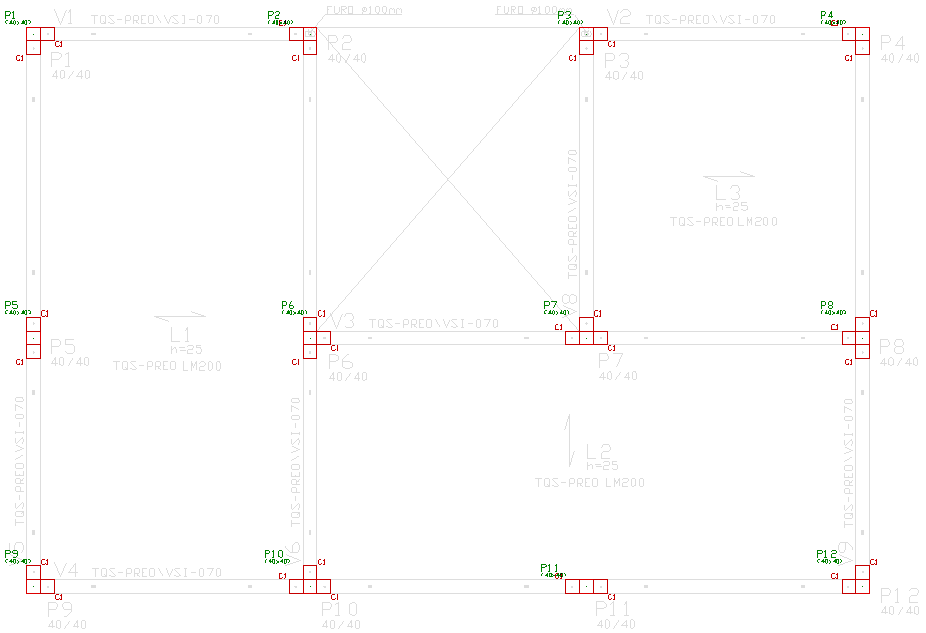
A definição do nível do consolo não é importante neste instante do lançamento. Posteriormente iremos acertar seu posicionamento.
Vigas pré-moldadas
Todas as vigas do pavimento PISO1 são iguais e possuem a seção VSI-070.
Para definirmos os dados das vigas que serão inseridas, devemos acessar o comando "Vigas" - "Dados" - "Dados para a próxima inserção", ou o botão  .
.

- (1) Clique na pasta "Pré-moldados";
- (2) Ative o item "Sim" para definir a viga como pré-moldada;
- (3) Clique no botão "Seção catalogada" para acessarmos a biblioteca de seções de vigas.
Na janela "Edição/Seleção de seção catalogada" é apresentada uma listagem das seções que podem ser utilizadas no projeto. Para cada linha esta associada uma seção.
Como não temos nenhuma seção carregada, iremos obter a seção que será utilizada através da leitura de um arquivo DWG-TQS:

- (1) Clique no botão "Inserir";
- (2) Clique sobre a linha da seção que queremos editar;
- (3) Clique no botão "Seção DWG".
Agora iremos carregar as seções da biblioteca
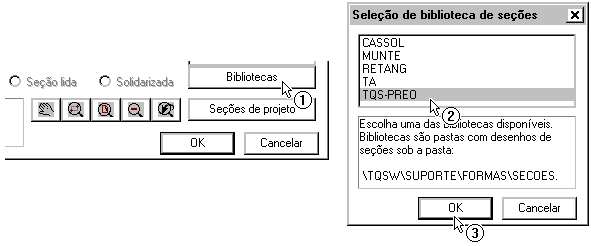
- (1) Clique no botão "Bibliotecas";
- (2) Selecione a biblioteca "TQS PREO";
- (3) Clique no botão "OK".
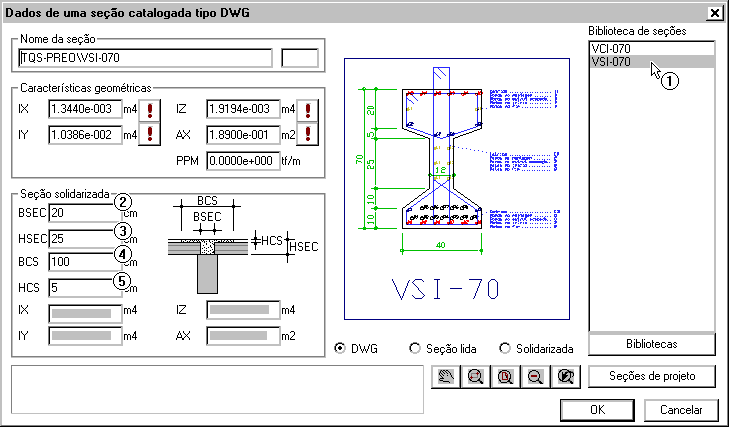
- (1) Selecione a seção "VSI-070";
- (2) Digite o valor de alma colaborante da solidarização: <20>;
- (3) Digite o valor de altura colaborante da solidarização: <25>;
- (4) Digite o valor de mesa colaborante da solidarização: <100>;
- (5) Digite o valor de altura da mesa colaborante da solidarização: <5>.
Poderemos observar a geometria da seção solidarizada e observar a homogeneização da seção:
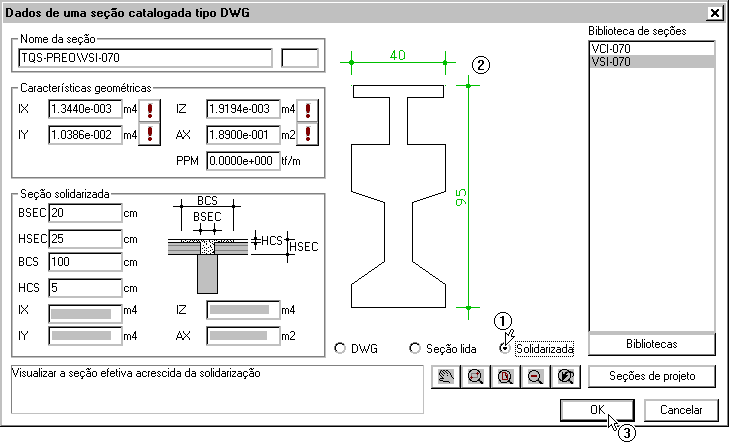
- (1) Clique no item "Solidarizada";
- (2) Na caixa de desenho, será apresentada a seção homogeneizada;
- (3) Por fim, clique no botão "OK".
Com a definição da seção, agora devemos selecionar a seção que será utilizada para a próxima inserção:
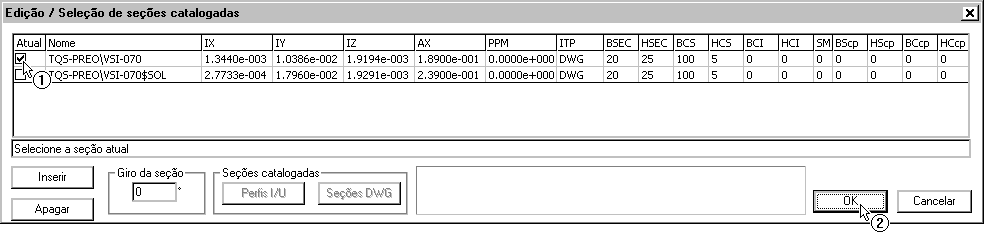
- (1) Selecione a linha com a seção "TQS PREO\VSI-070";
- (2) Clique em "OK".
Para inserirmos as vigas devemos utilizar o comando "Vigas" - "Inserir" ou o botão  da barra de ferramentas de vigas. As vigas poderão ser inseridas de face a face (se necessário utilize o botão <F2>) dos pilares, não sendo necessário deixar o espaço equivalente à folga:
da barra de ferramentas de vigas. As vigas poderão ser inseridas de face a face (se necessário utilize o botão <F2>) dos pilares, não sendo necessário deixar o espaço equivalente à folga:
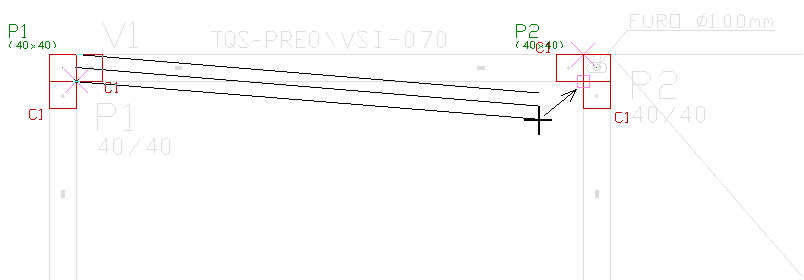
Após o lançamento da primeira, temos o seguinte resultado:
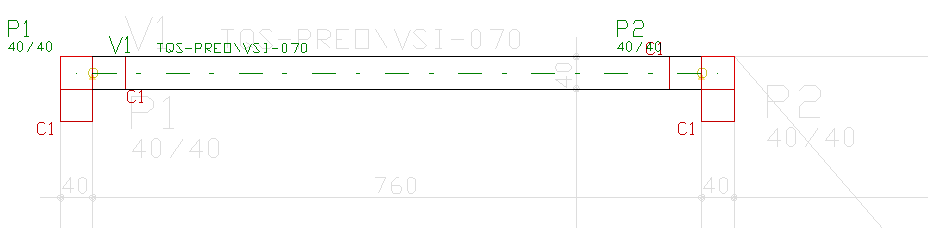
A seguir, poderemos lançar as demais vigas. Lembre-se que as vigas V3, V4, V5, V6 e V8 serão contínuas.
A utilização de vigas contínuas é feita quando queremos que, caso haja algum engastamento na ligação, seja calculada armadura negativa atravessando o apoio.
Após o lançamento de todas as vigas teremos o seguinte resultado:

Observe que as vigas contínuas realmente foram lançadas como tal.
Lajes alveolares
O lançamento das lajes alveolares é feito do mesmo modo que o de vigas. Para definirmos os dados de uma laje iremos utilizar o comando "Lajes" - "Dados" - "Dados atuais para a próxima inserção" ou utilizar o botão  da barra de ferramentas de lajes.
da barra de ferramentas de lajes.
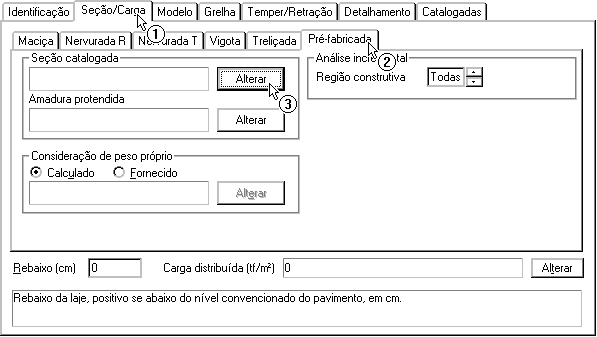
- (1) Clique na pasta "Seção/Carga";
- (2) Clique na pasta "Pré-fabricada";
- (3) Clique no botão "Alterar".
Novamente iremos criar uma nova seção:

- (1) Clique no botão "Inserir";
- (2) Clique na primeira linha;
- (3) Clique no botão "Seções DWG".
Agora, iremos abrir as bibliotecas de seções de lajes e escolher a que iremos utilizar:
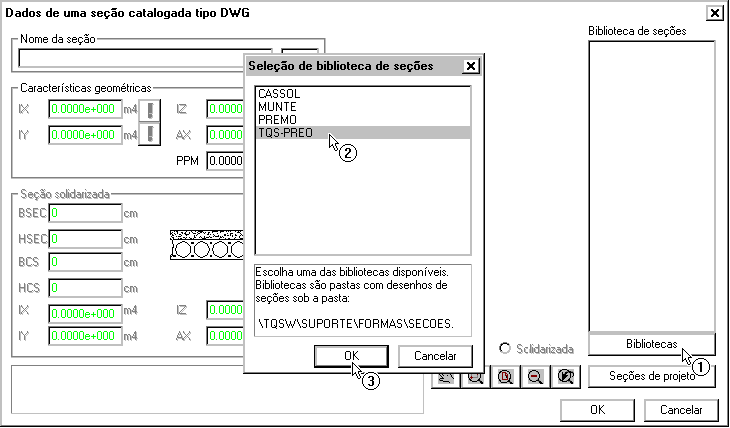
- (1) Clique no botão "Bibliotecas";
- (2) Clique na biblioteca da "TQS PREO";
- (3) Clique no botão "OK".
Agora iremos escolher o tipo de seção que iremos utilizar e informar a capa:
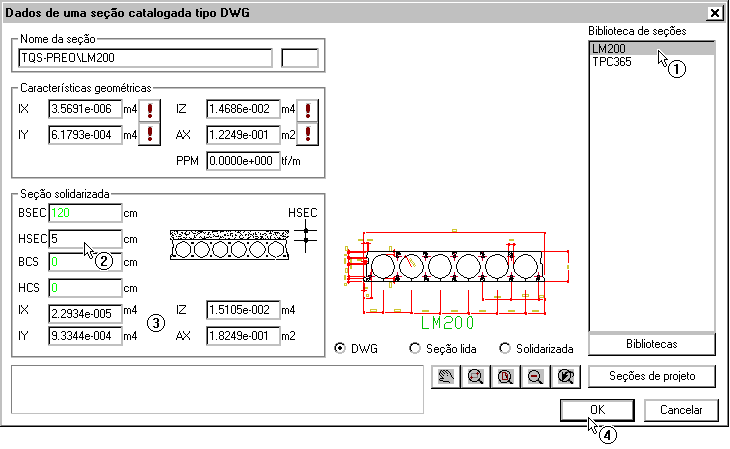
- (1) Selecione a seção "LM200";
- (2) Digite o valor de capa: <5>;
- (3) Observe que os valores de características geométricas da seção solidarizada calculadas automaticamente;
- (4) Clique no botão "OK".
Agora iremos selecionar a seção atual, que será utilizada na próxima inserção de lajes:
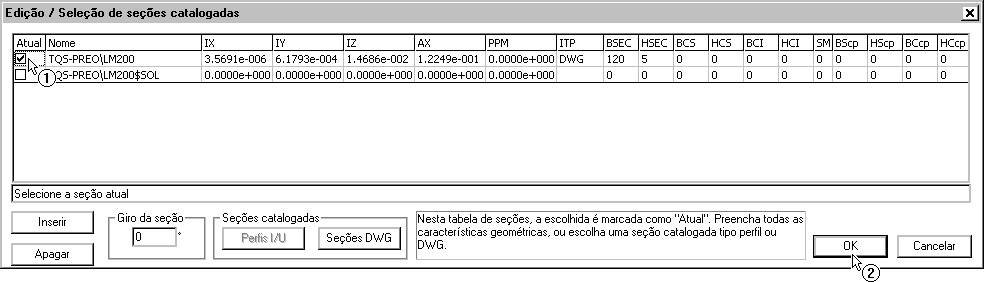
- (1) Clique na primeira linha;
- (2) Clique no botão "OK".
Por último, iremos definir as cargas atuantes na laje.

- (1) Clique no botão "Alterar";
- (2) Digite o valor de carga permanente: <0,20>;
- (3) Digite o valor de carga acidental: <0,30>;
- (4) Clique no botão "OK";
- (5) Clique no botão "OK".
Para inserirmos as lajes no modelo devemos utilizar o comando "Lajes" - "Inserir" ou o botão  , da barra de ferramentas de lajes.
, da barra de ferramentas de lajes.
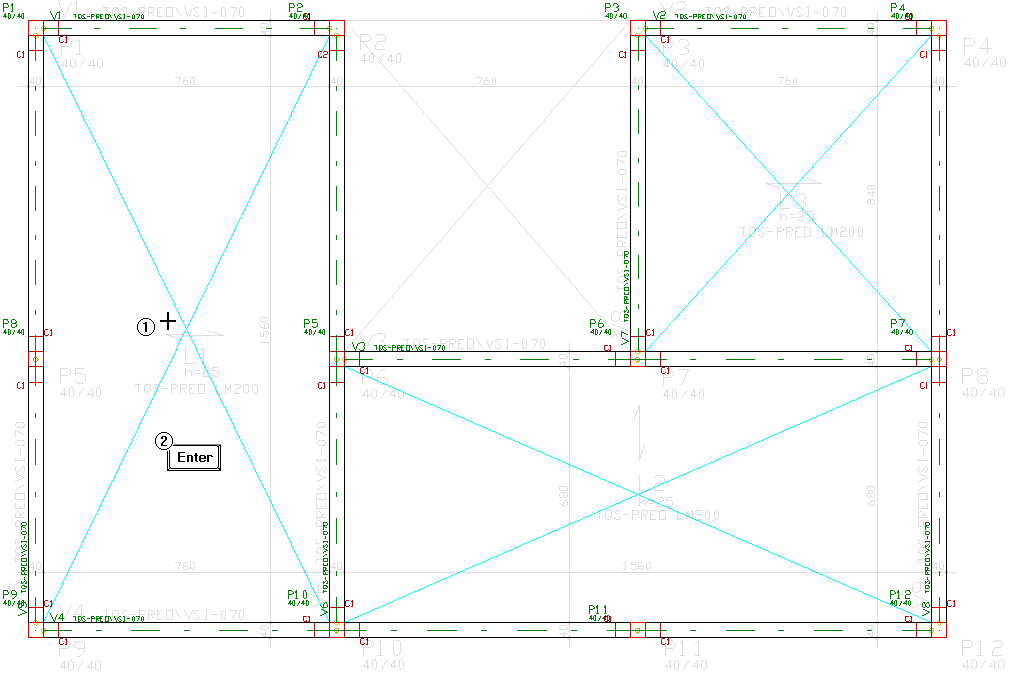
- (1) Clique sobre o "X" que representa a laje L1;
- (2) Clique na tecla <Enter>.
Continue e insira as demais lajes do pavimento, lembrando que o ângulo dos painéis da L2 será 90°. Como resultado final, teremos:
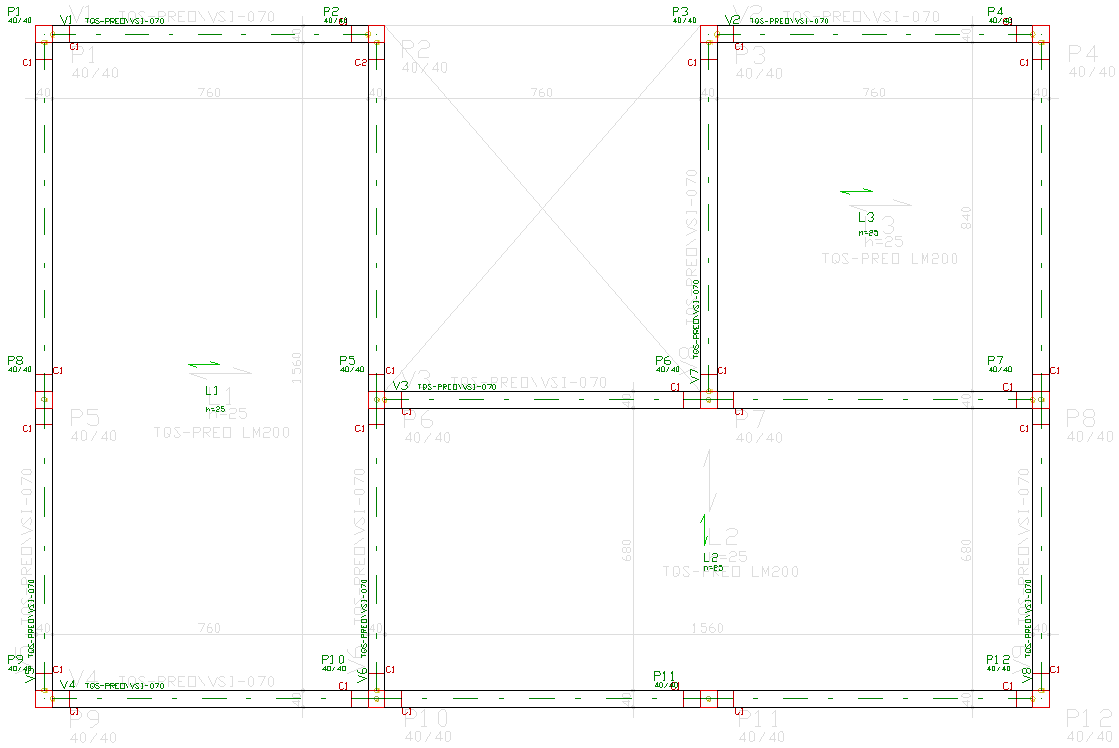
Por fim, poderemos inserir os painéis de lajes, discretizando sua posição no modelo estrutural. Para isso, iremos utilizar o comando "Pré-moldados" - "Elementos de lajes pré-moldadas" - "Inserir elemento" ou o botão  :
:
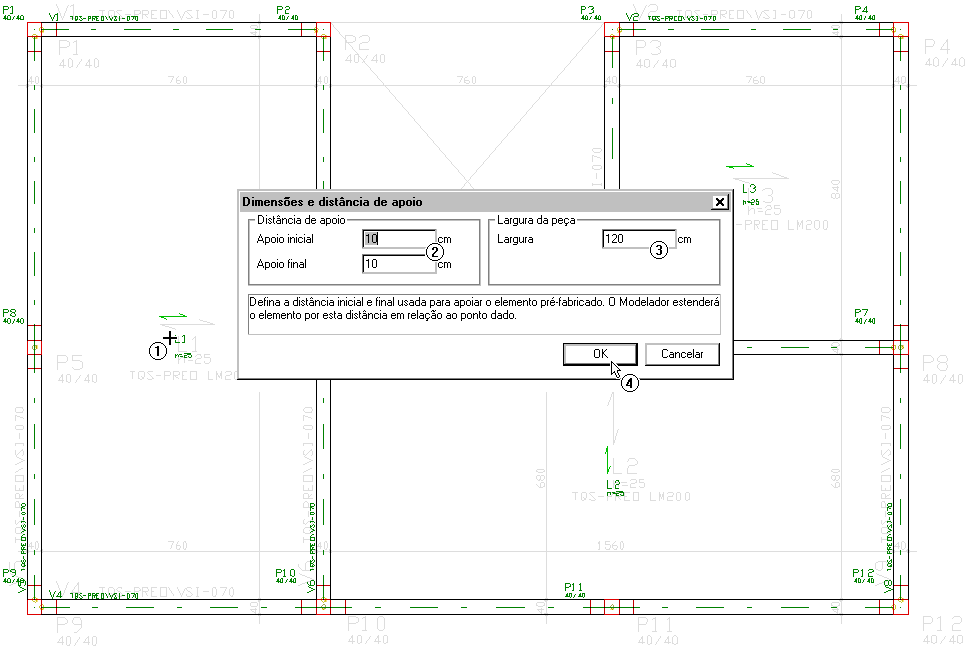 c
c
- (1) Clique próximo ao título da laje L1;
- (2) Verifique o tamanho do trecho de apoio que será utilizado: <10>;
- (3) Verifique a largura das peças que serão utilizadas: <120>;
- (4) Clique no botão "OK".
Observe que um esquema do painel de laje é associado ao cursor, assim como ocorre com pilares e vigas. Iremos posicionar o primeiro painel próximo ao pilar P9:
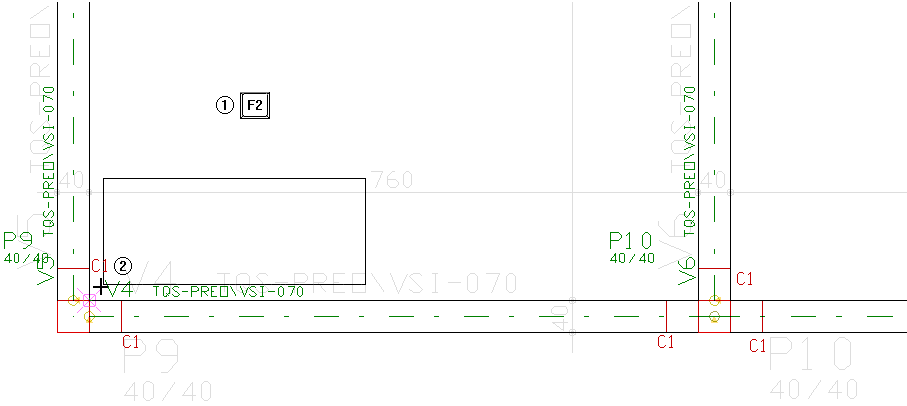
- (1) Clique na tecla <F2> para mudarmos o ponto de inserção do painel;
- (2) Clique no canto superior direito do pilar P9.

- (1) Clique no canto superior esquerdo do pilar P10.
Após isso o primeiro painel será criado, posiciona e recortado próximo aos pilares:
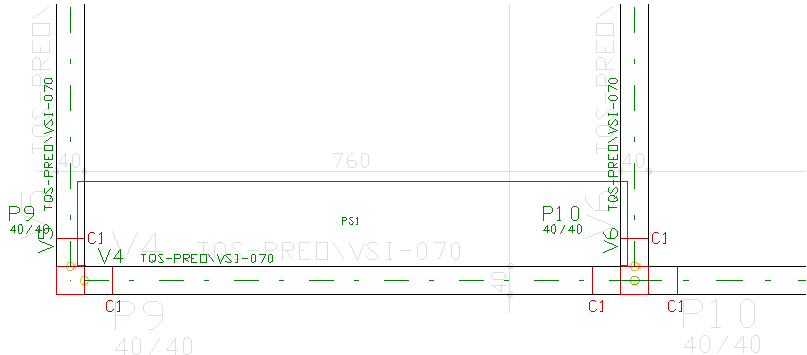
Agora iremos fazer a distribuição automática dos demais painéis desta laje. Para isso, iremos utilizar o comando "Pré-moldados" - "Elementos de lajes pré-moldadas" - "Distribuir elementos" ou o botão  da barra de ferramentas de pré-moldados:
da barra de ferramentas de pré-moldados:

- (1) Clique sobre o primeiro painel.
Automaticamente os demais painéis serão distribuídos na laje. Teremos assim, a seguinte estrutura:
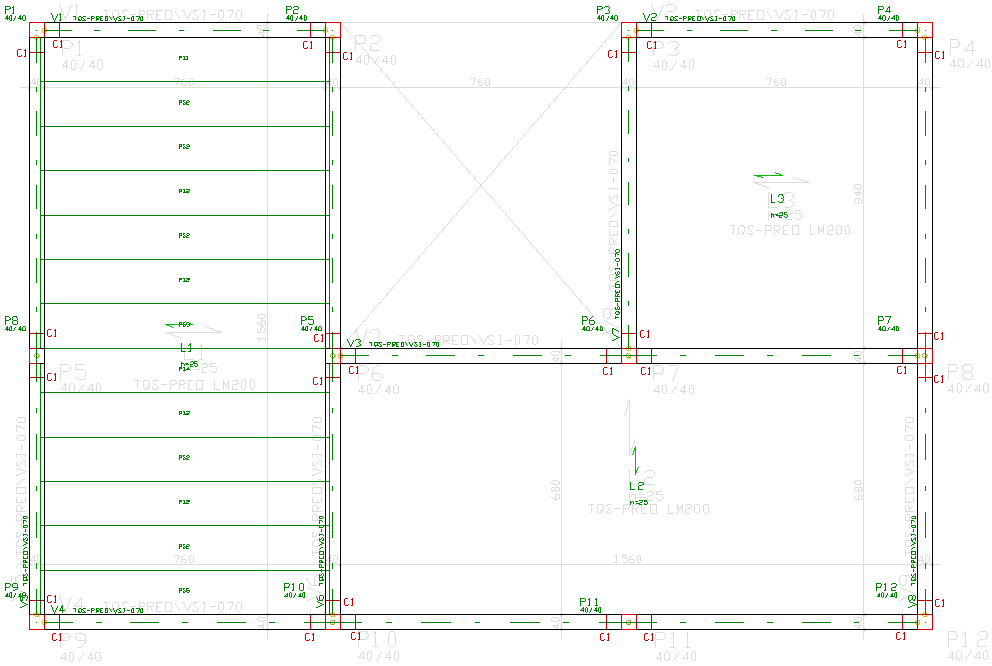
Agora podemos lançar os demais painéis de lajes para as lajes L2 e L3. O procedimento é o mesmo que utilizamos para o lançamento na L1. O resultado após o lançamento destes painéis será:
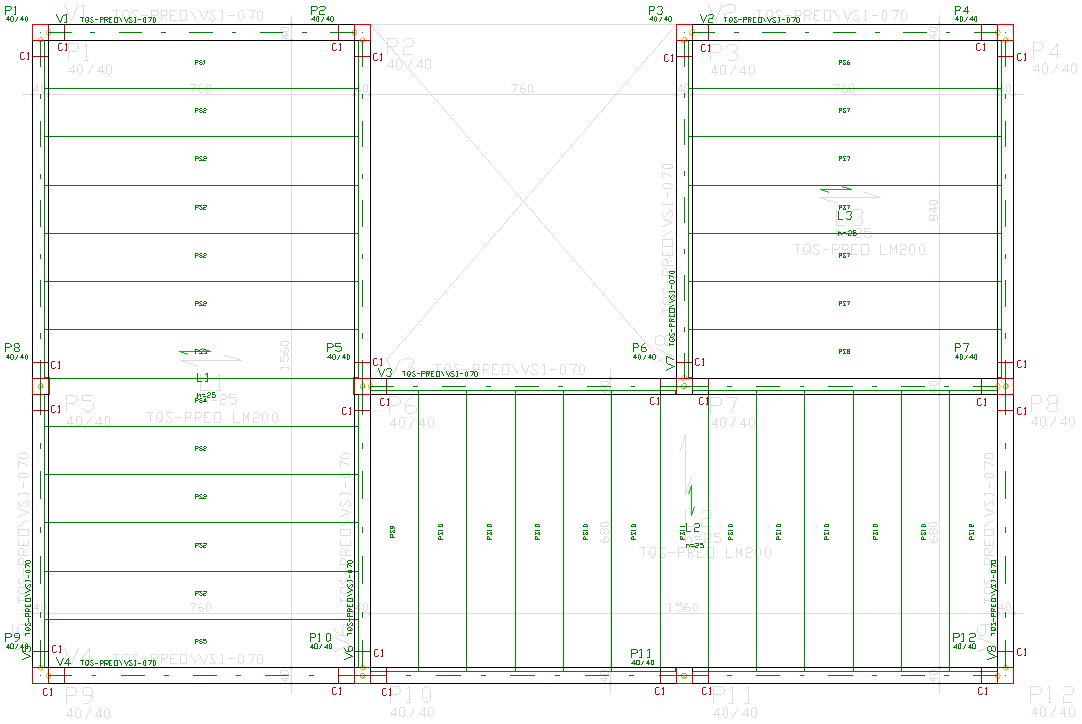
Com isso, terminamos o lançamento
Lançando o PISO2
O PISO2 é idêntico ao primeiro, com a diferença da cobertura com vigas W. Primeiramente iremos tornar o PISO2 o pavimento atual. Para isto, utilize o comando "Modelo" - "Pavimento Atual" ou o botão  da barra de ferramentas principal:
da barra de ferramentas principal:
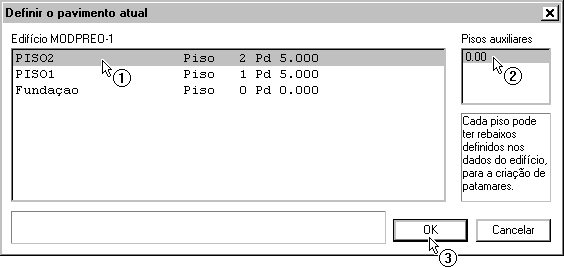
- (1) Clique na linha do pavimento PISO2;
- (2) Clique no piso auxiliar "0.00";
- (3) Clique no botão "OK"
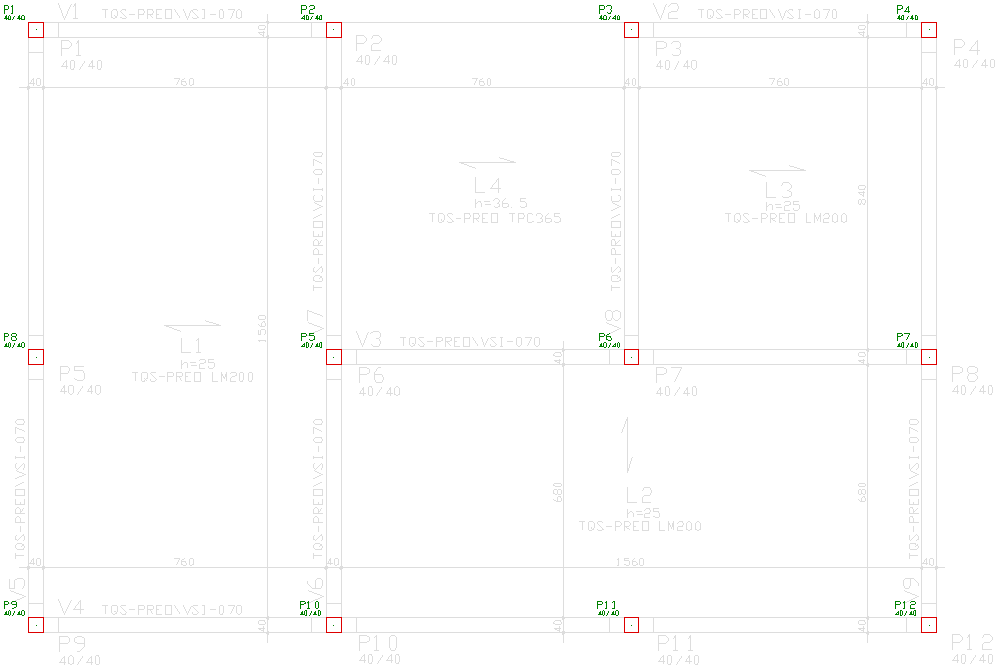
Para podemos aproveitar o lançamento que fizemos no pavimento inferior, das vigas e lajes, devemos utilizar o comando "Modelo" - "Copiar planta" ou o botão  :
:
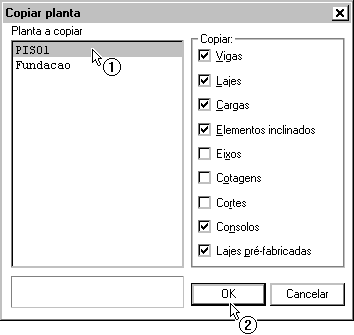
- (1) Clique no pavimento "PISO1";
- (2) Clique no botão "OK".
Todos os elementos presentes no PISO1 serão copiados para o PISO2:
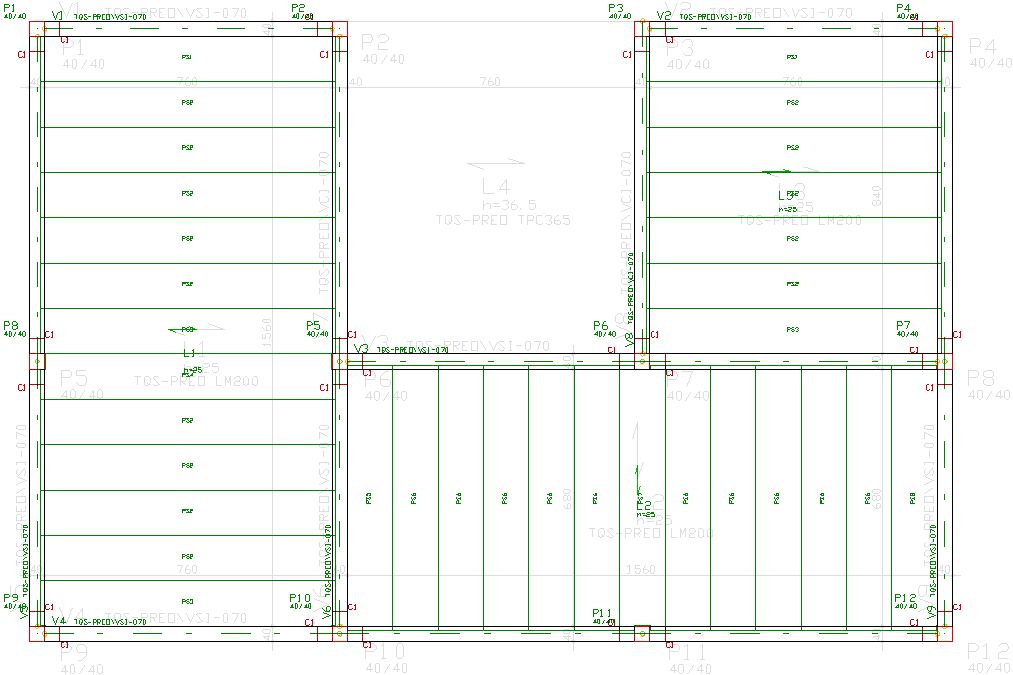
Vigas-calha
A laje de cobertura, neste exemplo, será apoiada por vigas-calha.
Primeiramente, iremos "quebrar" a viga V6 em duas, através do comando "Vigas" - "Trechos" - "Segmentar um trecho em dois" ou do botão  :
:
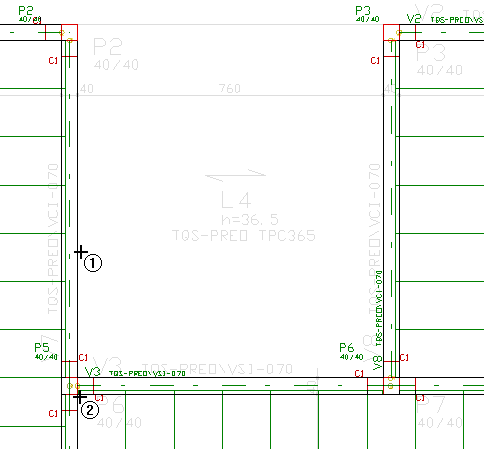
- (1) Clique sobre a viga V6;
- (2) Clique sobre o pilar P6.
Imediatamente, a viga será segmentada, sendo criada a viga V9. Para mantermos a ordenação de numeração, iremos utilizar o comando "Modelo" - "Renumerar elementos" ou o botão  novamente:
novamente:
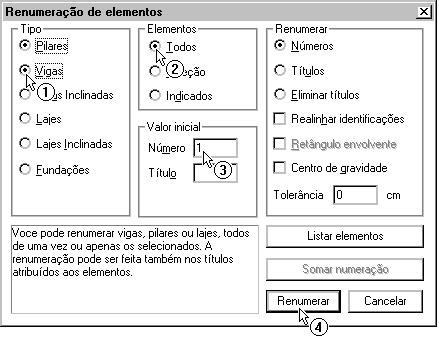
- (1) Selecione o item "Vigas";
- (2) Selecione "Todos";
- (3) Digite o valor inicial da renumeração: <1>;
- (4) Clique no botão "Renumerar".
Iremos agora alterar a seção das duas vigas, primeiramente para a V7. Para isso clique duas vezes sobre o título da V7:
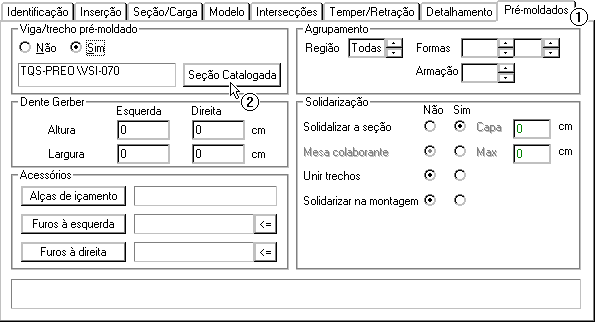
- (1) Clique na pasta "Pré-moldados";
- (2) Clique no botão "Seção Catalogada".
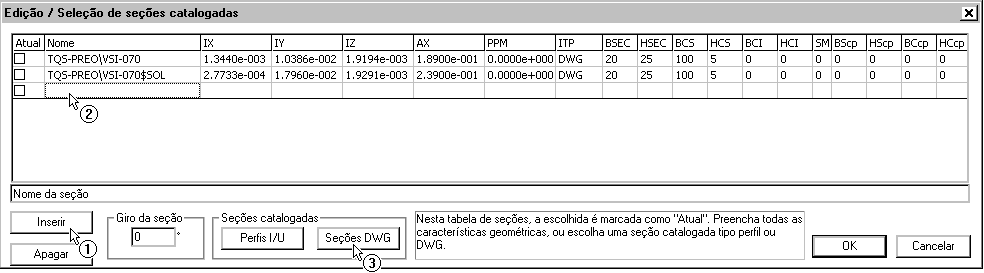
- (1) Clique no botão "Inserir";
- (2) Clique sobre a nova linha;
- (3) Clique no botão "Seções DWG".
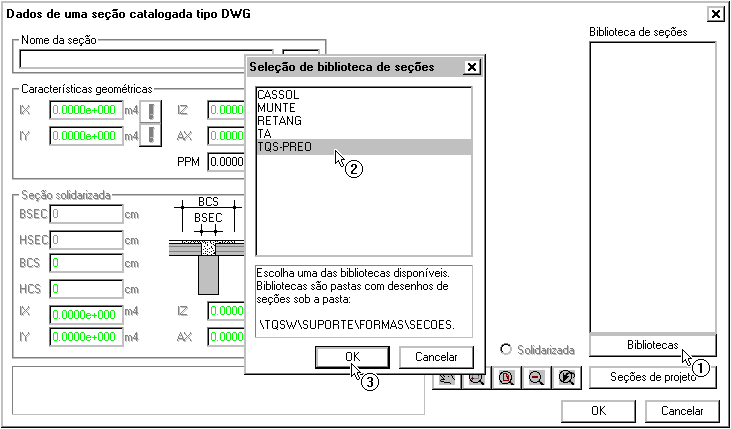
- (1) Clique no botão "Biblioteca";
- (2) Clique na biblioteca "TQS PREO";
- (3) Clique no botão "OK".
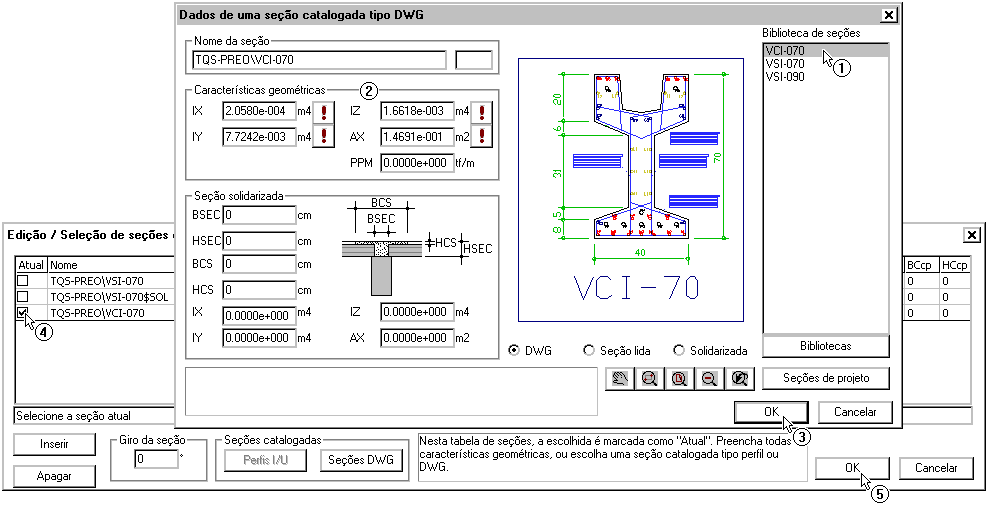
- (1) Selecione a seção VCI-070;
- (2) Verifique as características geométricas da seção;
- (3) Clique no botão "OK";
- (4) Selecione a seção que acabamos que inserir;
- (5) Clique no botão "OK";
- (6) Clique no botão "OK" da janela "Dados gerais de vigas".
Para as vigas V8, siga os mesmo procedimentos, mas não acrescente mais uma seção, apenas selecione a seção que acabamos de criar. Para isto, clique duas vezes em cima do título da viga V8:
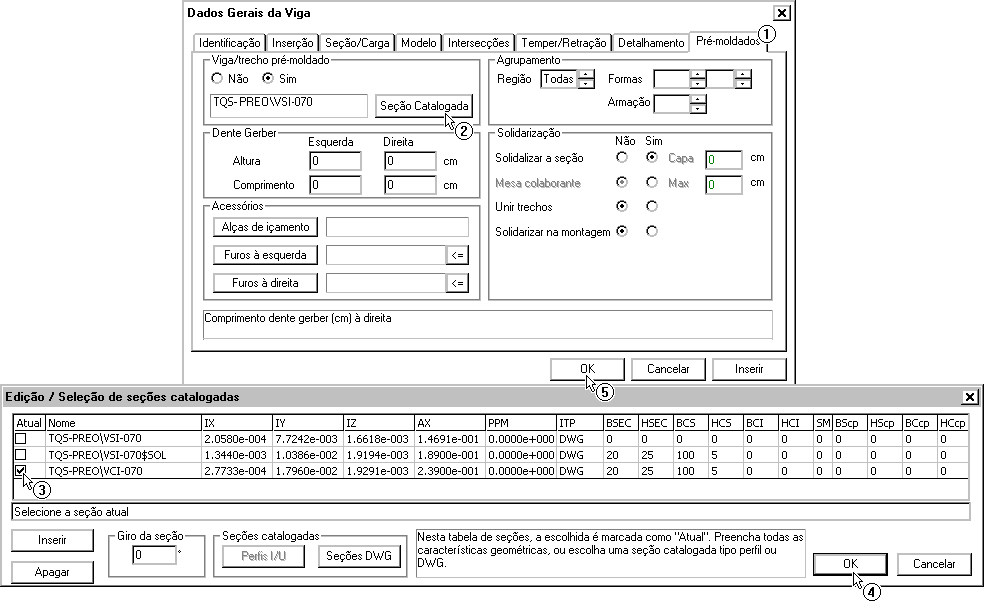
- (1) Clique na pasta "Pré-moldados";
- (2) Clique no botão "Seção catalogada";
- (3) Selecione a seção "TQS PREO/VCI-070";
- (4) Clique no botão "OK";
- (5) Clique no botão "OK".
Por último, devemos alterar a ponta das vigas V7 e V8, para que a forma seja corretamente representada. Para isso:
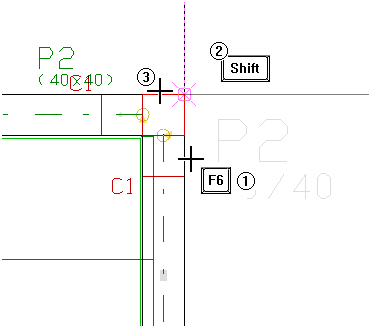
- (1) Dê um duplo-clique na extremidade da V7 ou aperte o botão <F6>;
- (2) Aperte e mantenha apertada a tecla <Shift>, para ligar o modo ortogonal;
- (3) Clique sobre a face superior do P2.
Repita este procedimento para a viga V8. Após isso teremos:

Lajes "W" no PISO2
Para o lançamento das lajes W do PISO2 precisamos, primeiramente, definir o fechamento da laje L4. Para isso, iremos utilizar o comando "Lajes" - "Apoio" - "Fechamento de bordo plano" ou o botão  :
:
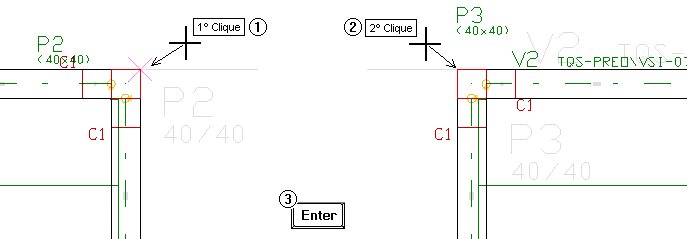
- (1) Clique no canto superior direito do P2;
- (2) Clique no canto superior esquerdo do P3;
- (3) Clique na tecla <Enter> do teclado.
Com isso será apresentado o "X" indicando que podemos inserir uma laje nesta região.

Para inserir a laje, iremos proceder da mesma maneira que foi apresentada anteriormente. Na janela "Edição / Seleção de seções catalogadas" teremos:
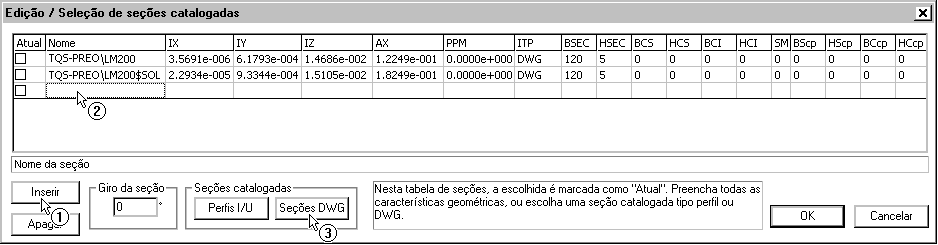
- (1) Clique no botão "Inserir";
- (2) Clique na linha 'em branco' da tabela;
- (3) Clique no botão "Seções DWG".
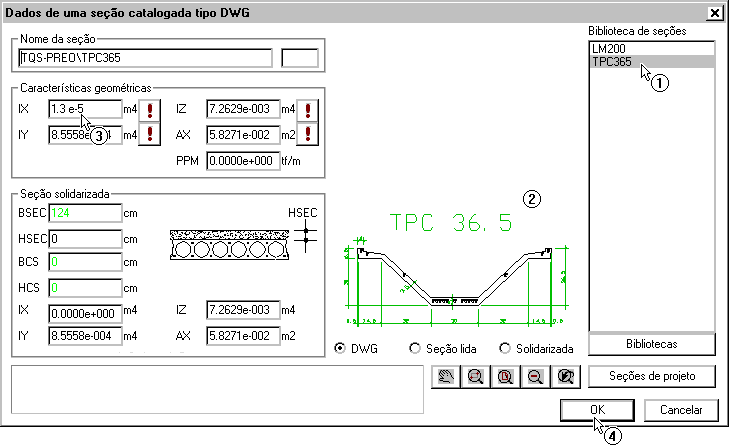
- (1) Após carregar a biblioteca da "TQS PREO", selecione a seção TPC365;
- (2) Observe a seção que é carregada;
- (3) Digite o valor de inércia a torção da seção: <1.3e-5>;
- (4) Clique no botão "OK".
Para utilizarmos esta laje na próxima inserção, devemos selecionar esta seção:
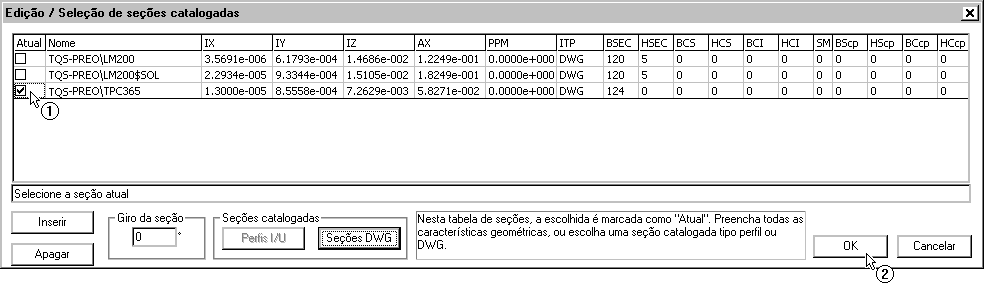
- (1) Selecione a última linha;
- (2) Clique no botão "OK".
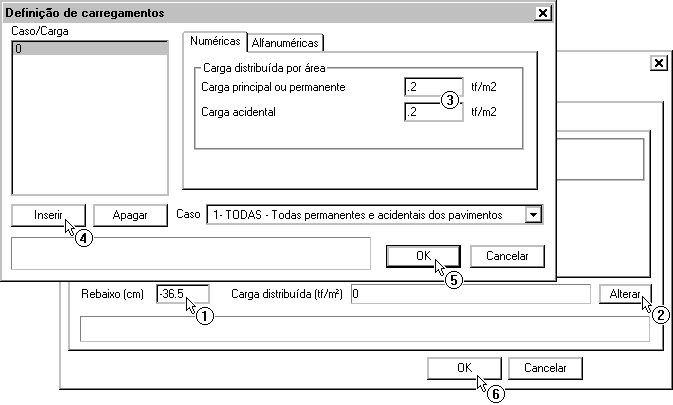
- (1) Altere o valor de rebaixo da laje: <-36.5>;
- (2) Clique no botão "Alterar" para definirmos o carregamento;
- (3) Defina as cargas de acordo com a figura acima;
- (4) Clique no botão "Inserir";
- (5) Clique no botão "OK";
- (6) Clique no botão "OK".
Para inserimos a laje de cobertura, iremos utilizar o comando "Lajes" - "Inserir" ou o botão  da barra de ferramentas de lajes. Lembre que o ângulo dos painéis da laje deverá ser 0°. Após a inserção, teremos:
da barra de ferramentas de lajes. Lembre que o ângulo dos painéis da laje deverá ser 0°. Após a inserção, teremos:

Agora devemos inserir os painéis de lajes da cobertura. Como fizemos anteriormente, iremos utilizar o comando "Pré-moldados" - "Elementos de lajes pré-moldadas" - "Inserir elemento" ou o botão  . Iremos primeiro inserir o painel entre os pilares P6 e P7. Posteriormente, devemos distribuir automaticamente os demais elementos. Ao fim, teremos:
. Iremos primeiro inserir o painel entre os pilares P6 e P7. Posteriormente, devemos distribuir automaticamente os demais elementos. Ao fim, teremos:
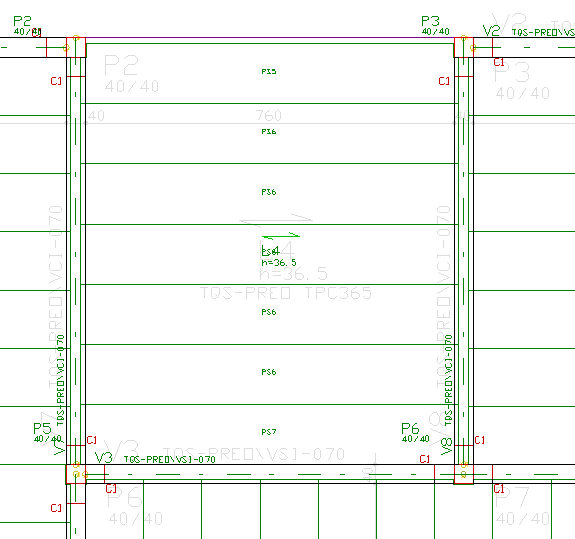
Para finalizar o lançamento desta laje, devemos indicar que esta laje será totalmente apoiada em todas as etapas construtivas. Para isto iremos utilizar o comando "Lajes" - "Apoios" - "Vincular" ou o botão  da barra de ferramentas de lajes.
da barra de ferramentas de lajes.

- (1) Selecione o item "Articulado";
- (2) Clique no botão "OK";
- (3) Clique sobre a face direita da V7;
- (4) Clique sobre a face direita do P2;
- (5) Clique sobre a face esquerda da V8;
- (6) Clique sobre a face esquerda do P3;
- (7) Clique na tecla <Enter>.
Com isto terminamos o lançamento da laje do PISO2.
Editando os pilares P2 e P3
Para finalizar o lançamento da PISO2, teremos que alterar os dados dos pilares P2 e P3, rebaixando seu topo, para servir de apoio para as vigas V7 e V8 e eliminando os consolos.
Primeiramente, iremos eliminar os consolos, para isto utilizaremos o comando <F5>.

- (1) Clique na tecla <F5>;
- (2) Clique sobre o consolo inferior do P2 para eliminá-lo;
- (4) Clique na tecla <F5>;
- (3) Clique sobre o consolo inferior do P3 para eliminá-lo.
Por fim, iremos alterar o valor de rebaixo do topo dos dois pilares. Para isso utilizaremos o comando "Modificar" - "Alterar" - "Elemento":
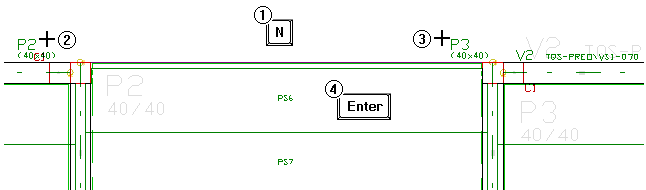
- (1) Clique na tecla <N> para ativarmos a seleção múltipla;
- (2) Clique sobre o título do pilar P2;
- (3) Clique sobre o título do pilar P3;
- (4) Clique na tecla <Enter>.
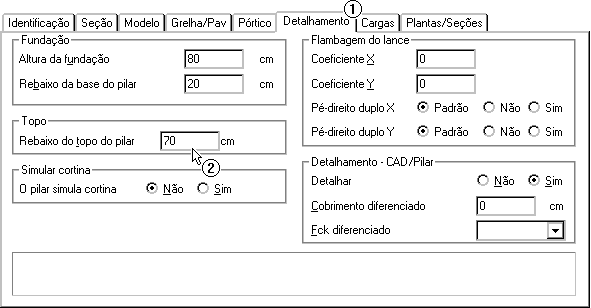
- (1) Clique na pasta "Detalhamento";
- (2) Altere o valor de "Rebaixo do topo do pilar": <70>;
- (3) Clique no botão "OK" da janela "Dados de pilares".
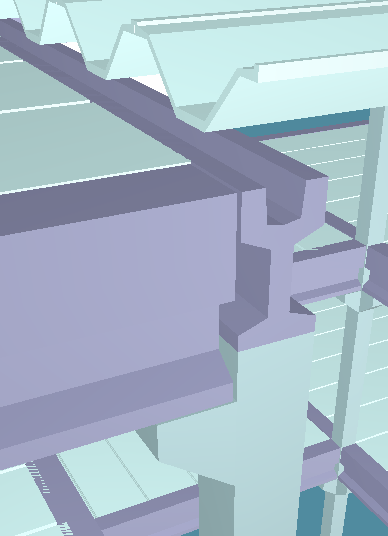
Com isso, terminamos o lançamento da estrutura. Agora iremos verificar a posição dos consolos e acertar seus níveis.
Acertando o nível dos consolos
Agora que terminamos o lançamento deste pavimento, poderemos acertar o nível dos consolos que apóiam as vigas. A maneira mais simples de fazer isto é através do comando "Modelo" - "Consistência de dados" ou do botão  da barra de ferramentas principal do Modelador Estrutural.
da barra de ferramentas principal do Modelador Estrutural.
Para os projetos de edifícios pré-moldados, o primeiro item a ser verificado pelo comando é a posição dos consolos. Quando existe alguma inconsistência em relação ao nível de algum deles, é apresentada a seguinte mensagem, na janela de mensagens do Modelador Estrutural:
Acusar alguns tipos de problemas no lançamento de formas
A face superior do consolo C1 no pilar P2 (0.00cm) não bate com a da viga V1 (-95.00). Você quer ajustar? (N)Não (C)Consolo (V)Viga (G)dente Gerber >[C]
Ou seja, o Modelador Estrutural permite que o usuário ajuste a posição dos elementos na ligação viga-pilar. Neste caso, iremos ajustar o consolo, fazendo com que este seja deslocado "para baixo" da viga. Para isso devemos apertar a tecla <C> do teclado, como indicado na mensagem acima.
Posteriormente serão apresentadas mais mensagens, para cada um dos consolos. Devemos pressionar a tecla <C> para cada uma delas.
Após esta verificação, será inicializada a verificação de erros:

- (1) Aperte a tecla "Esc".
Por enquanto não iremos verificar os erros do lançamento estrutural.
Repita este procedimento para o pavimento PISO1 e mantenha-se neste piso.
Renumerando os consolos
Para garantirmos que os consolos de mesma geometria têm a mesma numeração e a mesma forma, devemos renumerar os consolos. Para isso, iremos utilizar o comando "Pré-moldados" - "Consolos" - "Renumerar consolos" ou o botão  :
:
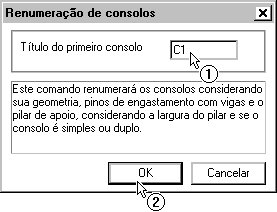
- (1) Digite o título do primeiro consolo: C1;
- (2) Clique no botão "OK".
Após a renumeração teremos:
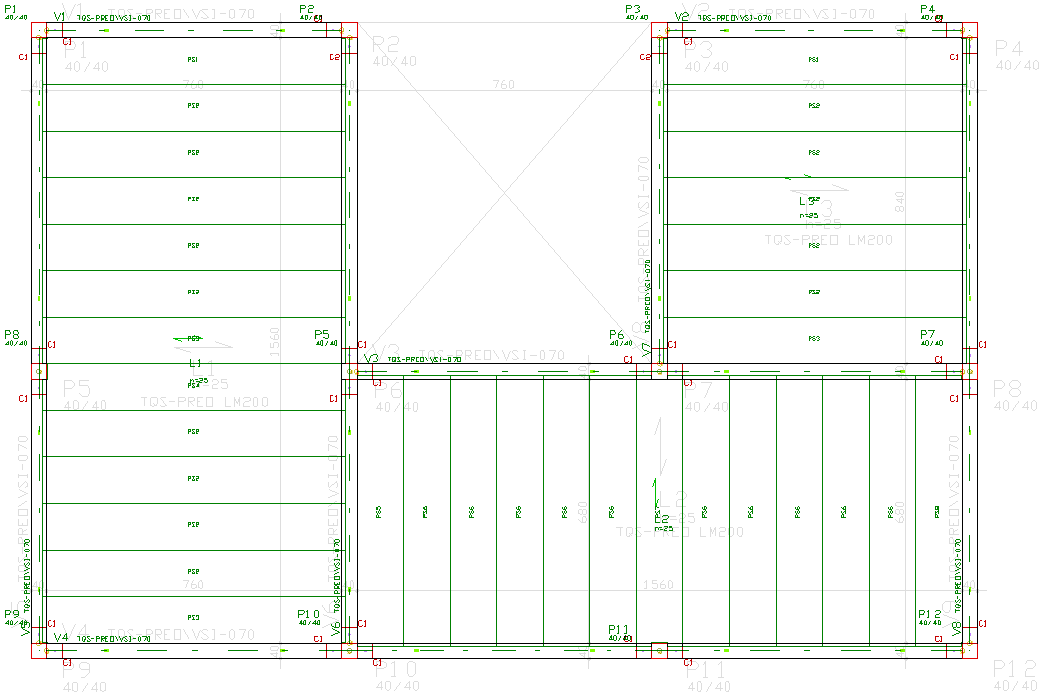
Por fim, iremos fazer o lançamento estrutural dos elementos de fundação.
Fundações
Para fazermos o lançamento dos elementos de fundação é necessário que alteremos o pavimento atual para "Fundação".
Todos os elementos de fundação terão a mesma geometria, de modo a facilitar o lançamento. Para este exemplo utilizaremos blocos, sobre quatro estacas, com cálice, para o apoio dos pilares.
Para o lançamento das fundações devemos acessar a barras de ferramentas de fundações ![]() .
.
Dados do bloco
Para a definição dos dados do bloco de fundação devemos acessar o comando "Fundações" − "Dados" − "Dados atuais..." ou o botão  .
.
Primeiramente é necessário indicar que o elemento de fundação será um elemento pré-moldado. Para isso:
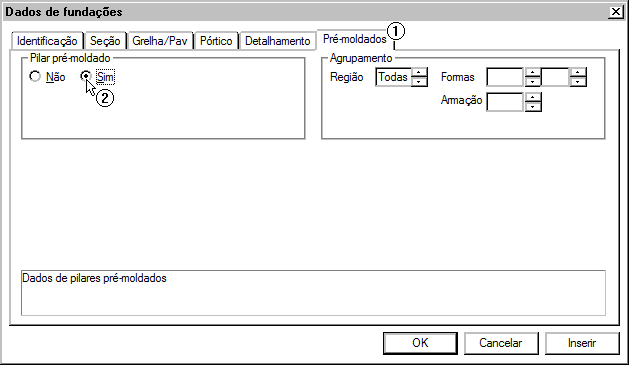
- (1) Acesse a guia "Pré-moldados";
- (2) Selecione a opção "Sim".
Para a definição da geometria do bloco é necessário:
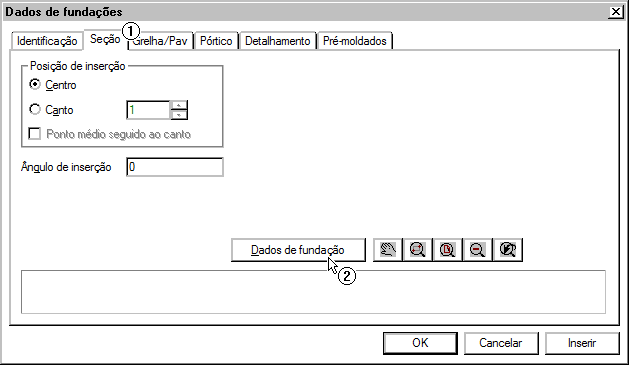
- (1) Acesse a guia "Seção";
- (2) Clique no botão "Dados da fundação".
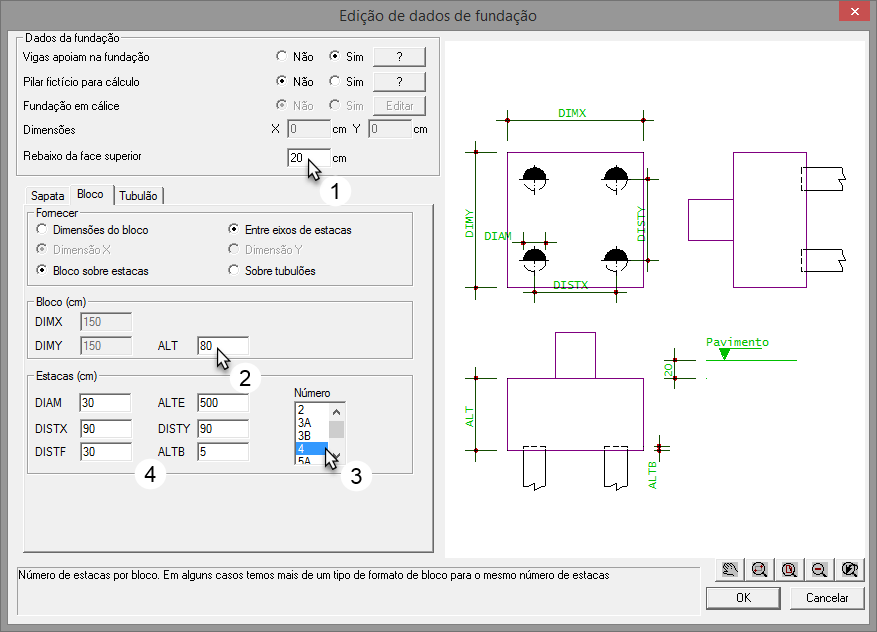
- (1) Digite o rebaixo: <20>;
- (2) Digite a altura do bloco: <80>;
- (3) Selecione a opção: <4>;
- (4) Defina a geometria das estacas com os valores acima.
Dados do cálice
No caso de fundações com cálice, como nosso exemplo, é necessário indicar que o elemento de fundação possuirá este tipo de complemento e posteriormente indicar os valores que serão utilizados:

- (1) Selecione a opção "Sim";
- (2) Clique no botão "Editar".
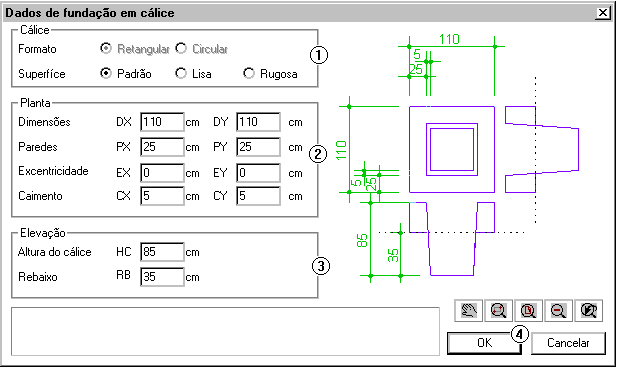
- (1) Selecione as opções: "Retangular" e "Padrão";
- (2) Digite os valores da geometria em planta do cálice;
- (3) Digite os valores da geometria em elevação do cálice;
- (4) Clique no botão "OK".
- Para sair da definição de geometria dos blocos e cálices clique no botão "OK" e novamente no botão "OK".
Lançamento dos blocos de fundação
Antes do lançamento das fundações é necessário indicar que os pilares iram nascer em fundação. Para isso é necessário alterar os dados de todos os pilares:
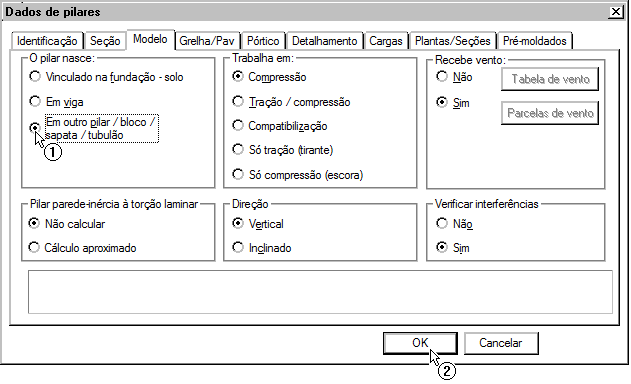
- (1) Selecione a opção "Em outro pilar...";
- (2) Clique no botão "OK".
O lançamento dos elementos de fundação é feito normalmente, através do comando "Fundações" − "Inserir fundação" ou do botão  :
:
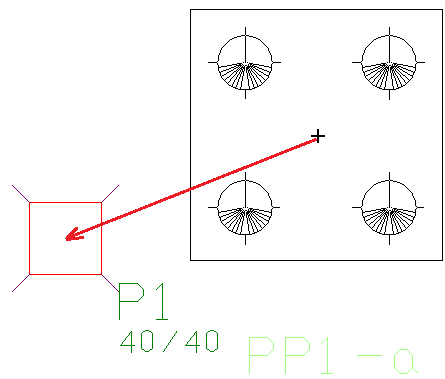
Insira as fundações no CG de todos os pilares existentes neste exemplo.
Com isso finalizamos o lançamento estrutural do nosso exemplo.
Agrupamento de fôrmas e armaduras
Agrupamento de formas
Neste exemplo, iremos fazer apenas o agrupamento de formas dos elementos estruturais. Para isto, utilize o comando "Pré-moldados" - "Agrupar peças" ou o botão  :
:
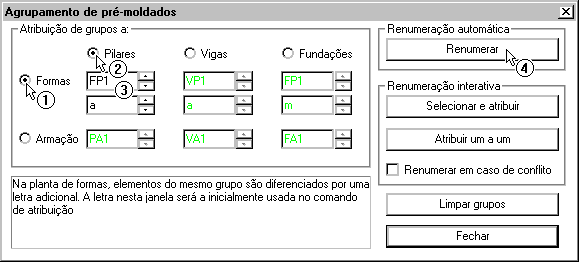
- (1) Clique no item "Formas";
- (2) Selecione "Pilares";
- (3) Digite o título do primeiro pilar: FP1;
- (4) Clique no botão "Renumerar".
Automaticamente, os pilares serão agrupados conforme suas formas. Agora iremos repetir este procedimento para as vigas:
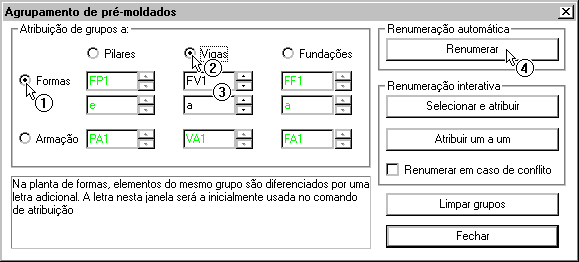
- (1) Clique no item "Formas";
- (2) Selecione "Vigas";
- (3) Digite o título da primeira viga: FV1;
- (4) Clique no botão "Renumerar".
Automaticamente, todas as vigas do edifício (de todos os pavimentos) são agrupadas conforme sua forma. Por fim iremos repetir este procedimento para as fundações:
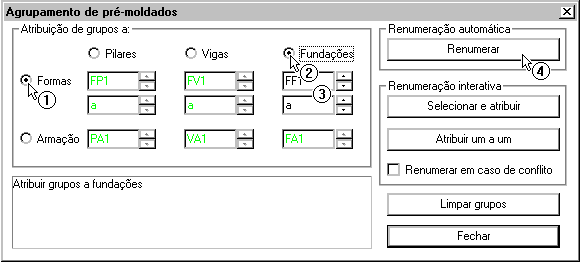
- (1) Clique no item "Formas";
- (2) Selecione "Fundações";
- (3) Digite o título da primeira fundação: FF1;
- (4) Clique no botão "Renumerar".
Agrupamento de armaduras das vigas
Para exemplificar o funcionamento do agrupamento de armaduras dos elementos, iremos utilizar este conceito nas vigas pré-moldadas existentes neste exemplo.
Iremos utilizar os grupos de armação iguais aos grupos de formas. Isto quer dizer que, cada forma (que equivale a várias vigas) terá apenas um detalhamento correspondente.
Igualar o grupo de formas e o de armaduras pode fazer com que vigas de carregamento muito diferentes sejam armadas pela mesma envoltória, fazendo com que vigas com baixo carregamento tenham suas armaduras super dimensionadas.
Neste exemplo teremos, portanto, quatro detalhamentos para as vigas:
- Vigas horizontais;
- Vigas verticais inferiores;
- Vigas horizontais superiores;
- Vigas calha.
Para fazer o agrupamento de armaduras devemos utilizar o mesmo comando anterior: "Pré-moldados" - "Agrupar peças" ou o botão  :
:
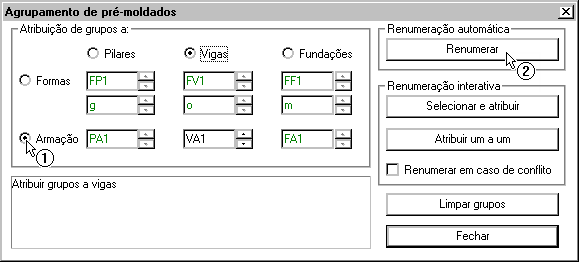
Aparecerá uma mensagem pedindo a confirmação do usuário para igualar o grupo de armaduras com o grupo de formas:
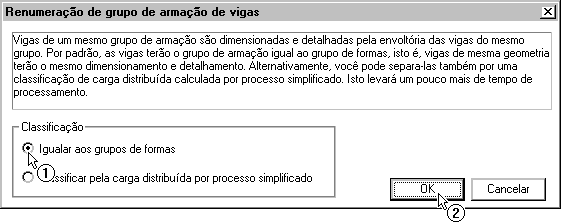
- (1) Clique em "Sim".
Terminada a definição dos agrupamentos, iremos determinar as regiões construtivas existentes no nosso exemplo.
Regiões construtivas
Para definirmos as regiões construtivas existentes nos pavimentos iremos utilizar o comando "Pré-moldados" - "Atribuir regiões construtivas" - "À elementos indicados um a um":

- (1) Selecione a região construtiva "A";
- (2) Clique no botão "OK".
Selecione os elementos pertencentes à região "A":
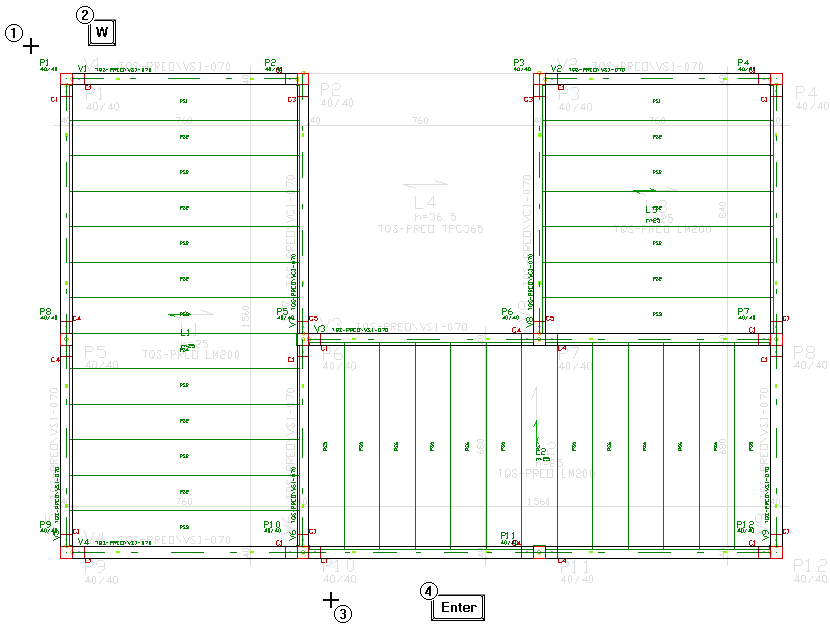
- (1) Posicione o cursor acima do canto superior esquerdo do pavimento;
- (2) Aperte a tecla <W> , para fazermos a seleção através de uma janela;
- (3) Clique abaixo do pilar P10;
- (4) Clique na tecla <Enter>.
Após esta definição, os elementos serão apresentados coloridos, conforme a região a que pertencem. Repita o processo acima para as regiões B e C deste pavimento e posteriormente, para as regiões A, B, C e D. Como resultado final, teremos:
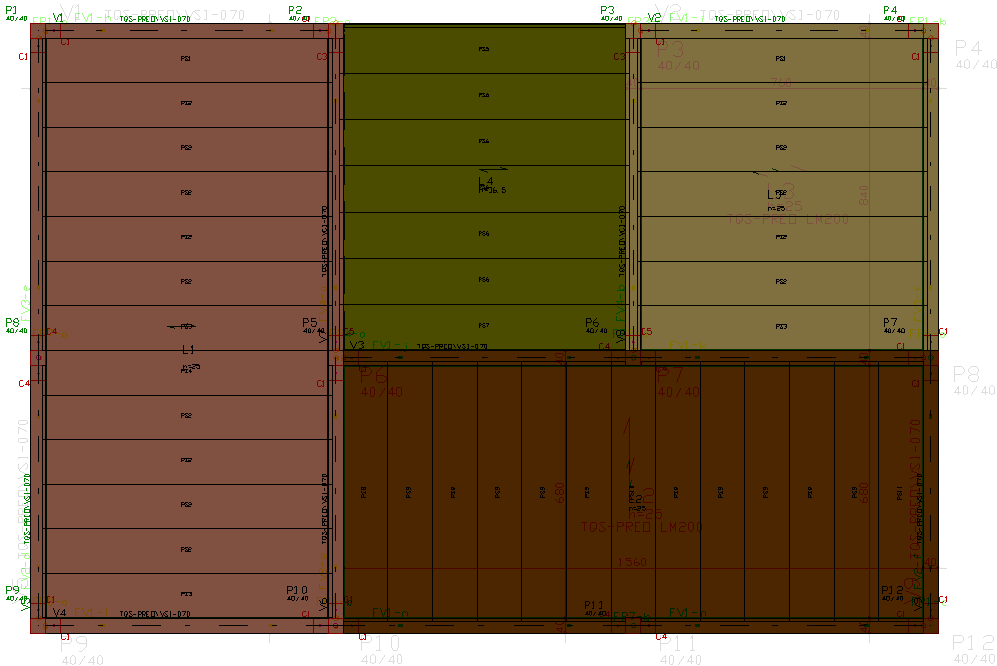
- Pavimento: PISO2
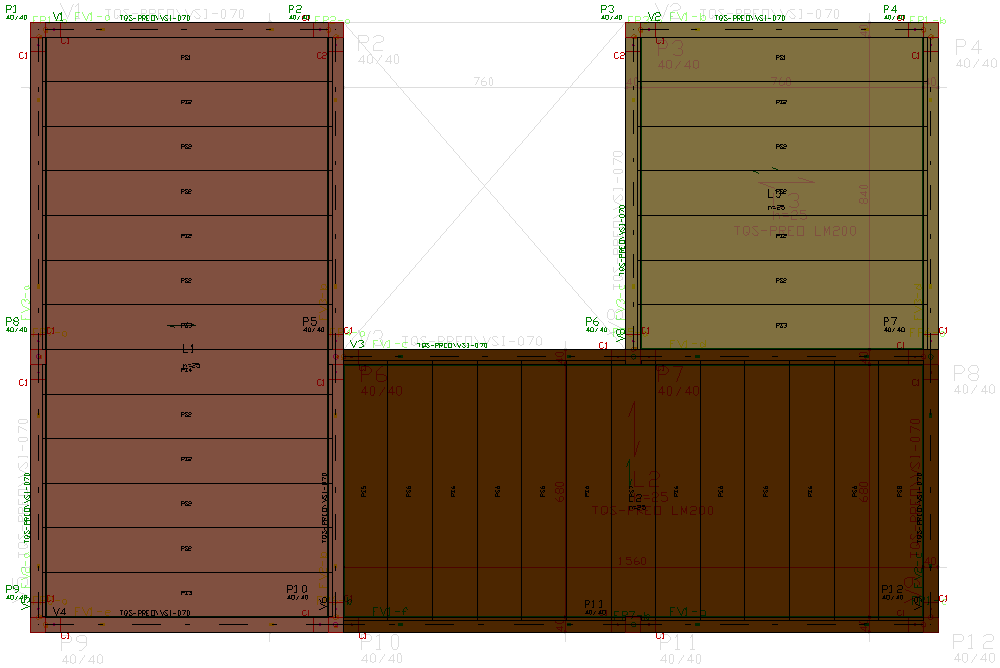
- Pavimento: PISO1
- Pavimento: Fundação: todos os elementos devem ser definidos na região "A".
Com isso, finalizamos todo o lançamento da estrutura.
Consistência
Para verificarmos os erros existentes no lançamento da estrutura devemos utilizar o comando "Modelo" - "Consistência de dados" ou o botão  . Surgirá uma janela indicando que existe o seguinte erro:
. Surgirá uma janela indicando que existe o seguinte erro:

Este é um aviso indicando que os pilares possuem comprimento maior que um limite, que é definido no arquivo de critérios. Por enquanto, podemos ignorar este erro, já que fazemos a edição do arquivo de critérios posteriormente.
Verifique a existência de erros nos três pavimentos. Apenas os erros indicados acima podem existir.
Salvando o modelo
Depois de finalizar o lançamento, podemos salvar o modelo estrutural através do comando "Arquivo" - "Salvar modelo estrutural" ou do botão  . A seguinte janela de aviso será apresentada devido aos erros de comprimento limites de elementos pré-moldados:
. A seguinte janela de aviso será apresentada devido aos erros de comprimento limites de elementos pré-moldados:
Agora podemos fechar o Modelador Estrutural, através do comando "Arquivo" - "Sair".
