Visualizador 3D - pré V22
Este texto é útil apenas para versões anteriores a V22.
Introdução
O Visualizador 3D contém um grande conjunto de ferramentas que podem auxilia-lo nas edições finais do seu projeto, onde é possível fazer uma análise geral de como ficou o edifício, como fazer verificação das disposições das armaduras nos elementos e dos diagramas de esforços, fazer alterações nos desenhos e nas armaduras através do comando de Edição Rápida de Armadura, obter uma visualização especial (taxas de armaduras, taxa de compressão dos pilares, valor de fck e etc.) com cores diferentes, fazer um corte para visualizar um elemento de difícil visualização e vários outros comandos interessantes.
O Visualizador pode ser muito útil também durante a entrada de dados no Modelador Estrutural, onde é possível verificar o posicionamento dos elementos da estrutura através do botão "Visualização do modelo 3D" ![]() . Dentre tantas opções ainda podemos gravar uma animação.
. Dentre tantas opções ainda podemos gravar uma animação.
Exemplo 1: Identificar um Elemento no Visualizador 3D
Para isto é só apontar o mouse e clicar em cima do elemento. Este elemento fica selecionado (em Cyan, no nosso caso) e no quadro da esquerda temos a indicação do elemento e pavimento onde ele se encontra. O oposto também pode ser feito, ou seja, selecionar um elemento na janela da esquerda e o 3D irá mostrar onde se encontra o elemento.
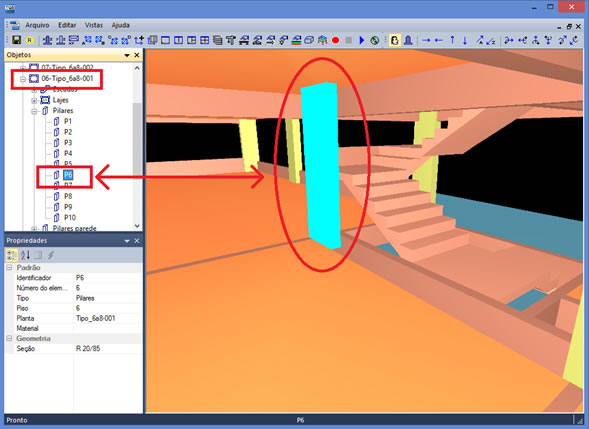
Exemplo 2: Visualizar Armaduras de um Elemento
Seja laje, viga, pilar, sapata ou bloco sobre estacas, é só selecioná-lo e depois clicar com o botão da direita e teremos a possibilidade de editar as armaduras e acessar o editor rápido de armaduras. Para as vigas ainda temos a opção de visualizar os seus diagramas.
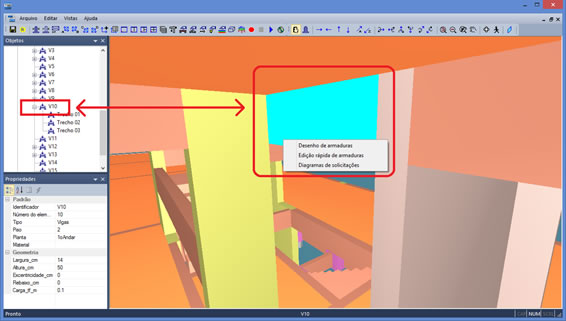
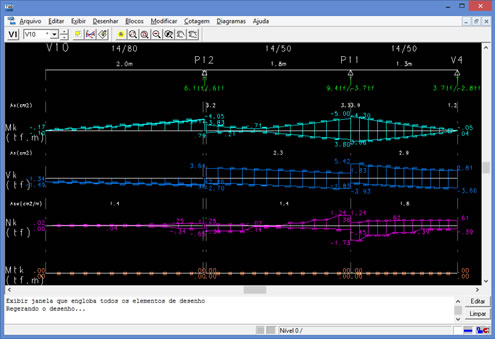
Exemplo 3: Visualizar Disposições das armaduras
Visualize as disposições das armaduras de cada elemento, para isso, dentro do Gerenciador clique no botão "Visualizador 3D" ![]() , ative as armaduras dos elementos desejados.
, ative as armaduras dos elementos desejados.
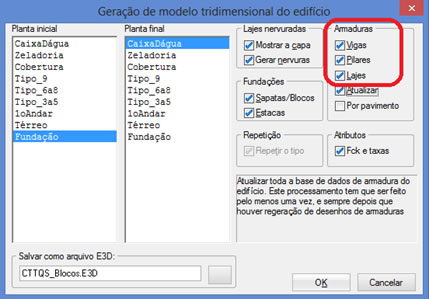
Então clique no botão "Transparência"  e visualize as disposições das armaduras.
e visualize as disposições das armaduras.
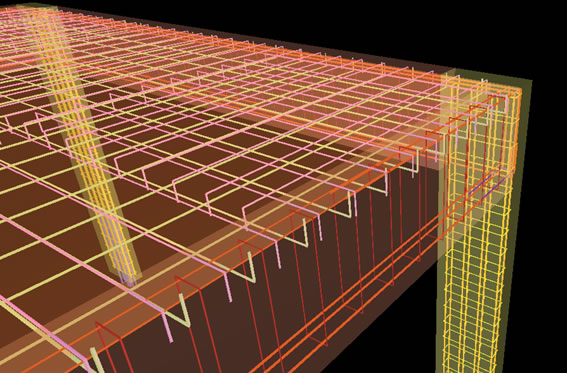
Exemplo 4: Visualização Especial
Este comando permite diversas visualizações especiais, antes ative os atributos de fck e taxas na caixa "Geração de modelo tridimensional do edifício" 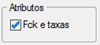 acessando dentro do Gerenciador o comando "Visualizador 3D"
acessando dentro do Gerenciador o comando "Visualizador 3D"  .
.
Acione o botão "Visualização Especial" ![]() e selecione uma das opções, aqui iremos selecionar a opção "Taxa de compressão dos pilares".
e selecione uma das opções, aqui iremos selecionar a opção "Taxa de compressão dos pilares".

Observe a diferença de cores entre as diferentes taxas de Compressão nos pilares, podendo identificar facilmente as maiores taxas, visualizando as informações na janela à esquerda.

Exemplo 5: Destaque Pilar Parede
Devido à necessidade do usuário fazer uma análise mais rigorosa do elemento Pilar Parede, o programa permite encontra-lo com mais facilidade no Visualizador 3D, antes é preciso ativar a Representação em 3D no Modelador. Entre no Modelador Estrutural, dê dois cliques seguidos no Pilar Parede, na aba "Detalhamento" selecione "Sim" dentro da caixa Representação 3D.

Voltando ao programa Visualizador 3D, verifique a diferença de cor do Pilar Parede com relação aos outros pilares. O próximo exemplo, veremos como alterar as cores dos elementos, podendo também alterar a cor do Pilar-Parede. O pilar fica identificado como Pilar Parede, sendo possível verificar a descrição na tela à esquerda.
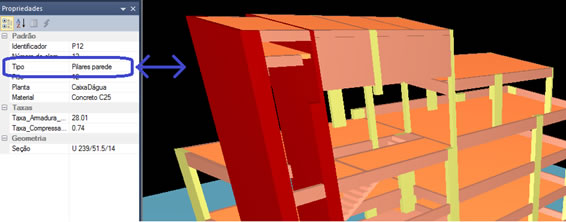
Exemplo 6: Alterações de Cores dos Elementos
Configure as cores dos elementos clicando no botão "Cores dos Elementos" ![]() . Faça alterações e clique em Ok.
. Faça alterações e clique em Ok.
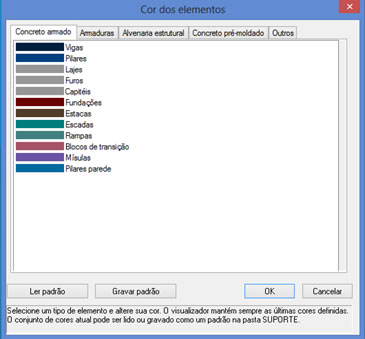
Veja um exemplo de alterações das cores dos elementos.

Exemplo 7: Plano de Corte
Quando é preciso verificar algum elemento de difícil visualização, temos o comando de "Plano de Corte". Escolha um ângulo apropriado e acione o botão  , ele dividirá o edifício. Com a barra "Posição do corte"
, ele dividirá o edifício. Com a barra "Posição do corte" 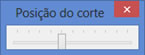 escolha a profundidade adequada do corte.
escolha a profundidade adequada do corte.

Observe que é possível fazer um corte em diversos ângulos.
Exemplo 8: Gravar Animação
Além dos diversos comandos de visualização apresentados, é possível ainda gravar uma animação e apresentar para seu cliente. Os comandos são muito simples, só basta treinar um pouco para adquirir coordenação na movimentação da câmera.
Procure uma vista adequada para iniciar a gravação, então aperte o comando "Gravar animação"  , aparecerá a janela "Salvar como", defina o nome do arquivo (este terá extensão "*.E3A"), clique em "OK". Será necessário definir o intervalo entre quadros, após esta definição clique em "OK" e a gravação começará automaticamente. Movimente a câmera como desejar. Para finalizar a gravação clique no botão
, aparecerá a janela "Salvar como", defina o nome do arquivo (este terá extensão "*.E3A"), clique em "OK". Será necessário definir o intervalo entre quadros, após esta definição clique em "OK" e a gravação começará automaticamente. Movimente a câmera como desejar. Para finalizar a gravação clique no botão ![]() e reproduza o último vídeo através do botão
e reproduza o último vídeo através do botão ![]() .
.
Salve em uma pasta qualquer os arquivos da gravação, clicando no botão ![]() e faça a sequência de comandos da tela apresentada abaixo:
e faça a sequência de comandos da tela apresentada abaixo:
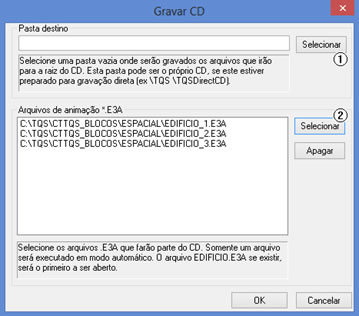
Pronto! As gravações estão prontas. Para reproduzi-las, basta abrir o arquivo <TQSPLAY.EXE> (este arquivo e outros necessários para a reprodução serão automaticamente copiados para a pasta de destino selecionada anteriormente).
Lembrando que é possível reproduzir em qualquer computador que não tenha TQS.
