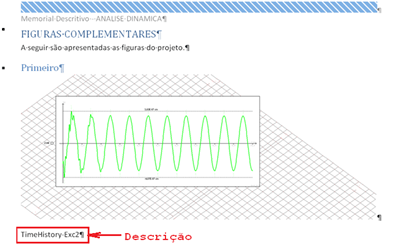Análise Dinâmica no TQS: Parte 2 – Time-History
Dando sequência à apresentação dos recursos de análise dinâmica presentes no sistema TQS®, nessa segunda parte serão apresentadas as configurações necessárias para análise de carregamentos dinâmicos no domínio do tempo, usualmente denominada Time-history.
Nessa análise, é avaliado o comportamento da estrutura devido a solicitações dinâmicas com base no estudo de vibrações forçadas amortecidas. São obtidos resultados de deslocamentos, velocidades e acelerações, no domínio do tempo, decorrentes de ações dinâmicas, as quais devem ser definidas pelo usuário.
Deve-se salientar que a análise time-history presente no Sistema TQS® é destinada para avaliação do comportamento em serviço da estrutura (conforto).
É possível simular qualquer excitação externa desde que a mesma possa ser representada por uma combinação de funções harmônicas, podendo-se citar como exemplo: atividades de seres humanos, funcionamento de máquinas e atuação de rajadas de vento.
As ações dinâmicas podem ser analisadas tanto no contexto do edifício como um todo, quanto apenas nos pavimentos. A ativação desse recurso da análise dinâmica segue o mesmo procedimento descrito na Parte 1. No entanto, para que a análise por time-history seja habilitada em um pavimento, é preciso que o mesmo seja modelado e analisado por pórtico espacial. Para isso, nos Dados do Edifício - aba Pavimentos, seleciona-se o pavimento e clicando no botão “Avançado”, ativa-se a opção “Calcular como pórtico espacial” no campo “Modelo de cálculo do pavimento”, conforme ilustrado a seguir.
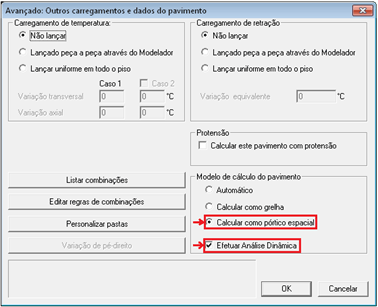
A análise dinâmica por time-history tem como base a análise modal (apresentada na Parte 1). Dessa forma, é indispensável que todos os dados da estrutura (massa solidária e número de modos de vibração – configurados nos Dados do Edifício), além dos resultados da análise modal (modos de vibração e respectivas frequências naturais) sejam previamente definidos, calculados e validados.
Esse recurso (time-history) é acessado através dos visualizadores gráficos de análise dinâmica tanto do Pórtico-TQS como da Grelha-TQS, apresentados anteriormente (Parte 1). Para executá-lo, deve-se acessar o menu “Time-history” e selecionar a opção “Fazer análise no tempo”, conforme mostrado abaixo.

É então aberta uma nova janela, intitulada Time-history (Análise de respostas no tempo). Na primeira aba são apresentadas informações sobre essa ferramenta.
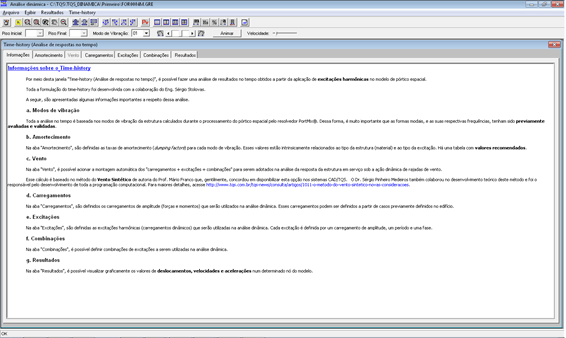
Em seguida, deverão ser definidos os seguintes dados para a análise:
- Taxas de amortecimento modais;
- Carregamentos;
- Excitações;
- Combinações.
As explicações a seguir abordam as definições dos dados listados acima.
1. Amortecimento: devem-se atribuir valores de taxas de amortecimento para cada um dos modos de vibração. Há uma tabela com valores padrões relacionando a fonte de excitação e o tipo de estrutura
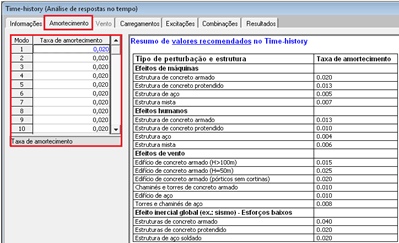
2. Carregamentos: primeiramente, deve-se clicar em “Adicionar” para criação de um novo carregamento.

Em seguida, são lançados os carregamentos nodais, podendo-se adotar as seguintes formas de lançamento:
- Adicionar força nodal: são definidos valores de forças e momentos aplicados no nó selecionado manualmente;
- Ler forças nodais: são carregados valores de força e momentos nodais equivalentes a um carregamento previamente definido no Modelador Estrutural. Normalmente, esta opção é bastante útil, uma vez que se requer também a análise estática do carregamento que será analisado dinamicamente.
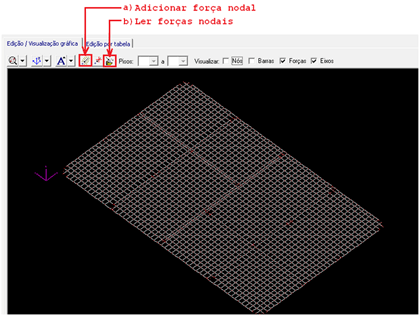
Abaixo é apresentado um exemplo de lançamento por leitura de carregamentos previamente definidos no Modelador Estrutural.
Após executar o comando “Ler forças nodais”, seleciona-se o caso de carregamento desejado.
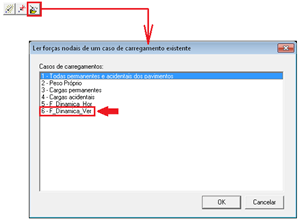
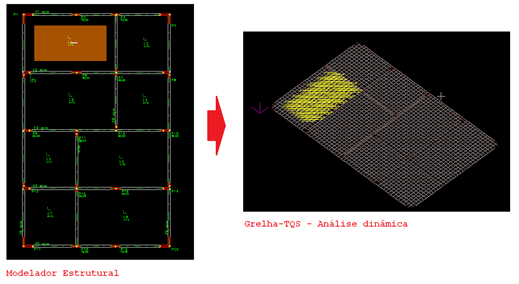
Os carregamentos nodais ainda podem ser definidos, visualizados e editados através da seção “Edição por tabela”.
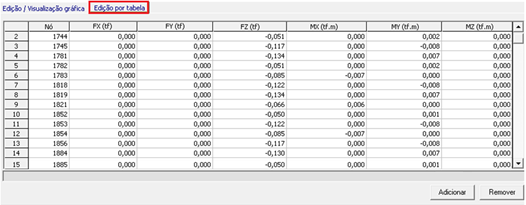
3. Excitações: aqui são definidos os parâmetros período, fase e multiplicador de amplitude para cada harmônico referente a um dado carregamento. Para isso, são adicionadas excitações, seleciona-se o carregamento e em seguida são definidos os parâmetros.
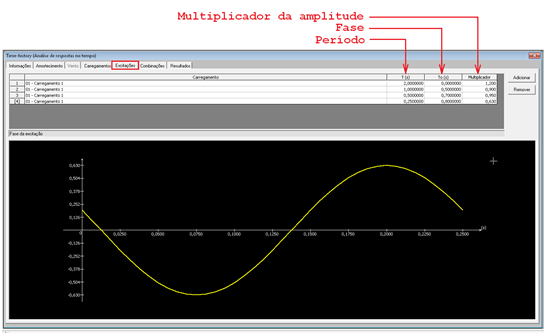
4. Combinações: são determinadas as combinações de harmônicos que serão adotadas na análise dinâmica. Cada combinação é composta pela associação de excitações e multiplicadores das excitações.
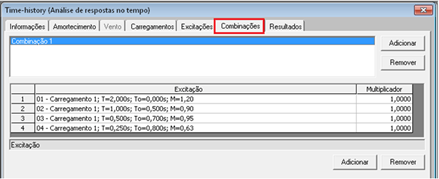
Após a definição de todos os dados para análise no domínio do tempo, acessa-se a aba “Resultados”.
Nessa aba podem-se analisar os resultados no domínio do tempo de deslocamentos, velocidades e acelerações nas três direções (X, Y e Z) para um nó da estrutura previamente selecionado, escolhendo-se uma excitação ou combinação de excitações para análise.
É possível também obter resultados de espectros, igualmente para deslocamentos, velocidades e acelerações nas três direções, neste caso, apenas para excitação.
Primeiramente deve ser definido o nó a ser estudado, podendo-se escolher através de um botão da barra de ferramentas.
![]()
Em seguida, define-se a excitação ou combinação para análise.

Então, clica-se no botão “Calcular”. Os resultados serão apresentados em forma gráfica, sendo desenhado o referente diagrama ao lado do nó analisado.
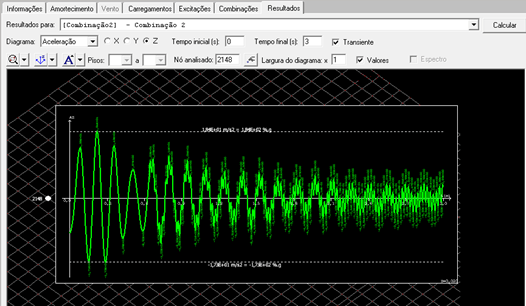
Pode-se alterar o tipo de diagrama (deslocamento, velocidade e aceleração) ou a direção (X, Y e Z) sem a necessidade de se efetuar o recálculo, apenas trocando-se para a opção desejada na barra de ferramentas.
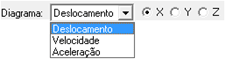
As alterações no intervalo de tempo ou na ativação e desativação do trecho transiente ou da exibição dos valores requerem recálculo para que os resultados sejam atualizados.
![]()
A opção “Valores” quando marcada, habilita a visualização dos valores numéricos nos picos dos diagramas. A alteração nesse campo também implica recálculo.
![]()
Para a análise dos resultados de espectro, deve-se ativar a opção “Espectro”, disponível apenas para excitações. A configuração do intervalo de tempo será então substituída pela configuração de intervalo de frequência.

Clicando-se em “Calcular”, é obtido o diagrama de espectro ao lado do nó escolhido.
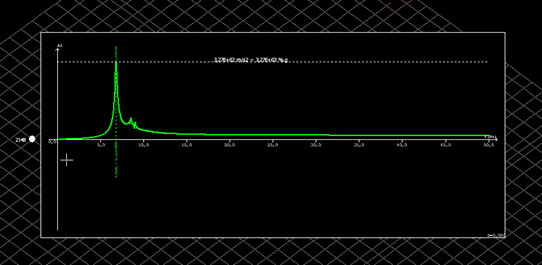
A largura do diagrama é configurável, sendo necessário recalcular para atualizar o desenho.

Clicando-se com o botão direito do mouse sobre a janela gráfica, são apresentadas três opções:
- Copiar para Clipboard
- Salvar como DWG...
- Exportar para memorial como imagem...
A primeira das opções copiará a imagem visualizada na janela gráfica, a qual poderá ser colada em outra aplicação.
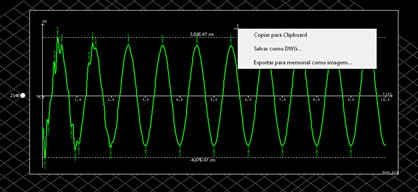
A opção “Salvar como DWG” guardará um desenho em formato DWG-TQS do diagrama desenhado. Veja abaixo o desenho do diagrama anterior aberto no EAG (Editor de Aplicações Gráficas).
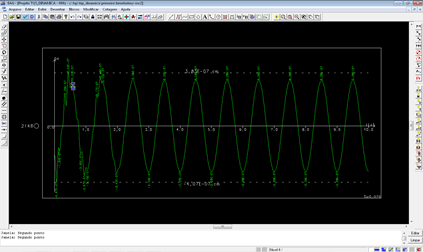
A última opção exportará a imagem visualizada na janela gráfica para o memorial descritivo (recurso disponível a partir da versão 17) na seção “FIGURAS COMPLEMENTARES”, com a possibilidade de descrição da figura.