Exportação do projeto estrutural para o GerPrE – Parte 4
8. Edição de desenhos de armaduras
Dentro do sistema TQS® podemos dividir as informações contidas nos desenhos de armaduras em dois grupos:
Informações de desenho (linhas e textos): são informações gráficas, apresentadas na tela do computador ou no papel, de como deverão ser armadas as peças estruturais.
Informações digitais das armaduras detalhadas: são informações digitais, não visíveis graficamente, mas com todos os dados de cada uma das posições detalhadas. São indicadas as dobras, quantidade de ferros, espaçamentos, formatos, comprimentos de cada ferro variável, nome da peça a que pertence repetições, etc. Estas informações estão contidas em um arquivo que pode ser utilizado por outros programas, automatizando o processo de reconhecimento completo da posição de armadura.
A seguir, serão apresentadas algumas diretrizes para que o projetista estrutural gere arquivos com informações consistentes das armaduras detalhadas, a serem utilizadas pelas construtoras no sistema GerPrE.
Sempre crie as plantas de armaduras no TQS®:
Como já comentado anteriormente, os desenhos criados diretamente nos sistemas TQS já possuem as informações necessárias para que o GerPrE possa importar diretamente os dados de todas as armaduras detalhadas de forma consistente. Caso seja utilizado qualquer outro software para geração das plantas, estas informações não estarão disponíveis, impossibilitando a exportação dos arquivos para o GerPrE;
A finalização dos desenhos de armaduras NÃO PODE ser feitas dentro de outro Software.
Edição de desenhos gerados pelos sistemas TQS®:
Proibido alterar o nome do desenho de armadura gerado automaticamente pelo TQS;
Proibido mover o desenho de armaduras da pasta onde ele foi criado automaticamente pelo TQS;
A edição de desenhos de armadura deve ser feita, inicialmente, através dos editores inteligentes (Editores de esforços e armaduras) existentes dentro de cada um dos subsistemas do TQS®;
Caso sejam necessários ajustes ou detalhes adicionais, deve-se utilizar o editor gráfico de armaduras ou editor de armações genéricas AGC.
Sempre deve ser utilizado o ferro inteligente para realizar qualquer alteração no desenho de armação;
Se for necessário alterar desenhos de armação depois que a plotagem foi gerada, mesmo que sejam mantidas as mesmas plantas, é necessário extrair novamente a tabela de ferros e regeraras plotagens.
Proibido alterar o nome de nenhum desenho de armadura gerado automaticamente pelo TQS.
Criação de novos desenhos:
A criação de novos desenhos de armaduras deve ser feita obrigatoriamente dentro do Editor de Armaduras Genéricas –AGC no pavimento onde este elemento será executado.
Para criar novas posições de ferro sempre utilize as ferramentas “Ferros” - “Linha de ferro” e “Ferros” – “Inserir ferro”. Ferros gerados através de linhas não serão entendidos, no formato digital, como uma posição, apesar de, graficamente, a informação estar correta.
Ferros variáveis devem ser feitos com as ferramentas do AGC:
Ao criar uma nova posição variável, deve-se utilizar as ferramentas existentes no Editor de Armaduras Genéricas –AGC, indicando os limites da variação do ferro. Deste modo, o arquivo digital informará o comprimento unitário de cada ferro da posição variável.
Ferros corridos devem ser evitados:
Não podem ser utilizados. A responsabilidade de emendas e cortes destas armaduras é do engenheiro estrutural. É importante que o projeto indique, claramente, o comprimento de cada uma das barras e o transpasse entre elas.
Raios de dobra:
O engenheiro deve sempre detalhar os raios de dobra que devem ser utilizados em ferros com bitolas altas. Isto evita que sejam utilizados pinos inadequados nas centrais de corte e dobra.
Desenhos de armação de pilares
Os desenhos de armação dos pilares devem ser manuseados dentro do diretório em que foram criados pelo sistema TQS® (\obra\pilar);
A transferência dos arquivos de desenhos de pilares para outras pastas, apesar de não afetar a informação gráfica, implica na perda de informações dos pavimentos, impossibilitando a geração das informações digitais.
Treinamento e guia de informações:
Os projetistas e desenhistas que trabalham juntamente com o engenheiro de estruturas devemser devidamente treinados e conscientizados da necessidade de utilizar adequadamente as ferramentas de desenhos de ferros;
Para maiores informações de como os ferros devem ser desenhados, acesse o manual “AGC&DP – Manual de Comandos e Funções”.
9. Inserindo elementos externos 2D/3D no projeto estrutural
Nem todos os elementos estruturais são tratados de forma completa e passam pelas etapas de modelagem, análise, dimensionamento, detalhamento e desenho pelos sistemas TQS. Estas tarefas são executadas para os elementos mais comuns como vigas, pilares, lajes, escadas, rampas, sapatas, blocos de fundação, reservatório, etc. Para outros elementos, como blocos de transição de pilares, cortinas, abas em vigas, consolos, vigas calha, etc, é possível fazer a sua introdução nos sistemas TQS e transmitir a sua geometria para o GerPrE. Neste caso, as etapas de análise, dimensionamento, detalhamento e desenho não são realizadas automaticamente. Entretanto, estes elementos podem ser modelados geometricamente no TQS e suas armaduras detalhadas de forma interativa. Para exemplificar como proceder neste caso, vamos apresentar um roteiro resumido no exemplo abaixo.
No modelador, utilize o botão ‘Inserir elemento externo 2D/3D’

Figura 1: Comando para inserir elemento externo 2D/3D
Como inserir um elemento 3D no modelo
“Para inserir um elemento externo 3D, será necessário que você selecione um arquivo com extensão “.E3X”.
Este arquivo pode ser gerado através do “Plugin“ TQS para o Sketchup e no Revit.
Para saber o funcionamento desta importação para o TQS, recomendo que o usuário leia a mensagem indicada no link abaixo:
http://www.tqs.com.br/suporte-e-servicos/biblioteca-digital-tqs/89-artigos/342-inserindo-elementos-externos-no-projeto-estrutural
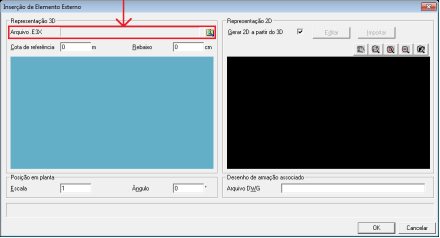
Figura 2: Comando para importar uma representação 3D
Após este arquivo ter sido gerado, o TQS irá gerar uma representação em planta deste elemento que deverá ser inserido no modelador estrutural, para o desenho de fôrmas sair de maneira correta.
Para editar a representação em planta deste elemento, desabilite a opção “Gerar 2D a partir do 3D” e selecione a opção editar.

Figura 3: Comando para editar a representação 2D do emento 3D
Ao realizar este procedimento, será aberto uma tela do editor gráfico onde o usuário pode melhorar o desenho da representação em planta do elemento e fazer as edições que ele julgar como necessárias.
Depois de editar a representação em planta deste elemento, o usuário deverá atribuir um nome para o desenho de armação associado a este elemento, conforme a figura abaixo mostra.
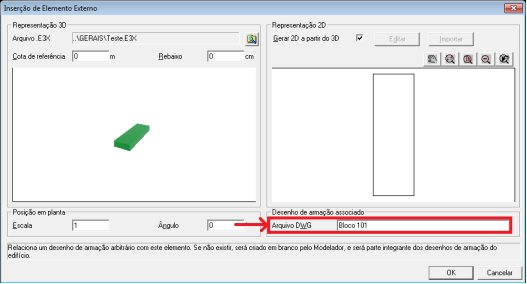
Figura 4: Comando para associar um desenho de armação ao elemento
Ao realizar esta modificação, na árvore do edifício, será criado um desenho associado a este elemento.
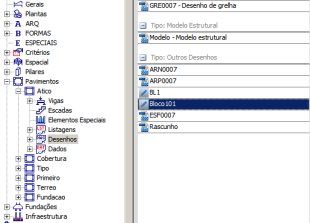
Figura 5: Desenho de armação associado ao elemento
Neste desenho, o usuário deverá desenhar como este elemento será armado e especificar os quantitativos deste elemento ( área estruturada, área de formas e volume de concreto).
Para incluir no projeto os quantitativos desse elemento, selecione a opção “Fornecer quantitativos” conforme a figura abaixo mostra.

Figura 6: Comando para associar quantitativos ao elemento
Para incluir o título deste desenho, selecione a opção indicada na figura abaixo.

Figura 7: Comando para atribuir um título ao desenho
Como inserir um elemento 2D no modelo
Para inserir um elemento externo 2D, será necessário que você desabilite a opção “Gerar 2D a partir do 3D” e selecione a opção editar

Figura 8: Comando para editar a representação 2D do emento 3D
Ao realizar este procedimento, será aberta uma tela do editor gráfico onde o usuário pode desenhar da representação em planta do elemento.
Depois de editar a representação em planta deste elemento, o usuário deverá atribuir um nome para o desenho de armação associado a este elemento, conforme a figura abaixo mostra.
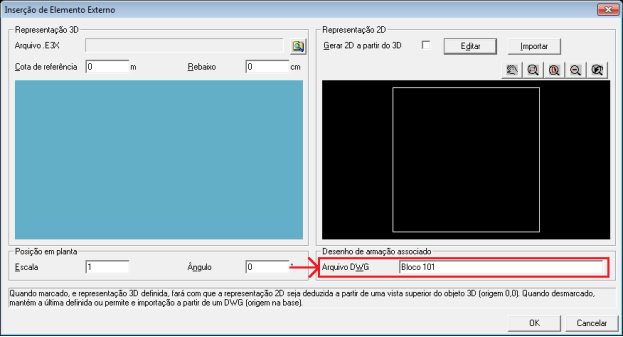
Figura 8: Comando para associar um desenho de armação ao elemento
A partir deste ponto, o funcionamento é igual ao inserir um elemento 3D.
Para conhecer mais recursos do TQS®, acesse:
http://www.tqs.com.br/suporte-e-servicos/biblioteca-digital-tqs
