Hachuras em níveis na tabela de plotagem
A seguir, será apresentado um exemplo passo a passo de como inserir uma hachura desejada em um determinado arquivo de desenho estrutural. Os seguintes passos deverão ser seguidos:
- A. Associação do tipo de desenho (formas, vigas, pilares, etc), onde a hachura será inserida, com o sistema computacional;
- B. Inserção de uma poligonal fechada no arquivo do desenho num determinado nível onde será realizada a hachura;
- C. Definição e configuração da Tabela de Penas com as características desejadas para o desenho da hachura;
- D. Definição da Tabela de Plotagem com a associação do número da hachura com o respectivo nível da poligonal fechada no desenho; padrão de sombreamento; sistema computacional, etc.
Definição das tabelas utilizadas para esse passo a passo:
| Tabelas de Plotagem: | Importante para que saibamos em qual sistema e subsistema iremos inserir a hachura, onde localizaremos na propriedade do desenho (Sistema e Subsistema). |
| Tabelas de Penas: | Qual tabela de penas será utilizada para a plotagem, especificando espessura e cor de cada pena. |
A. Associação do desenho com o Sistema Computacional
Será simulado um exemplo, partindo inicialmente de um desenho qualquer, porém definindo como propriedade do desenho o Sistema TQS-Formas e o Subsistema a Planta de Formas. Mais pra frente veremos como esta propriedade será associada à tabela de plotagem.
Para criar um desenho novo é preciso acessar um Editor Gráfico, e uma das formas é acessar o Sistema TQS-Formas - Visualizar - Editor Gráfico:
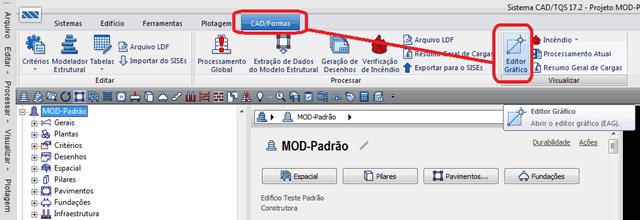
Já dentro do editor, acesse o menu Arquivo - Novo.
Para alterar a Propriedade do desenho acesse o menu Arquivo - Propriedades, e lá serão estabelecidos o Sistema e Subsistema:
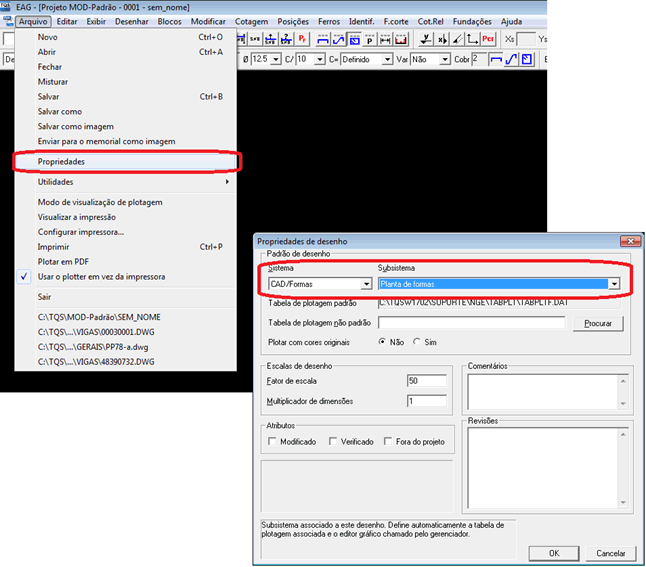
B. Inserção da poligonal fechada no arquivo de desenho
Já no editor gráfico, será feito uma poligonal fechada (retângulo) com, por exemplo, dimensões de 30X30 cm no nível 26:
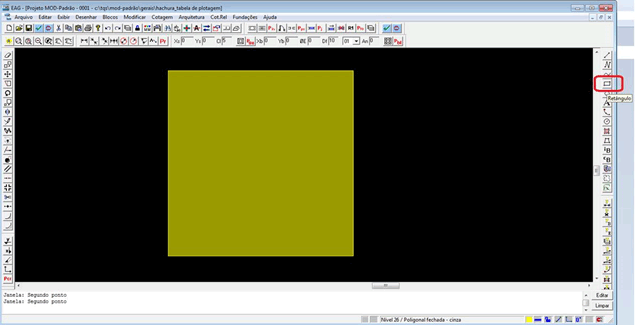
C. Definição e configuração da tabela de penas
No menu Plotagem (no Gerenciador) - Tabelas, escolher a opção Tabelas de Penas:
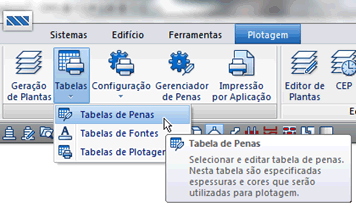
Dentre diversas tabelas existentes, será utilizada a tabela de penas de nome PLOTPENA.PEN, poderia ser utilizada outra tabela qualquer.
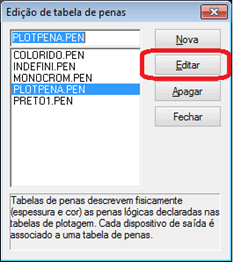
O próximo passo será criar uma pena associada a um número com a cor e espessura desejada para a hachura, editando a tabela de penas escolhida (PLOTPENA.PEN).
Para isso, clique em Adicionar e altere a espessura, clicando no número já imposto, default, e a cor, clicando no quadradinho também com a cor imposta por default:
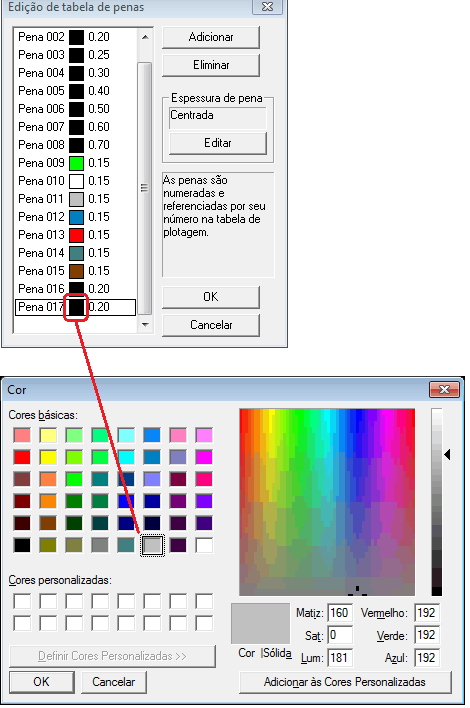
Pronto, a Pena 017 com espessura 0,2 e cor cinza está criada.
Precisamos agora associar a tabela de plantas PLOTPENA.PEN com o plotter que será utilizado.
Esta tarefa será necessária, pois podemos ter no sistema diversas opções de plotters disponíveis.
Acione o menu Plotagem - Configuração - Configuração de Ploters, e escolha o ploter que irá ser plotado o seu desenho, nesse caso iremos utilizar o ploter TQS HPGL2, e será acessada a configuração do plotter como abaixo. Na tabela de penas, basta definir o nome do arquivo da nossa tabela de penas desejada, isto é, PLOTPENA.PEN.

Desta forma, o plotter selecionado HPGL2 está associado a tabela de penas PLOTPENA.PEN que já editamos, e onde foi definida a nova pena 017.
D. Definição da Tabela de Plotagem
A Tabela de Plotagem é acessada pelo menu Plotagem -Tabelas - Tabelas de Plotagem.
Cada sistema computacional do TQS possui inúmeros desenhos que podem ser plotados. Podemos associar tabelas de plotagem distintas para cada um destes Sistemas/Subsistemas. Portanto, a primeira tela desta tabela, solicita o Sistema e o Subsistema associado. Neste caso estamos trabalhando com o Sistema TQS-Formas e o Subsistema Planta de Formas:
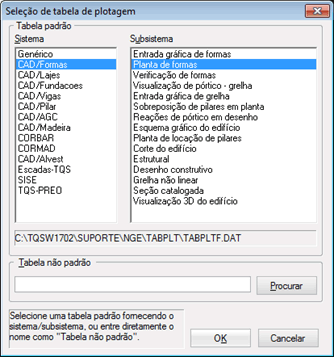
Clicando em “Ok” e definindo a sua localização (“Comum a todos os pavimentos” ou “Específico desse pavimento”), chegamos a tela principal da tabela de plotagem, onde existem duas abas: “Níveis de plotagem” e “Tabela de hachuramento”. São estas duas entidades que precisam ser definidas corretamente agora.
Na aba “Nível de plotagem”, será escolhido um nível vazio para que ele seja o nível de hachura, nesse caso, será utilizado o nível 25, que não é utilizado por nenhum outro elemento do desenho, e a descrição será “Hachura – cinza”, e agora deverá ser associada a pena 17, já cadastrada anteriormente como de cor cinza e espessura 0,2:
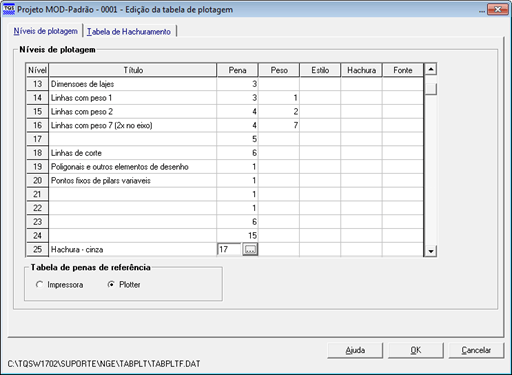
Mudando para a aba “Tabela de hachuramento”, será associado esse nível 25, definido acima, à hachura desejada dentre uma série delas já previamente definidas e identificadas por um índice à esquerda. Nesse exemplo, será feita a associação com a hachura 4, que é um Sombreamento de 50%:
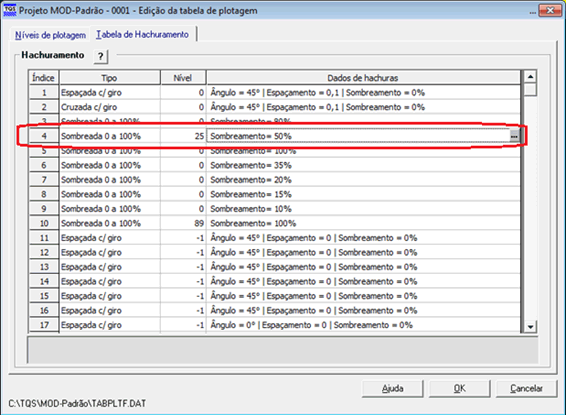
Com isso definido, é preciso informar que o nível 26 (que foi o nível escolhido para desenhar a poligonal fechada) será hachurado, quando poligonal fechada, com a hachura de índice 4.
Voltando para a aba Níveis de Plotagem, no nível 26, na coluna de “Hachura”, será colocado o índice 4 e o Título de “Poligonal fechada – cinza”:
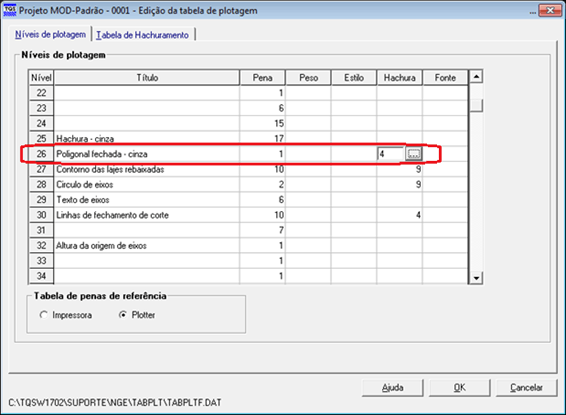
Portanto, o contorno da poligonal será desenhado no nível 26, que tem a pena 1 anteriormente escolhida, e o interior da poligonal será desenhada com a hachura com as características do índice 4, isto é, sombreamento de 50%, cor cinza, pena 17, espessura 0,2.
Para fazer poligonais somente com a hachura, ou seja, sem que a linha do contorno seja desenhada, deve-se definir uma pena na cor branca na coluna correspondente para esse nível (nesse exemplo para o nível 26).
Basta dar “OK” e já está cadastrada a hachura para esse nível.
Finalmente, para verificar como o sombreamento será plotado, basta acessar o menu Arquivo - Modo de visualização de plotagem:
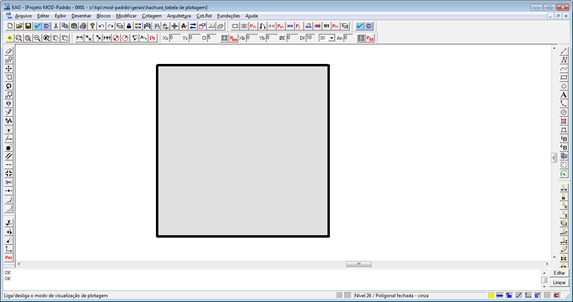
Esse é um exemplo genérico, para que possa ser entendido o funcionamento da definição de hachura dentro da tabela de plotagem e ser aplicado para qualquer propriedade (sistema e subsistema) e para qualquer nível.
Esse exemplo foi criado na versão 17.2.140
