Como verificar desenhos rapidamente?
A partir da Versão 17 do TQS é necessário marcar todos os desenhos como “Verificados” antes de serem plotados. Essa medida foi criada com o objetivo de auxiliar o engenheiro responsável pelo projeto no controle dos desenhos enviados para obra.
Os desenhos que não forem marcados como “Verificados” serão plotados com uma tarja “Estudo – Não executar”, conforme pode ser visto na figura a seguir:

Figura 1 – Tarja “Estudo – Não Executar” em desenhos não verificados.
Foi criada uma Barra de Ferramentas chamada “Verificar” -  no Editor Gráfico, que permite a classificação dos desenhos gerados pelo programa com um dos status abaixo:
no Editor Gráfico, que permite a classificação dos desenhos gerados pelo programa com um dos status abaixo:
Desenhos não modificados:
São os desenhos gerados automaticamente pelo TQS e que não sofreram nenhuma alteração feita pelo usuário. Se esses desenhos forem incluídos em uma planta para serem plotados, eles apresentarão a tarja “Estudo – Não executar”.
Desenhos modificados:
São os desenhos que sofreram alguma alteração feita pelo usuário. Caso esses desenhos sejam incluídos em uma planta para serem plotados, eles também apresentarão a tarja “Estudo – Não executar”.
Desenhos verificados:
São os desenhos finalizados e verificados pelo engenheiro responsável, e que estão prontos para plotagem. Neles, nenhuma tarja será apresentada.
Desenhos fora do projeto:
São os desenhos que não deveriam ser plotados, esse status também é definido pelo engenheiro responsável. Se esses desenhos forem incluídos em uma planta para plotagem, eles apresentarão a tarja “Fora de projeto – não executar”.
Entendendo melhor os status apresentados anteriormente: o status “Modificado” é automaticamente atribuído pelo programa nos desenhos que forem editados pelo usuário. Já os status “Verificado” e “Fora de projeto” são definidos pelo usuário através da Barra de Ferramentas “Verificar” conforme destacado a seguir:

Figura 2 – Comando para marcar o desenho como “Verificado”.

Figura 3 – Comando para marcar o desenho como “Fora de projeto”.
Os status dos desenhos podem ser visualizados rapidamente no Desktop-TQS, conforme mostrado abaixo:
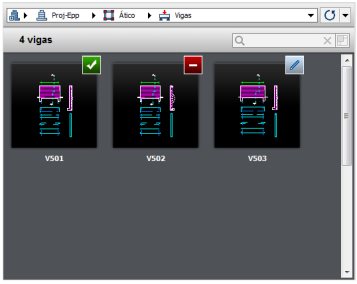
Figura 4 – Desktop-TQS.
Os ícones apresentados na Figura 4 representam:

Para fazer a verificação dos desenhos de maneira mais rápida, existe a possibilidade de criar um acelerador de teclado. Porém, é importante deixar claro que essa é uma opção para ajudar o trabalho ficar mais produtivo, e de forma alguma tira a responsabilidade do engenheiro de conferir todos os desenhos antes de serem plotados e enviados para a obra.
Para criar um acelerador de teclado, basta entrar no EAG (Editor de Aplicações Gráficas), e acionar a sequência de comandos “Editar – Aceleradores”. A janela “Aceleradores de Teclado” será exibida:
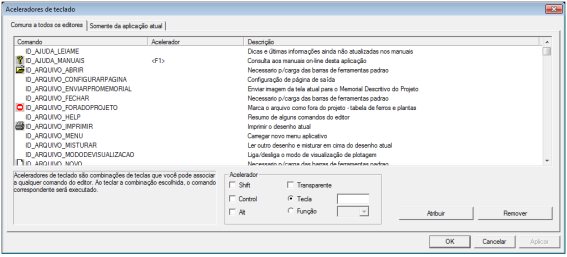
Figura 5 – Configuração de Aceleradores de Teclado.
Existem duas formas de fazer configurações nessa janela: uma que poderá ser utilizada em todos os editores gráficos, e a outra que poderá ser utilizada somente no editor atual, ou seja, no editor gráfico que o usuário escolheu para fazer a alteração. Sugere-se que para esse caso, seja utilizada a opção “Comuns a todos os editores”:
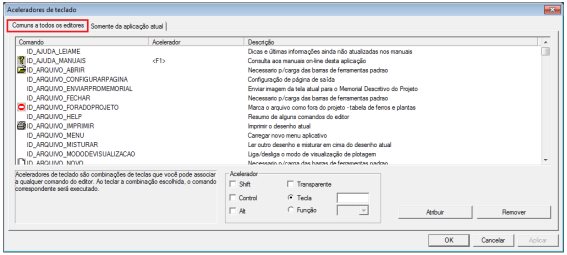
Figura 6 – Configuração de aceleradores de teclado para todos os editores.
Observe nas Figuras 7 e 8 a seguir que na lista exibida existe a opção de criar um acelerador de teclado para “Marcar o arquivo como fora do projeto – tabela de ferros e plantas” e para “Marcar o arquivo como verificado para projeto executivo”:
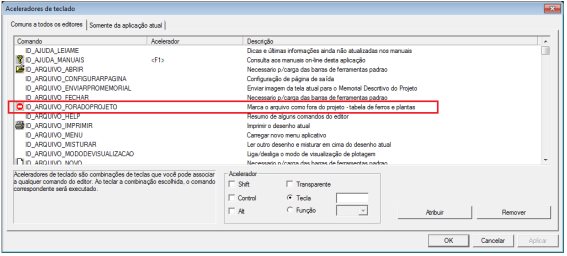
Figura 7 – Acelerador de teclado para marcar o arquivo como fora do projeto.

Figura 8 – Acelerador de teclado para marcar o arquivo como verificado para projeto executivo.
No exemplo a seguir, será definido um acelerador com a tecla para “Marcar o arquivo como fora do projeto – tabela de ferros e plantas”:

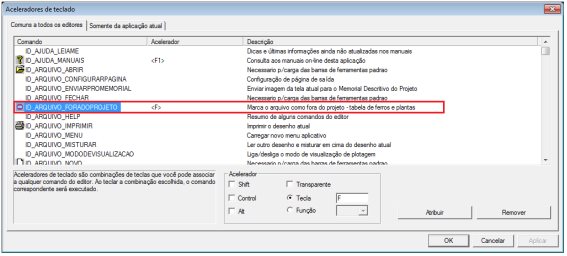
Figura 9 – Criação de acelerador de teclado para marcar desenhos fora de projetos.
E um acelerador com a tecla para “Marcar o arquivo como verificado para projeto executivo”:
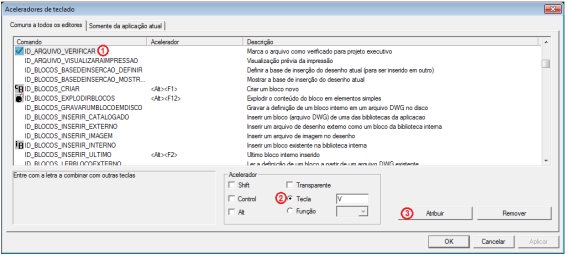
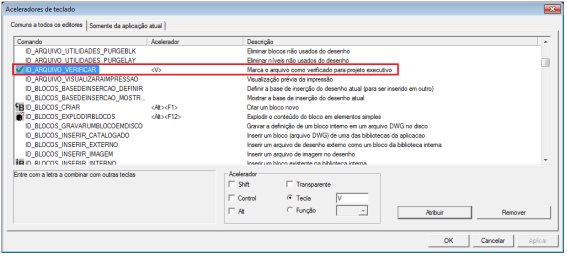
Figura 10 – Criação de acelerador de teclado para marcar os desenhos como verificados.
Criados esses aceleradores de teclado, ao entrar em um desenho e teclar “F”, ele será marcado como Fora de Projeto. Assim como, ao entrar no desenho e teclar “V”, ele será marcado como Verificado.
A marcação de desenhos como verificados tem ainda a vantagem da proteção contra a eliminação de desenhos. Quando o cliente faz um reprocessamento, os desenhos previamente editados são gerados novamente, substituindo os existentes. Isso pode resultar em horas de trabalho perdidas.
A partir da V17, quando o programa identifica que os desenhos foram editados e modificados pelo usuário, ao fazer um reprocessamento que causará regeração de desenhos, ele emitirá uma mensagem com uma lista desses desenhos, como a que se pode visualizar a seguir:
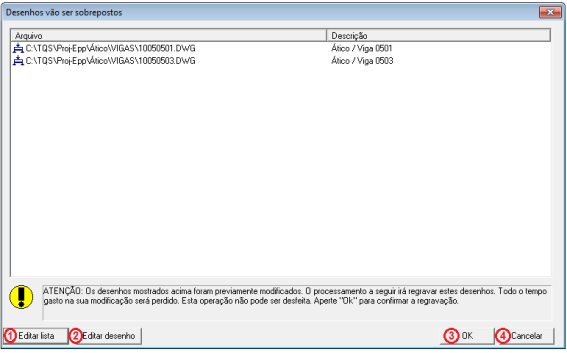
Figura 11 – Janela de desenhos que serão sobrepostos após processamento.
Se for acionado o comando ① – Editar Lista, será apresentada uma lista editável dos desenhos que foram modificados e que serão salvos:
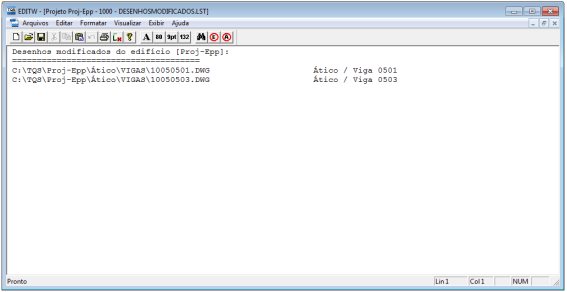
Figura 12 – Lista de desenhos que serão sobrepostos.
Já se for acionado o comando ② – Editar desenho, o EAG será aberto para edição do desenho em questão:
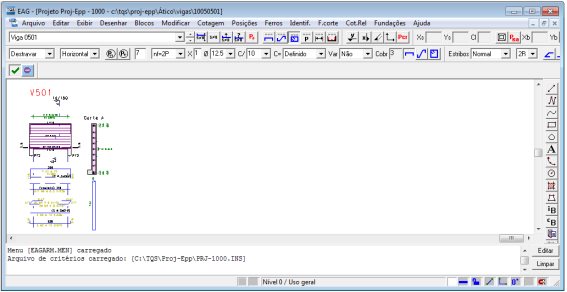
Figura 13 – EAG.
Se for utilizado o comando ③ – OK, o processamento será feito. Os desenhos editados serão eliminados, e o processamento criará novos desenhos “não modificados”.
Utilize o comando ④ – Cancelar, se quiser cancelar o processamento e manter os arquivos editados.
Sempre que o usuário utilizar o comando ③ – OK será criado um backup dos arquivos editados com status “Modificado” e “Verificado”. Assim, fica fácil restaurar os desenhos editados, e que foram sobrepostos durante o reprocessamento:
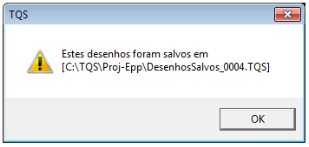
Figura 14 – Mensagem de aviso sobre Backup.
A figura acima mostra onde foi criado o backup dos desenhos.
O backup tem extensão TQS, o que permite que os arquivos sejam descompactados facilmente pelo Compactador-TQS:
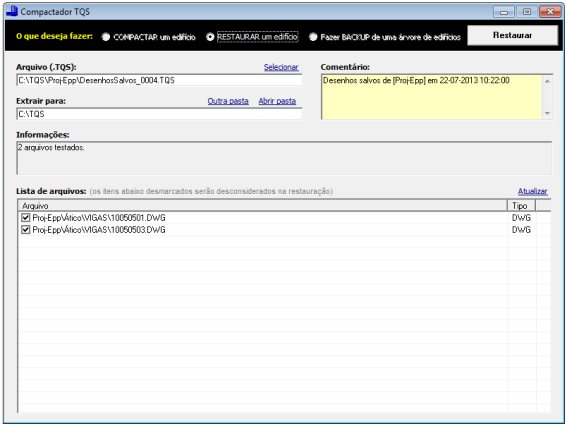
Figura 15 – Compactador-TQS.
Ao fazer uma limpeza de arquivos de um edifício, essa mesma verificação é feita, impedindo que o usuário perca desenhos que já foram editados.
Para saber mais sobre diversos assuntos, acesse:
http://www.tqs.com.br/suporte-e-servicos/biblioteca-digital-tqs
