Editor 3D
EAG 3D
O EAG 3D é um editor gráfico para modelagem de sólidos genéricos em 3D com atributos.
Com ele é possível criar objetos 3D quaisquer, não estruturais, de forma a complementar o modelo, atendendo assim uma possível solicitação para entrega em BIM, ou possibilitando a geração de imagens com características mais fiéis ao projeto. Quaisquer objetos criados por este editor podem ser inseridos no Modelador Estrutural, na aba “Anotações”, grupo “Objetos 3D”.
Um outro uso deste editor é a edição final dos sólidos da estrutura. Algumas vezes o modelo final em 3D do edifício acaba fazendo detalhes da representação 3D diferente da desejada. Nesse caso, este editor pode ser usado para ajustar uma face, mover um ponto, unir objetos, até que o modelo final fique da forma planejada. Fazendo uma analogia com outros editores do sistema, é como se fosse uma “edição rápida” do modelo 3D.
Outro uso ocorre na edição de uma referência externa 3D, como por exemplo a arquitetura 3D recebida via arquivo IFC ou RTQ. Nesse caso o modelo pode ser recebido com elementos graficamente pesados, e muitos deles não são representativos para o lançamento da estrutura. É o caso de móveis, fios, elementos hidráulicos, vegetação etc. Este editor pode intervir nesses modelos, antes de uma importação como referência externa dentro do Modelador Estrutural, para realização de uma limpeza. Os comandos de filtro e seleção podem ser úteis neste momento.
Executando o EAG 3D
O editor pode ser chamado fora ou dento do contexto de um edifício:
Fora do contexto de um edifício:
- No “Gerenciador”, aba "Ferramentas", Grupo "Utilidades", Clique no botão "Objetos 3D".
Dentro do contexto de um edifício:
- No "Modelador Estrutural", aba "Anotações", grupo "Objetos 3D", botão "Inserir objeto", opção "Objeto externo".
Na próxima janela é possível selecionar se quer realizar a inserção com uma referência do modelo estrutural ou não e, ao clicar em "Editar 3D" o editor será aberto.
Quando a edição terminar, o objeto modelado será inserido no pavimento atual do "Modelador Estrutural"
Grid
Ao abrir o editor, você verá uma grade com eixos, desta forma:

A origem dos eixos representa o ponto (0,0,0) ou, se em contexto de um edifício, (0,0,Cota inicial do edifício) ou, se em contexto de um pavimento (0, 0, Cota do pavimento).
A grade, além de servir como referência gráfica, faz captura de pontos durante a entrada de coordenadas em todos os encontros de linhas.
Entrada de coordenadas
Ao realizar um comando que precisa que o usuário aponte um ponto na área gráfica (como o comando "Mover" que pede o ponto inicial do deslocamento). O usuário pode fornecer o ponto de várias formas diferentes:
- Digitando uma terna de coordenadas (X,Y,Z);
- Clicando num ponto capturado com snap;
- Clicando num local qualquer, vazio da tela. Neste caso o ponto será determinado como uma projeção num plano paralelo ao visado.
Quando o comando pede um segundo ponto (como o comando "Mover" que pede o ponto inicial do deslocamento), além das opções acima, o usuário pode utilizar uma tecla modificadora de coordenadas relativas, algumas delas estão listados a seguir:
- <X> trava o cursor para se movimentar variando apenas a componente x do ponto anterior;
- <Y> trava o cursor para se movimentar variando apenas a componente y do ponto anterior;
- <Z> trava o cursor para se movimentar variando apenas a componente z do ponto anterior;
E além disso é possível entrar com uma coordenada relativa, digitando (sem aspas) "@DX,DY,DZ", que movimenta o ponto anterior pelo vetor (DX,DY,DZ), neste caso os valores DZ e DY podem ser omitidos. O editor também aceita em notação polar "@D<ALFA<TETA", onde D é a distância, ALFA é o ângulo no plano XY e TETA é o ângulo em direção ao eixo Z.
Em todos os casos, os seguintes modificadores gerais estão implementados no editor:
- <M> ponto médio;
- <A> ponto auxiliar;
- <F> ponto de referência.
Durante o lançamento de uma poligonal, as seguintes teclas estão implementadas:
- <U> desfaz o último ponto;
- <C> fecha a poligonal.
Árvore de objetos e atributos
À esquerda do editor, podemos visualizar uma árvore de objetos e uma tabela de atributos.
A hierarquia da árvore é montada conforme os atributos preenchidos em cada objeto.
É possível selecionar objetos pela árvore ou pela área gráfica e o editor fará a sincronização da seleção.
É possível criar e remover atributos, como será discutido à frente. Todos os atributos criados serão exportados na geração de IFC e TQR.
Comandos do "Botão principal" (canto superior esquerdo)
Novo
Abre um modelo novo
Abrir
Abre um arquivo existente
Fechar
Fecha o arquivo atualmente aberto
Salvar como...
Salva o arquivo com outro nome
Abrir como referência
Abre um outro arquivo 3D para usar como referência no lançamento atual
Fechar referência
Fecha o arquivo de referência
Importar
Importa um arquivo sem remover o conteúdo existente no modelo atual
Exportar
Exporta o modelo atual em um dos formatos a seguir: "E3D, E3X, IFC".
Salvar imagem
Exporta a visualização atual como imagem
Gerar corte DWG
Gera um corte em formato DWG. Ao acionar o comando o programa solicitará a indicação do plano de corte e direção da visada, em seguida um arquivo ".DWG" será gerado.
Sair
Fecha a aplicação e sai do editor.
Comandos da aba "Editar"
Desfazer
Desfaz o último comando
Refazer
Refaz o último comando
Aceleradores de teclado
Abre a interface padrão para edição de aceleradores de teclado
Abreviações
Abre a interface padrão para a edição de abreviações
Exibir tudo
Exibe todos os elementos ocultos
Esconder seleção
Oculta os objetos selecionados
Isolar seleção
Oculta todos os objetos, menos os selecionados
Inverter seleção
Seleciona os objetos não selecionados e remove a seleção dos elementos selecionados
Selecionar mesma categoria
Seleciona objetos da mesma categoria, a categoria é um atributo. Com este comando você poderia selecionar todas as vigas ou todos os pilares, por exemplo, com um clique.
Selecionar sem volumes
Seleciona todos os sólidos com volume igual a zero ou que não foi possível calcular o volume.
Selecionar por limite de pontos
Seleciona todos os sólidos com mais que N pontos, onde N é solicitado ao acionar o comando. Este comando pode ser usado para indicar objetos graficamente pesados no modelo atual.
Listar objeto
Lista a geometria de um objeto para verificação e faz um apontamento dos pontos na área gráfica, eles permanecem até o próximo clique.
Calcular volume
Calcula e mostra na janela de mensagens o volume dos objetos selecionados
Calcular área
Calcula e mostra na janela de mensagens a área da superfície dos objetos selecionados
Mostrar/Editar grade
Reexibe a grade, permitindo reposicionamento e alteração dos espaçamentos das linhas.
Ao alterar a orientação da grade, você modifica os eixos X, Y e Z de forma que os travamentos nessas direções atendam a nova configuração da grade.
Ocultar grade
Oculta a grade
Comandos da aba "Modelagem 3D"
Criar extrusão
Cria uma extrusão, dado uma poligonal plana fechada e um vetor de deslocamento. A seguir um exemplo de uma extrusão, feita com uma poligonal em formato "L" no plano XY e um deslocamento em Z:
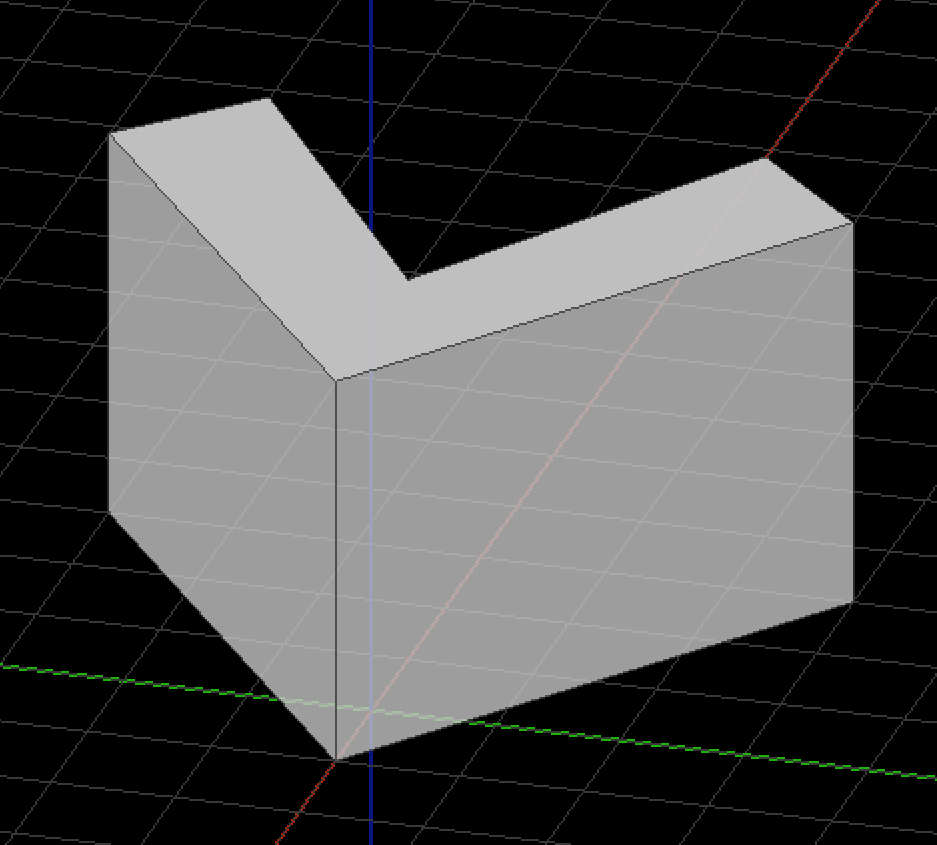
Criar caminho
Cria um sólido representado por uma seção transversal fechada, percorrendo um caminho dado por uma poligonal aberta no espaço e fazendo curvas com um dado raio de curvatura. A seguir um exemplo de um retângulo percorrendo um caminho com duas curvas:
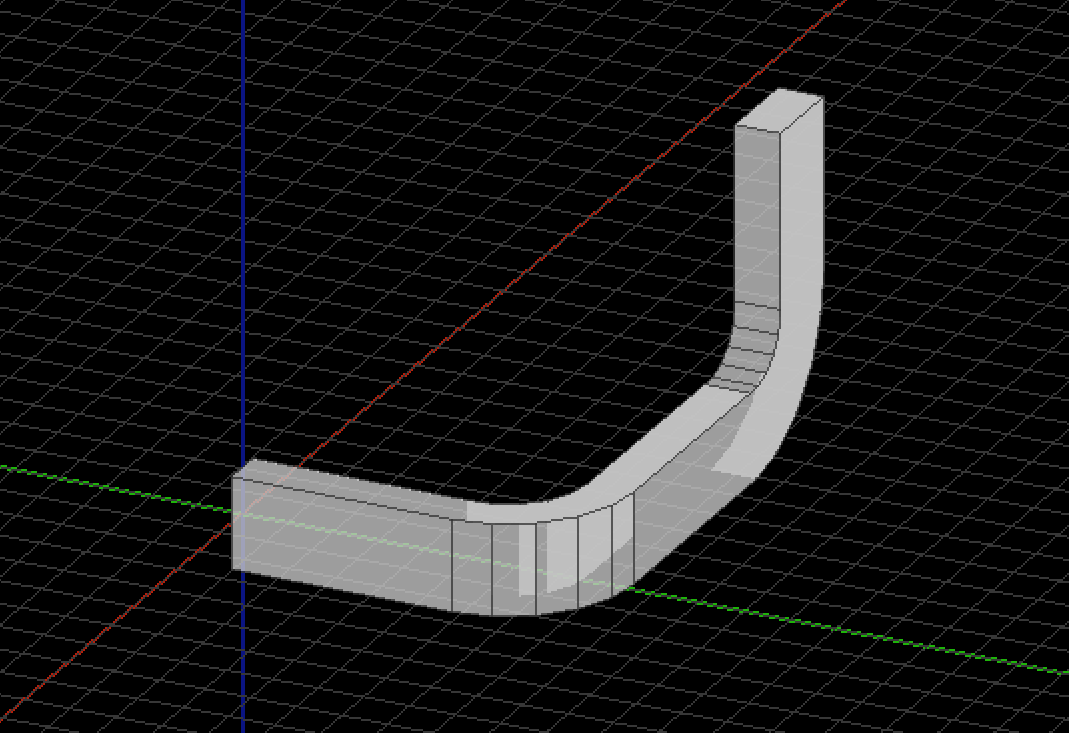
Criar revolução
Cria um sólido por revolução, dado uma poligonal fechada no plano, um ângulo inicial, um ângulo final e um eixo de revolução. A seguir um exemplo de um trapézio, no plano XZ, com revolução de 0 a 90 graus:
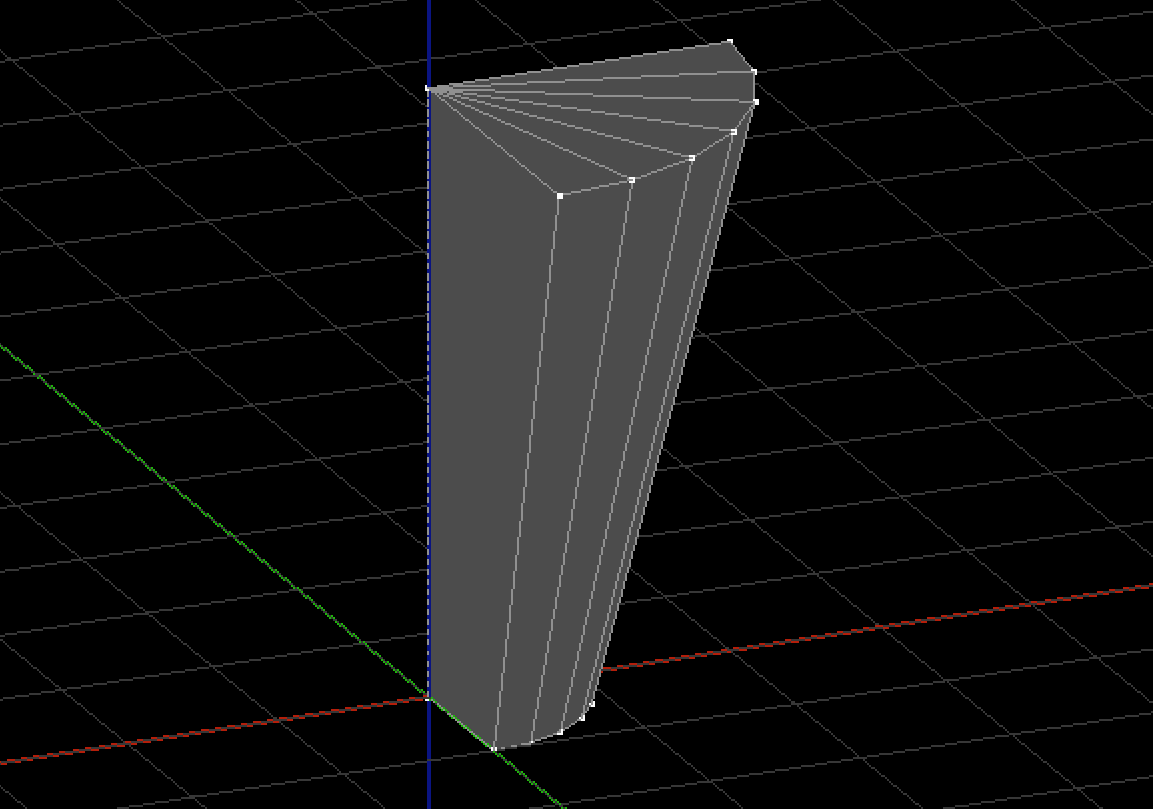
Criar cubo
Cria um cubo, dadas as dimensões X,Y e Z e um ponto de inserção. A criação de primitivas pode auxiliar na criação de sólidos mais complexos por composição ou deformação de faces. A seguir um exemplo de um cubo criado com este comando:
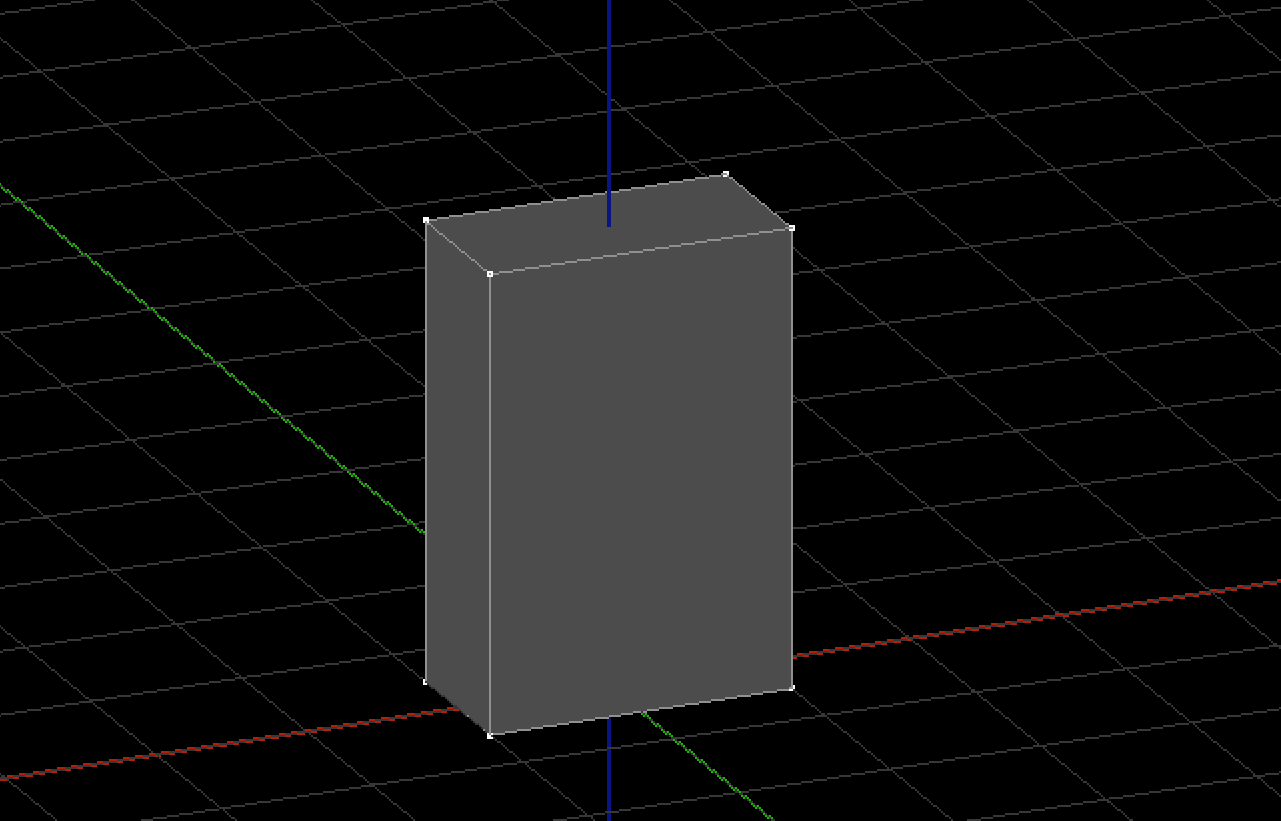
Criar cilindro
Cria um cilindro, dado um raio, uma altura e uma discretização. A seguir um exemplo de cilindro criado com este comando:
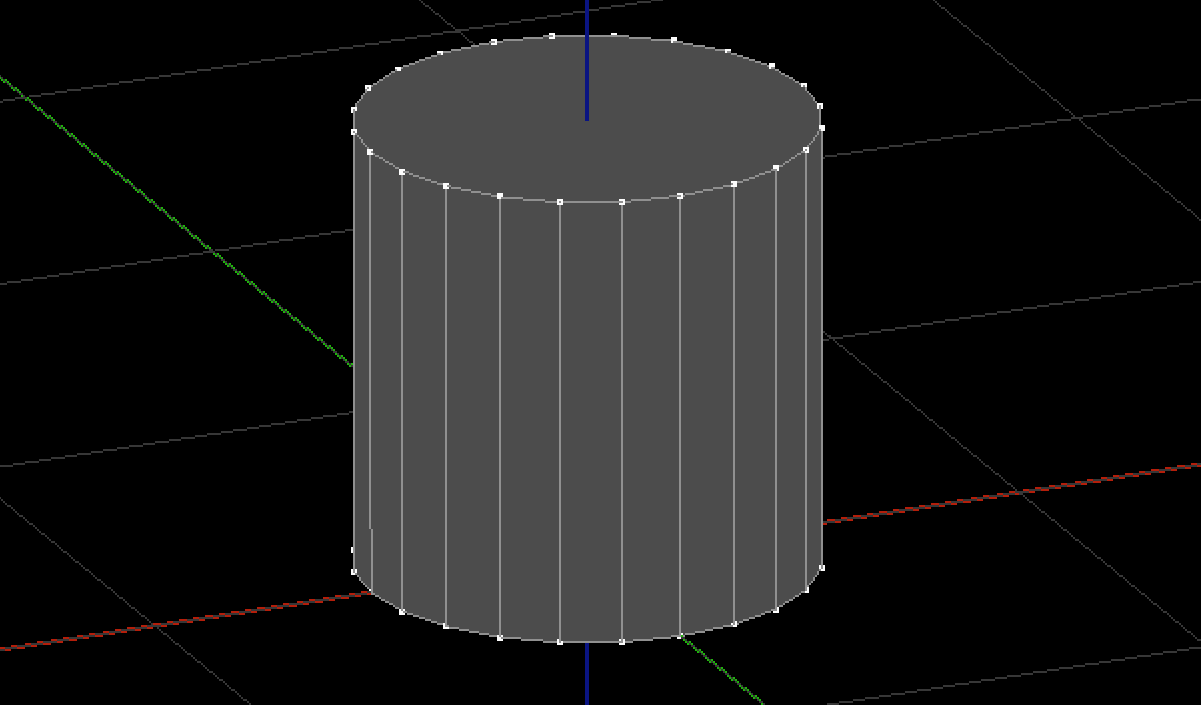
Criar cone
Cria um cone, dado um raio, uma altura e uma discretização. A seguir um exemplo de cone criado com este comando:

Apagar objeto
Remove os objetos selecionados.
Mover
Move os objetos selecionados dado uma nova posição. O modificador <F> pode ser usado neste comando para melhorar a precisão do movimento.
Copiar
Copia os objetos selecionados dado uma nova posição. O modificador <F> pode ser usado neste comando para melhorar a precisão do movimento.
Espelhar
Espelha os objetos selecionados dado um plano de espelhamento.
Girar
Gira os objetos selecionados dado um eixo de rotação e um ângulo. O giro ocorrerá no sentido da regra da mão direita.
Escalar
Escala os objetos selecionados dado um ponto de referência, e três valores de escala (Sx,Sy,Sz), em cada uma dar direções globais X,Y e Z, respectivamente.
União
Une dois ou mais objetos, resultando em um único sólido sem sobreposição de volume. A seguir a união de dois cubos, que agora é um objeto único:
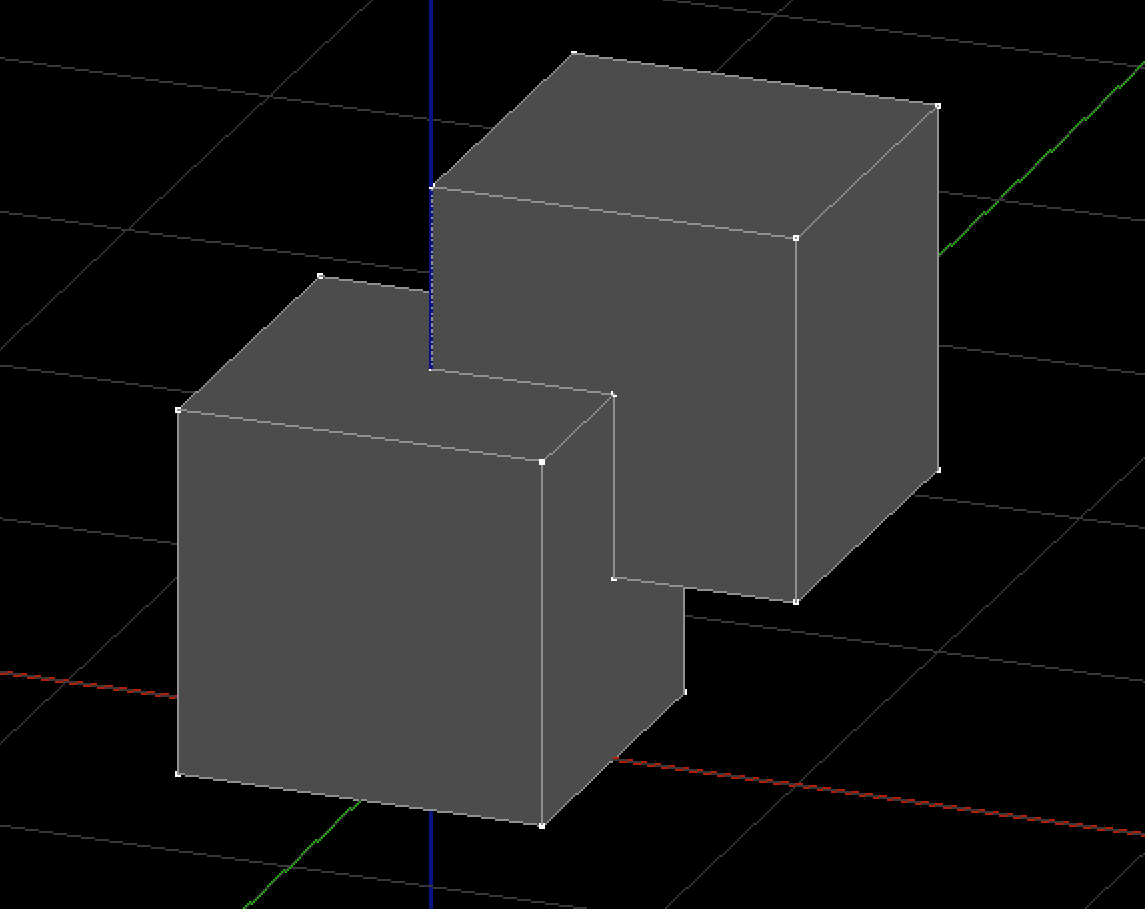
Diferença
Faz a subtração de volumes entre os sólidos a serem cortados e os sólidos cortantes (cada conjunto é solicitado separadamente pelo comando). A seguir a subtração entre os mesmos dois cubos do exemplo acima:
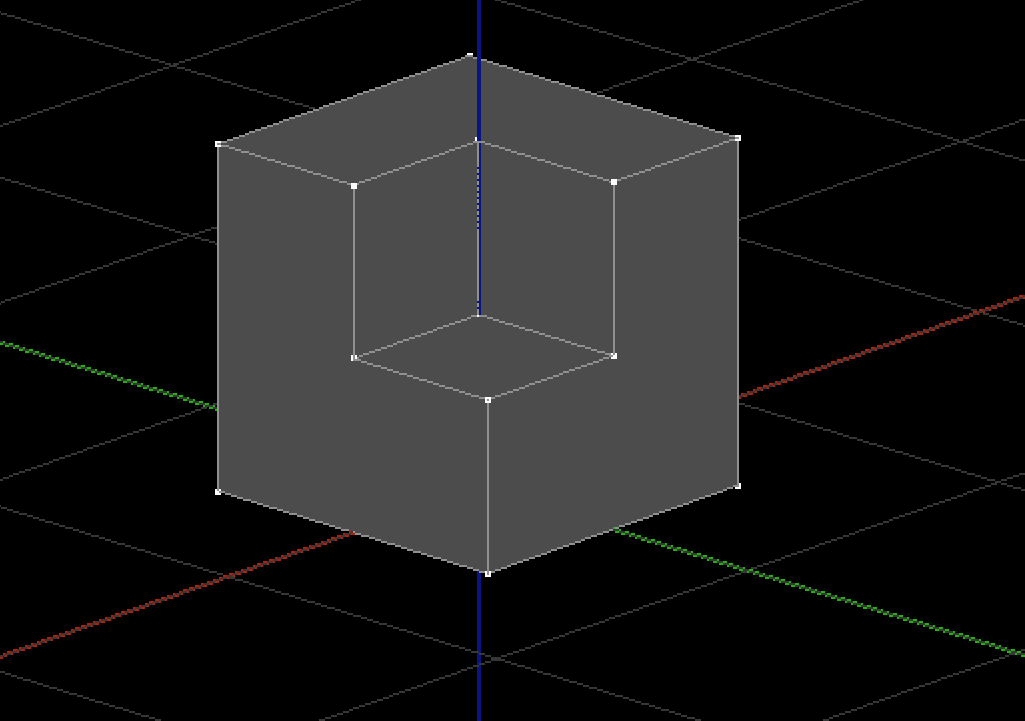
Intersecção
Faz a intersecção de volumes entre sólidos, resultado apenas o volume da intersecção. A seguir a intersecção entre os mesmos dois cubos do exemplo acima: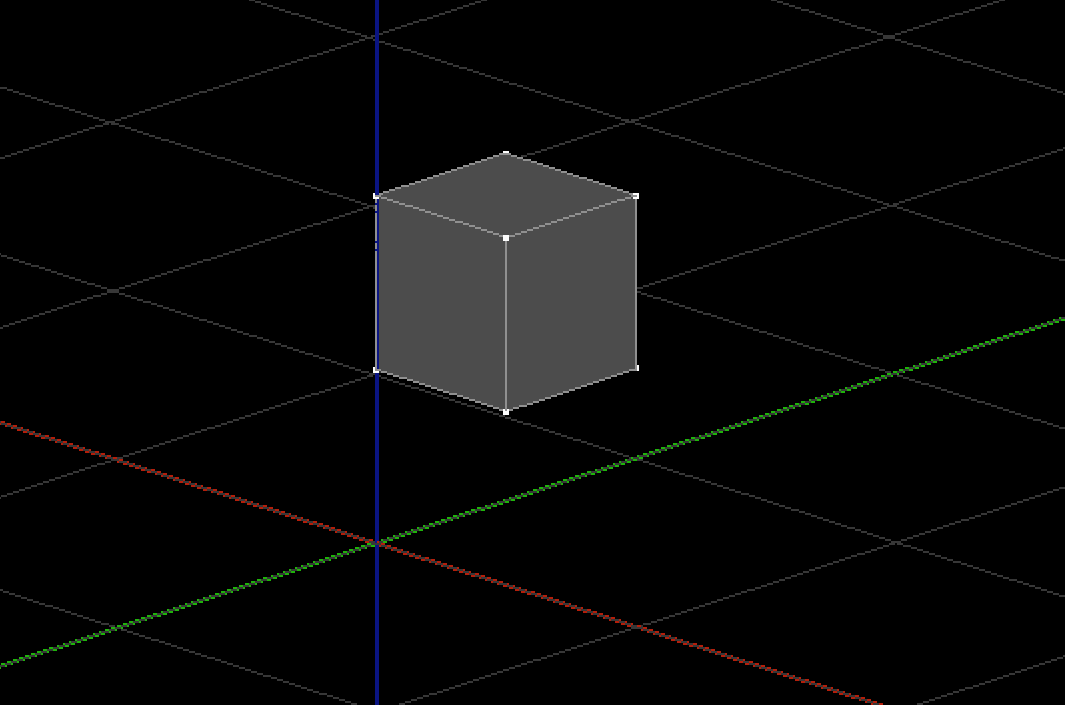
Obs: Observe que o volume da intersecção mais o volume da subtração é o volume de um dos sólidos.
Os três comandos acima são chamados de operações booleanas em 3D. Tais comandos tem algumas restrições e para funcionarem corretamente contamos com uma boa topologia dos sólidos operandos. Neste caso uma boa topologia consiste em uma boa precisão geométrica de contato entre os sólidos, a eliminação de faces degeneradas e pontos colineares desnecessários, entre outros.
Unir pontos próximos
Une pontos próximos dado uma precisão.
Este comando é útil na simplificação de objetos "gráficamente pesados" e também na eliminação de pontos duplicados.
Compactar geometria
Faz uma série de otimizações no sólido selecionado, como a eliminação de pontos colineares desnecessários em uma face, junção de faces coplanares, remoção de pontos duplicados, e outras operações similares.
Adicionar ponto
Adiciona um ponto no objeto selecionado.
Remover ponto
Remove pontos do objeto selecionado. E consequentemente as arestas e faces atreladas a estes pontos.
Mover ponto
Move pontos selecionados.
Este comando é bastante útil para a criação geométrica baseada na modificação de um objeto/primitiva existente. Abaixo um sólido formado por sucessivos movimentos de pontos em um cubo:
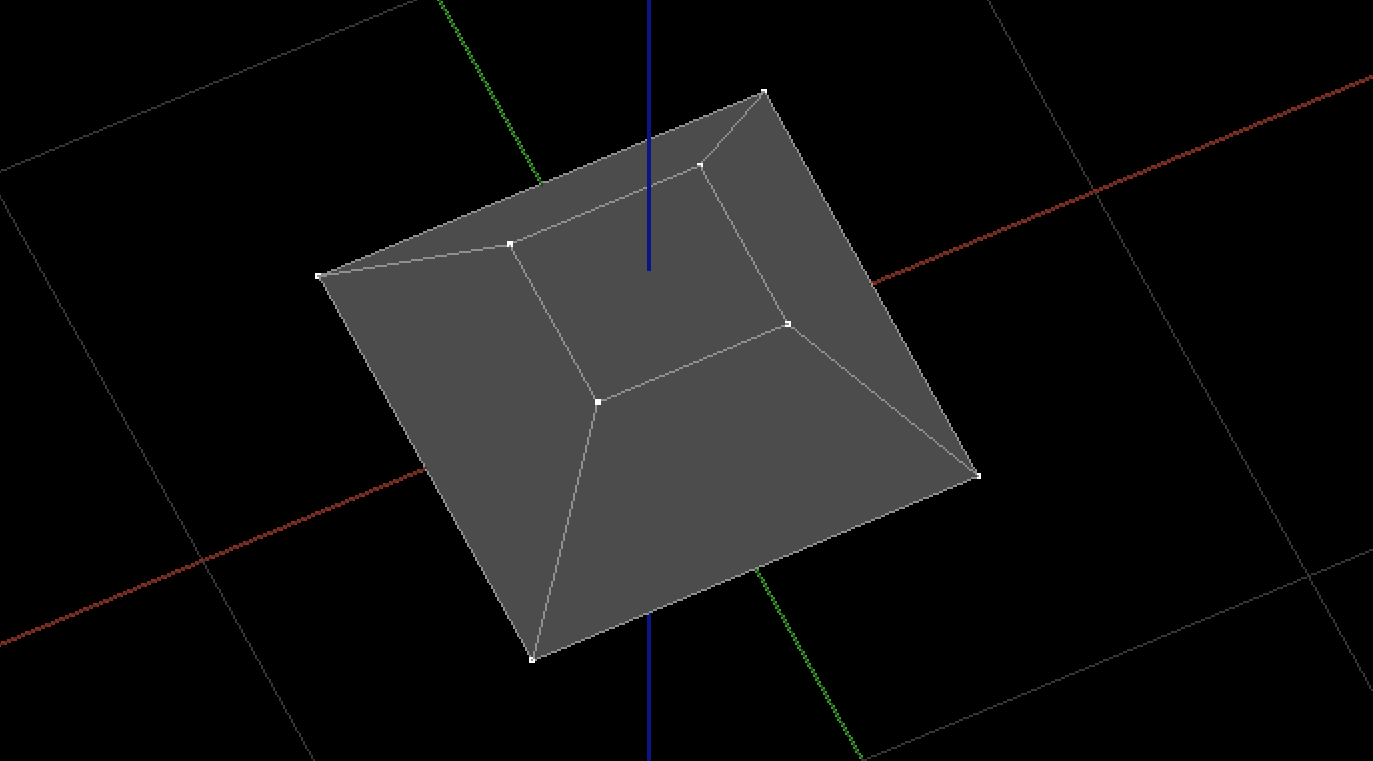
Adicionar face
Adiciona uma face formada pelos vértices selecionados.
Este comando é útil para recriar faces de um objeto existente, ou na criação de faces em pontos criados manualmente.
Remover face
Remove uma face do sólido selecionado, abrindo-o.
Obs: As faces internas de um sólido, não são visualizadas por motivos de performance. Este efeito é comum e aparece em diversos softwares de modelagem 3D.
Inverter face
Inverte a orientação de uma face, alterando o sentido indicativo de "dentro e fora" do sólido.
Mover face
Move uma face, de um objeto selecionado, dado um deslocamento.
Este comando é bastante útil na edição de sólidos, em particular, nos ajustes finais de um modelo estrutural, pois ele permite o ajuste da altura de um pilar, do comprimento de uma viga, etc.
Adicionar atributo
Adiciona um atributo no sólido selecionado. Dado um grupo, um nome e um valor.
Atributos criados com este comando serão exportados em arquivos IFC e TQR.
Remover atributo
Adiciona um atributo no sólido selecionado. Dado um grupo e um nome.
Obs: Alguns atributos são especiais e não podem ser removidos.
