Inserção de Ferros
O menu "Ferros" contém diversos submenus e comandos para a definição e representação de ferros:
| Menu "Ferros" | ||
| Comando | Submenu | Observações |
| Critérios | Edição de todos os critérios que podem ser usados na criação de um ferro novo. | |
| Ler ferro | Torna os dados de um ferro selecionado atuais. | |
| Ferro reto: | Critérios | Critérios de ferros retos. |
| Ferro reto: | Horizontal | Inserção de um ferro reto na direção horizontal. |
| Ferro reto: | Vertical | Inserção de um ferro reto na direção vertical. |
| Ferro reto: | Em ângulo | Inserção de um ferro reto com ângulo qualquer. |
| Ferro reto: | Entre faces | Inserção de um ferro com a identificação de duas faces de concreto. |
| Estribo retangular: | Critérios | Critérios de estribos retangulares. |
| Estribo retangular: | Dimensões da seção | Definição de um estribo retangular através das dimensões da seção. |
| Estribo retangular: | 2 pontos da seção | Definição de um estribo retangular através de dois pontos da seção. |
| Estribo retangular: | Desenhar seção transversal | Desenhar a forma de uma seção transversal retangular para desenho de estribos. |
| Grampo de vigas: | Critérios | Critérios de grampos de vigas. |
| Grampo de vigas: | Grampo à esquerda | Inserção de um grampo apontando para o lado esquerdo. |
| Grampo de vigas: | Grampo à direita | Inserção de um grampo apontando para o lado direito. |
| Estribo genérico: | Critérios | Critérios de estribos genéricos. |
| Estribo genérico: | Pontos longitudinais | Definição de um estribo genérico pelos pontos de armadura longitudinal. |
| Estribo genérico: | Pontos da seção | Definição de um estribo genérico pelos pontos da seção transversal. |
| Linha de ferro: | Critérios | Critérios de desenho de linhas de ferro. |
| Linha de ferro: | Desenhar linha | Desenhar uma linha de ferro para a definição de um ferro genérico. |
| Linha de ferro: | Transformar em ferro | Transformar uma linha previamente desenhada em um ferro. |
| Linha de ferro: | Duplicar linha | Duplicar a linha de um ferro existente. |
| Linha de ferro: | Juntar | Juntar dois ferros. |
| Linha de ferro: | Cortar | Cortar um ferro em dois |
| Linha de ferro: | Cotar ponta | Definição de cotagem automática de uma ponta de ferro. |
| Faixa de distribuição: | Critérios | Critérios para a definição de faixas de distribuição. |
| Faixa de distribuição: | Constante | Definição de uma faixa de distribuição de comprimento constante, |
| Faixa de distribuição: | Variável | Definição de uma faixa de distribuição de comprimento variável. |
| Faixa de distribuição: | De múltiplas posições | Faixa de distribuição que pode ser associada a múltiplos ferros. |
| Faixa de distribuição: | Associar ferro a faixa múltipla | Associar um ferro selecionado a uma faixa múltipla. |
| Faixa de distribuição: | Eliminar faixas de distribuição | Eliminar a faixa de distribuição de um ferro. |
| Faixa de distribuição: | Tabela de ferros variáveis | Inserir no desenho a tabela de ferros variáveis associada a um ferro distribuído em faixa variável. |
| Ferros em corte: | Um ferro em corte | Definir um ferro em corte. |
| Ferros em corte: | Distribuir | Distribuir ferros em corte em uma seção. |
| Ferros em corte: | Distribuir entre 2 ferros | Distribuir ferros em corte entre 2 ferros em corte. |
Ferro Atual - Critérios de Ferros
O AGC trabalha com o conceito de ferro atual. O ferro atual é uma entidade que fica na memória e que contém todo tipo de informação que pode ser usada para construir e descrever ferros. Para criar ferros então a ideia é:
Definir os dados do ferro atual
Criar o ferro
Os dados do ferro atual são definidos no menu "Ferros, Critérios". Consiste em um menu com várias abas de critérios. Na criação de um ferro novo, os dados a serem utilizados dependerão do ferro.
É interessante conhecer todos os critérios, pois ao se editar um ferro, o AGC mostrará uma tela de edição que é igual ao do ferro atual, eventualmente com menos abas (as que não são aplicáveis não aparecem).
Os diversos comandos de inserção de ferros retos, genéricos, estribos, etc. têm também seus menus de critérios. Na verdade são os mesmos critérios editados por este comando, mas apenas com as abas específicas do ferro editado.
Aba "Gerais"
Contêm dados gerais de ferros, não relacionados à sua geometria:
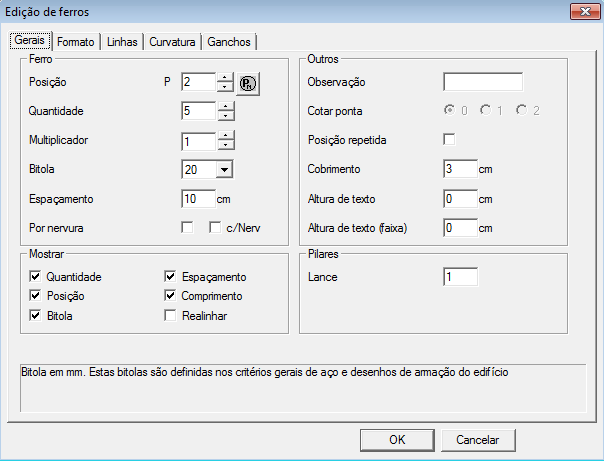
| Grupo "Ferro" | |
| Posição | Número que permite fabricar ou localizar ferro com características únicas. O botão "Pn" ao lado do número permite obter o próximo número de posição livre. |
| Quantidade | Número de ferros repetidos nesta posição. |
| Multiplicador | Multiplicador adicional. Por exemplo, se estivermos distribuindo ferros em nervuras e tivermos 2 ferros por nervura em 10 nervuras, poderíamos fazer "quantidade=10", "multiplicador=2" (identificado como "10x2 Pn...") |
| Bitola | Valor da bitola do ferro em mm. |
| Espaçamento | Espaçamento, se o ferro for distribuído em uma faixa. |
| Por nervura | Indica ferro distribuído em nervuras. Existem duas marcas neste campo. A primeira faz com que a identificação de espaçamento "C/n" não seja colocada. A segunda faz com que o espaçamento seja mostrado como "C/Nerv". |
| Grupo "Outros" | |
| Observação | Observação qualquer que pode ser colocada junto do ferro. Apenas os 15 primeiros caracteres são transferidos para o G-Bar. |
| Cotar ponta | Este atributo permite definir uma cotagem associativa entre um ponto de referência a ser localizado, e a ponta mais próxima de um ferro reto. Na posição (1), a ponta mais próxima é cotada. Na posição (2), as duas pontas são cotadas. O valor (2) só pode ser utilizado com o ponto de referência entre as duas pontas do ferro (típico de ferro negativo de lajes). |
| Posição repetida | Este item é usado no agrupamento de ferros de características iguais. Os ferros marcados como repetidos, dependendo dos critérios de representação, podem ter sua identificação reduzida e o círculo em volta do número da posição tracejado. |
| Cobrimento | Não é usado diretamente pelo ferro. Mas quando definido (em cm), permite que as operações interativas de alteração de geometria do o ferro levem em consideração para afastamento da face do concreto. |
| Altura de texto | Altura do texto de identificação do ferro. Defina zero para usar valores padrão do arquivo de critérios. |
| Altura de texto (faixa) | Altura do texto de identificação da faixa de distribuição do ferro. Defina zero para usar valores padrão do arquivo de critérios. |
| Grupo "Mostrar" | |
| Quantidade | Incluir o número de ferros no texto de identificação do ferro. |
| Posição | Incluir o número da posição na identificação. |
| Bitola | Incluir a bitola na identificação. |
| Espaçamento | Incluir o espaçamento na identificação. |
| Comprimento | Incluir o comprimento na identificação. |
| Realinhar | Este campo só é habilitado na edição de ferros. Ele faz com que os textos de identificação editados sejam recolocados na posição padrão. |
| Grupo "Pilares" | |
| Lance | Número do lance do pilar na qual o ferro está associado. É o número que permite ao G-Bar selecionar os ferros de pilares a serem cortados e dobrados para um piso. |
Aba "Formato"
Contém dados diferentes para cada tipo de ferro. Discutiremos adiante.
Aba "Linhas"
Um ferro pode ser associado a uma ou mais linhas no desenho. Além das linhas definidas pelos programas TQS em desenhos padrão, novas linhas podem ser criadas a partir do comando "Ferros, Linha de ferro, Duplicar linha". Esta aba contém atributos destas linhas inseridas.
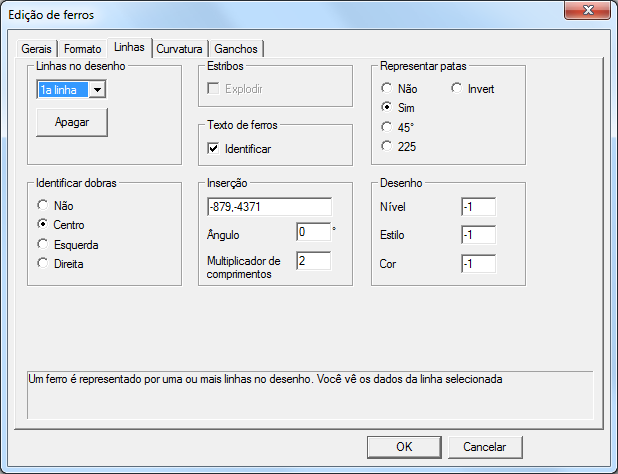
| Grupo "Linhas no desenho" | |
| Lista de linhas | Esta lista contém as linhas numeradas como "1a", "2a"... Ao escolher uma linha, as demais propriedades são atualizadas. |
| Apagar | Somente na edição de ferros existentes. Acione o botão "Apagar" para eliminar a linha. Isto também pode ser feito visualmente colocando-se o cursor sobre a linha e acionando o comando "Apagar" do EAG (ou botão <F5>). |
| Grupo "Estribos" | |
| Explodir | Marque este item para que as linhas de estribos retangulares de 4 ou 6 ramos apareçam em forma explodida.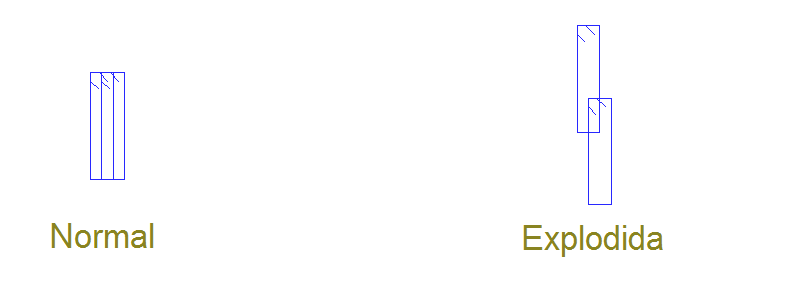 |
| Grupo "Texto de ferros" | |
| Identificar | Um ferro pode ter várias linhas. O texto de identificação é colocado somente uma vez, próximo de uma delas. Marque este item em uma das linhas, caso haja mais de uma linha e a identificação não seja colocado junto à primeira. |
| Grupo "Representar patas" | |
| Botões de opção | Este campo se refere à representação de dobras em ferros retos e às patas de estribos. As patas de estribos são representadas ou não. Nos ferros retos temos as seguintes opções:"Não" - Não representar"Sim" - Representar"45°" - Girar as dobras a 45 graus, para mostrar uma perspectiva."225°" - Girar a 225°."Inverter" - Inverter a direção das dobras. |
| Grupo "Identificar dobras" | |
| Botões de opção | As dobras são identificadas com texto de comprimento. Estes botões permitem desligar a identificação, ou liga-la, com escolha de alinhamento de texto. |
| Grupo "Inserção" | |
| Coordenadas | Apenas para leitura, as coordenadas de inserção da linha do ferro |
| Ângulo | Apenas para edição de ferros existentes, o ângulo de inserção da linha de ferro. |
| Multiplicador de comprimentos | Multiplica as distâncias medidas graficamente |
O multiplicador de comprimentos é usado quando se deseja desenhar um detalhe de ferros com escala diferente da do desenho. Por exemplo, enquanto os desenhos de vigas são feitos em escala fixa 1:50, os cortes são em escala 1:25:
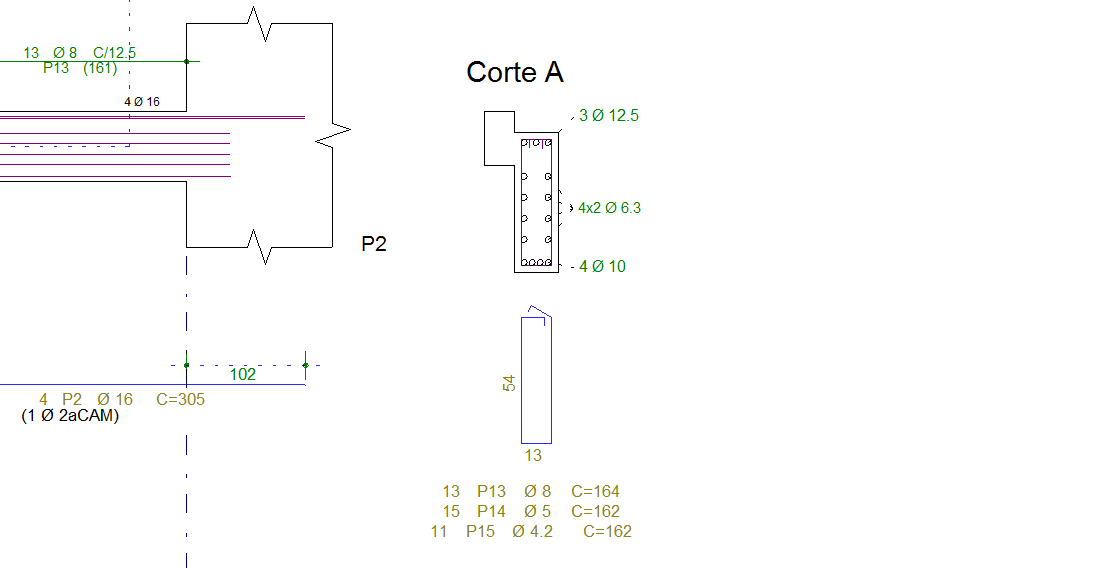
Neste caso, cada cm desenhado de estribos na verdade corresponde a 0.5 cm do estribo real. O lado do estribo acima de 13 cm, será desenhado com 26 cm. O multiplicador de comprimentos para transformar 26 cm medidos graficamente na tela em 13 cm será de 25/50=0.5.
| Grupo "Desenho" | |
| Nível | Nível da linha de ferro ou (-1) para padrão definido no arquivo de critérios. |
| Estilo | Estilo da linha de ferro ou (-1) para usar padrão. |
| Cor | Cor da linha de ferro ou (-1) para usar padrão. |
Aba "Faixas"
Controla a representação das faixas de distribuição, e o arredondamento usado no cálculo da quantidade de ferros de uma faixa. Veja adiante a descrição destes critérios no item "Faixa de distribuição".
Aba "Curvatura"
Permite a definição do raio de dobra de ferro e outros critérios de representação. A representação de um ferro com ou sem os raios de dobras não afeta os dados de um ferro.
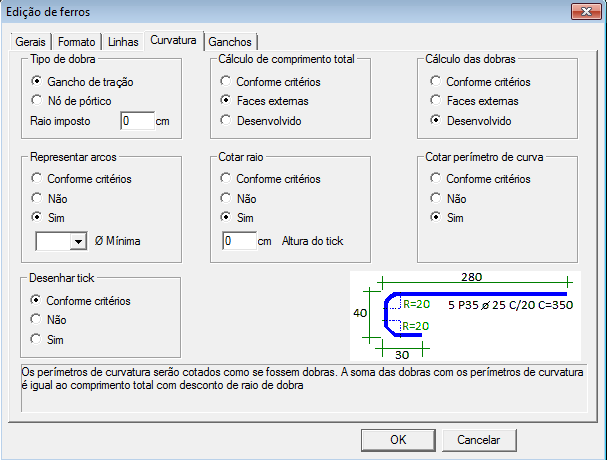
Todos os critérios de representação de dobras estão definidos no arquivo de critérios DESARM.DAT, e valem quando os critérios acima estão em "Conforme critérios". Cada um deles entretanto pode ser imposto individualmente por ferro. Veja no capítulo "Critérios e representação de ferros" como são calculados os raios de dobra e representados os ferros desta maneira.
| Grupo "Tipo de dobra" | |
| Botões de opção | Para ferros que não são estribos, permitem escolher se o ferro será dobrado com ganchos de tração, ou será tratado como nó de pórtico ou sujeito à força cortante. Os nós de pórtico tem raio de curvatura de duas a três vezes maior que os ganchos de tração. |
| Raio imposto | O raio de curvatura pode ser imposto com um valor diferente do especificado nas normas. Mantenha zero para o cálculo padrão. |
| Grupo "Cálculo de comprimentos" | |
| Conforme critérios | Definido no arquivo de critérios. |
| Faces externas | O comprimento será igual à soma dos comprimentos das dobras calculadas pelas faces externas. |
| Desenvolvido | Comprimento calculado por uma linha passando pelo eixo do ferro, com os arcos desenvolvidos. Atualmente estribos somente são calculados pelas faces externas. |
| Grupo "Cálculo de dobras" | |
| Conforme critérios | Definido no arquivo de critérios. |
| Faces externas | As dobras são calculadas pelas faces externas. |
| Desenvolvido | As dobras são calculadas por uma linha passando pelo eixo do ferro, com arcos desenvolvidos. Se o perímetro de curva for cotado, ele entrará como se fosse uma dobra, caso contrário o desenvolvimento será até o ponto médio de cada arco. Atualmente estribos somente são calculados pelas faces externas. |
| Grupo "Representar arcos" | |
| Conforme critérios | Definido no arquivo de critérios. |
| Não | Arcos com raios de dobras não são representados. |
| Sim | Arcos com raios de dobras são representados. |
| Bitola mínima | A representação só ocorrerá se a bitola for maior ou igual à bitola mínima definida em mm. |
| Grupo "Cotar raio" | |
| Conforme critérios | Definido no arquivo de critérios. |
| Não | Os raios de dobra não serão cotados. |
| Sim | Os raios de dobra serão cotados. |
| Altura do tique | Altura do tique de cotagem do raio, se diferente de zero. |
| Grupo "Cotar perímetro de curva" | |
| Conforme critérios | Definido no arquivo de critérios. |
| Não | Não cotar o perímetro desenvolvido do arco da dobra. As dobras, se desenvolvidas, irão até o ponto médio do arco. |
| Sim | Cotar o perímetro desenvolvido. As demais dobras serão identificadas apenas nos trechos retos. |
| Grupo "Desenhar tick" | |
| Conforme critérios | Definido no arquivo de critérios. |
| Não | Não desenhar o tique do raio de dobra. |
| Sim | Desenhar o tique do raio de dobra. |
Aba "Ganchos"
Ganchos são definidos como atributos em ferros retos ou genéricos. São uma maneira simples de definir uma ancoragem mínima de armadura longitudinal de tração, nas pontas de um ferro, com ganchos a 90°, 135° ou 180°:
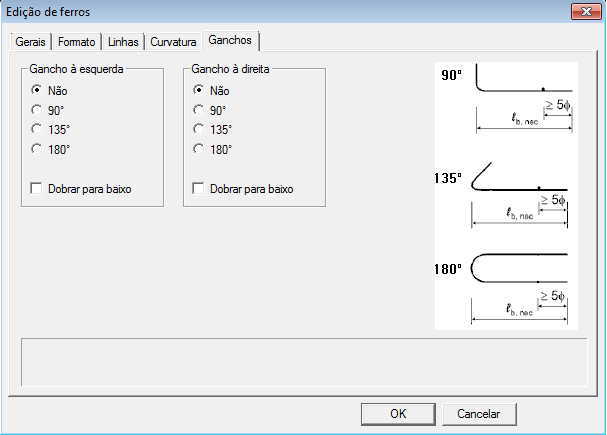

O comprimento e os raios de dobras dos ganchos de tração são controlados no arquivo de critérios.
Aba "Identificações"
Esta aba contém critérios para o comando de identificação de ferros. Mostraremos em detalhe no capítulo de "Acabamento".
Ler um Ferro
Este comando permite carregar todos os dados de um ferro existente para o ferro atual. O próximo ferro criado terá as mesmas características como bitola, quantidade, espaçamento, etc.
Este comando lê inclusive o número da posição, assim se o novo ferro a ser criado for diferente do lido, um novo número deverá ser atribuído.
Ferros Retos
São os ferros com uma ou duas dobras ortogonais nas pontas. Para criar ferros retos, definimos as patas na janela de critérios e inserimos por dois métodos diferentes.

Critérios
Os dados exclusivos para ferros retos estão sob a aba "Formato":

Por convenção em planta ou elevação, as dobra positiva é desenhada para cima e a negativa para baixo:

As dobras secundárias podem ser dobras no mesmo plano ou em planos diferentes:

O comprimento reto pode ser cotado ou não de maneira redundante:

Os textos das dobras podem ser paralelos à direção principal ou às dobras:

Inserção com ângulo definido
Temos três comandos para a inserção de ferro reto com ângulo definido. No menu "Ferros, Ferro reto" temos os comandos "Horizontal", "Vertical" e "Em ângulo", correspondendo aos ângulos de 0°, 90° ou valor a ser fornecido.
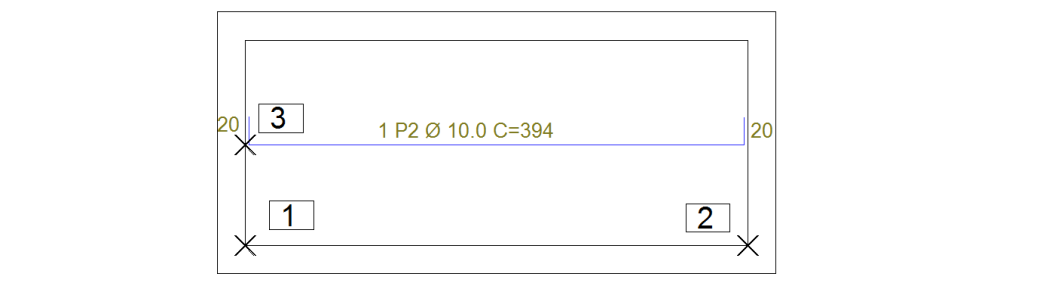
O comprimento neste comando deve ser fornecido, mas pode ser medido graficamente:
Comando: "Ferro reto, Horizontal"
Comprimento do ferro ou 2 pontos: <B1> no PT1
entre com o 2o ponto: <B1> no PT2
Posicione o ferro: <B1> no PT3
Tanto o comprimento quanto as coordenadas do ferro, se fornecidos graficamente, tem o cobrimento subtraído. Por isto, mantenha o valor atual de cobrimento correto conforme o desenho, nos dados atuais de ferros.
Inserção entre faces
A inserção de ferros entre faces de concreto é comum em desenhos de armação, assim tem um comando específico. O ferro é ortogonal e posicionado entre duas linhas selecionadas, a menos que as linhas não sejam paralelas. Se não forem, o ângulo da direção da linha do ferro será pedido:
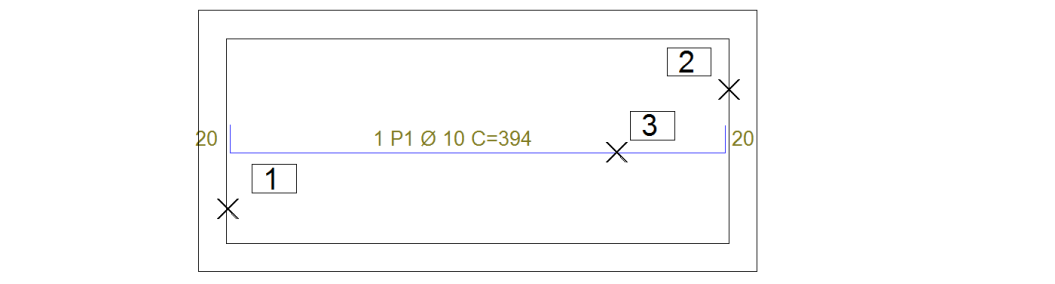
Comando: "Ferro reto, Entre faces"
Selecione a 1a face: <B1> no PT1
Selecione a 2a face: <B1> no PT2
Posicione o ferro: <B1> no PT3
Estribos Retangulares
Acessados através do menu "Ferros, Estribo retangular", podem ser inseridos com o fornecimento das dimensões da seção retangular ou por 2 pontos da seção.
Critérios de estribos
A aba "Formato" tem critérios exclusivos para estribos retangulares:
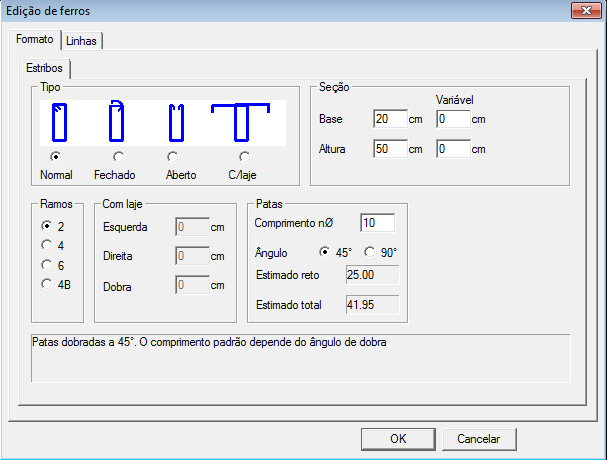
Os dados para a definição de estribos são:
| Tipo | Estribo retangular normal, fechado, aberto ou com colaboração na laje. |
| Seção | Dimensões da seção que contém o estribo, somente para a edição de estribos existentes (na inserção, estes valores são pedidos novamente). Estribos retangulares usam a seção externa como referência, assim sua geometria depende do cobrimento definido na aba "Gerais". O item "Variável" permite definir uma variação linear de largura ou altura na seção, mas não ambas. |
| Ramos | Número de ramos do estribo retangular: 2, 4 ou 6. Estribos normais tem uma configuração adicional, "4B", onde um estribo abraça toda a seção e o outro é interno. |
| Com laje | Dados adicionais para estribo com colaboração na laje. Este tipo de estribo funciona também como armadura negativa em apoio de laje. |
| Patas | Dados das patas do estribo. O comprimento em número de bitolas e o ângulo formado pelas patas (45° ou 90°). Neste grupo são mostrados também o comprimento reto e o total estimado para as patas. |
Patas de estribos podem ser dobradas a 45° ou 90°, mas a dobra a 45° é difícil ou não possível em máquinas automáticas. Atualmente o programa representa e calcula o comprimento dos estribos somente pelas faces externas, somando entretanto o comprimento das patas considerando o seu desenvolvimento.
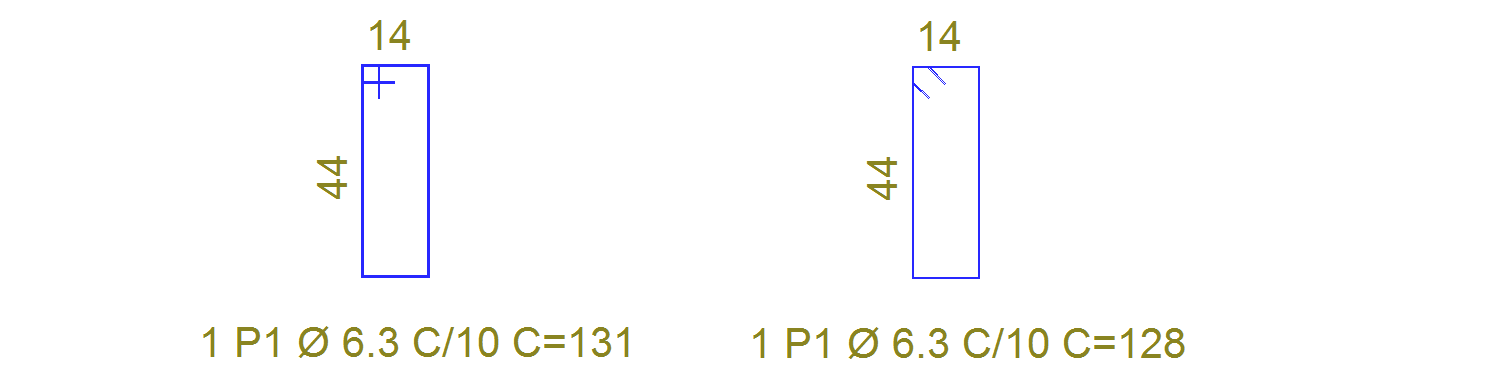
Criando uma seção e estribo por dois pontos
O comando "Ferros, Estribo Retangular, Desenhar seção transversal" permite o desenho de uma seção típica de viga retangular onde entrará um estribo. O exemplo abaixo combina a criação da seção com a criação de um estribo por dois pontos da seção. Para executar este comando, é necessário antes definir o cobrimento, no menu de critérios, aba "Gerais". Se a seção for mostrada em uma escala diferente, esta escala deve ser definida antes na aba "Linhas" do mesmo menu.
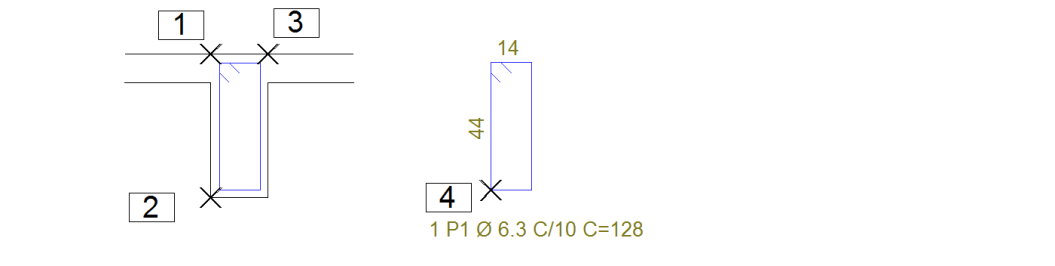
Comando: "Seção transversal"
Entre com a base da seção (cm): 20
Entre com a altura da seção(cm): 50
Altura da laje à esquerda (cm): 10
Rebaixo da laje à esquerda (cm): 0
Altura da laje à direita (cm): 10
Rebaixo da laje à direita (cm): 0
Posicione a seção transversal: <B1> no PT1
Comando: "2 pontos da seção"
Canto da seção retangular: <B1> no PT2
Selecione o outro canto: <B1> no PT3
Pt inserção da vista explodida: <B1> no PT4
Note que a linha que representa o estribo é criada duas vezes, uma dentro da seção e outra fora.
Criando estribo dadas as dimensões da seção
O comando para criação do estribo dadas as dimensões da seção é semelhante ao anterior. São pedidos dois pontos de inserção da linha de estribos, uma para representação dentro de uma seção, outra para vista explodida. Ambas as linhas podem ser eliminadas individualmente do desenho sem apagar os dados do estribo, usando os comandos padrão do EAG.
Grampos de vigas
São ferros retos em U representados em perspectiva, comumente usados na ancoragem de extremidades de vigas em apoios de pequenas dimensões. Os dados de um grampo a ser inserido devem ser fornecidos no menu "Ferros, Grampo de vigas, Critérios":
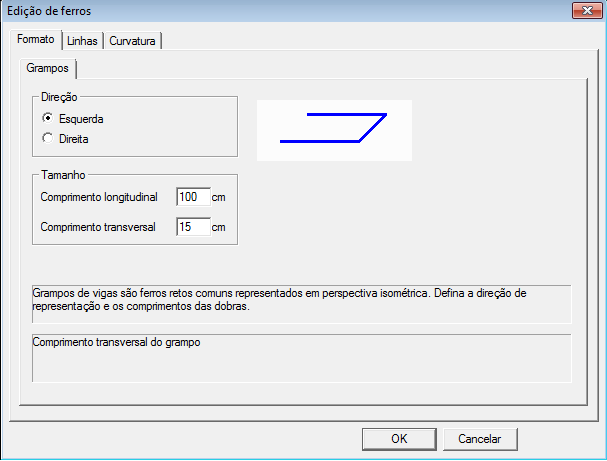
Para a representação, temos os comandos "Grampo à esquerda" e "Grampo à direita", que pedem simplesmente um ponto para a inserção de um grampo no desenho:

Comando: "Grampo à esquerda"
Posicione o grampo: <B1> no PT1
Estribos Genéricos
São estribos de formato qualquer, usados principalmente em pilares. Nesta categoria se enquadram estribos fechados, abertos, circulares e grampos. Os grampos de pilares, diferentes de vigas, são armaduras suplementares para a proteção contra flambagem de barras longitudinais.
Estribos genéricos são armazenados pelos pontos extremos das faces externas. Mas a definição do estribo é feita pelos pontos da armadura longitudinal abraçada ou da seção transversal que contém o estribo.
Critérios de estribos genéricos
São acionados pelo comando "Ferros, Estribos genéricos, Critérios":

Os dados de estribos genéricos são habilitados conforme o tipo de estribo escolhido:
| Tipo | Fechado, aberto ou grampo, que serão fornecidos pelos pontos de contorno, ou circular pelo centro. |
| Geral | Bitola da armadura longitudinal para uso como referência caso a inserção seja pela localização dos pontos da armadura longitudinal. |
| Circular | Raio da seção transversal no caso de estribo circular. Para cálculo correto de comprimento, o cobrimento da seção precisa estar definido nos dados atuais, aba "Gerais". |
| Grampo | Dados adicionais para grampo: comprimentos adicionais e formato "C" ou "S". |
| Patas | Dados das patas do estribo. O comprimento em número de bitolas e o ângulo formado pelas patas (45° ou 90°). Neste grupo são mostrados também o comprimento reto e o total estimado para as patas. |
Inserção pelos pontos longitudinais
Se tivermos uma seção com ferros longitudinais definidos, podemos usa-los como referência e chamar o comando "Ferros, Estribos genéricos, Pontos longitudinais" para inserir um estribo:
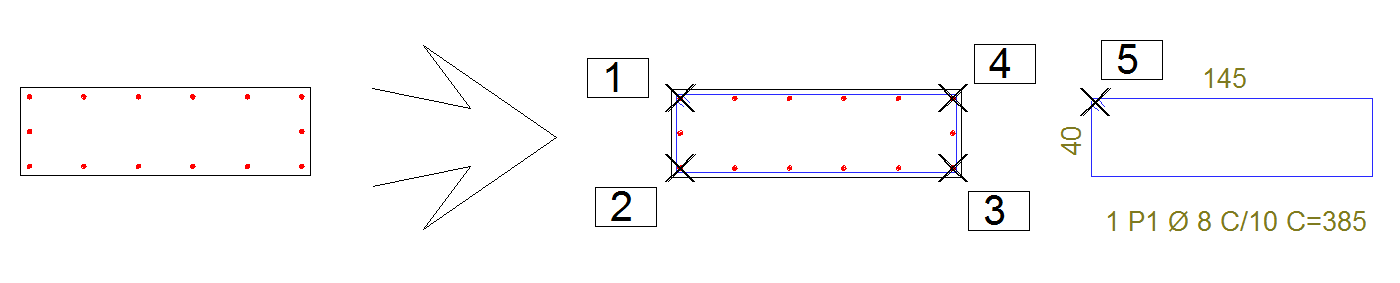
Comando:: "Pontos longitudinais"
ponto de armadura longitudinal: <B1> no PT1
ponto de armadura longitudinal: <B1> no PT2
ponto de armadura longitudinal: <B1> no PT3
ponto de armadura longitudinal: <B1> no PT4
ponto de armadura longitudinal: <Enter>
Ponto da vista explodida: <B1> no PT5
Assim como no estribo de vigas, um estribo é colocado dentro da seção e outro fora. Para estribos fechados, não é necessário fornecer o ponto de fechamento do estribo. Nos estribos circulares, tanto este comando quanto o próximo pedem apenas o ponto central da seção. Para cálculo correto de comprimento é importante que tanto o cobrimento da seção esteja definido quanto o valor da bitola longitudinal.
Para facilitar a definição do estribo, durante a definição o editor acende dinamicamente os pontos de armadura longitudinal. Estes pontos são acesos se próximos ao cursor, e podem ser qualquer círculo no desenho ou centro de bloco com prefixo "FER". Estes blocos serão na maior parte das vezes o bloco "FERCOR" que pode ser usado como ferro em corte e outros blocos gerados no TQS-Pilar para representar o corte de armaduras longitudinais.
Inserção pelos pontos da seção
A definição de um estribo pelos pontos da seção é similar ao comando anterior, e é acionado por "Ferros, Estribos genéricos, Pontos da seção". Neste caso, os pontos acesos sugeridos pelo editor são todos menos os que representam ferros em corte.
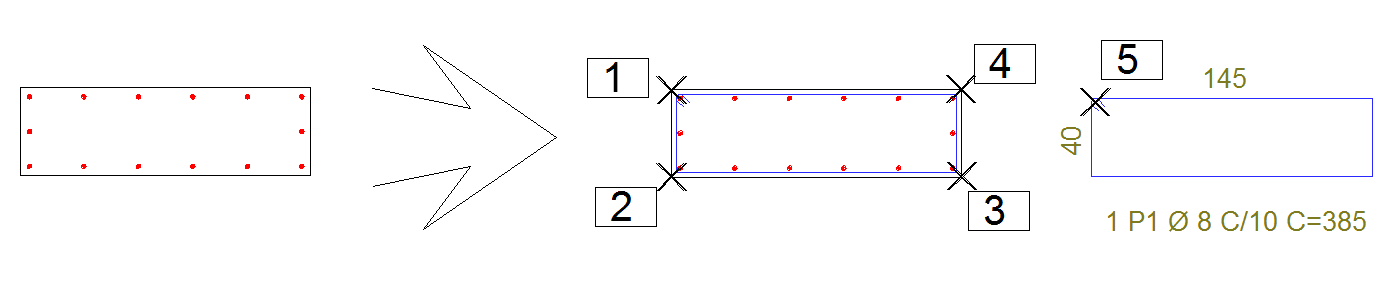
Comando:: "Pontos da seção"
ponto de armadura longitudinal: <B1> no PT1
ponto de armadura longitudinal: <B1> no PT2
ponto de armadura longitudinal: <B1> no PT3
ponto de armadura longitudinal: <B1> no PT4
ponto de armadura longitudinal: <Enter>
Ponto da vista explodida: <B1> no PT5
Linha de Ferro
O submenu "Ferros, Linha de ferro" tem comandos orientados principalmente à criação de ferros genéricos. Como permite algumas manipulações com linhas (duplicar, juntar e cortar) também pode ser aplicado em alguns casos a ferros retos. Os critérios de linhas de ferros já foram mostrados no item "Ferro atual - Critérios de ferros".
Desenhar uma linha e transformar em ferro
O editor pode transformar qualquer conjunto de linhas e arcos em um ferro. Este conjunto pode ser desenhado usando os comandos padrão do editor. O comando "Desenhar linha" oferece funcionalidades adicionais, permitindo usar faces de concreto como referência e descontar cobrimentos e bitolas de maneira automática.
Devido à flexibilidade em transformar qualquer linha em um ferro, o editor não sabe se a linha escolhida corresponde a uma face externa ou eixo do ferro. Assim, se convenciona que todos os ferros genéricos são definidos pelo eixo. Como as medidas de dobras são feitas pelas faces externas, pode ficar uma dúvida quanto aos comprimentos mostrados, porque os comprimentos medidos no desenho podem ser ligeiramente diferentes dos comprimentos mostrados de dobras.
Outra restrição que se impõe quando definimos ferros genéricos, é que estes não devem ter a bitola alterada. Se isto acontecer, o cobrimento do ferro mudará. O melhor a fazer quando for necessário mudar a bitola de um ferro genérico, será redefinir a linha de ferro.
Para diminuir o problema, ao criar um ferro genérico, o editor verifica se o ferro pode ser classificado como ferro reto. Se for o caso, a linha é movida para representar a face externa, e o ferro definido como reto.
Definidos cobrimento e bitola, o comando "Desenhar linha" mostra dinamicamente as posições possíveis de ferros próximos a uma face de concreto menos cobrimento e meia bitola. Para aceitar a sugestão do editor, basta apertar <B1>. Veja o exemplo:
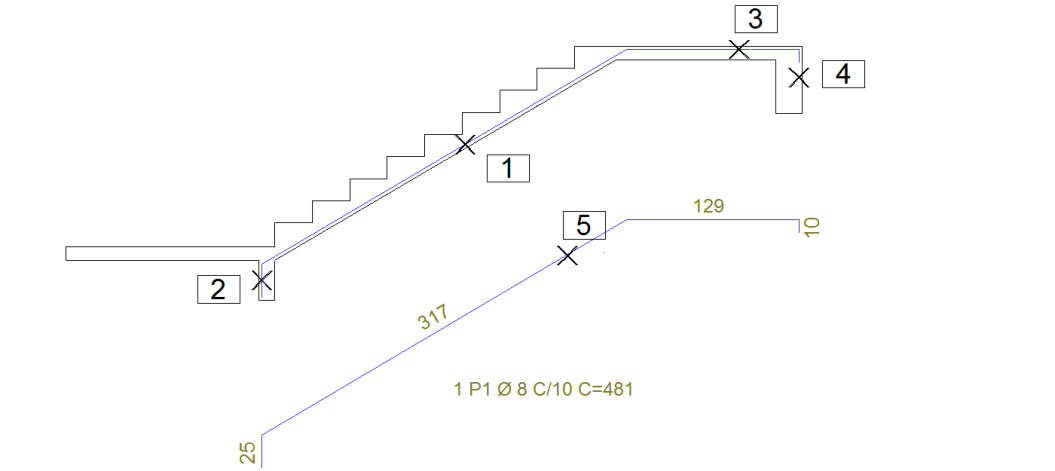
Vamos criar uma linha de ferro passando pela face inferior da escada:
Comando:: "Linha de ferro"
Linha de ferro - ponto 1 (ou RLDU) : <B1> no PT1
Linha de ferro - ponto 3 (ou RLDU): <B1> no PT2
Linha de ferro - ponto 4 (ou RLDU): <B1> no PT3
Linha de ferro - ponto 5 (ou RLDU): <B1> no PT4
Linha de ferro - ponto 6 (ou RLDU): <L>
Comprimento do último trecho cm: 10
Linha de ferro - ponto 6 (ou RLDU): <Enter>
Note nesta construção, que:
Os pontos fornecidos foram próximos às faces de concreto, mas em locais não exatos. O programa selecionou uma paralela à face mais cobrimento e meia bitola.
A ordem dos pontos pode ser alterada no meio da entrada. O programa acrescenta novo trecho na ponta mais próxima do cursor
Foi usado o modificador <L> para definir o comprimento do último trecho.
Para transformar esta linha em um ferro, fazemos uma cópia da linha para fora da seção transversal com qualquer comando de cópia do editor, e a seguir acionamos o comando "Ferros, Linha de ferro, Transformar em ferro":
Comando:"Transformar em ferro"
Selecione uma ou mais linhas/arcos: <B1> no PT5
Selecione uma ou mais linhas/arcos: <Enter>
Na transformação em ferro poderíamos ter selecionado poligonais, linhas ou arcos conectados. Se forem fornecidas várias linha, elas devem estar na ordem em que estão conectadas.
Os modificadores usados durante a criação de linhas de ferros visam à construção de trechos com valores diferentes do padrão sugerido na entrada pelo programa. São eles:
| valor | Adiciona um trecho de comprimento fornecido na direção atual do cursor, não paralela a uma face de concreto. Para fazer uma ancoragem com gancho longe de uma face de concreto. |
| <R> | Modifica o valor do cobrimento mais meia bitola, para a entrada atual. |
| <L> | Modifica o comprimento do último trecho definido. |
| <D> | Traça paralela por 2 pontos fornecidos. Por exemplo, paralela a dois degraus de uma escada, que não formam a face de concreto. |
| <U> | Desfaz o último trecho. |
Nesta mesma seção, vamos desenhar um ferro paralelo à face superior do lance de degraus de escada, ancorando 50 cm no vão e com uma pata ortogonal de 5 cm:
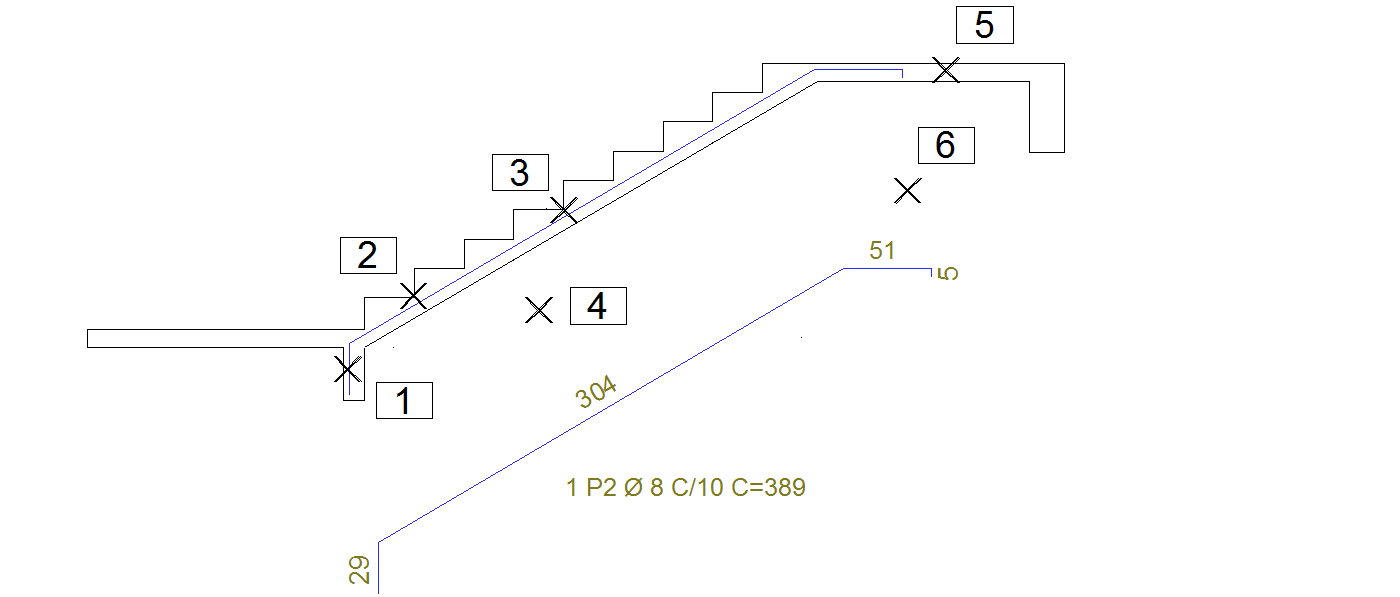
Comando:: "Linha de ferro"
Linha de ferro - ponto 1 (ou RLDU): <B1> no PT1
Linha de ferro - ponto 3 (ou RLDU): <D>
Primeiro ponto da reta: <B1> no PT2
Segundo ponto da reta2: <B1> no PT3
Entre com um ponto próximo: <B1> no PT4
Linha de ferro - ponto 4 (ou RLDU): <B1> no PT5
Linha de ferro - ponto 5 (ou RLDU): <L>
Comprimento do último trecho cm : 50 (cursor próximo a PT6)
Linha de ferro - ponto 5 (ou RLDU): 5
Linha de ferro - ponto 6 (ou RLDU): <Enter>
Note como usamos os modificadores de coordenadas:
O primeiro trecho paralelo ao concreto foi localizado próximo ao PT1.
O próximo trecho é paralelo aos cantos dos degraus da escada. Para isto apertamos <D> para fornecer 2 pontos da linha que seria a face de concreto, e um ponto do lado a traçar a linha.
O trecho na face superior do concreto é localizado próximo ao PT5. Mas queremos um trecho de apenas 50 cm, assim apertamos <L> e fornecemos 50 para modificar este comprimento.
O trecho final é uma pata de 5 cm, não paralela à face de concreto próxima. Movendo o cursor, vemos que o modo ortogonal é automaticamente acionado durante a entrada da linha de ferro. Posicionamos o cursor longe, mas na direção aproximada da pata, e digitamos o valor 5.
O comando de criação de linhas trata arcos da mesma maneira como trechos retos. No exemplo abaixo, para posicionar uma linha de ferro sobre uma seção com trechos retos e em arco considerando cobrimentos e meia bitola foram necessários apenas quatro pontos em posição aproximada:
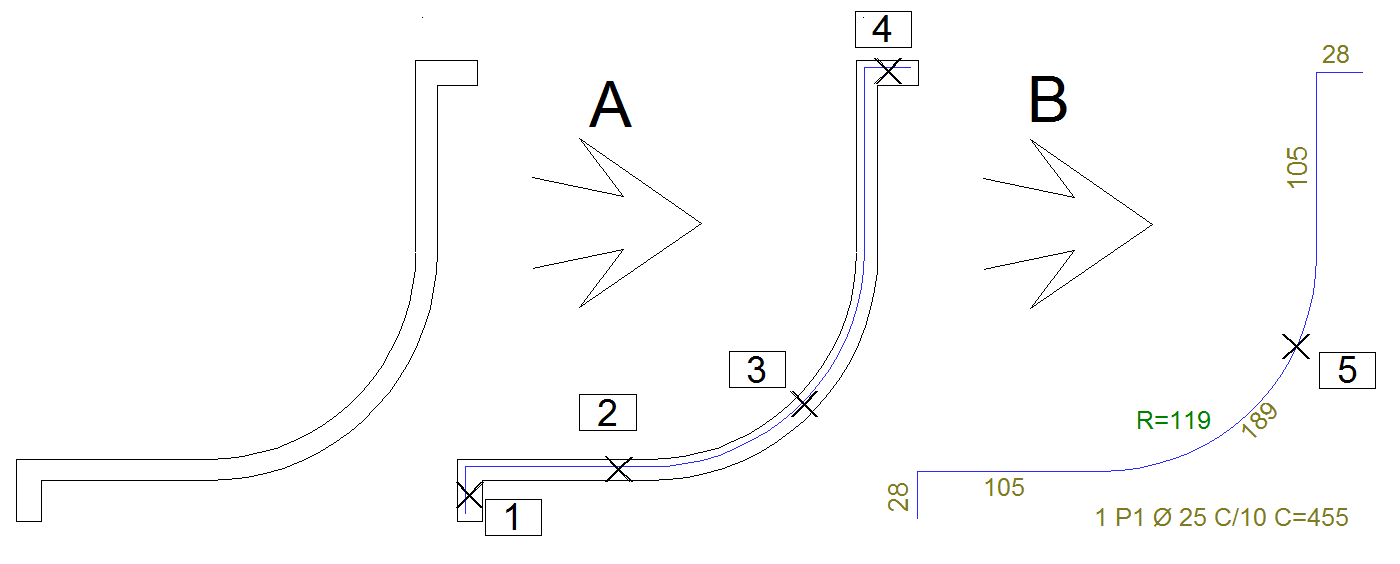
Na figura acima, em "A", usamos "Linha de ferro" para criar a linha. Esta linha, depois copiada em "B", virou um ferro com "Transformar em ferro" e um ponto extra.
Duplicar linha
O comando "Duplicar linha" se aplica a linhas de ferros. Ele permite representar a mesma linha de ferro em mais de um lugar no desenho, podendo ser usado para representar repetição de uma posição de ferros em uma seção.
O comando parte da suposição de que um mesmo ferro pode em geral ser representado uma vez dentro da seção e outra fora. A partir da terceira linha em diante, cada linha será considerada uma repetição e somada ao multiplicador do ferro editado. Veja no exemplo abaixo a duplicação de um grampo de pilar em três lugares diferentes, a partir de um grampo existente na seção:
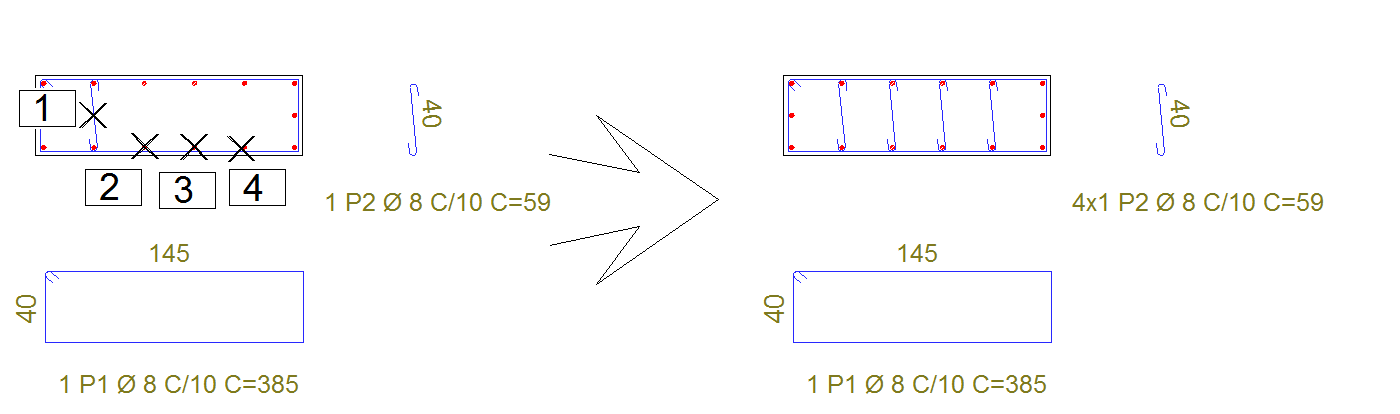
Comando:: "Duplicar linha"
Selecione a linha de ferro a duplicar: <B1> no PT1
Posicione a linha de ferro ou <F>: <B1> no PT2
Posicione a linha de ferro ou <F>: <B1> no PT3
Posicione a linha de ferro ou <F>: <B1> no PT4
Posicione a linha de ferro ou <F>: <Enter>
Na duplicação, além dos pontos usuais de captura de coordenadas, são mostrados os pontos de ferros em corte para uso como referência de inserção.
Ao final do comando, o multiplicador do número de ferros do grampo editado passou de 1 para 4. É preciso prestar atenção no valor final do multiplicador, editando-o se não corresponder à representação do ferro.
Associar linhas
Aqui temos uma variação sobre o "Duplicar Linhas", onde associamos linhas quaisquer a um ferro, e estas linhas já estão previamente desenhadas. Elas não precisam ser necessariamente uma cópia da linha principal do ferro, podendo representar outra vista ou escala. A vantagem de associar linhas é que elas serão movidas ou apagadas se o ferro também for.
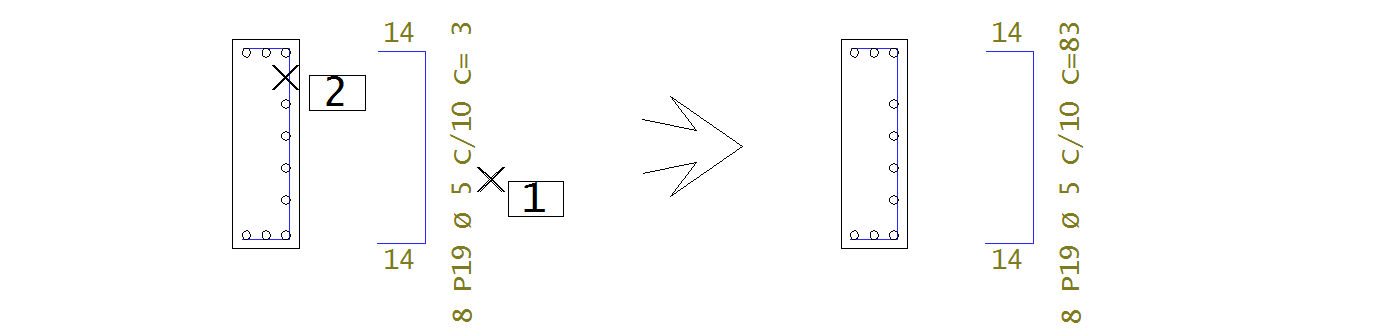
Comando: "Associar linhas"
Selecione o ferro: <B1> no PT1
Selecione uma ou mais linhas/arcos: <B1> no PT2
Selecione uma ou mais linhas/arcos: <Enter>
Os atributos gráficos das linhas depois da associação são igualados aos da primeira linha selecionada.
Juntar
Permite juntar dois ferros retos ou genéricos que tenham trechos na mesma direção. Juntar ferros pode ser interessante para facilitar a montagem na obra, à custa de pequeno aumento na quantidade de aço:

Comando:"Juntar"
Primeiro ferro a juntar: <B1> no PT1
Segundo ferro a juntar: <B1> no PT2
Este comando seleciona a maior bitola caso os ferros tenham bitolas diferentes, e elimina dobras nas pontas de ferros retos se for preciso.
Cortar
Este comando faz o caminho inverso do "Juntar": corta um ferro em duas partes, e soma um comprimento de ancoragem (sugerido) no conjunto. Por exemplo, para cortar um ferro maior que o comprimento de barra de usina em dois:

Comando: "Cortar"
Selecione o ponto de ferro a cortar: <M>
Primeiro ponto de 2: <E> no PT1
Segundo ponto de 2: <E> no PT2
Comprimento de ancoragem (cm)[84.000]: <Enter>
Neste exemplo aceitamos o comprimento de ancoragem sugerido pelo programa. Este comprimento é sugerido usando:
- Cálculo pela NBR-6118:2003
- As calculado / As usado = 100%
- Região de boa aderência.
- Concreto C20
- Soma de 30 cm ao comprimento básico por conta de decalagem.
Ele deve ser ajustado às condições de projeto antes de ser usado.
Cotar ponta
O editor gráfico EAG possui todas as facilidades de cotagem associativa à disposição. O comando "Cotar ponta" oferece uma pequena funcionalidade extra, permitindo que a cotagem se mova junto com o ferro caso ele seja movido.

Comando: "Cotar ponta"
Selecione o ferro a cotar: <B1> no PT1
Marque o ponto de referência: <B1> no PT2
Faixa de Distribuição
A distribuição de ferros em uma determinada região ou faixa pode ser feita automaticamente pelo programa, com a cotagem da faixa e cálculo de quantidades. Dependendo da geometria da região, poderemos ter ferros de comprimento variável.
A associação de um ferro com uma faixa de distribuição é feita em etapas separadas. Várias faixas de distribuição podem ser associadas a um ferro, e vários ferros podem ser associados a uma faixa de distribuição.
Tipos de faixas de distribuição
Ferros distribuídos em lajes representam a maneira mais simples de uso de faixas de distribuição:
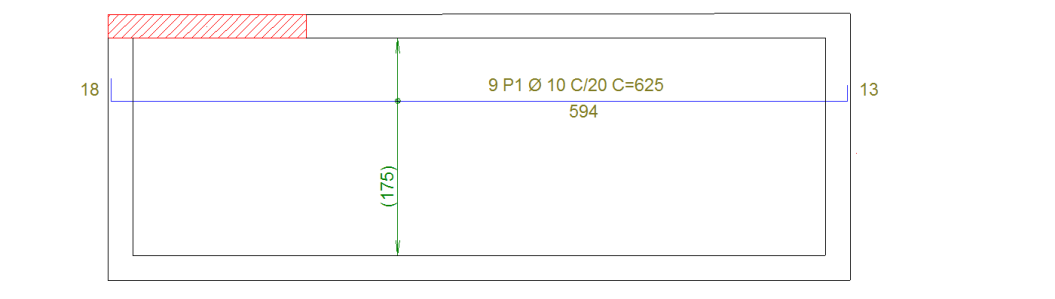
A faixa de distribuição é definida por uma direção por dois pontos. Se a linha de ferro for movida, o editor ajustará a representação para a linha continuar associada à faixa original. Se os pontos da faixa forem movidos, o número de ferros correspondente será recalculado.
Uma linha de ferro pode ser associada a mais de uma faixa de distribuição, como em estribos de um desenho de vigas:
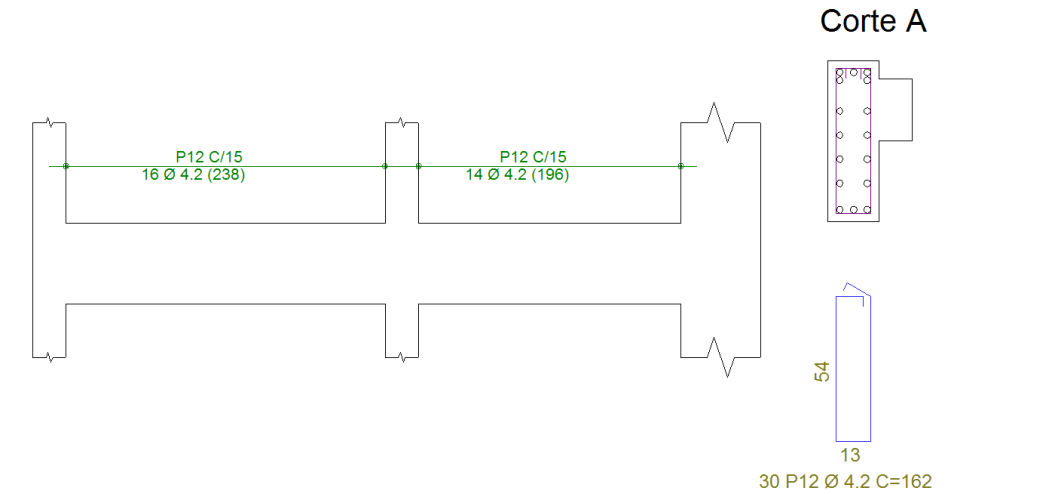
O número total de estribos calculados corresponde à soma das faixas associadas ao ferro. Neste caso, as duas faixas pertencem ao estribo, e serão apagadas se o estribo for apagado. Um caso diferente é a chamada faixa múltipla. Uma faixa múltipla é um objeto independente, que representa a distribuição de vários ferros ao mesmo tempo. É usada tipicamente em pilares:
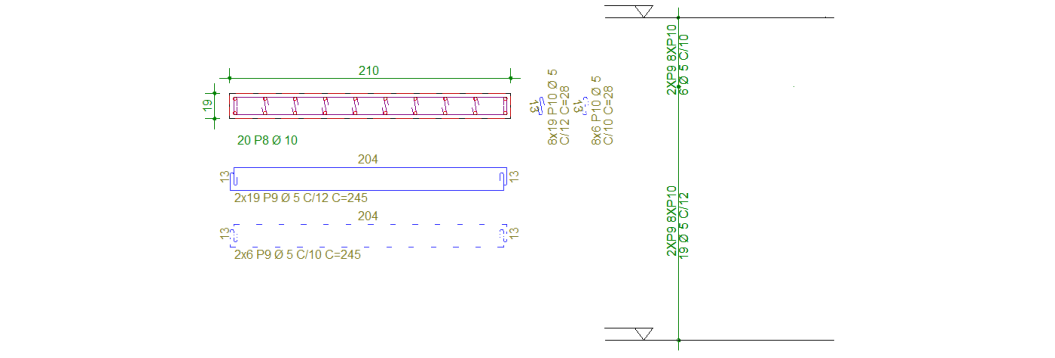
Neste caso temos uma seção onde são distribuídos dois ou mais tipos de estribos e/ou grampos. Cada faixa de distribuição corresponde a uma região onde este conjunto é igualmente espaçado. Se a faixa for redimensionada, todos os ferros correspondentes terão a quantidade alterada. Na figura acima temos faixas de distribuição associadas com as posições P9 e P10 simultaneamente. Como as faixas neste caso são objetos independentes, se as posições P9 e P10 forem apagadas, as faixas continuarão existindo, mesmo vazias.
Critérios de faixas
A aba "Faixas" dos critérios de ferros atuais controla não só a representação da faixa como também o arredondamento do cálculo do número de ferros. O cálculo automático do número de ferros com a faixa pode ser desativado.
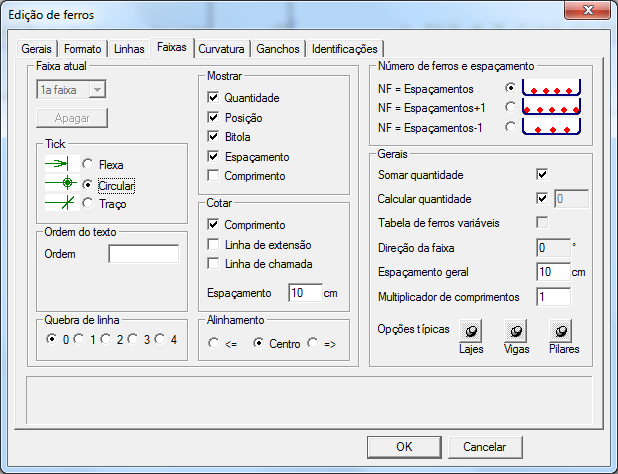
| Grupo "Faixa atual" | |
| Lista de faixas | Um ferro pode ter distribuição definida em várias faixas diferentes. A tela edita uma faixa por vez, definida nesta lista como "1a faixa", "2a faixa", ... Os critérios são atualizados automaticamente conforme a faixa escolhida. |
| Apagar | Aperte o botão para apagar a faixa atual da lista. Esta operação também pode ser feita visualmente |
Alguns atributos de faixas são mostrados na figura abaixo:
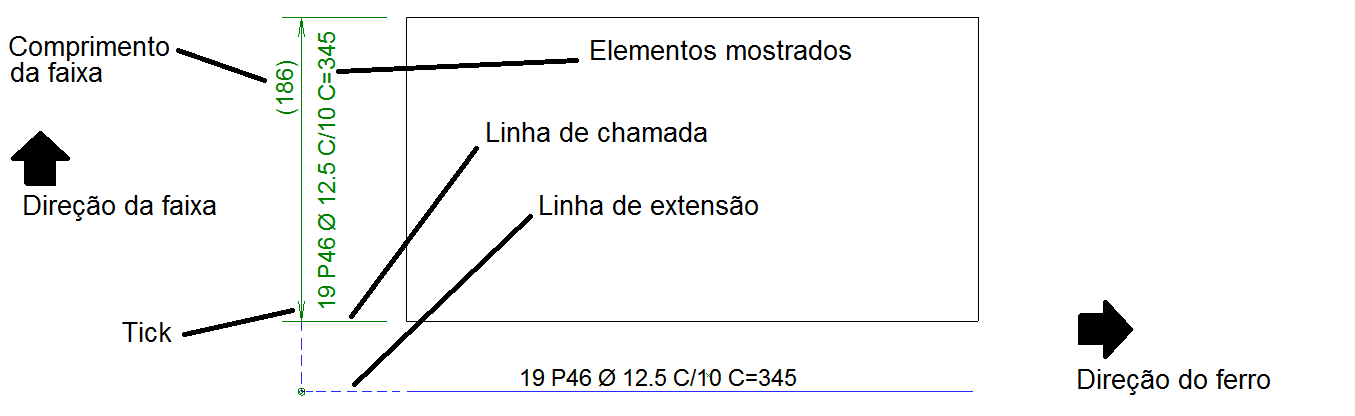
| Grupo "Mostrar" | |
| Quantidade | Mostrar a quantidade de ferros |
| Posição | Mostrar o número de posição |
| Bitola | Mostrar a bitola |
| Espaçamento | Mostrar o espaçamento |
| Comprimento | Mostrar o comprimento |
As opções de cálculo da quantidade de ferros em função da faixa são estas:
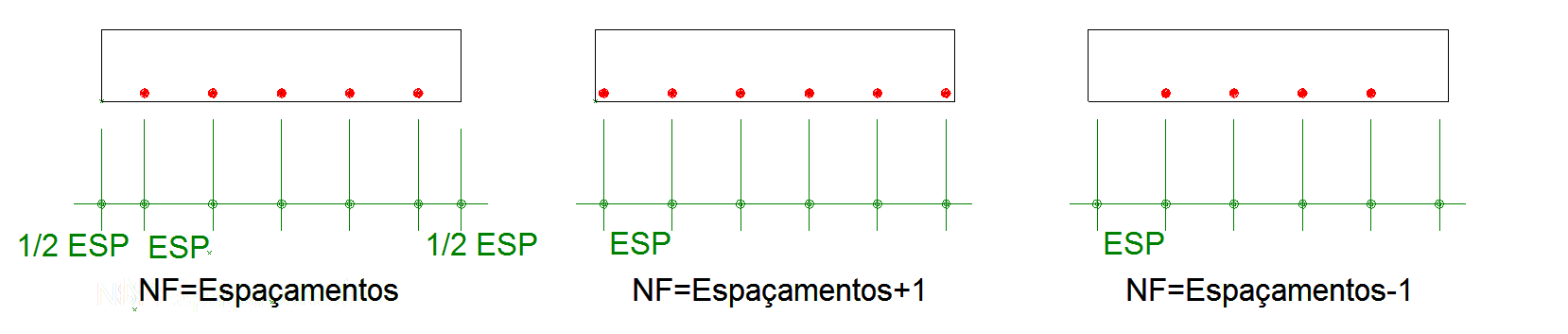
| Grupo "Número de ferros e espaçamento" | |
| NF=Espaçamentos | O número de ferros é igual ao número de espaçamentos da faixa de distribuição |
| NF=Espaçamentos-1 | Número igual ao de espaçamentos menos um |
| NF=Espaçamentos+1 | Número igual ao de espaçamentos mais um |
| Grupo "Tick" | |
| Botões de opção | Permitem a escolha do símbolo de "tique": círculo  , flecha , flecha  ou traço ou traço  . . |
| Grupo "Cotar" | |
| Comprimento | Mostrar o comprimento da faixa entre parêntesis |
| Linha de extensão | Mostrar linha de extensão da faixa |
| Linha de chamada | Mostrar linha de chamada |
| Espaçamento | Espaçamento diferente do geral, se diferente de zero. Como um ferro pode ser associado a várias faixas de distribuição, cada faixa pode ter um espaçamento diferente. Neste caso, deve-se definir o espaçamento geral como zero, e o espaçamento de cada faixa com valor respectivo. A quantidade de ferros calculada será a da soma de todas as faixas associadas. |
| Grupo "Gerais" | |
| Somar quantidade | Marque este item para que a quantidade de barras da faixa de distribuição seja somada à quantidade total de barras de um ferro. Se este item for desmarcado, o número de barras será o definido na página "Gerais" ou o de outras faixas onde item não esteja desmarcado. |
| Calcular quantidade | Calcular automaticamente a quantidade de ferros em função do comprimento da faixa e do espaçamento. Neste caso, se a faixa tiver o tamanho alterado, o número de ferros será recalculado automaticamente. Se este item for desmarcado, o número de ferros distribuídos na faixa poderá ser definido manualmente no campo ao lado. |
| Tabela de ferros variáveis | Quando um ferro tem faixa de distribuição variável, e a tabela de ferros variáveis está inserida no desenho, desmarque este item para eliminar a tabela. Esta operação também pode ser feita visualmente, apagando-se diretamente a tabela com o cursor. |
| Direção da faixa | Direção da faixa de distribuição, em graus, medida no sentido anti-horário a partir do eixo X global. O comprimento da faixa será medido nesta direção, entre os pontos inicial e final. |
| Espaçamento geral | Este campo é cópia do campo de espaçamento definido na página "Gerais". Somente um dos campos de espaçamento (o outro no grupo "Cotar") pode ser diferente de zero. |
| Multiplicador de comprimentos | Multiplica medidas gráficas para determinar o comprimento efetivo da faixa. Para identificação de faixas em regiões do desenho com escala diferente da geral. O multiplicador é igual à escala da região em que se mede o comprimento da faixa dividida pela escala geral do desenho. |
| Grupo "Quebra de linha" | |
| Botões de opção | Diversas opções para quebra do texto de identificação da faixa em duas linhas. |
| Grupo "Alinhamento" | |
| Botões de opção | Opções para centralizar ou encostar o texto de identificação à direita ou esquerda. |
| Grupo "Opções típicas" | |
| Lajes | Ativa as opções mais comuns usadas nos desenhos do TQS-Lajes. |
| Vigas | Opções mais comuns do TQS-Vigas. |
| Pilares | Opções mais comuns do TQS-Pilar. |
Faixa Constante
O comando "Ferros, Faixa de distribuição, Constante" cria uma faixa nova ou soma uma faixa a um ferro. A faixa refere-se a um ferro com largura constante. Veja no exemplo a criação de uma faixa associada a um ferro reto:
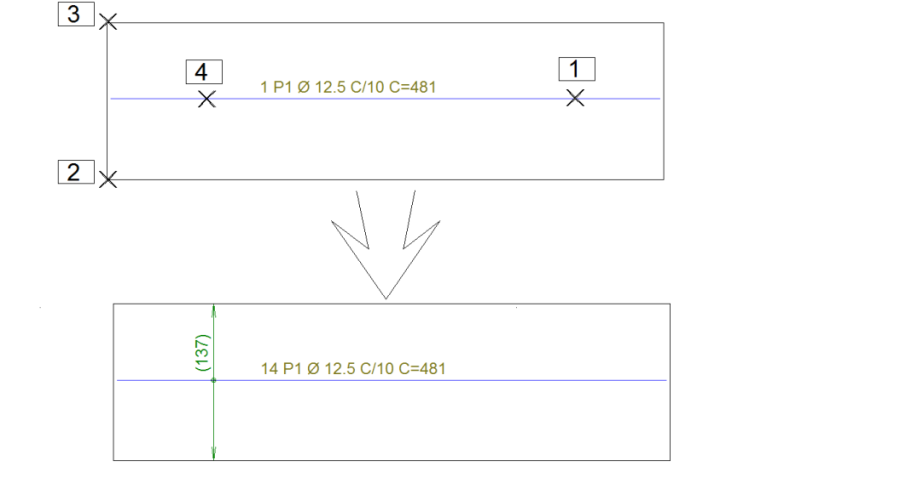
Comando: "Constante"
Trecho do ferro ou ângulo da faixa: <B1> no PT1
Ponto no início da faixa: <B1> no PT2
Ponto no final da faixa: <B1> no PT3
Posicione a linha de cotagem: <B1> no PT4
Note as duas alternativas de definição do ângulo da faixa: se for selecionado um trecho do ferro, a faixa será ortogonal ao ferro. Senão, entre com o ângulo da faixa - no exemplo acima, para um ferro horizontal, o ângulo de faixa é de 90°.
Se um ferro já tinha faixa de distribuição, a anterior continuará, e a nova faixa somará a quantidade de ferros.
Faixa Variável
Em regiões com contorno de distribuição irregular e ferros lado a lado, torna-se muito trabalhoso gerar cada ferro com posição independente, pois exigiria uma etiqueta para cada ferro na obra. O que se faz é agrupar todos os ferros na região sob uma única posição, e gerar um grupo onde cada comprimento é detalhado. Estes são os ferros de comprimento variável.
Como vimos, ferros são definidos em etapas diferentes de faixas. Para definir um ferro variável, construímos primeiro um ferro em qualquer posição dentro da faixa que representará o conjunto; depois, definimos a faixa variável, identificando os elementos de contorno. Veja o exemplo:
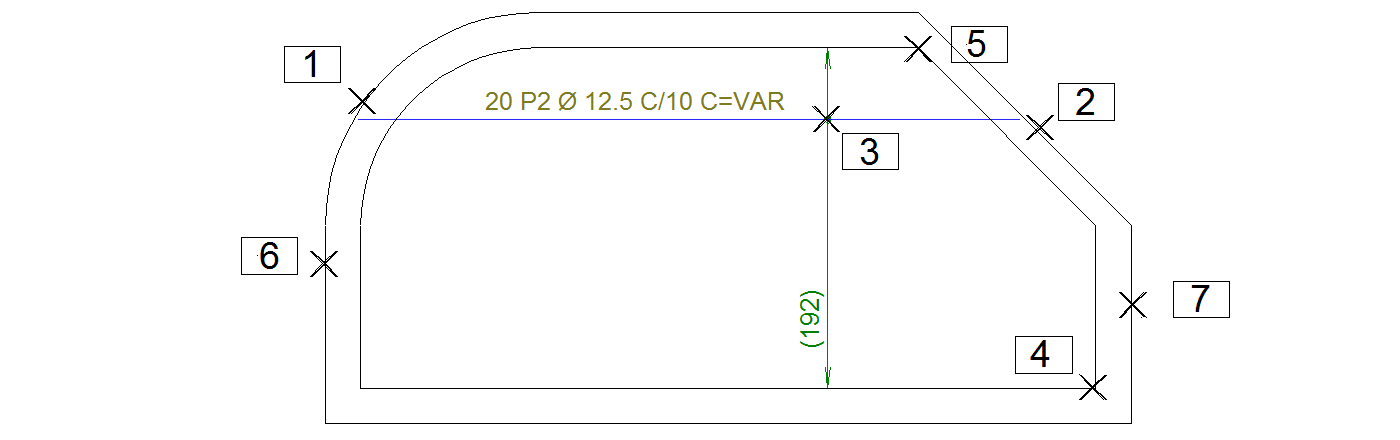
Comando: "Ferro reto, Entre faces"
Selecione a 1a face: <B1> no PT1
Selecione a 2a face: <B1> no PT2
Direção do ferro : 0
Posicione o ferro: <B1> no PT3
Escolhemos a definição de um ferro reto por faces. Como as faces eram não paralelas (e uma das faces era um arco), foi pedida a direção da linha de ferro. O próximo passo é criar a faixa de distribuição:
Comando: "Faixa de distr., Variável"
Trecho do ferro ou ângulo: <B1> no PT3
Ponto no início da faixa: <B1> no PT4
Ponto no final da faixa: <B1> no PT5
elementos de contorno: <B1> no PT1
elementos de contorno: <B1> no PT2
elementos de contorno: <B1> no PT6
elementos de contorno: <B1> no PT7
elementos de contorno: <Enter>
Posicione a linha de cotagem: <B1> no PT3
Conforme os elementos de contorno são selecionados, o comando mostra dinamicamente a posição dos ferros que serão gerados. Com isto é possível abandonar o comando antes de gerar ferros que não correspondam ao contorno desejado.
A definição de faixa variável está restrita a ferros retos e genéricos. Para estribos retangulares de 2 ramos, veja adiante.
Tabela de ferros variáveis
O comprimento de cada barra pertencente a um ferro variável já está calculado, e será automaticamente passado p/o G-Bar para corte. Se o engenheiro desejar, uma tabela com os comprimentos variáveis pode ser inserida no desenho para cada posição de ferros variável. Voltando ao exemplo anterior, vamos inserir a tabela de ferros variáveis correspondente:
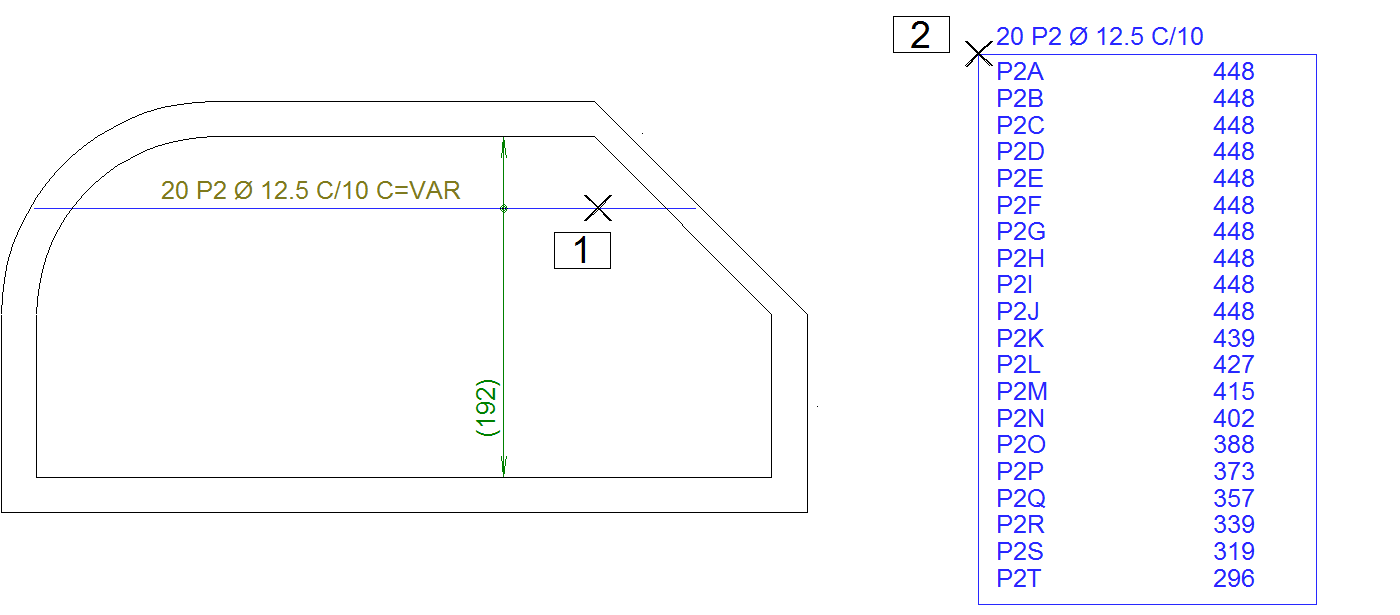
Comando:"Tabela de ferros variáveis"
ferro com distribuição variável: <B1> no PT1
Posicione o a tabela: <B1> no PT2
Faixa de múltiplas posições
A faixa de múltiplas posições atende ao caso típico de pilares, onde temos em um determinado comprimento de lance um conjunto de grampos e estribos igualmente espaçados. Todos estão associados à mesma faixa de distribuição, e sua quantidade deve se alterar ao mesmo tempo se alterarmos o comprimento da faixa.
Como nas faixas comuns, a criação de ferros e faixas são etapas distintas. Mas, como as faixas de múltiplas posições são objetos independentes, podem ser criados no desenho mesmo antes da existência dos ferros a serem associados.
É preciso prestar atenção especial na escala de definição da faixa, que pode ser diferente da seção transversal. Se for o caso, um fator de escala deve ser definido no menu de critérios, aba "Faixas", grupo "Gerais", variável "Escala". Vejam o exemplo de criação de uma faixa múltipla:
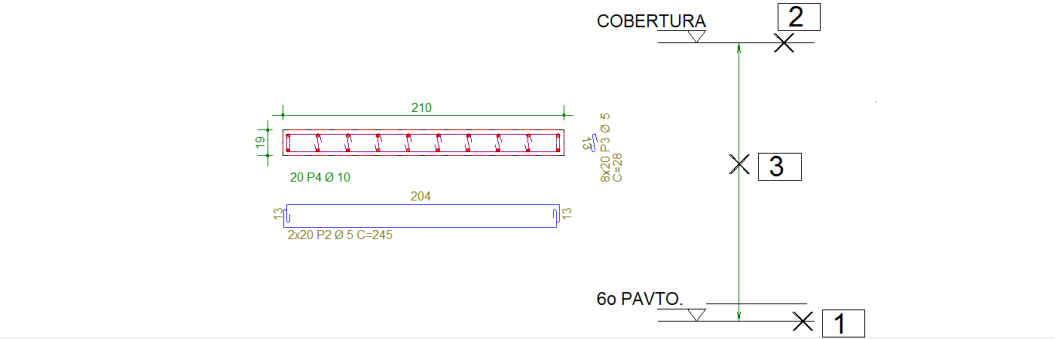
Comando: "De múltiplas posições"
Entre a direção da faixa: 90.
Ponto no início da faixa: <B1> no PT1
Ponto no final da faixa: <B1> no PT2
Posicione a linha de cotagem: <B1> no PT3
Neste ponto a faixa existe, mas está vazia, não associada a nenhum ferro. Vamos associar as posições P2 e P3 acima usando o comando "Ferros, Faixa de distribuição, Associar ferro a faixa múltipla":
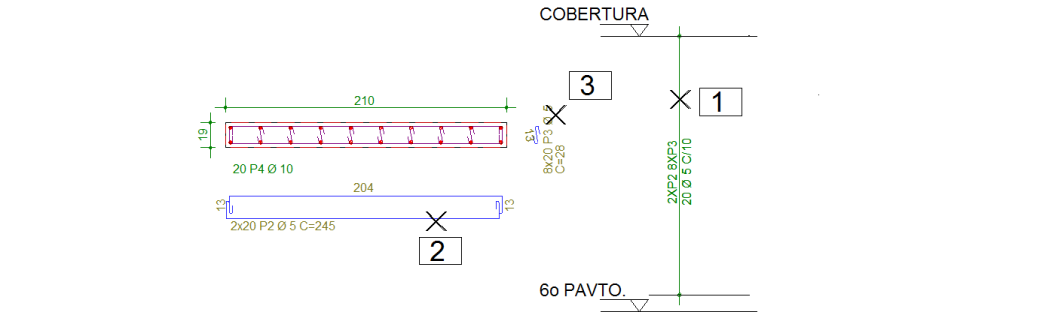
Comando: "Associar a faixa múltipla"
faixa de múltiplas posições: <B1> no PT1
ferro(s) a associar: <N>
ferro(s) a associar : <B1> no PT2
ferro(s) a associar : <B1> no PT3
ferro(s) a associar : <Enter>
Neste exemplo, a faixa foi definida com os parâmetros abaixo:
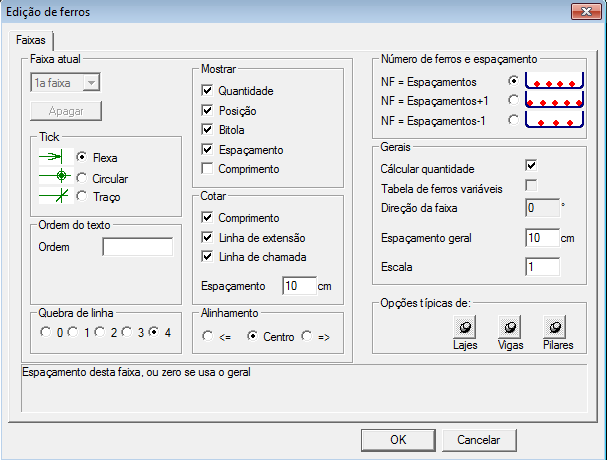
Eliminar faixas de distribuição
A operação inversa de associar ferros com faixas de distribuição é o comando "Ferros, Faixas de distribuição, Eliminar faixas de distribuição". Ele pede a localização dos ferros que devem ser dissociados de uma faixa.
Este comando limpa também quaisquer faixas associadas ao ferro, simples ou múltiplas.
Faixa variável de estribos retangulares de 2 ramos
Estribos retangulares de 2 ramos podem ser definidos com comprimento variável de maneira particular. Este comprimento pode variar na largura ou na altura, mas não em ambos simultaneamente. Para definir um estribo desta maneira:
- Defina o estribo retangular de 2 ramos com as dimensões mínimas.
- Associe uma faixa de distribuição constante ou simplesmente defina nos dados do estribo o número de ferros.
- Defina a variação de seção na altura ou largura nos dados do estribo:
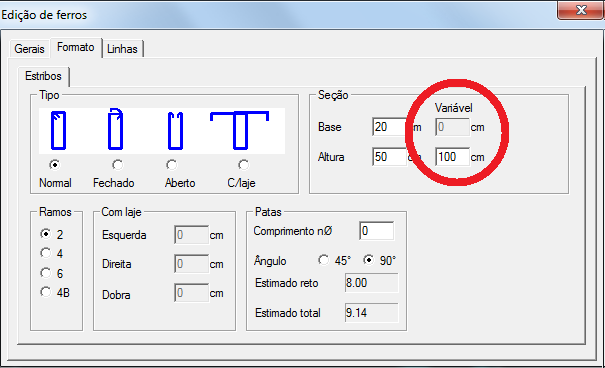
Ferro em Corte
Desenhos de armação de concreto geralmente mostram vistas diferentes de uma mesma peça; um mesmo ferro pode aparecer mais de uma vez no desenho.
A representação das seções transversais das barras de ferro em um detalhe qualquer de desenho é chamada no AGC de ferros em corte. O AGC não desenha automaticamente a distribuição em corte de ferros definidos longitudinalmente, mas oferece várias opções de desenho, tais como a determinação dos ferros a partir da indicação de faces de concreto e distribuição em camadas em seções retangulares.
Os critérios para representação de ferros em corte estão no arquivo de critérios de desenhos de armadura, aba "Ferros em corte". A representação dos ferros em corte pode não ser exata para melhor representação em desenho: as bitolas usadas podem ser maiores do que as reais e existe um afastamento adicional para o desenho não interferir com a espessura da pena na plotagem.

Atualmente, os ferros em corte não são diretamente associados aos ferros que são representados (apagar o ferro na seção transversal não apaga na longitudinal, nem vice-versa).
Um ferro em corte
Este comando é usado principalmente para posicionar ferros em cantos e faces de concreto. Os comandos de distribuição (adiante) distribuem ferros entre dois ferros colocados e em camadas.

Comando: "Um ferro em corte"
ponto com ferro em corte ou <U>: <B1> no PT1
ponto com ferro em corte ou <U>: <B1> no PT2
ponto com ferro em corte ou <U>: <Enter>
Um importante recurso interativo é que durante a inserção, o comando cria imãs de coordenadas sobre regiões de interesse. Estes imãs são ilustrados abaixo:
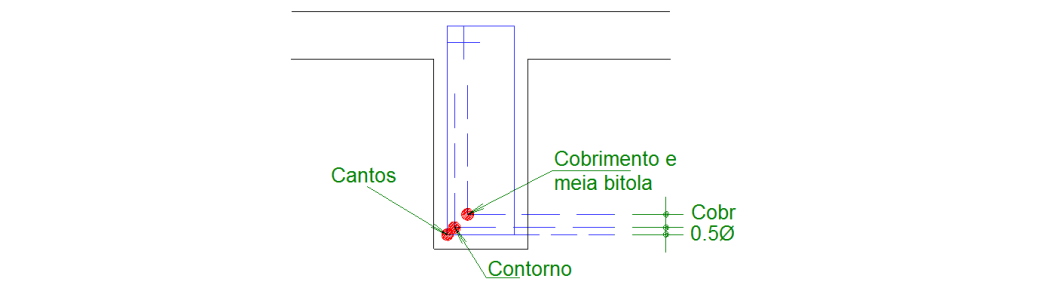
Assim temos coordenadas facilmente localizáveis em cantos que indicam a posição exata de um ferro, à meia bitola de distância quando um ferro encosta ou abraça outro e à meia bitola mais cobrimento, para ferros próximos a uma face de concreto. É importante que o cobrimento esteja corretamente definido nos critérios do ferro atual.
Distribuir
O comando "Ferros, F.corte, Distribuir", faz a distribuição automática de ferros sobre linhas localizadas. O programa procura linhas para servir como referência, e como no comando anterior, cria imãs sobre estas linhas, encostando (0.5Ø) ou a um cobrimento (+0.5Ø). Veja:
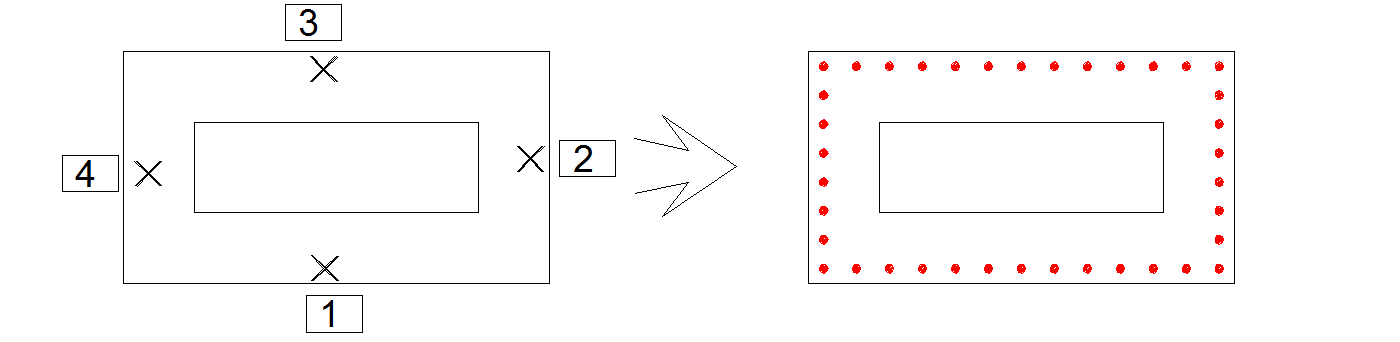
Comando: "Distribuir"
linha para posicionar ferros: <B1> no PT1
linha para posicionar ferros: <B1> no PT2
linha para posicionar ferros: <B1> no PT3
linha para posicionar ferros: <B1> no PT4
linha para posicionar ferros: <Enter>
Este comando usa o espaçamento e cobrimento do ferro atual, que devem estar previamente definidos.
Distribuir entre 2 ferros
Usando os ferros em corte posicionados pelo comando "Um ferro em corte" fica fácil distribuir ferros, entre dois e em camadas. O comando pede pelos dados de distribuição e o número de ferros por camada:
Comando : "Distribuir entre dois ferros"
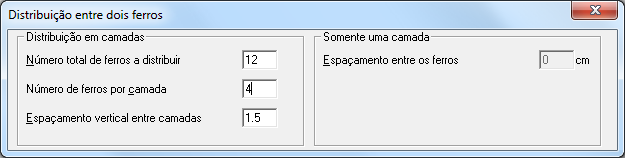
O número de ferros a ser fornecido inclui os dois selecionados.
ponto de armadura longitudinal: <B1> no PT1
ponto de armadura longitudinal: <B1> no PT2

Este comando permite também definir ferros em apenas uma camada, com espaçamento fornecido. Para isto, defina o número de ferros a distribuir como zero, e preencha o espaçamento a ser considerado. O espaçamento será arredondado para baixo, para distribuição uniforme.
