Flexão
Com o menu “Flexão” faremos todas as alterações de ferros de flexão. Podemos modificar comprimentos, bitolas, dobras, ancoragens, luvas, etc. de ferros existentes, assim como apagar, mover, copiar, juntar, quebrar, etc.
Editar – menu flexão
No menu principal, execute a seqüência de comandos “Flexão” – “Editar”, para selecionar um ferro a ser editado.
Acione também pelo ícone  através da barra de ferramentas.
através da barra de ferramentas.
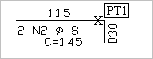
Comando: [Editar arm. flexão]
Selecione o(s) ferro(s) : <B1> no PT1
Selecione o(s) ferro(s) : <ENTER>
A seguir veja a janela “Edição de ferro de flexão”, e alguns dos dados que definem um ferro:
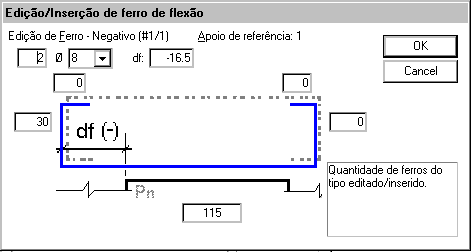
A partir do momento que você selecionar um campo para ser editado, aparecerá no quadro abaixo à direita uma explicação do que é aquele campo. Para sair salvando as alterações clique em "OK".
Inserir – menu flexão
Através do comando "Flexão" - "Inserir", é possível a inserção de um ferro de flexão negativa ou positiva, na viga que estiver sendo editada, conforme nos mostra a figura abaixo.
Acione também pelo ícone  através da barra de ferramentas.
através da barra de ferramentas.
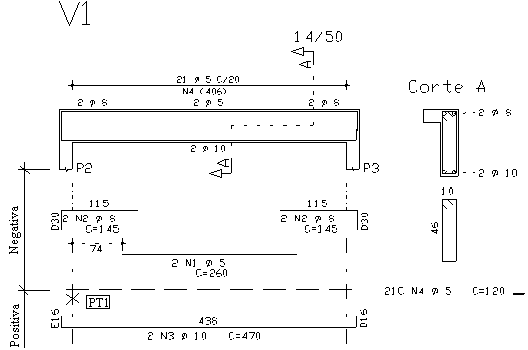 |
Comando: [Inserir arm. flexão]
Selec. ponto inicial para o ferro (pos/neg): <B> no PT1
Depois de selecionado o ponto inicial para o ferro, automaticamente a próxima tela aparecerá:

Depois de preenchida o ferro será inserido automaticamente após o clique no botão "OK".
Apagar – menu flexão
A seqüência de comandos “Geral” – “Apagar” apaga um ferro. Para selecionar o ferro a ser apagado, de um clique nele e para confirmar tecle <enter> no fim que o ferro será excluído.
Acione também pelo ícone  através da barra de ferramentas.
através da barra de ferramentas.

Comando: [ Apagar arm. flexão ]
Selecione o(s) ferro(s): <B1> no PT1
Selecione o(s) ferro(s): <ENTER>
Duplicar
Através de seqüência de comandos “Flexão” – “Duplicar”, é possível duplicar um ferro existente.
Acione também pelo ícone  através da barra de ferramentas.
através da barra de ferramentas.
 |
Comando: [ Duplicar arm. flexão ]
Selec. o ferro a duplicar: <B1> no PT1
Selec. o ferro a duplicar: <ENTER>
Selecione região para o ferro: <B1> na região escolhida
Alterar Ponta
Executando o comando "Flexão" - "Alterar Ponta", podemos alterar (esticar ou encurtar) as pontas de um ferro existente.
Acione também pelo ícone  através da barra de ferramentas.
através da barra de ferramentas.

Comando: [ Alterar ponta arm. flexão ]
Selecione o ferro extrem.: <B1> no PT1
Selecione o ferro extrem.: <ENTER>
Valor esticar/encurtar: <B1> no PT2
Alterar Ponta/Referência
Executando o comando "Flexão" - "Alterar Ponta/Ref", podemos alterar (esticar ou encurtar) as pontas de um ferro existente como no comando anterior mas já sendo descontado o recobrimento.
Acione também pelo ícone  através da barra de ferramentas.
através da barra de ferramentas.

Comando: [ Alterar ponta arm. flexão ]
Selecione o ferro extrem.: <B1> no PT1
Selecione o ferro extrem.: <ENTER>
Valor esticar/encurtar: <B1> no PT2
Alterar dobra
Executando o comando "Flexão" - "Alterar dobra", podemos adicionar, editar ou excluir dobras existentes em um ferro qualquer.
Acione também pelo ícone  através da barra de ferramentas.
através da barra de ferramentas.
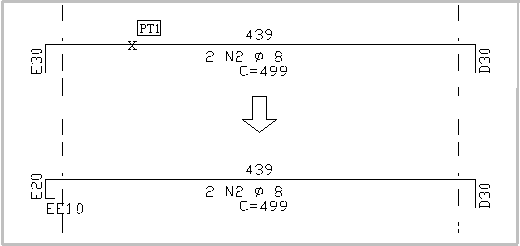
Comando: [ Alterar dobra arm. flexão ]
Sel.ferro (extrem.) p/mudar dobra: <B1> no PT1
Sel.ferro (extrem.) p/mudar dobra: <ENTER>
Dobra Esquerda (cm) ?: [20.000]
Dobra dupla Esquerda (cm) ? : [10.000]
Obs: Para alterar a dobra à esquerda, ao selecionar o ferro, clique em um ponto à esquerda e para a dobra à direita, um ponto à direita.
Juntar
Através de seqüência de comandos “Flexão” – “Juntar”, é possível juntar dois ferros existentes.
Acione também pelo ícone  através da barra de ferramentas.
através da barra de ferramentas.
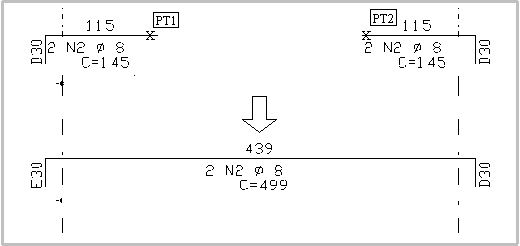
Comando : [Juntar ferros/arm. flexão]
Selec. os dois ferros p/ juntar : <B1> no PT1
Selec. os dois ferros p/ juntar : <B1> no PT2
Selec. os dois ferros p/ juntar : <ENTER>
Agrupar
Acionando a seqüência de comandos “Flexão” – “Agrupar”, é possível agrupar dois ferros existentes de bitolas iguais ou diferentes.
Acione também pelo ícone  através da barra de ferramentas.
através da barra de ferramentas.
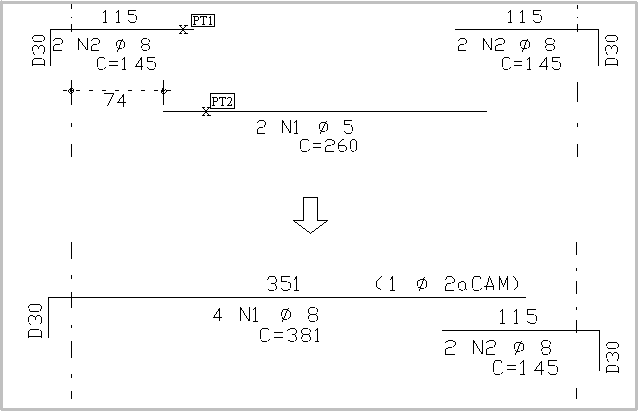
Comando: [Agrupar ferros/arm. flexão]
Selec. os dois ferros p/ agrupar: <B1> no PT1
Selec. os dois ferros p/ agrupar: <B1> no PT2
Selec. os dois ferros p/ agrupar: <ENTER>
Bitolas diferentes. Adota a MAIOR (S/N)? : [S]
Quebrar
Através do comando "Flexão" - "Quebrar", podemos quebrar (separar) um ferro em qualquer tamanho.
Acione também pelo ícone  através da barra de ferramentas.
através da barra de ferramentas.
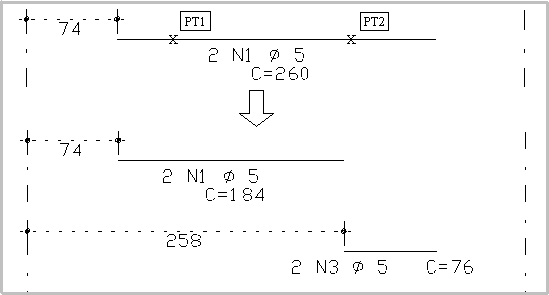
Comando: [Quebrar ferros/arm. flexão]
Selec. ferro p/ quebrar: <B1> no PT1
Selec. ferro p/ quebrar : <ENTER>
Selec. Ponto para quebrar o ferro : <B1> no PT2
Mover
Executando o comando "Flexão" - "Mover", podemos alterar a posição de qualquer ferro existente.
Acione também pelo ícone  através da barra de ferramentas.
através da barra de ferramentas.

Comando: [Mover arm. flexão]
Selec. o ferro (extrem.) p/ mover : <B1> no PT1
Selec. o ferro (extrem.) p/ mover : <ENTER>
Valor a mover(cm) ou ponto : <B1> no PT2
Refinamento da verificação das seções no editor rápido de armaduras.
A partir da versão V22 dos sistemas TQS, a verificação das seções da viga, no editor rápido de armaduras passou a considerar a ancoragem das barras.
Portanto, ao ser verificado a flexocompressão das seções de vigas, é considerado o quanto cada armadura contribui para o equilíbrio desta seção.
