Lançando no Modelador
Acessando os Elementos Inclinados no Modelador
Como o lançamento das vigas, pilares e lajes já foram efetuados, precisamos completar o “Modelo Estrutural” fazendo o lançamento dos elementos inclinados. São eles: rampa e escadas.
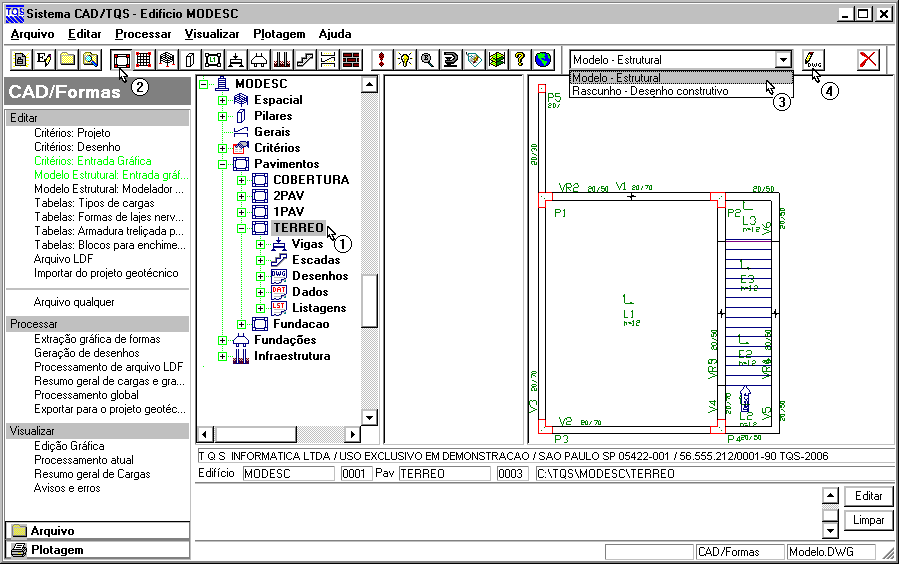
(1) Clique no pavimento “TERREO”.
(2) Ative o sistema “TQS-Formas”.
(3) Selecione o item “Modelo – Estrutural” na caixa de lista localizada na barra de ferramentas do gerenciador.
(4) Clique no botão “Edição gráfica do desenho” para iniciar o modelador estrutural.
Assim que o comando é executado, a janela do Modelador Estrutural será aberta. Os elementos estruturais do pavimento TERREO são mostrados.
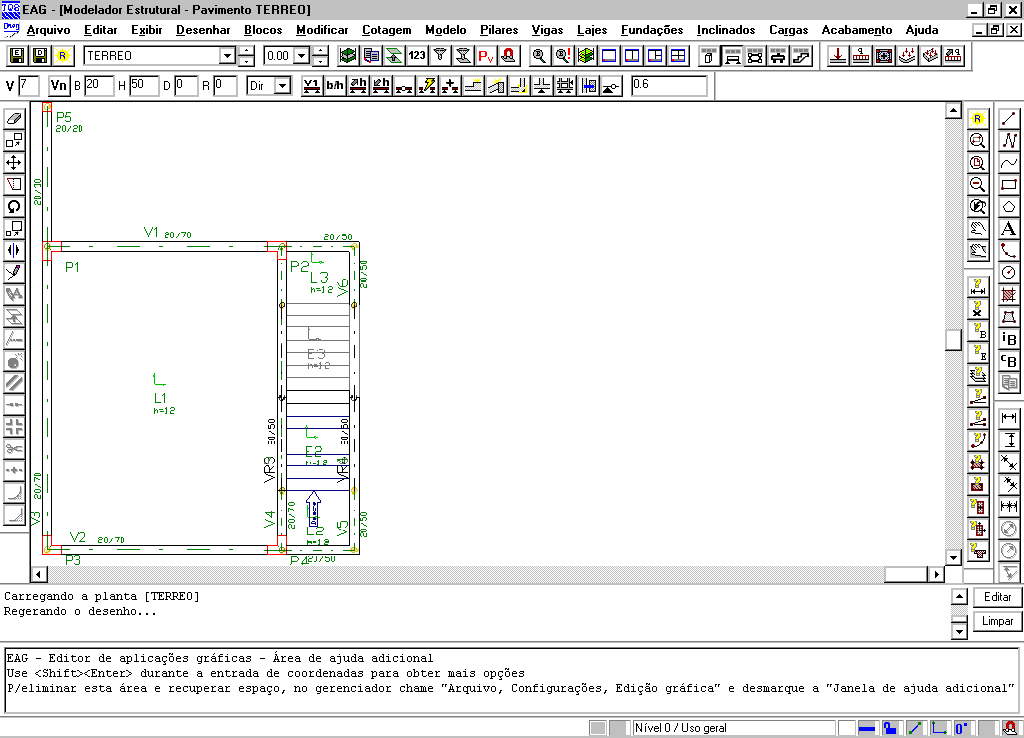
Inicialmente iremos fazer o lançamento da rampa. Ela deverá ser apoiada em duas vigas inclinadas em suas laterais e uma viga no início e fim da rampa (estas últimas já estão lançadas).
Primeiramente devemos ativar a barra de ferramentas para “Elementos inclinados”.

(1) Clique sobre o botão “Barra de ferramentas de elemento inclinado”
Todos os comandos presentes nesta barra também podem ser acessados através do menu “Inclinados”.

Inserindo a Rampa
Inicialmente vamos inserir as vigas inclinadas, cuja seção é de 20 x e carregada com 0,6 tf/m. Vamos definir a geometria através do botão “Dados de viga inclinada” ou através do menu “Inclinados” – “Dados atuais p/ viga inclinada”.
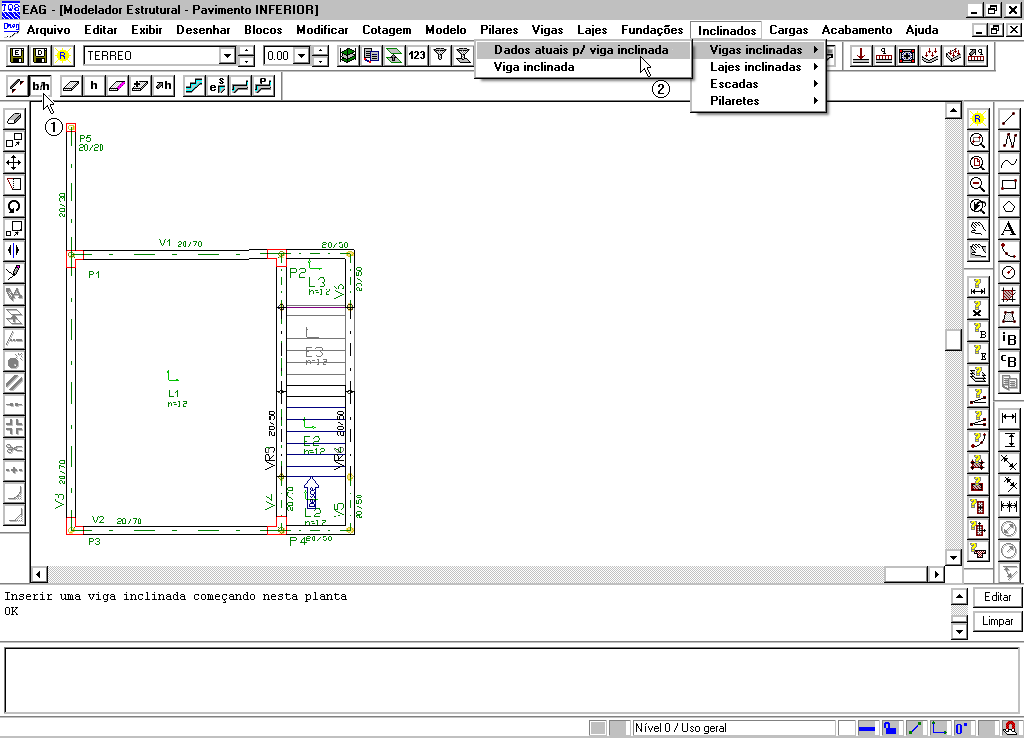
(1) Clique no botão “Dados de viga inclinada”
ou
(2) Clique no menu “Inclinados” – “Dados atuais p/ viga inclinada”.
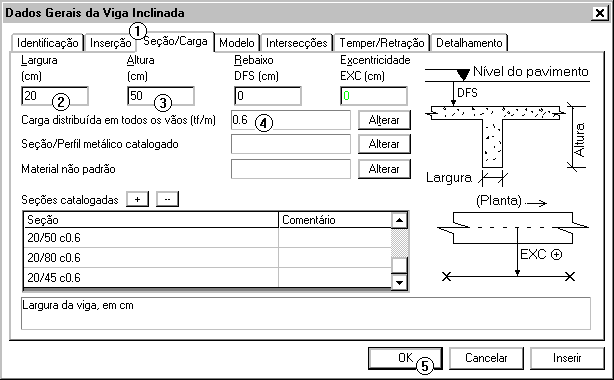
(1) Clique na guia “Seção/Carga”
(2) Defina a Largura da viga
(3) Defina a Altura da viga
(4) Defina a Carga distribuída na viga
(5) Clique no botão OK
Após a definição da geometria iremos inserir as viga inclinadas da rampa. A inserção de vigas inclinadas é feita através do comando “Inclinados” – “Viga Inclinada”:
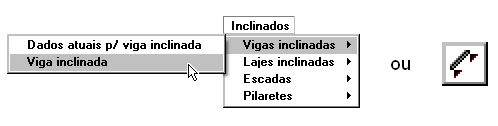
Após o comando ser acionado, surgirá a janela “Pavimento inferior de apoio do elemento 3D”, onde deve ser indicado o pavimento onde as vigas inclinadas se apóiam, neste caso a Fundação.
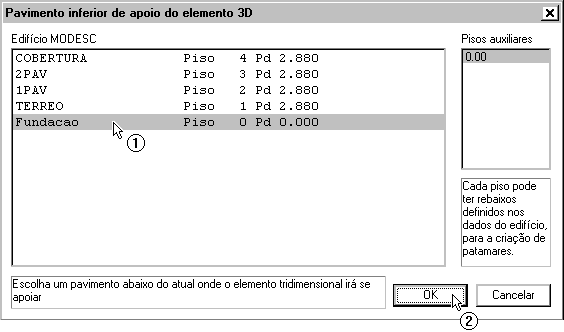
(1) Clique sobre o pavimento “Fundação”
(2) Clique sobre o botão “OK”
O comando pede para definirmos o ponto inicial da viga.
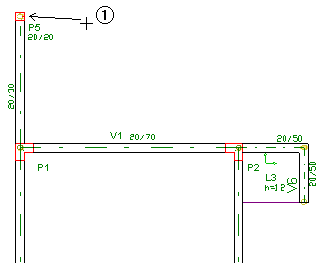
(1) Clique sobre o CG do pilar P5, aperte <ENTER>.
Automaticamente o “Modelador Estrutural” altera o pavimento atual para a Fundação para definirmos o ponto final da viga inclinada.
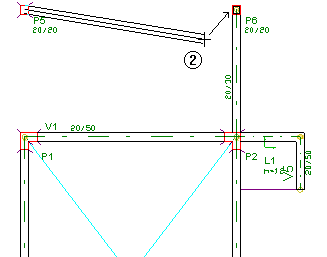
(2) Clique sobre o CG do pilar P6.
Após a definição do segundo ponto o Modelador insere a viga VR1 e volta ao pavimento TERREO.
| OBS: as vigas inclinadas são denotadas pela sigla VR. Sua numeração é seqüencial para todo o edifício. |
Agora vamos inserir a segunda viga inclinada utilizando o mesmo processo. Utilizando o mesmo comando: “Inclinados” – “Viga Inclinada”.
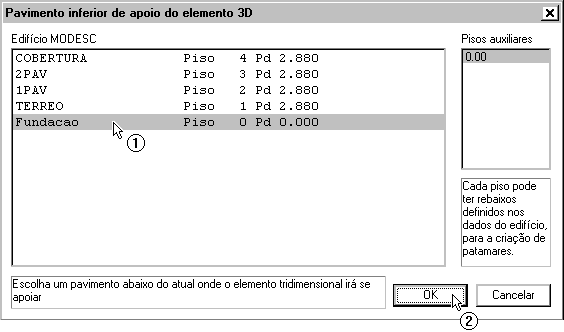
(1) Clique sobre o pavimento “Fundação”
(2) Clique sobre o botão “OK”
Agora os pontos inicial e final:
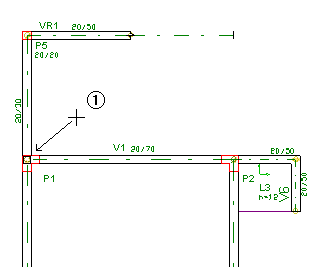
(1) Clique sobre o encontro da V3 com a V1 no pilar P1, aperte <ENTER>.
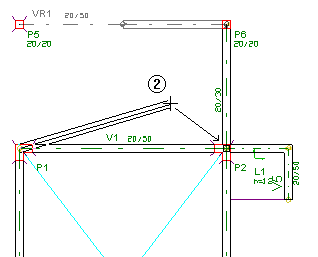
(2) Clique sobre o encontro da V1 com a V4 no pilar P2.
Desta forma os contornos da rampa ficam totalmente definidos.
Para a inserção da laje inclinada é necessário primeiramente definir sua seção e carga, sendo utilizado para isso o comando “Inclinados” – “Dados atuais p/ laje inclinada”:
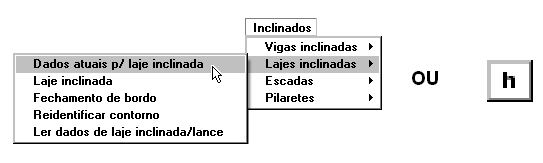
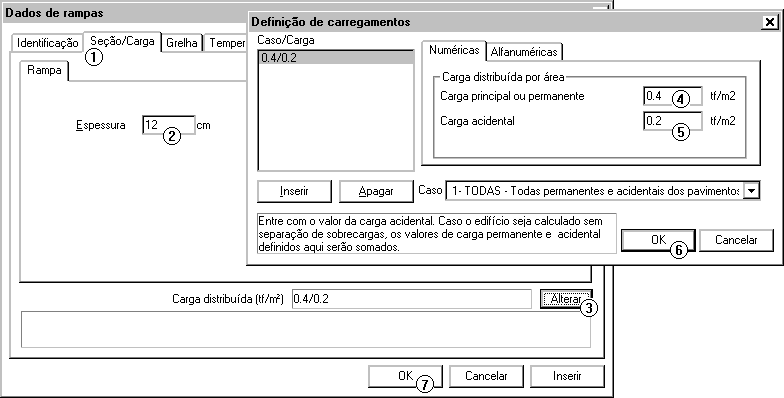
(1) Clique na guia “Seção/Carga”.
(2) Defina a espessura da laje da rampa como 12cm.
(3) Clique no botão “Alterar”.
(4) Defina o valor da Carga permanente como 0,40 tf/m2.
(5) Defina o valor da Carga acidental como 0,20 tf/m2.
(6) Clique sobre o botão “OK” da janela “Definição de Carregamentos”.
(7) Clique sobre o botão “OK” da janela “Dados de rampas”.
É necessário agora o lançamento da laje inclinada, para isso utiliza-se o comando “Inclinados” – “Laje inclinada”.
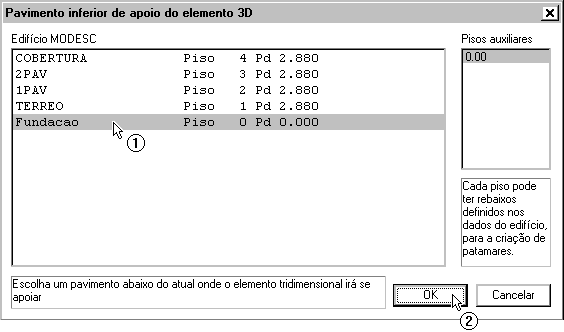
(1) Clique sobre o pavimento “Fundação”
(2) Clique sobre o botão “OK”
É necessário agora indicar os elementos de contorno da laje inclinada.
| OBS: Olhando atentamente o lançamento dos elementos do pavimento TÉRREO, podemos observar que as vigas VR1, VR2, V3 e V4 (do Sub-Solo) não formam um contorno fechado em planta. É necessário incluir na seleção de contornos os pilares P1 e P2 para que as faces da laje inclinada fiquem totalmente definidas pelas faces dos elementos selecionados. |
Primeiramente os elementos de contorno superiores:
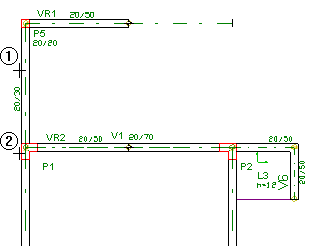
(1) Clique sobre o segundo trecho da viga V3
(2) Clique sobre o pilar P1 e tecle <ENTER>
Em seguida os elementos de contorno inclinados:
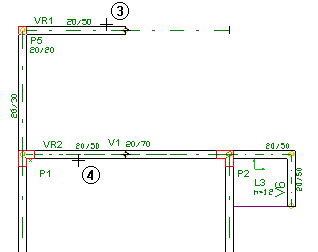
(3) Clique sobre a viga inclinada VR1
(4) Clique sobre a viga inclinada VR2 e tecle <ENTER>
Por último os elementos de contorno inferiores:
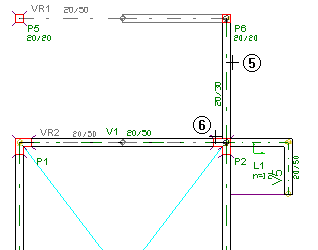
(5) Clique sobre o segundo trecho da viga inclinada V4
(6) Clique sobre o pilar P2 e tecle <ENTER>
É necessário agora indicar um ponto sobre a laje e indicar uma linha na direção principal da laje inclinada, que neste caso será considerada como vertical:
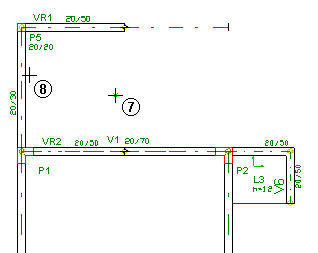
(7) Clique sobre um ponto dentro dos limites da laje inclinada.
(8) Clique sobre uma das linhas verticais e tecle <ENTER>
Assim, definimos a laje inclinada deste Exemplo 1. É aconselhavél agora salvar as alterações no pavimento TERREO com o comando “Arquivo” – “Salvar modelo estrutural”:
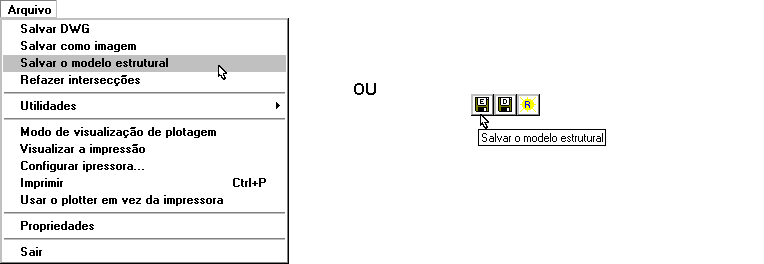
Para visualizarmos melhor o lançamento da laje inclinada e das vigas podemos entrar no modelo 3D do edifício, para isso utilizamos o comando “Modelo” – “Visualização 3D”:

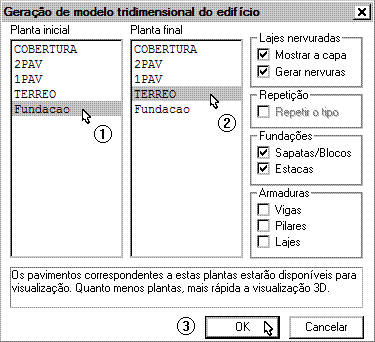
(1) Clique em Fundação como planta inicial.
(2) Clique em TERREO como planta final.
(3) Clique “OK”.
Utilizando as teclas de navegação, na barra de ferramentas superior, podemos visualizar melhor a rampa. Note que a escada do TERREO para a fundação já foi lançada.
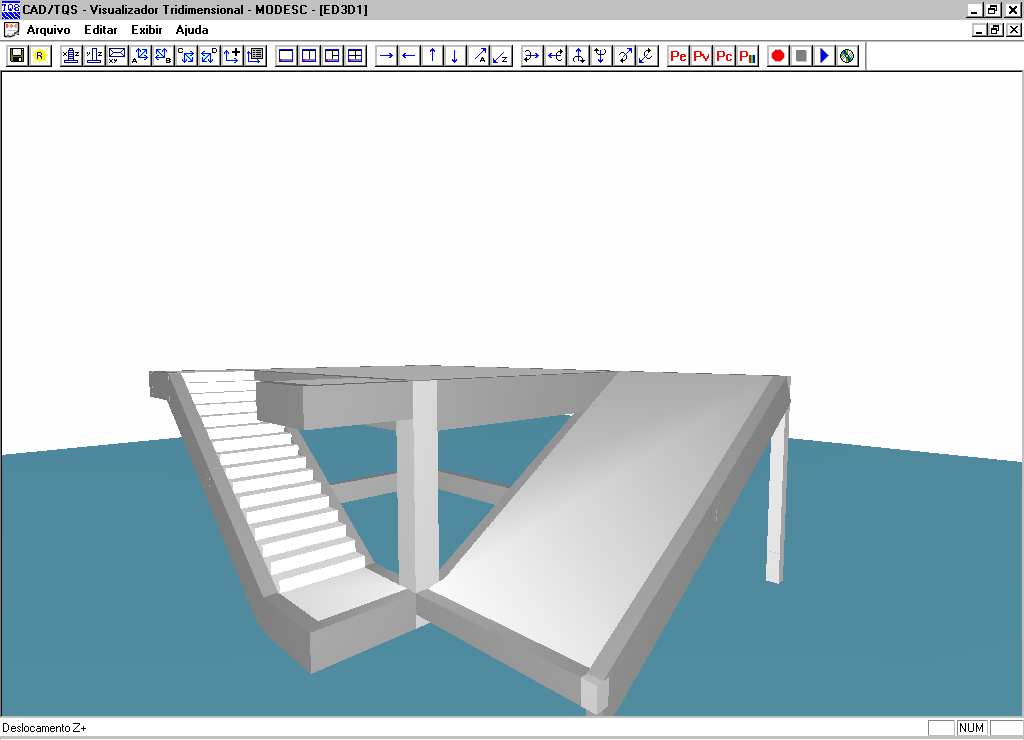
Para sair no Visualizador Tridimensional execute o comando “Arquivo” – “Sair”.
Inserindo a Escada do 2PAV
Apenas para demonstrar o lançamento de um lance simples de escada iremos lançar a escada que começa no 2PAV e termina no 1PAV. As demais escadas já estão lançadas neste Exemplo 1.
Os lances das escadas são apoiados em vigas inclinadas em suas laterais e em lajes (patamares) em seus extremos. Inicialmente vamos lançar os patamares da escada, em seguida as viga inclinadas e por último a escada.
Primeiramente vamos acessar o pavimento 2PAV com o comando “Modelo” – “Pavimento atual”.

(1) Clique para abrir a lista de pavimentos.
(2) Selecione o pavimento 2PAV e clique.

Toda escada é definida pelos lances e seus respectivos patamares. Neste Exemplo 1, os patamares têm espessura igual a da laje no pavimento (h = ). É necessário inserir dois patamares, um de saída da escada (no 2PAV) e um de chegada (no 1PAV que já foi inserido).
Vamos definir a seção e carga do patamar da escada com o comando “Inclinados” – “Dados de Patamar”.
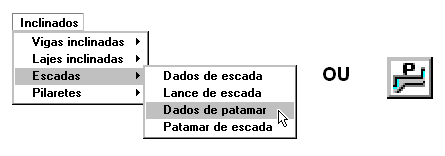
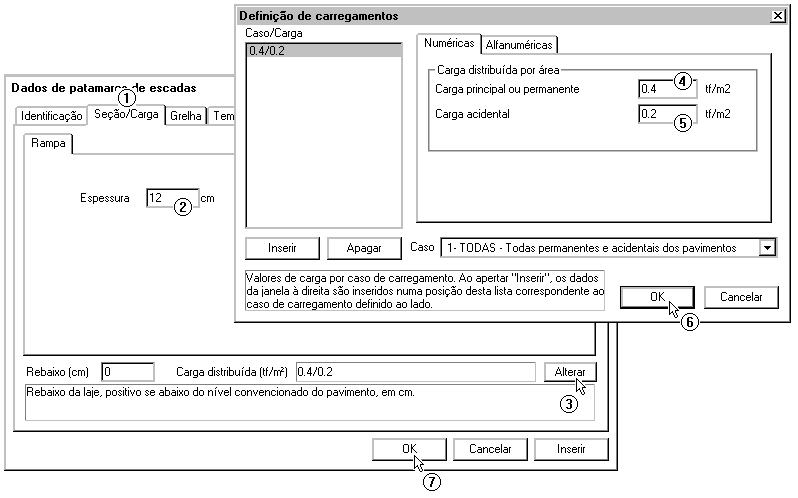
(1) Clique na guia “Seção/Carga”.
(2) Defina a espessura da laje da rampa como 12cm.
(3) Clique no botão “Alterar”.
(4) Defina o valor da Carga permanente como 0,40 tf/m2.
(5) Defina o valor da Carga acidental como 0,20 tf/m2.
(6) Clique sobre o botão “OK” da janela “Definição de Carregamentos”.
(7) Clique sobre o botão “OK” da janela “Dados de patamares de escadas”.
Para a inserção de patamares utiliza-se o comando “Inclinados” – “Patamar de escada”.

O comando pede para que seja definido um ponto sobre a laje e a direção principal da laje.
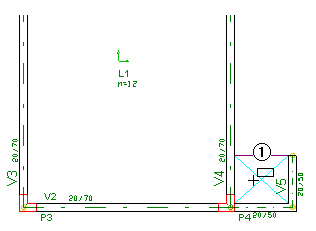
(1) Clique sobre um ponto sobre os limites do patamar.
(2) Digite “ e aperte <ENTER>, para definir a direção principal como sendo 0º.
É necessário agora lançar as vigas inclinadas onde o lance da escada se apoiará. Para fazermos isso utiliza-se o comando “Inclinados” – “Viga inclinada”
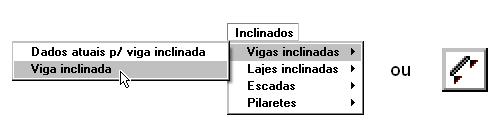
Neste caso o pavimento inferior de apoio do elementos inclinado é o 1PAV.
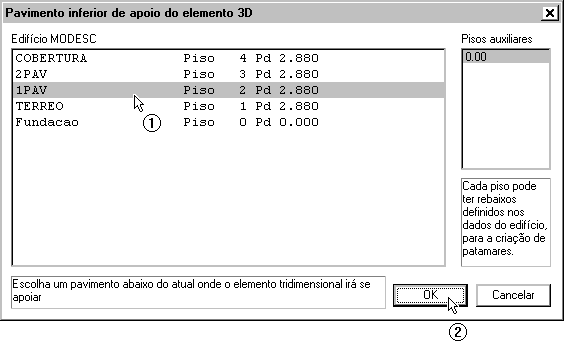
(1) Clique no 1PAV.
(2) Clique no botão “OK”

(1) Clique para definir o primeiro ponto da viga e tecle <ENTER>.
A planta atual é automaticamente alterada para a definição do segundo ponto:
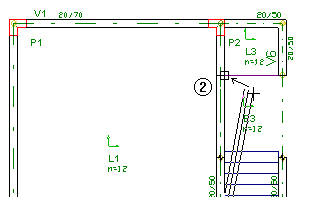
(2) Clique para definir o segundo ponto da viga inclinada.
A viga VR7 é gerada, agora é necessário definir a segunda viga inclinada, VR8. Execute o comando “Inclinados” – “Viga inclinada” novamente, defina o 1PAV como pavimento inferior de apoio do elemento inclinado e entre com os ponto da viga inclinada:
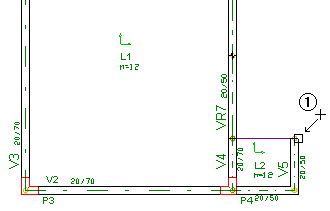
(1) Defina o primeiro ponto da viga e tecle <ENTER>.
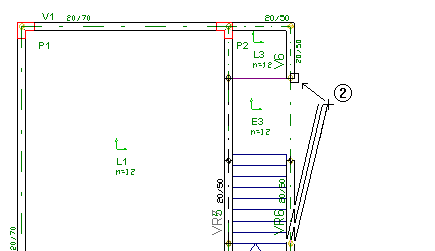
(2) Defina o segundo ponto da viga inclinada.
Agora fazemos o lançamento do lance da escada utilizando o comando “Inclinados” – “Lance de Escada”

O comando inicialmente pede o pavimento inferior de apoio do lance da escada, que neste caso é o 1PAV.
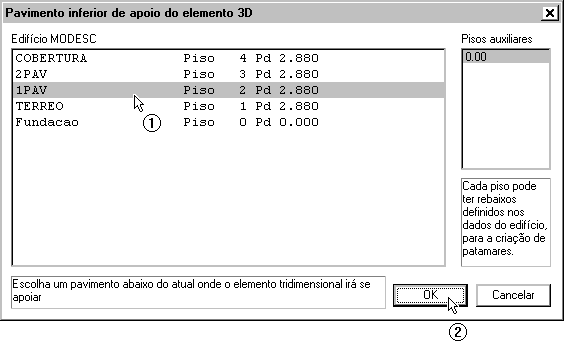
(1) Clique no 1PAV.
(2) Clique no botão “OK”
Posteriormente são pedidos os elementos de contorno da escada. Primeiramente os superiores:
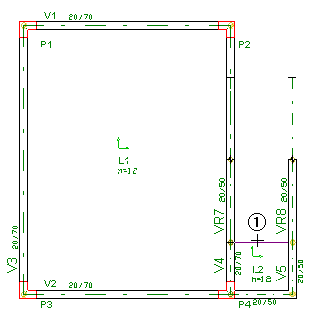
(1) Clique sobre o bordo do patamar no 2 PAV e tecle <ENTER>
Agora os contornos inclinados:
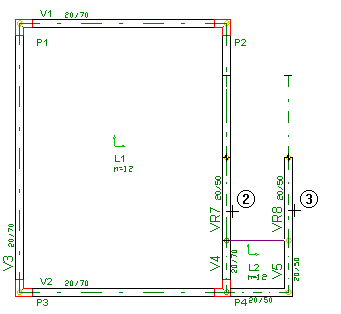
(2) Clique sobre a VR7.
(3) Clique sobre a VR8 e tecle <ENTER>.
E os contornos inferiores:
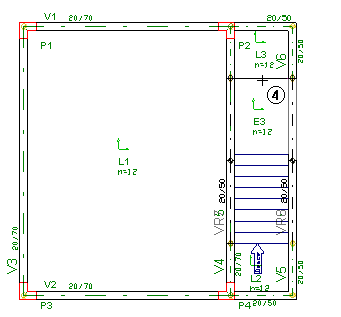
(4) Clique sobre o bordo do patamar no 1PAV e tecle <ENTER>.
E por último é necessário definir um ponto sobre a escada e sua direção principal, que neste caso é 0º.

(5) Clique dentro dos limites do lance da escada.
(6) Digite “ e tecle <ENTER>.
Agora é necessário definir o detalhamento da escada (número de degraus e dimensões). Para isso editamos os dados da escada.
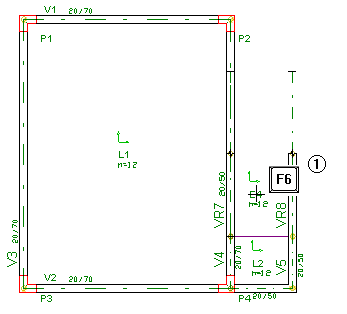
(1) Aperte <F6> sobre o título do lance da escada.
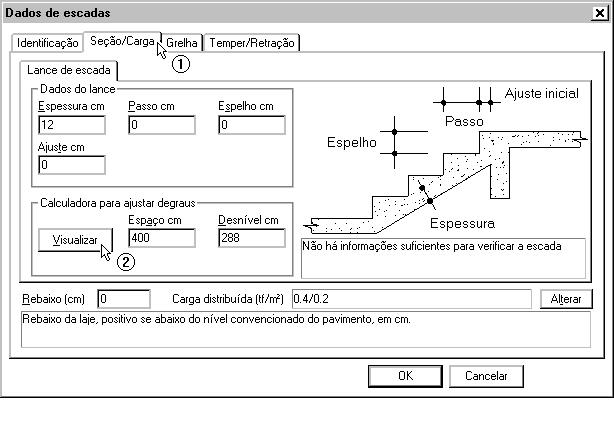
(1) Clique sobre a guia “Seção/Carga”.
(2) Clique sobre o botão “Visualizar”.
A janela “Dimensões de uma escada” é utilizada para o detalhamento da escada, sendo que as dimensões e ajustes podem ser fornecidos nela.
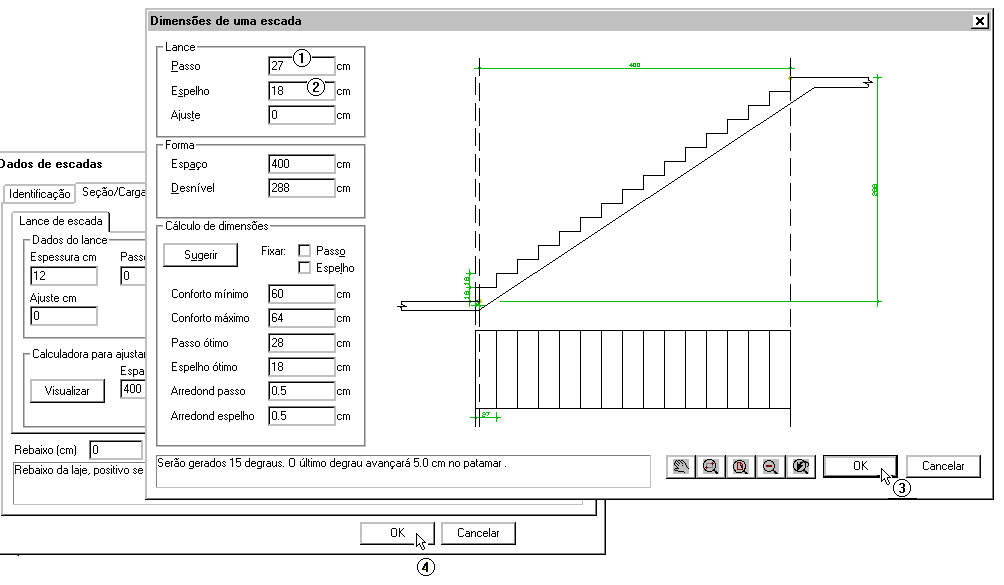
(1) Digite o valor do passo, 27cm.
(2) Digite o valor do espelho, .
(3) Aperte o botão “OK”.
(4) Aperte o botão “OK” da janela “Dados de escadas”.
| OBS: Como as dimensões utilizadas não “fecham” o vão do lance perfeitamente, o próprio programa já calcula o ajuste necessário, lançando este no patamar inferior. |
Assim, terminamos a definição dos elementos inclinados deste Exemplo 1. É aconselhável agora salvar as alterações no pavimento TERREO com o comando “Arquivo” – “Salvar modelo estrutural”:
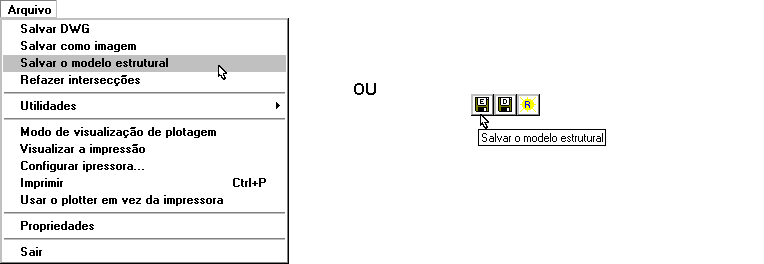
Para visualizarmos todo o edifício em 3D utilizamos o comando “Modelo” – “Visualização 3D”:

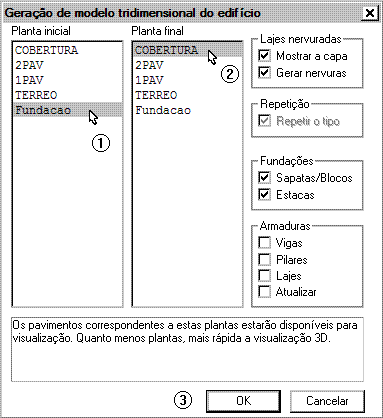
(1) Clique sobre a “Fundação” para Planta inicial.
(2) Clique sobre a “Cobertura” para Planta final.
(3) Aperte o botão “OK”.
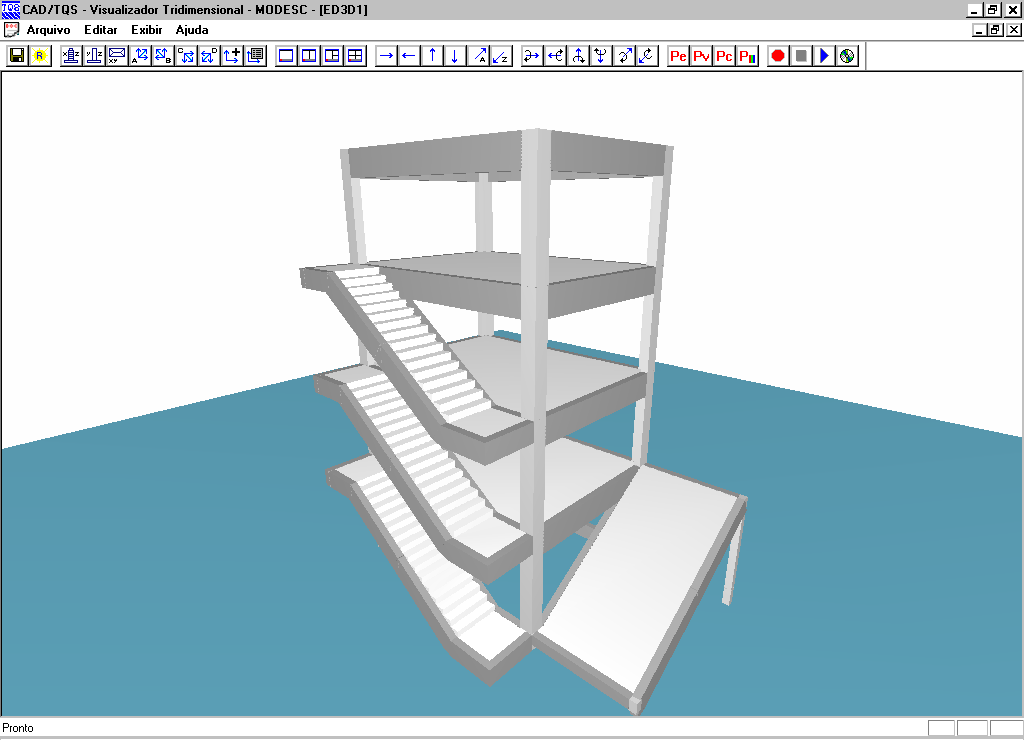
Pode-se “Andar” pelo edifício através das ferramentas de navegação da barra de ferramentas. Após visualizar o modelo 3D do edifício sai com o comando “Arquivo” – “Sair”
