Barras
Este menu é acionado pelo comando “Barras” do menu principal, através dele o usuário pode criar ou modificar barras sem levar em consideração o contexto da laje. A barra criada ou alterada seguirá a convenção (tf, m).
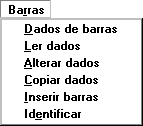
Dados de barras
A partir da seqüência de comandos “Barras” – “Dados de barras”:

Será acionada a janela “Dados de barras”, onde o usuário poderá definir as principais características das barras a serem lançadas:
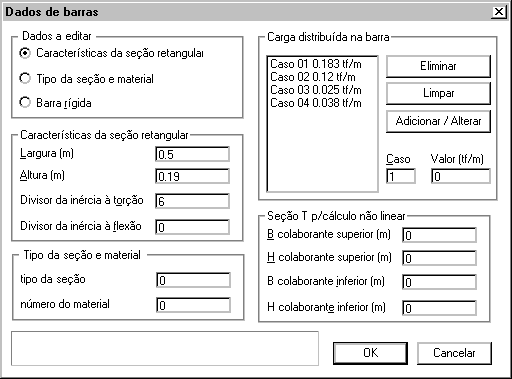
Dados a editar
Características da seção retangular
Selecione esta opção para definir a largura e a altura da seção, o usuário poderá impor um divisor de inércia à torção e um divisor de inércia à flexão. Com o fornecimento da altura e da largura da seção retangular, sua inércia à torção e à flexão é automaticamente calculada.
Tipo da seção e material
Selecione esta opção para definir o tipo da seção e o número do material, estes dados deverão estar previamente catalogados no arquivo .GRE. Veja a explicação detalhada destas definições no manual “Grelha-TQS – Manual de Edição de Dados”. Esta definição irá facilitar o processo nos casos onde a seção não é retangular.
Barra rígida
Selecione esta opção para definir a seção de uma barra rígida. Esta barra já esta automaticamente definida como seção tipo 1, material número 2
Características da seção retangular
Largura
Largura da seção retangular, em metros
Altura
Altura da seção retangular, em metros
Divisor de inércia a torção
Divisor de inércia a torção. Permite simular plastificação à torção. Definido o valor (0), o valor assumido será (1)
Divisor de inércia a flexão
Divisor de inércia a flexão. Permite simular plastificação à flexão. Definido o valor (0), o valor assumido será (1)
Tipo da seção e material
Tipo da seção
Tipo da seção da barra no arquivo .GRE. O usuário deve garantir que esta seção realmente existe.
Número do material
Número do material da barra no arquivo .GRE. O usuário deve garantir que esta seção realmente existe.
Carga distribuída na barra
Até 10 casos de carregamentos diferentes podem ser definidos para cada barra.
Defina o número do caso de carregamento, o valor da carga em (tf/m²) só então será possível utilizar o botão “Adicionar / Editar”. O usuário também poderá “Apagar” um caso de carregamento ou “Limpar” todos os casos definidos.
Seção “T” para cálculo não linear
B colaborante superior
Largura colaborante superior em metros, usada exclusivamente no cálculo de grelha por processo não linear.
H colaborante superior
Altura colaborante superior em metros, usada exclusivamente no cálculo de grelha por processo não linear.
B colaborante inferior
Largura colaborante inferior em metros, usada exclusivamente no cálculo de grelha por processo não linear.
H colaborante inferior
Altura colaborante inferior em metros, usada exclusivamente no cálculo de grelha por processo não linear.
Ler dados
A partir da seqüência de comandos “Barras” – “Ler dados”:
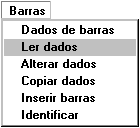
O editor irá solicitar que seja selecionado o texto de uma barra de uma laje já discretizada, então os dados lidos tornarão atuais na janela “Dados de barras”
Alterar dados
Para alterar os dados de uma ou mais barras simultaneamente execute a seqüência de comandos “Placas – Alterar tipo”:
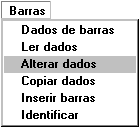
O editor irá solicitar que seja selecionado o texto de uma barra, o usuário pode selecionar várias barras simultaneamente com o auxílio dos comandos de seleção de janela.
Então será acionada a janela “Dados de barras”, altere os dados desejados e em seguida clique no botão OK, para efetivar as alterações. Para os dados que não forem comuns, as lacunas dos dados aparecerão em branco.
Copiar dados
O usuário pode copiar os dados atuais da janela “Dados de barras” diretamente em uma barra já lançada, a partir do comando “Barras” – Copiar dados”.
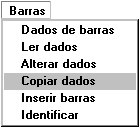
Veja a seguir um exemplo da aplicação do comando “Copiar dados”, combinado com o comando “Ler dados”
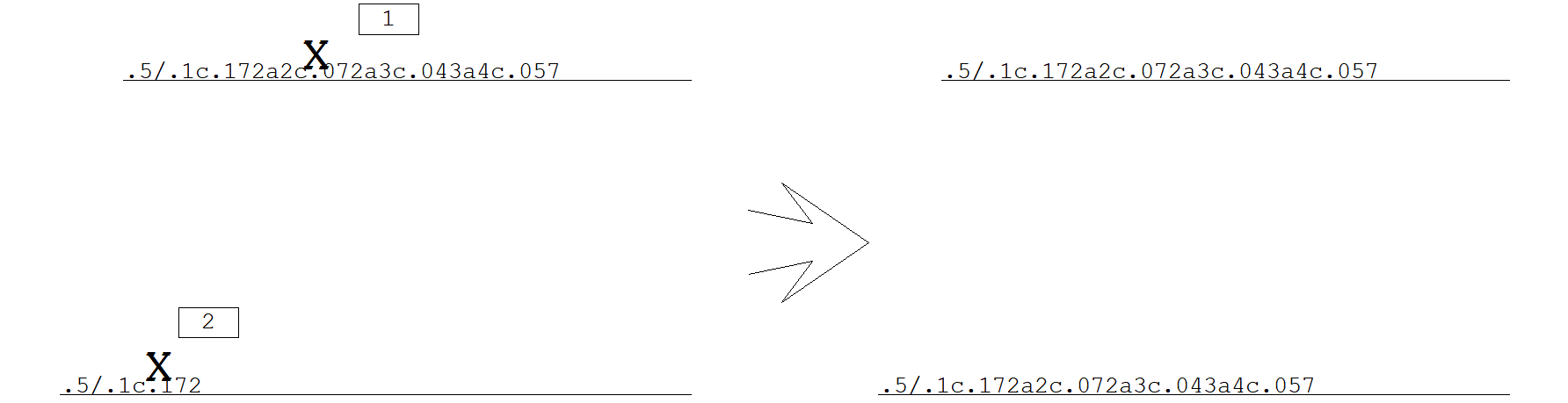
Comando:Ler dados de uma barraSelecione o texto identificador:<B1> no Pto 1.5/.1c.172a2c.072a3c.043a4c.057Comando:Copiar os dados de uma barra para outra(s)Localize os textos:<B1> no Pto 2OK
Inserir barras
Execute a seqüência de comandos “Barras” – “Inserir barras”:
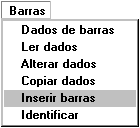 | Uma barra é definida por dois pontos, os dados projetados para a identificação desta barra serão justamente os definidos na janela “Dados de barras”. |
Veja a seguir o exemplo, para a definição de uma barra de 0.2x0.5m de seção retangular e carga de 1 tf/m:
Comando: [ Barras - Dados de Barras]

definir as dimensões da barra
Escolher o caso de carregamento que será alterado (se necessário)
definir os casos de carregamento
Adicionar ou alterar o caso de carregamento
Encerrar o comando

Comando [Barras - Inserir Barra]
Inserir uma nova barra na grelhaDefina o primeiro ponto: <B1> no PT1
Defina o segundo ponto: <B1> no PT2
.2/.5c1.00OK
Identificar
Se o usuário tiver apagado acidentalmente o texto de uma barra, ou precisar redefinir sua seção e carga em um caso especial. Primeiro defina os dados desejados na janela “Dados de barras”, em seguida execute a seqüência de comandos: “Barras” – “Identificar”.
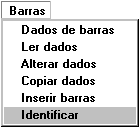
Veja o exemplo:

Comando: [ Identificar barras ]
Identificar uma linha de barra (texto identificador da barra)Localize a(s) barra(s): <B1> no PT1
Variação de seção das barras que discretizam uma laje
Às vezes, uma barra ou um conjunto de barras precisa mudar de seção em um trecho de uma laje, como por exemplo, em um capitel. Para que isto seja possível, o usuário precisará quebrar as barras neste trecho e redefinir suas seções. A seqüência de comandos “Modificar” - “Limpar” – “Recortar”, facilita esta tarefa. Ele funciona como um "apaga parcial" que corta pedaços de comprimento zero, atuando em várias barras de uma vez. Veja as 3 barras no exemplo abaixo, que precisam mudar de seção em um trecho intermediário. Primeiro precisaremos recortá-las, de modo a separar as barras deste trecho:
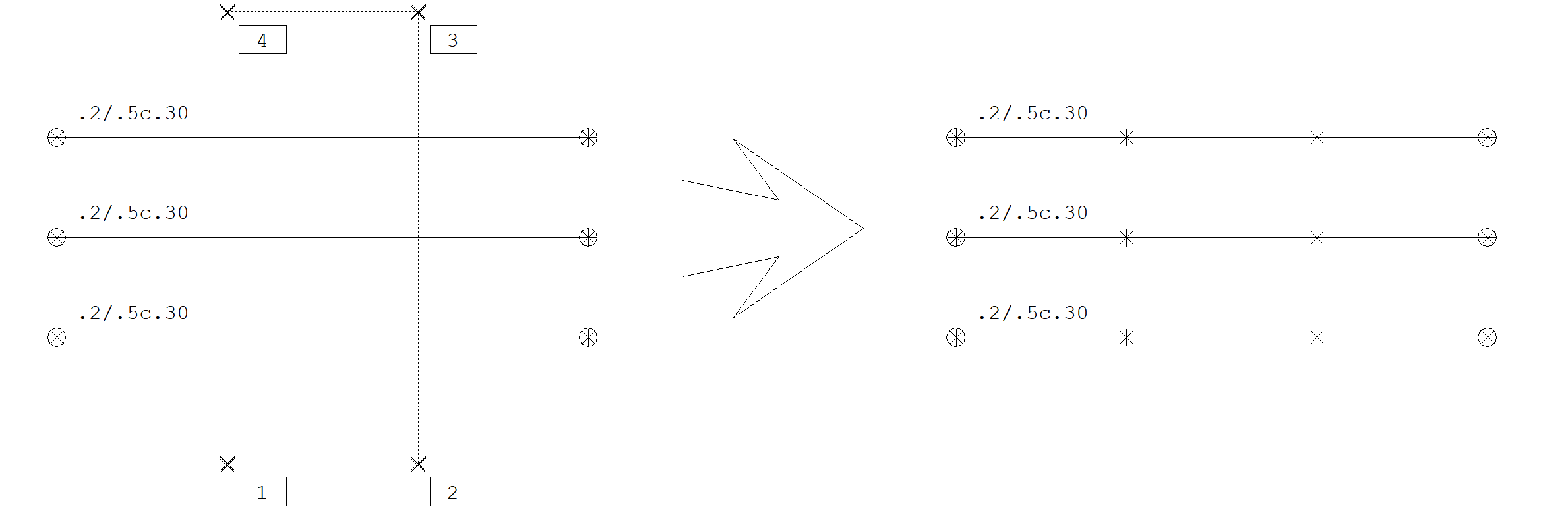
Comando: [ Modificar Editar - Recortar ]
Recortar elementos por uma poligonalDefina a poligonal de recorteLinha múltipla - ponto 1: <B1> no PT1
Linha múltipla - ponto 2: <B1> no PT2
Linha múltipla - ponto 3: <B1> no PT3
Linha múltipla - ponto 4: <B1> no PT4
Linha múltipla - ponto 5: <B1> no PT1
Linha múltipla - ponto 6: <B3>
A poligonal fornecida corta todas as linhas atravessadas, separando em novas linhas. Neste exemplo, cada barra foi quebrada em 3 partes diferentes. A primeira parte continua identificada, mas as duas novas partes não. Supondo que desejemos alterar a seção apenas das barras do trecho central, a primeira tarefa será redefinir a seção no último trecho. Veja:
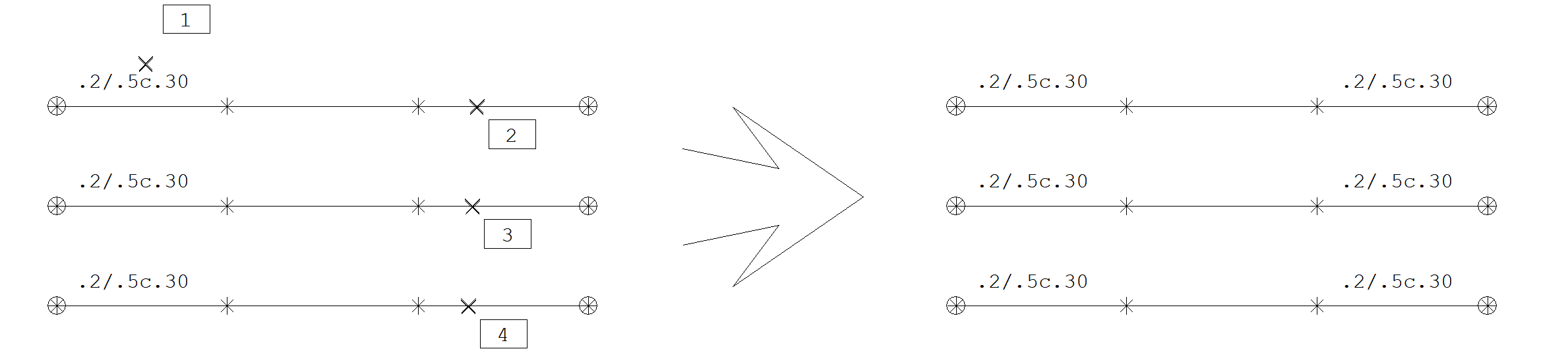
(Menu de Barras)
Comando: [ Ler dados ]
Localize a barra: <B1> no PT1
OK
Comando: [ Identificar ]
Localize a barra: <B1> no PT2
OK
Comando: [ Identificar ]
Localize a barra: <B1> no PT3
OK
Comando: [ Identificar ]
Localize a barra: <B1> no PT4
OK
Agora o procedimento para identificar as barras centrais é similar: apenas altere as dimensões desejadas e identifique estas barras:
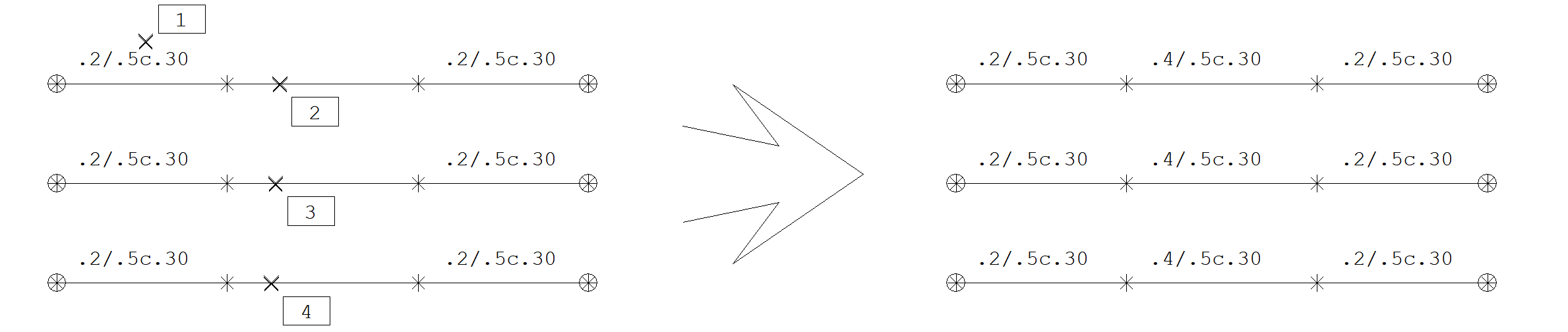
Comando: [ Dados de barras ]
Na janela “Dados de barras”,Altere:
Largura (m) : 0.40
OK
Comando: [ Identificar ]
Localize a barra: <B1> no PT1
OK
Comando: [ Identificar ]
Localize a barra: <B1> no PT2
OK
Comando: [ Identificar ]
Localize a barra: <B1> no PT3
OK
Espelhando uma grelha
O usuário pode espelhar livremente os elementos da grelha (linhas e textos), usando a seqüência de comandos “Modificar” – “Espelhar”. As linhas não apenas são espelhadas, mas também invertidas, quando necessário, para que a direção das barras seja mantida. É a mesma lógica de espelhamento da entrada gráfica de formas:
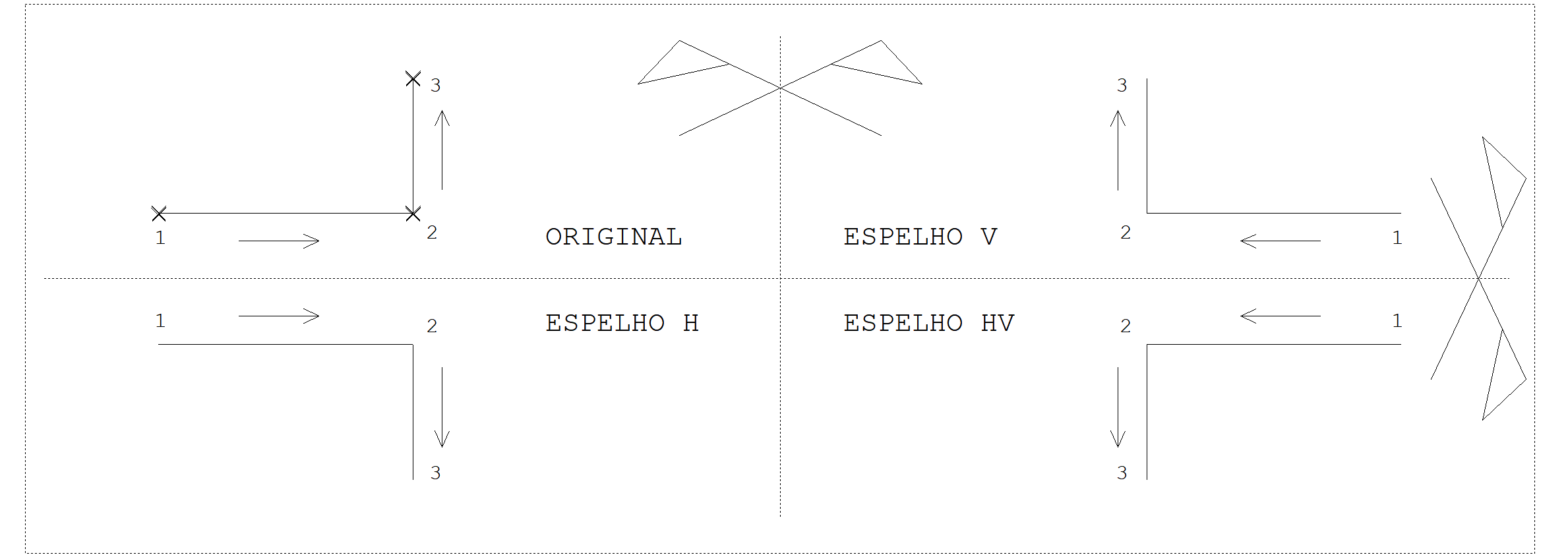
As barras verticais mudam de direção no espelhamento horizontal, enquanto que as barras horizontais mudam no espelhamento vertical.
