Controle de Visualização
Todos os elementos gráficos desenhados situam-se em um plano de coordenadas X-Y infinito. Para o EAG, a tela gráfica é uma janela dentro deste plano; os comandos de controle de visualização do desenho controlam a posição e o tamanho desta janela.
Você pode controlar esta janela para enxergar todos os elementos de desenho ao mesmo tempo ou simplesmente um detalhe ampliado. Os comandos de visualização alteram somente o modo de visualizar os elementos e nunca suas coordenadas. Estes comandos são encontrados dentro do menu "Exibir".
O termo "janela" será usado no manual principalmente para designar uma região visualizada de um desenho. As janelas gerenciadas pelo Windows® serão chamadas de janelas Windows. Uma janela Windows de visualização de desenhos também será chamada de Vista.
O Editor tem capacidade de edição de múltiplos desenhos simultâneos, cada desenho podendo ser mostrado em uma ou mais vistas ao mesmo tempo. Quando iniciamos a edição de um desenho, a vista do desenho ocupa a maior área possível dentro da janela Windows do EAG. Vamos mostrar primeiro como manipular desenhos dentro de uma vista, e mais adiante, como manter múltiplas vistas.
Comandos de Janela
Comandos que definem a região de um desenho visualizado dentro de uma vista.
Aceleradores de visualização
Os seguintes comandos de janela têm aceleradores de teclado:
| Comando | Tecla |
| Regerar | <ALT> + <F9> |
| Janela por 2 pontos | <F8> |
| Janela total | <SHIFT> + <F8> |
| Janela anterior | <CTRL> + <F8> |
| Deslocamento de janela | <ALT> + <F8> |
| Deslocamento dinâmico | <ALT> + <F11> |
| Afastar | <F11> |
Todas as funções de janela são transparentes, isto é, podem ser executadas no meio de outro comando sem interferência. Para obter maior produtividade, habitue-se a acionar os comandos de visualização diretamente pelos aceleradores de teclado.
Regerar
Alguns comandos do EAG sujam a tela com pequenas marcas (chamadas de blips) e outros apagam trechos de elementos existentes. O comando "Regerar" (<ALT> + <F9>) redesenha a tela, eliminando quaisquer sujeiras que não façam parte do desenho.
Janela por 2 pontos
O comando "Exibir", "Janela por 2 pontos" (<F8>) permite ampliar um detalhe de desenho, a partir de uma janela definida por 2 cantos opostos de um retângulo que contem a imagem a ser ampliada.
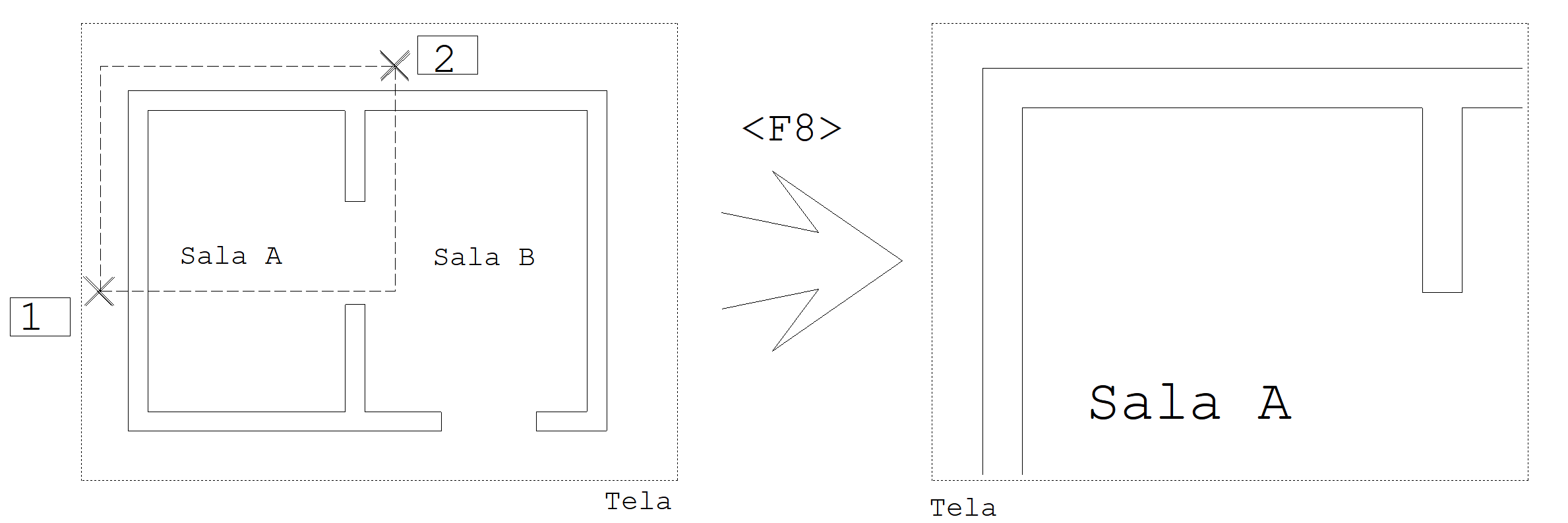
Comando: "Exibir" "Janela por 2 pontos"
1o Ponto: <B1> no PT1
2o Ponto: <B1> no PT2
Janela total
O comando "Janela total" (<SHIFT> + <F8>) procura montar uma janela que englobe todos os elementos do desenho.
Normalmente o EAG conhece a extensão do desenho. Às vezes porem, elementos limites do desenho são eliminados ou movidos, tornando o desenho menor. Neste caso, a janela total será feita sobre a extensão original. Para enquadrar corretamente o desenho neste caso é necessário acionar o comando "Janela total" mais uma vez.
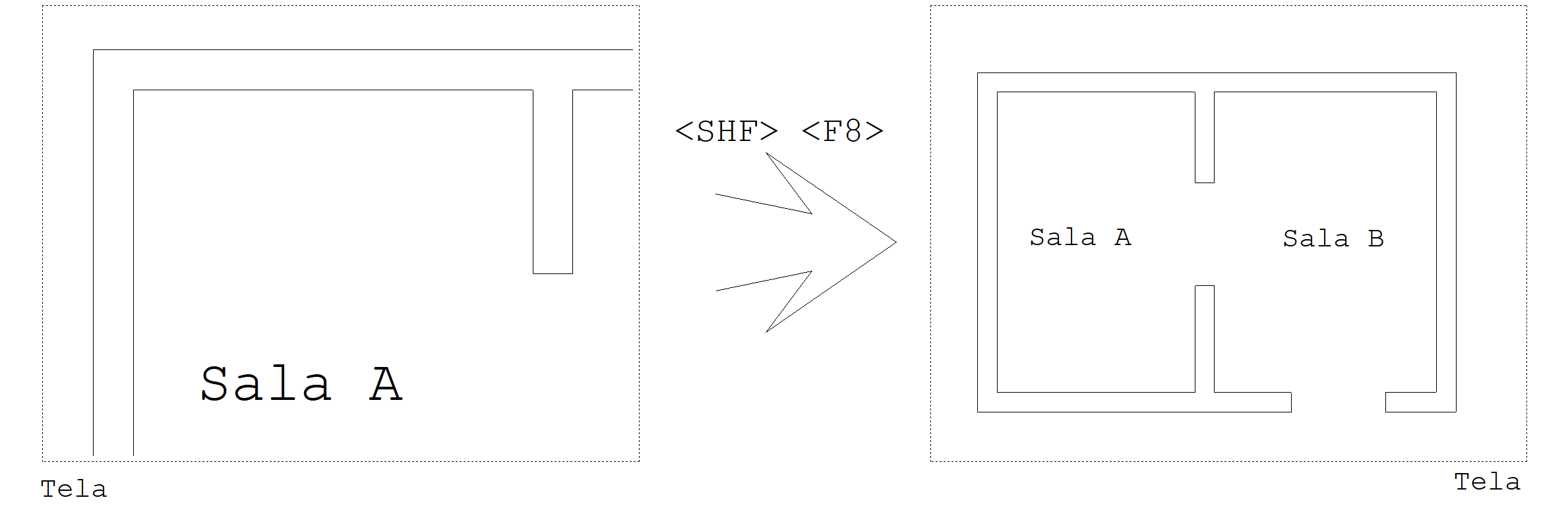
Janela anterior
O EAG memoriza as coordenadas das dezesseis últimas janelas desenhadas. O comando "Janela anterior" (<CTRL> + <F8>) permite ver o desenho na mesma escala e posição da última janela de visualização.
Deslocamento de janela
O comando "Deslocamento de janela" (<ALT> + <F8>) permite a visão de uma porção diferente do desenho, sem mudar a escala atual de visualização. Este comando desloca a janela de visualização na direção definida através de 2 pontos:
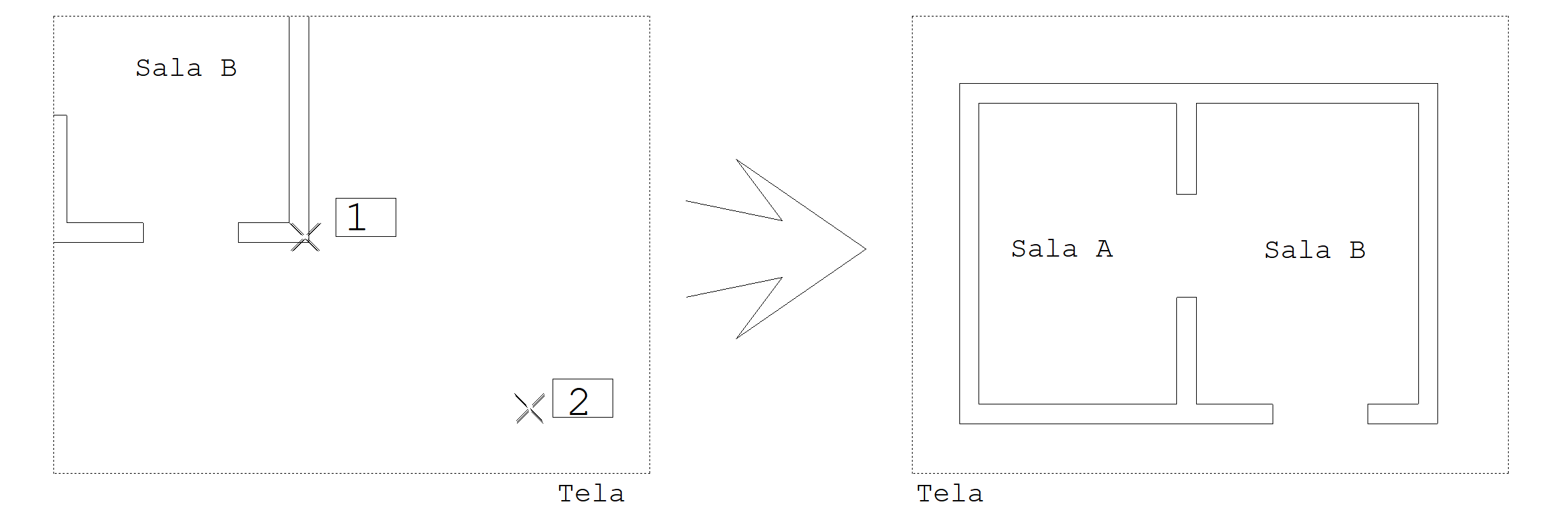
Comando: "Exibir" "Deslocamento de janela"
Desloc PT 1 : <B1> no PT1
Desloc PT 2 : <B1> no PT2
Deslocamento dinâmico
O "Deslocamento dinâmico" (<ALT> + <F11>) tem a mesma função do deslocamento de janela: desloca a janela de visualização por um vetor definido por 2 pontos. A diferença é que enquanto você desloca o cursor para definir o vetor, toda a janela de desenho vai se movendo dinamicamente com o cursor.
Para acelerar a visualização dinâmica, os textos são mostrados em modo rápido. Em desenhos muito carregados a visualização dinâmica pode se tornar lenta.
Afastar
O comando "Afastar" (<F11>) amplia o tamanho da janela de visualização por um fator de 2, dando a sensação de que o desenho foi afastado da tela:
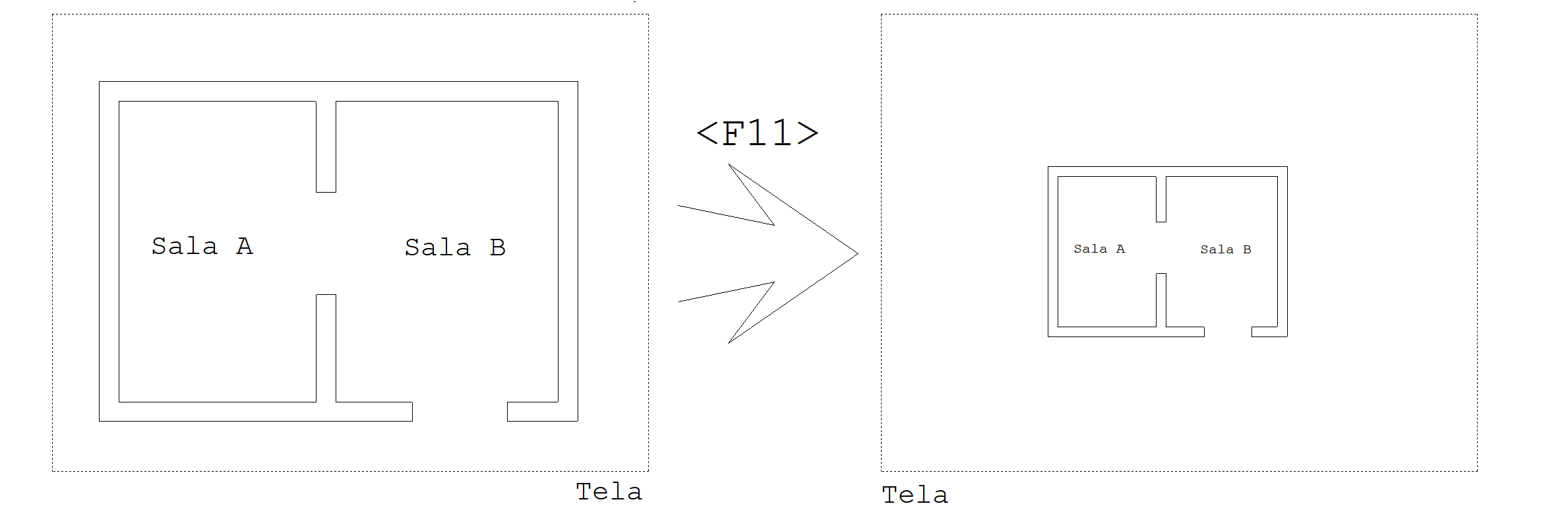
Interrompendo a visualização
A regeração da imagem do desenho na tela pode ser demorada. Existem casos onde a parte do desenho que queríamos ver já aparece na tela, sendo o resto da imagem dispensável. Para economizar tempo nestes casos, aperte a tecla <ESC> durante a regeração.
Sistema local girado 90°
Certos desenhos (como o de faixas de esforços em lajes) têm grande quantidade de textos girados a 90. Para facilitar a edição de desenhos, você pode acionar o giro do sistema local de coordenadas a -90°. Este giro está disponível através do teclado de funções, com as teclas <CTRL>+<F11>, e através do comando "Editar" "Modos" "Alterar".
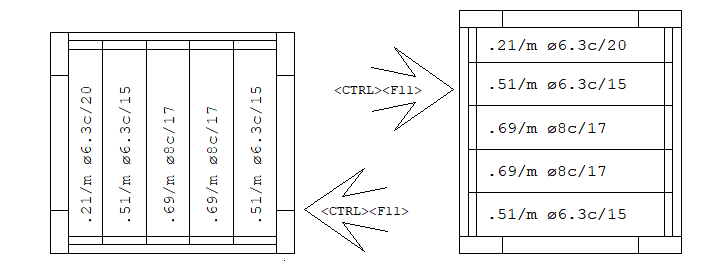
O sistema local é chaveado entre 0° e -90° com o mesmo comando. O giro é apenas no sistema de saída. A entrada pelo teclado continua no sistema global. Se você definir uma linha a 90° pelo teclado, ela sairá horizontal se o sistema estiver girado.
Controle de Vistas
O Editor trabalha com uma vista atual, sendo o desenho atual aquele mostrado nesta vista. Dado um desenho, use o comando "Exibir", "Vistas", "Nova" para criar mais uma vista para este desenho. Você abre novos desenhos da maneira padrão, com o comando "Arquivo" "Abrir". Além das vistas de um mesmo desenho, cada novo desenho aberto conta como uma nova vista mantida pelo Editor.
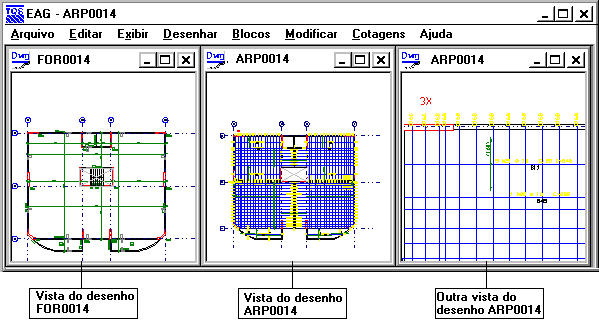
Vistas podem ter o estado normal ou maximizado. No estado maximizado, é como o EAG se inicia, uma vista ocupa toda a área útil da janela do Editor. Portanto, no início, você verá apenas a última vista aberta. Para exibir todas as vistas simultaneamente na tela, você deve acionar o comando "Exibir" "Vistas" "Organizar":
Para ver as vistas no exemplo acima foi preciso:
- Abrir o desenho ARP0014.DWG;
- Criar uma nova vista, com o comando "Exibir" "Vistas" "Nova";
- Abrir o desenho FOR0014.DWG;
- Acionar o comando "Exibir", "Vistas", "Organizar";
- Acionar "Janela por 2 pontos" na segunda vista de ARP0014, para observar um detalhe do desenho como no exemplo.
Vista normal, maximizada, minimizada
Quando entramos na edição de um desenho, a vista inicial está maximizada, e o título do desenho está apenas na barra de título do Editor. Se você observar o canto direito superior do Editor, verá os botões "Minimizar" "Restaurar" "Fechar" (o botão com "X"):
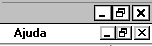
Mas temos dois grupos de botões! O grupo superior se aplica ao Editor: a janela Windows® que cerca todo o Editor pode ser fechada (fim de edição), normalizada (comando "Restaurar") ocupando menos espaço na tela ou minimizada, transformando-se apenas em um ícone na barra de tarefas do Windows®.
Já o grupo de botões inferior, que está na mesma linha dos menus, aplicam-se à vista atual, que está maximizada. Você pode apertá-los para:
| Minimizar | Transformar a vista atual em um ícone dentro da janela Windows do Editor gráfico. Este ícone aparece na parte inferior desta janela. |
| Restaurar | Diminuir o tamanho da vista, que estava maximizada e passa para o tamanho dito normal. |
| Fechar | Fechar a vista atual. |
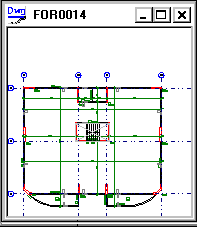
Ao restaurar ou organizar vistas, cada vista passará a ter o seu próprio conjunto de botões para minimizar, maximizar ou fechar. Os botões para esta finalidade que estavam na mesma linha dos menus são eliminados neste caso.
Veja também que agora a vista tem sua própria moldura de enquadramento e seu próprio título. Você pode colocar o cursor sobre as bordas desta vista e arrastar para redimensionar o seu tamanho - sempre limitado à janela Windows do EAG. Você pode também movimentar a vista inteira, clicando e arrastando a barra de título.

Se você minimizar uma vista, ela irá para o canto na forma de uma pequena barra com um título e botões, que permitem restaurá-la, maximizá-la ou fechá-la.
Vistas em cascata
Outra maneira de organizar vistas é "Em cascata".
A visualização "Em cascata" posiciona as vistas uma atrás da outra, de forma que todos os cabeçalhos das vistas possam ser vistos.
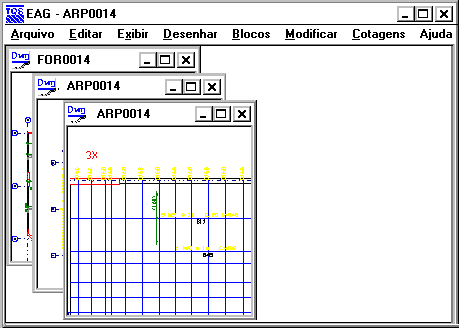
Trabalhando com ícones de vistas
Manter as vistas em estado iconizado é uma maneira de armazenar uma determinada janela de um desenho, durante a edição. Você pode manter as janelas iconizadas e abrir quando necessário. O comando "Organizar ícones" redistribui os ícones na janela.
Fechando uma vista
Você pode fechar a vista atual através do comando "Vista" "Fechar" ou através do botão em forma de "X" da vista. Se houverem outras vistas do mesmo desenho, elas permanecerão abertas. Se esta for a última vista do desenho atual, o desenho será fechado, e o Editor perguntará se deseja salvar as alterações.
Vista que recebe os comandos do Editor
Para os comandos acionados através do menu e barras de ferramentas, a vista com o foco de entrada é a que recebe os comandos do Editor. Você sabe qual vista tem o foco, pois sua barra de título tem cor diferente das demais. Para tornar uma vista atual, sem acionar qualquer comando, clique sobre a vista.
Nos comandos acionados pelos aceleradores de teclado, o Editor primeiro determina a posição atual do cursor. Se estiver sobre uma vista, o foco de entrada é passado para ela, e o comando executado. O comando de "Janela por 2 pontos" por exemplo, sempre vai funcionar sobre a vista com o cursor, quando acionado através da tecla <F8>.
Entrando com coordenadas por vistas diferentes
Se você tem duas ou mais vistas abertas sobre o mesmo desenho, você pode entrar coordenadas por qualquer uma delas durante um comando. Por exemplo, na figura abaixo, sendo a vista à esquerda ativa, podemos acionar o comando "Linha", e entrar os pontos PT1 e PT2 selecionados em vistas diferentes:

O Editor refaz automaticamente linhas elásticas e elementos em modo de arrasto na medida em que você passa o cursor de uma vista para outra.
Sincronizar vistas
O comando "Exibir" "Vistas" "Sincronizar" é muito útil quando queremos comparar dois desenhos. Para isto, devemos ter os dois desenhos abertos ao mesmo tempo, e após o acionamento do comando, as duas vistas ficam "sincronizadas", ou seja, as duas janelas mostram sempre as mesmas coordenadas, mesmo que executemos comandos de janela.
Vistas divididas
Para criar várias vistas de um mesmo desenho, você pode se utilizar do comando "Exibir" "Vistas divididas", que o TQS® irá criar automaticamente de uma a quatro vistas e ajustá-las à janela.
Lista das últimas vistas
O menu exibir mantém o nome das últimas quatro vistas abertas. Selecione qualquer um delas parar tornar a vista selecionada atual.
