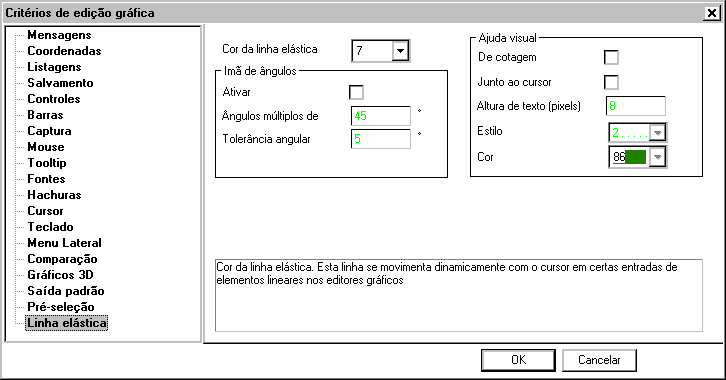Edição de Elementos
Os menus "Modificar" e "Editar" têm os comandos que permitem editar elementos gráficos.
Muitas das operações acima permitem agir sobre um grupo de elementos. Nós veremos como agrupar elementos para uma operação de edição, dentro da chamada Lista de Seleção.
Quando um comando de edição é chamado, uma pergunta do tipo "Selecione o(s) elemento(s)" será feita. Um ou mais elementos podem ser escolhidos de uma vez através de diversos modos de seleção.
Modos de Seleção
Normalmente, quando um comando pede pela seleção de elementos, o EAG entra no modo de seleção de um único elemento pelo cursor, retornando para o comando o primeiro elemento selecionado. Por exemplo, para apagar um elemento acionamos o comando "Modificar" "Apagar" "Apagar elemento", posicionamos o cursor sobre o elemento desejado e apertamos o <B1> do mouse.
Em vez de localizar um elemento, podemos alterar o modo de seleção, apertando uma das teclas modificadoras de seleção:
| Tecla | Tipo de seleção |
| <W> | Seleção de elementos totalmente incluídos em janela. |
| <C> | Seleção de elementos com pontos incluídos em janela |
| <D> | Seleção de elementos parcialmente incluídos em janela |
| <R> | Elementos totalmente dentro de uma cerca poligonal |
| <L> | Seleção do último elemento criado |
| <P> | Pega a lista de seleção anterior. |
| <N> | Seleção múltipla: Combinação dos modos acima. |
<B1> Seleção por cursor
Para selecionar um elemento com o cursor, colocamos o cursor próximo ao elemento (aproximadamente 5 pixels) e apertamos o botão <B1>. Se existir outro elemento nas proximidades, devemos escolher um ponto o mais próximo possível do elemento desejado e ao mesmo tempo, o mais longe possível de qualquer outro elemento.
A seleção de textos é um pouco diferente: um texto é selecionado pela localização de um retângulo envolvente imaginário do texto. Este retângulo pode ser visto no modo Texto Rápido, definível através do comando de modos.
Elementos em janela <W>
O modificador de seleção <W> define uma janela de seleção. Os elementos de desenho que estiverem totalmente inclusos na janela serão selecionados. A figura abaixo mostra um exemplo de eliminação de elementos pelo cursor e por janela:
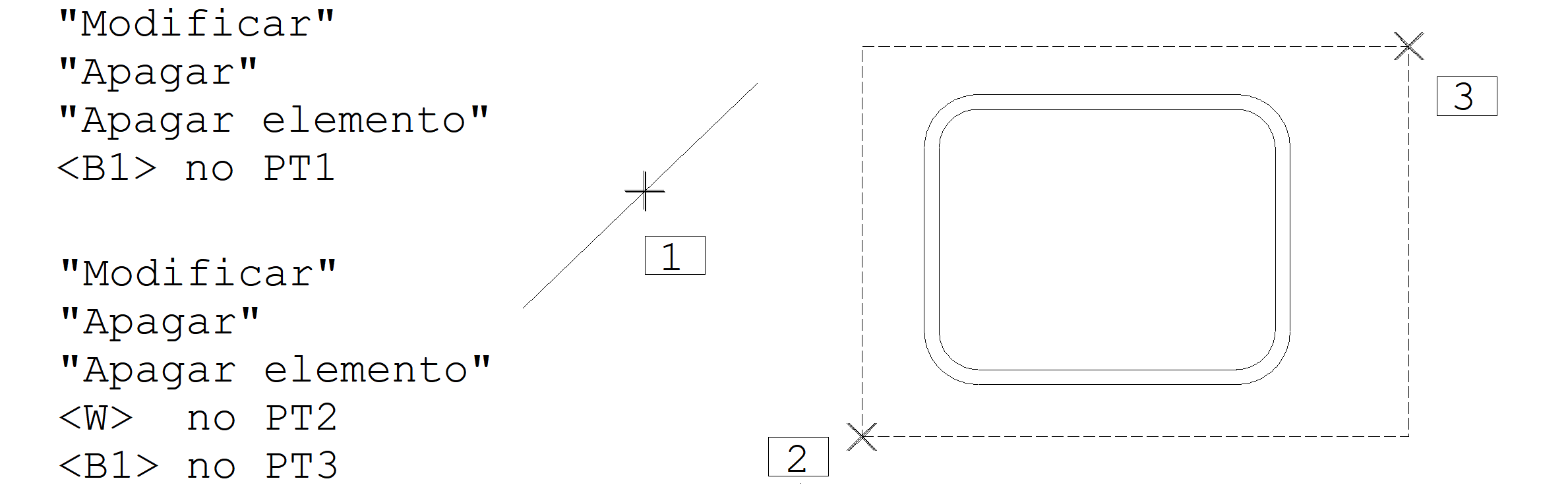
Se um elemento atravessar a janela, mas não estiver totalmente incluso, não será selecionado.
Nos comandos de seleção por janela, a verificação de quem está dentro e fora da janela é feita de modo simplificado, considerando apenas os pontos importantes de cada elemento:
- LinhasPontos de definição;
- TextosPontos do retângulo imaginário que envolve o texto;
- CurvasPontos de controle;
- ArcosInício e Fim;
- CírculosTudo.
Linhas múltiplas são selecionadas neste modo apenas se estiverem totalmente incluídas na janela.
Elementos com pontos na janela <C>
O botão <C> funciona de modo análogo ao <W>. Se um elemento tiver qualquer ponto importante dentro da janela será selecionado. Para uma linha ser selecionada numa janela tipo <C>, é suficiente que contenha apenas um ponto dentro da janela.
Elementos que cruzam a janela <D>
O modo <D> é uma variação dos 2 anteriores: elementos que cruzarem a janela são selecionados mesmo que não tenham pontos importantes dentro da janela. Círculos, no entanto são selecionados apenas pelo centro.
Veja na figura abaixo as linhas , e . O comando "Modificar" "Apagar" "Apagar elemento" apagará as linhas conforme o tipo de seleção:
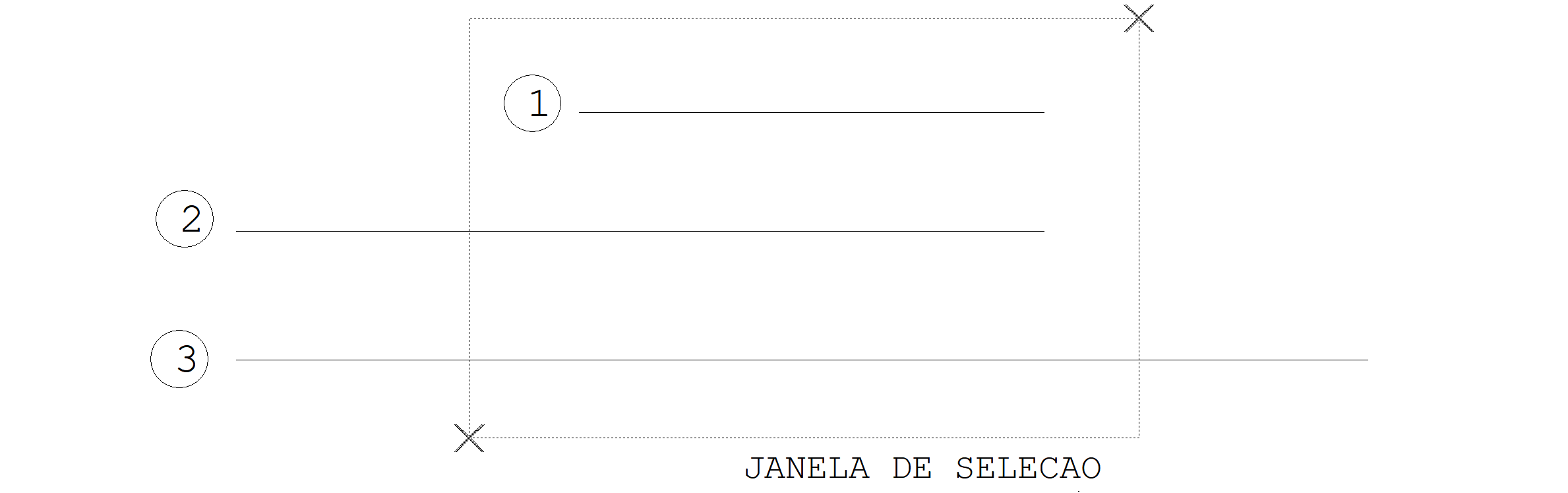
| Seleção tipo | Linha selecionada |
| <W> | |
| <C> | e |
| <D> | , e |
Elementos dentro de uma cerca poligonal <R>
A cerca poligonal, acionada com a tecla <R>, é o modo mais genérico de seleção de elementos. Use até 100 pontos diferentes e cerque completamente todos os elementos desejados, como no exemplo:
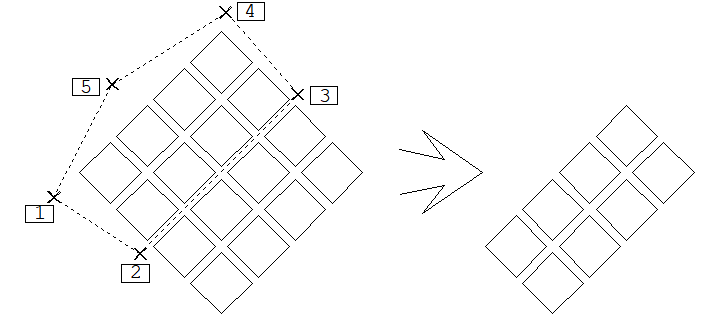
Comando: "Modificar" "Apagar" "Apagar elemento"
Elemento a apagar: <R>
Defina a cerca - ponto 1: <B1> no PT1
ponto 2: <B1> no PT2
ponto 3: <B1> no PT3
ponto 4: <B1> no PT4
ponto 5: <B1> no PT5
ponto 6: <ENTER>
Último elemento criado <L>
O modificador <L> seleciona o último elemento criado. Por exemplo, para apagar uma linha recém criada:
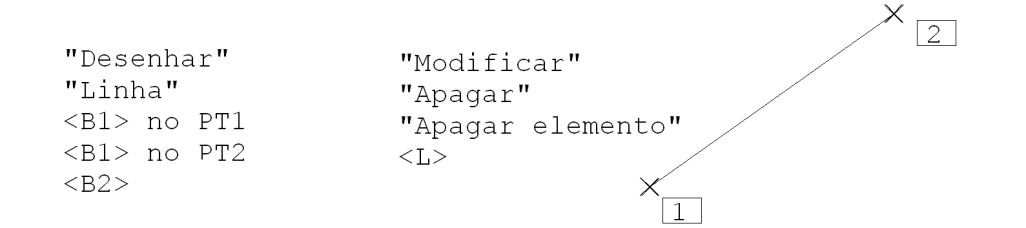
Última lista de seleção <P>
Os vários comandos de edição trabalham sobre uma lista de seleção. Após o término do comando, esta lista de seleção não é apagada. Isto significa que elementos que foram manipulados pelo comando anterior, podem ser novamente selecionados simplesmente teclando-se <P> durante a seleção de elementos. Por exemplo, depois de movermos um conjunto de elementos selecionados por uma janela (<W>) desejamos rodar estes mesmos elementos. Para isto, acionamos o comando "Modificar", "Rodar" e apertamos o botão <P>.
Seleção múltipla <N>
Existem casos onde não é possível selecionar todos os objetos desejados com um dos modos definidos anteriormente. Isto pode ocorrer quando os elementos que devem ser selecionados estão muito próximos de outros, que não devem. O botão <N> faz com que o Editor entre no modo de seleção múltipla: os elementos vão sendo selecionados, por quaisquer dos modos anteriores, até que se aperte <ENTER>.
Na figura abaixo, foram selecionados para eliminação vários elementos com o <N>:

Teclado de funções
Alguns comandos definidos no teclado de funções tomam imediatamente a posição do cursor como sendo um ponto de seleção. Isto impede de imediato que o modo de seleção seja alterado.
Existe, no entanto, um truque para mudar o modo de um comando de teclado de funções: basta não localizar elemento nenhum. O EAG acusará nenhum elemento foi encontrado, pedindo novamente pela seleção de elementos; neste ponto, um novo modo de seleção poderá ser definido. Por exemplo, apagaremos as linhas abaixo usando o modificador <D>, após selecionar uma área vazia:
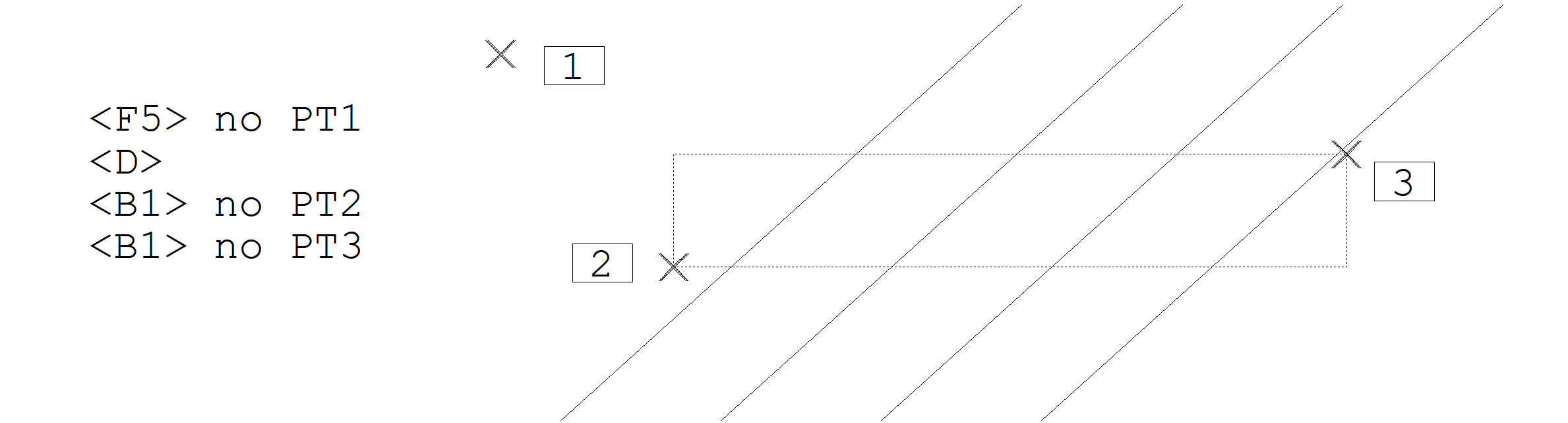
Comandos de Edição
Todos os comandos de edição pedem pela seleção de elementos, valendo então as regras de seleção já mostradas. Os aceleradores definidos para edição são:
| Comando | Tecla |
| Resfazer | <CTRL>+<F1> / <CTRL>+<R> |
| Escalar janela | <SHIFT> + <F3> |
| Espelhar janela | <CTRL> + <F3> |
| Rodar janela | <ALT> + <F3> |
| Mover | <F4> |
| Mover janela | <SHIFT> + <F4> |
| Copiar | <CTRL> + <F4> |
| Copiar janela | <ALT> + <F4> |
| Apagar | <F5> |
| Apagar janela | <SHIFT> + <F5> |
| Apagar parcial | <CTRL> + <F5> |
| Limpar intersecções | <ALT> + <F5> |
| Alterar | <F6> |
| Alterar texto | <SHIFT> + <F6> |
| Alterar nível | <CTRL> + <F6> |
| Paralela | <ALT> + <F6> |
| Desfazer | <F9> / <CTRL> + <Z> |
Apagar Elemento
O comando "Modificar" "Apagar" "Apagar elemento" (<F5>) elimina elementos gráficos selecionados. Vários exemplos do uso deste comando já foram mostrados.
Apagar Parcial
O "Modificar" "Apagar" "Apagar parcial" ou <CTRL> + <F5> apaga pedaços de uma linha, arco ou círculo. Uma linha é cortada sempre por meio de 2 pontos; o primeiro é o próprio ponto usado na seleção.

Nos casos em que o primeiro ponto de corte coincide com outro elemento ou quando se deseja precisão no primeiro ponto, é possível separar o ponto de seleção com o ponto de corte; para isto aperte o botão <F> quando o EAG pedir pelo segundo ponto:
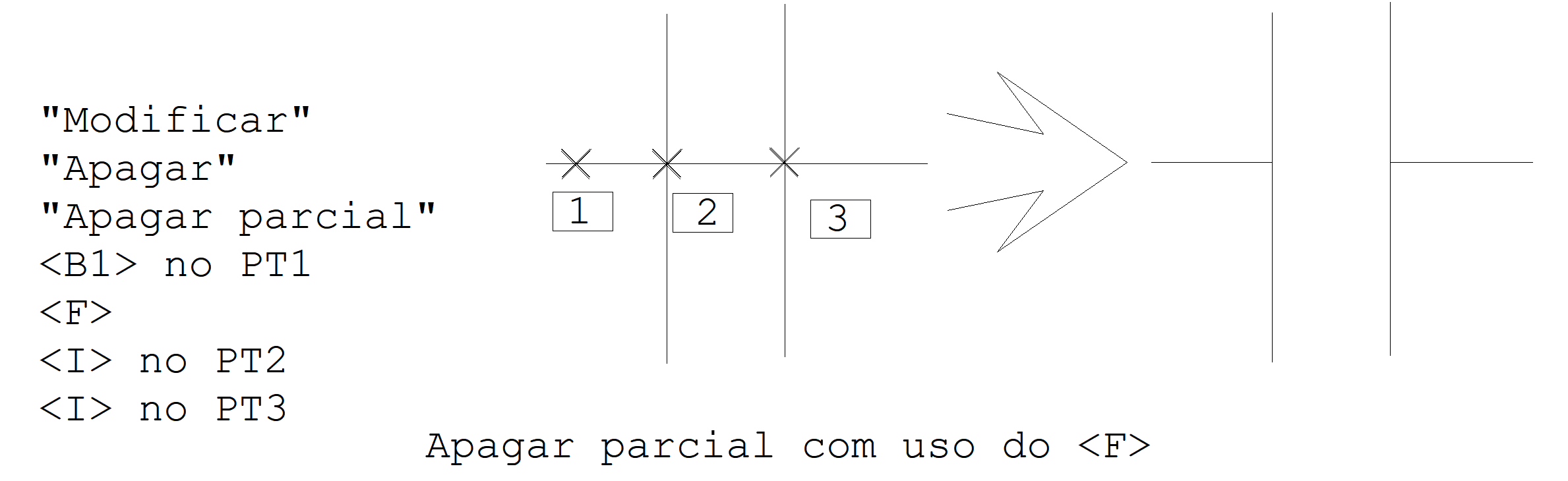
Desfazer e Refazer
Os comandos "Desfazer" e "Refazer" atuam sobre as operações de edição. São tão utilizados que muitos projetistas decoram logo os aceleradores <CTRL> + <Z> (ou <F9>) e <CTRL> + <R> (ou <CTRL> + <F1>).
O EAG guarda um histórico de todas as operações de edição para cada desenho aberto. O comando "Editar" "Desfazer" desfaz as operações de edição na ordem inversa em que foram feitas, isto é, da última para a primeira. Você pode desfazer tudo o que fez em um desenho desde o momento em que começou a editá-lo.
Este comando é especialmente útil em edições complexas, como os comandos de mover parcial e limpeza de intersecções, onde o risco de erro é maior. Um único comando de desfazer restaura o desenho ao estado antes do início do último comando de edição.
Usando o acelerador <CTRL> + <Z> você desfaz rapidamente qualquer erro. Se usá-lo muito rapidamente, poderá eventualmente desfazer um pouco mais, às vezes edições corretas e onde já havia gasto tempo. Neste caso, use o comando "Refazer", que refaz operações do "Desfazer".
Mover Elemento
O comando "Modificar" "Mover" "Mover elemento" (<F4>) movimenta um grupo de elementos por um deslocamento fornecido. Os elementos selecionados entram no modo arrasto, podendo ser colocados visualmente em qualquer posição da tela.
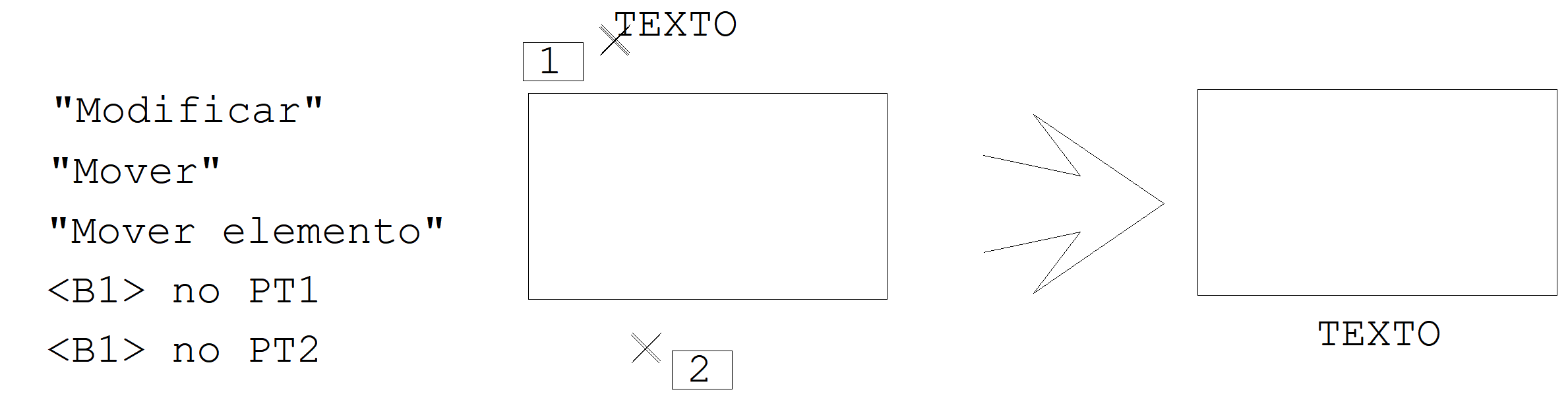
Mover com ponto base <F>
A operação de movimentação por padrão é feita visualmente. Para movimentarmos com precisão numa determinada direção, basta entrar com o deslocamento, no formato de coordenadas relativas:
@ dx , dy
@ dist < ang
Pode ser interessante, no entanto, medir o vetor de deslocamento diretamente na tela. Para fazer isto, devemos apertar <F> quando o EAG pedir pelo segundo ponto da movimentação. Neste caso, 2 novos pontos serão pedidos; o deslocamento será igual a diferença entre os 2 pontos. A figura ilustra o deslocamento de um retângulo com precisão a partir do deslocamento fornecido por 2 pontos:
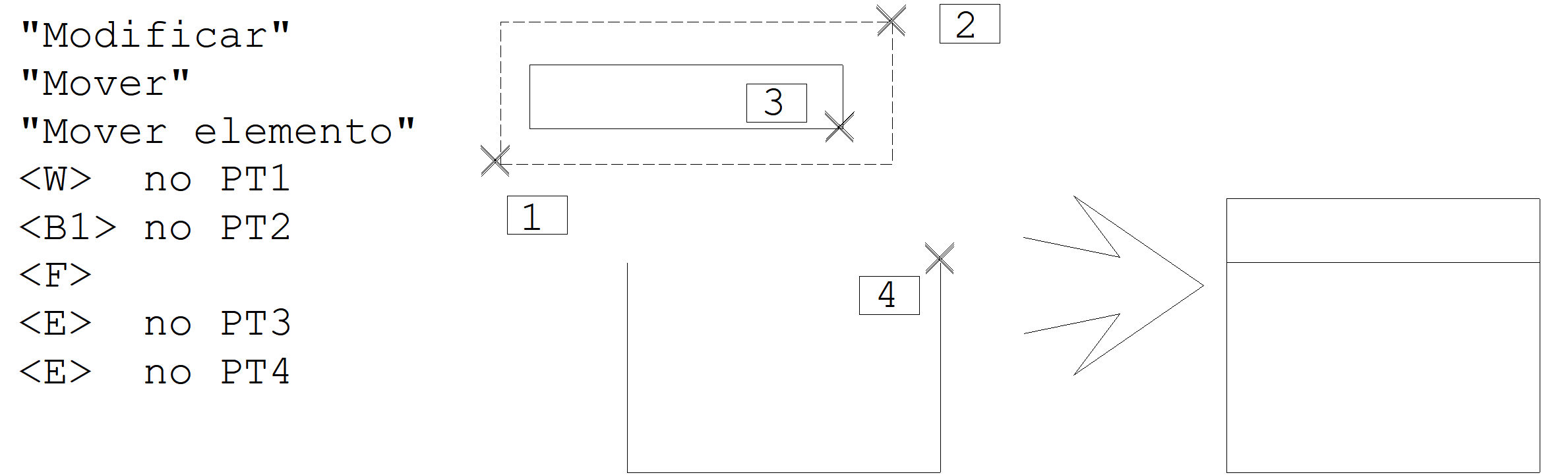
Mover textos com giro dinâmico
Durante a movimentação de textos, você pode girar o texto antes de reposicioná-lo. Isto pode ser feito através das teclas de função, que se alteram temporariamente durante o comando "Mover":
| Tecla | Giro dinâmico |
| <F4> | - 90 |
| <SHIFT> + <F4> | +90 |
| <F5> | - 45 |
| <SHIFT> + <F5> | +45 |
| <F6> | - 5 |
| <SHIFT> + <F6> | +5 |
| <F7> | - 1 |
| <SHIFT> + <F7> | +1 |
Experimente mover um texto usando <F4>. Durante a movimentação com o cursor, apertando <F4> novamente você verá o texto girar 90 graus.
Mover parcial
O comando de movimentação parcial movimenta pontos de elementos dentro de uma região retangular, sem mover os pontos destes mesmos elementos não contidos nesta região. O "Modificar" "Mover" "Mover parcial" permite movimentar pedaços de desenho com intersecções, movendo as intersecções sem interferir com o resto do desenho.
Este comando pede por 2 pontos definindo uma janela na região a mover e 2 pontos, indicando um deslocamento desta janela. Veja o exemplo abaixo:

Note nesta figura que foi fornecido um deslocamento da esquerda para a direita, consistindo de um ponto base PT3 e uma coordenada relativa de -1 unidades para a esquerda. Apenas as linhas e intersecções dentro da janela fornecida nos pontos PT1 e PT2 foram movidas; o resto do desenho permaneceu intacto.
Copiar
O comando "Copiar", "Uma vez" (<CTRL> + <F4>) funciona de forma análoga ao de movimentação, exceto que os objetos originais não são apagados. Todas as observações feitas para o comando de movimentação valem neste comando, incluindo o uso de ponto base.
Cópia com repetição <N>
Uma variação do comando copiar permite copiar o mesmo elemento (toda a lista de seleção) várias vezes, usando um vetor deslocamento definido por 2 pontos. Para isto, aperte o botão <N> logo após selecionar os objetos para cópia:
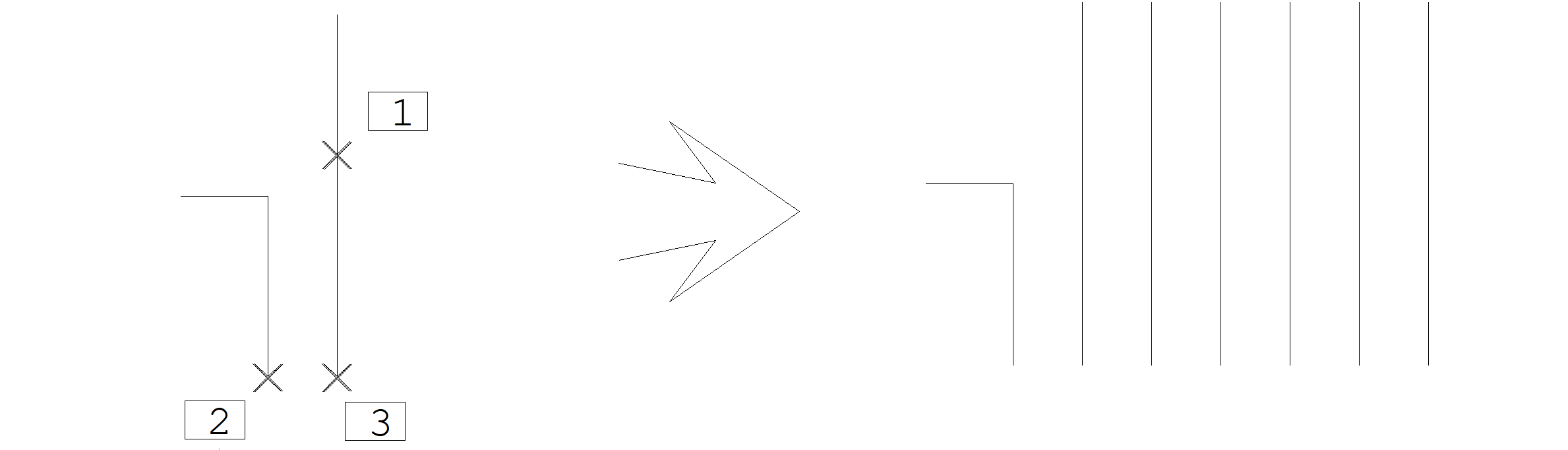
Comando: "Modificar" "Copiar" "Uma vez"
Elemento(s) a copiar: <B1> no PT1
Ponto final ou <F> ou <N>: N
Número de repetições : 5
Ponto base: <E> no PT2
Segundo ponto: <E> no PT3
A linha selecionada no ponto PT1 foi copiada 5 vezes, usando o deslocamento igual ao vetor definido pelos pontos PT2PT3. Você poderia também especificar um deslocamento numérico, definindo o ponto base em qualquer lugar e um segundo ponto por @deltax,deltay ou @dist<ang.
Este mesmo comando pode ser acionado sem a letra <N>, diretamente no menu através do "Modificar" "Copiar" "Repetidamente numa direção".
Copiar interativamente várias vezes
Outra variação do comando copiar permite carregar o objeto copiado no cursor e apontar repetidamente pontos para cópia. Veja o exemplo com o comando "Modificar" "Copiar" "Várias vezes":

Comando: "Modificar" "Copiar" "Várias vezes"
Selecione o elemento: <B1> no PT1
Entre com o ponto final: <B1> no PT2
Entre com o ponto final: <B1> no PT3
Entre com o ponto final: <B2>
Rodar
O comando "Modificar" "Rodar" (<ALT> + <F3>) roda um conjunto de elementos em relação a uma origem de rotação. A rotação é feita a partir da seleção de elementos, o ângulo e o centro de rotação.
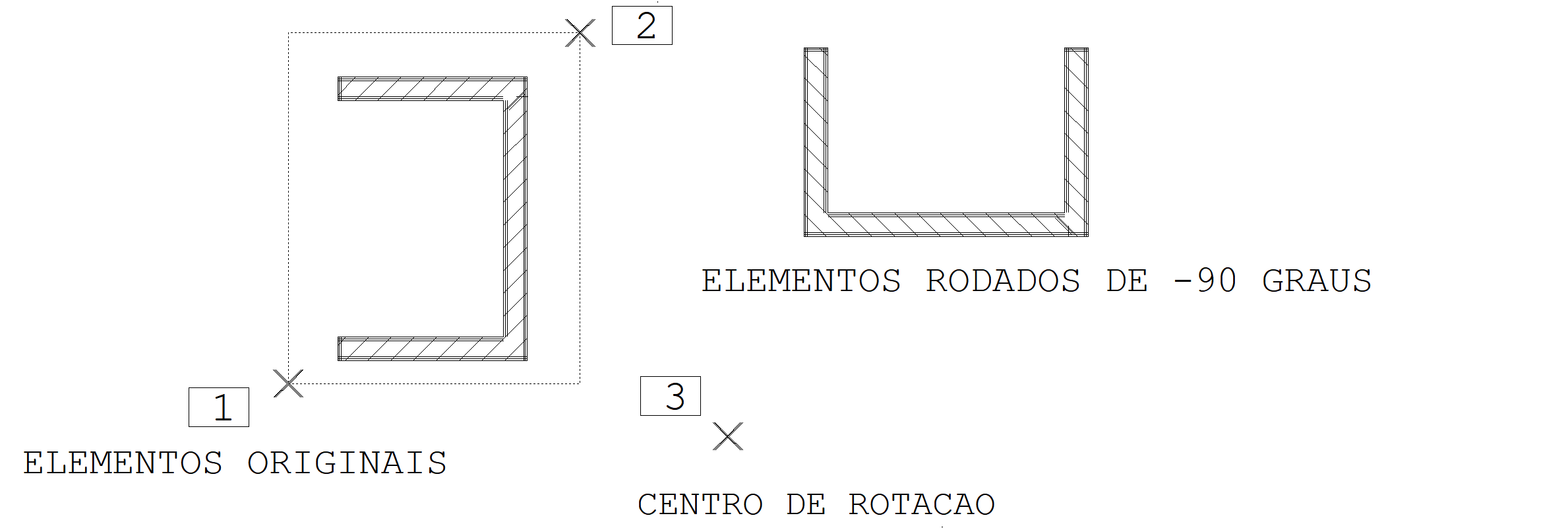
Comando: "Modificar" "Rodar"
Elemento(s) a rodar: <W> no PT1
Segundo ponto da janela: <B1> no PT2
Ângulo de rotação ou 2 pontos: -90
Centro de rotação ou N: <B1> no PT3
Apaga elementos originais?: N
O ângulo de rotação é positivo no sentido anti-horário. O EAG pergunta ainda, se você deseja que os elementos originais sejam mantidos ou apagados.
Rotação com repetição <N>
O comando de rotação tem uma variante que permite repetir a rotação por um número especificado de vezes - responda <N> na entrada do centro de rotação. Veja o exemplo com repetição:
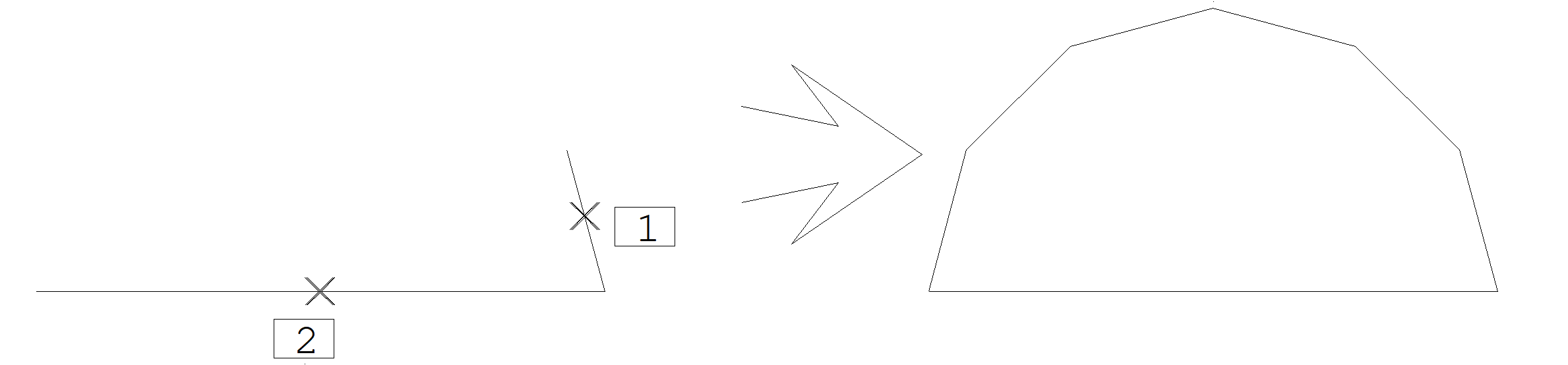
Comando: "Modificar" "rodar"
Elemento(s) a rodar: <B1> no PT1
Ângulo de rotação ou 2 pontos: 30
Centro de rotação ou N: <N>
Fator de repetição: 5
Centro de rotação: <J> no PT2
Escalar
O comando "Modificar", "Escalar" (<SHIFT> + <F3>) permite aumentar ou diminuir um conjunto de elementos por um fator de escala.
A operação de escala se faz a partir de uma origem fornecida (centro de escala) - todos os elementos selecionados têm suas coordenadas multiplicadas em relação à origem.
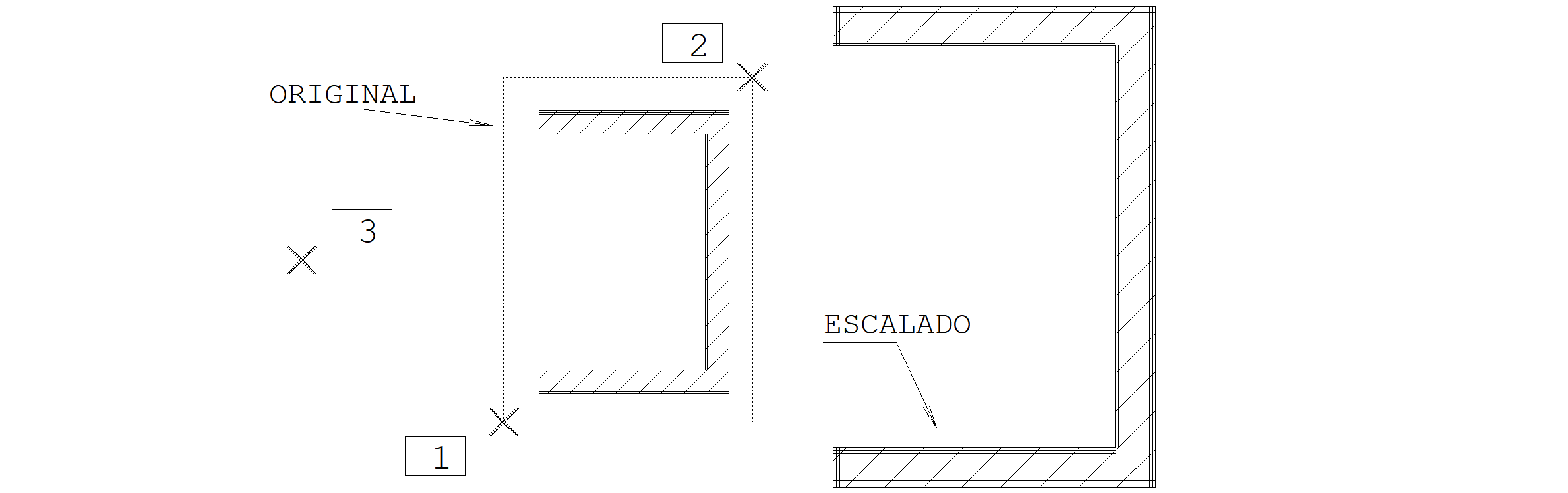
Comando: "Modificar", "Escalar"
Elemento(s) a escalar: <W> no PT1
Segundo ponto da janela: <B1> no PT2
Fator de escala: 1.7
Centro de escala: <B1> no PT3
Apaga elementos originais?: N
Você pode apagar ou não os elementos originais escalados, respondendo SIM ou NÃO à última pergunta do comando.
Espelhar
O comando "Modificar" "Espelhar" (<CTRL> + <F3>) gera uma figura simétrica em relação a uma linha qualquer. Os dados necessários para espelhamento são a seleção de elementos e a linha de espelhamento.

Comando: "Modificar" "Espelhar"
Elemento(s) a espelhar: <W> no PT1
Segundo ponto da janela: <B1> no PT2
Linha de espelho: <B1> no PT3
Segundo ponto: <B1> no PT4
Apaga os elementos originais?: N
O comando de espelhamento não torna textos simétricos; os textos espelhados são sempre legíveis.
Alterar
Está localizado no menu "Modificar" "Alterar". Há comandos para modificar coordenadas, atributos, transformar curvas e arcos em linhas múltiplas e multiplicar textos.
Alterar elemento
Elementos podem ser alterados via "Modificar" "Alterar" "Elemento" ou <F6>. Este comando age de modo diferente com cada tipo de elemento. Veja o que pode ser alterado:
| Elemento | Atributo alterável |
| Linhas | Coordenadas |
| Linhas múltiplas | Coordenadas |
| Curvas | Coordenadas dos pontos de controle e Raio |
| Textos | Tamanho, ângulo e conteúdo |
| Círculos | Raio |
| Arcos | Raio e ponta |
| Blocos | Fator de escala e ângulo |
O comando "Alterar" funciona apenas com um elemento selecionado de cada vez. A figura abaixo mostra a alteração de uma linha para que um ponto coincida com o ponto de outra linha.
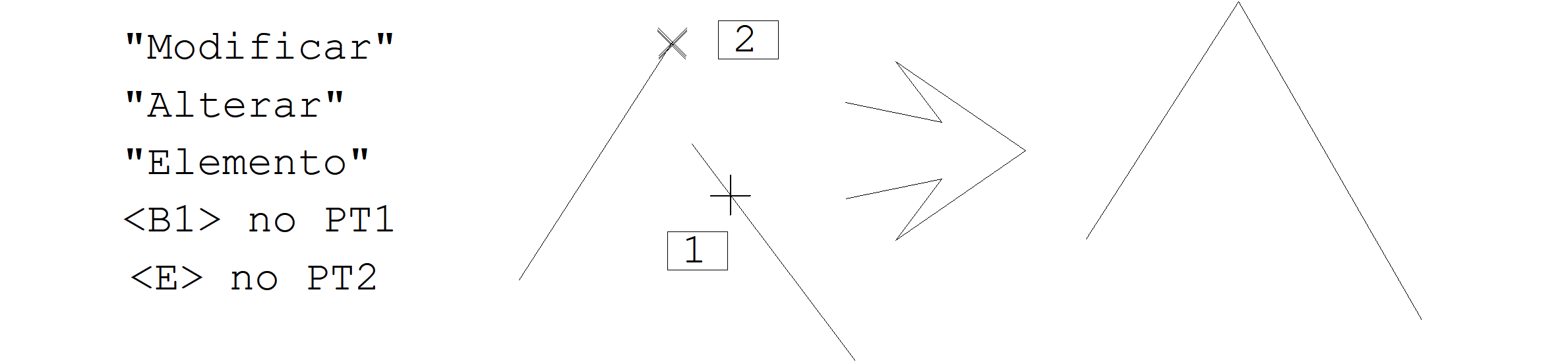
Note que o PT1 foi usado na seleção da linha; o ponto alterado foi o ponto desta linha mais próximo de PT1.
Alterar textos
A alteração de textos é um caso particular entre os elementos gráficos: se você selecionar vários textos de uma só vez, todos serão editados ao mesmo tempo:
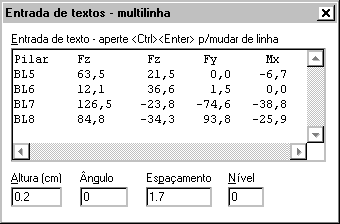
As linhas de texto aparecem na mesma ordem em que foram selecionados. Se forem selecionados em uma janela, não há garantia de que tenham a mesma ordem da tela.
Os textos selecionados podem ter altura, ângulo e nível diferentes, mas se você redefinir qualquer destes atributos nesta janela, todos os textos editados receberão o mesmo atributo redefinido.
O comando de alteração de texto não altera coordenadas, assim o parâmetro de espaçamento não tem efeito. Você também não pode acrescentar ou retirar linhas da seleção.
Um atalho para alteração de textos não disponível no menu de edição pode ser acionado com as teclas <SHIFT> + <F6>. Este comando permite a alteração somente de textos, acusando erro na seleção de outros tipos de elementos.
Alterar níveis
O comando "Modificar" "Alterar" "Nível" (<CTRL> + <F6>) altera o nível ao qual está associado um determinado elemento gráfico. Níveis são discutidos no capítulo "Níveis de Desenho".
Entre outras coisas, níveis de desenho recebem atributos gráficos tais como cor e estilo de linha (pontilhado, tracejado, etc.).
Elementos dentro de um nível recebem, por default, o mesmo atributo gráfico do nível. Assim, mudando-se o nível de desenho de um elemento para outro com atributos diferentes fará com que o elemento seja visto de forma diferente.
A alteração de níveis vale para toda a lista de seleção. O comando pede para que você digite o novo nível, mas você também pode selecionar outro elemento gráfico na tela, cujo nível será atribuído aos elementos originalmente selecionados.
Alterar cor
Você pode impor a cor de um determinado elemento, independente do nível em que ele está inserido. Esta possibilidade ajuda na visualização do desenho onde dois elementos pertencentes ao mesmo nível têm cores diferentes.
Mesmo mudando-se o nível do elemento, a sua cor continuará a definida. Para que a cor "volte" para a mesma do nível do elemento, altere a cor do elemento para –1.
Importante: A plotagem segue as definições do TQS® e a indicação da cor diferente não faz com que o elemento seja plotado com uma pena diferente da pena do nível, determinada pela tabela de plotagem.
Alterar estilo
As linhas podem ter seus estilos alterados independente do nível em que ela se encontra. Para isto, basta acionar o comando "Modificar" - "Alterar" - "Estilo", definir a(s) linha(s) a ser(em) alterada(s) e selecionar o novo estilo.
Assim como a cor imposta, a linha continua com seu estilo mesmo mudando de nível. Para retornar ao estilo do nível, selecione o estilo "Padrão" (-1).
Importante: Diferente da cor, as linhas com estilos são plotadas com o estilo imposto. Na plotagem, o TQS® utiliza o estilo definido nos Critérios independentes de plotagem.
Transformação de linha múltipla em curva
Linhas múltiplas podem ser transformadas em curvas, e vice-versa, através do comando "Modificar" "Alterar" "Linha múltipla <=> curva".
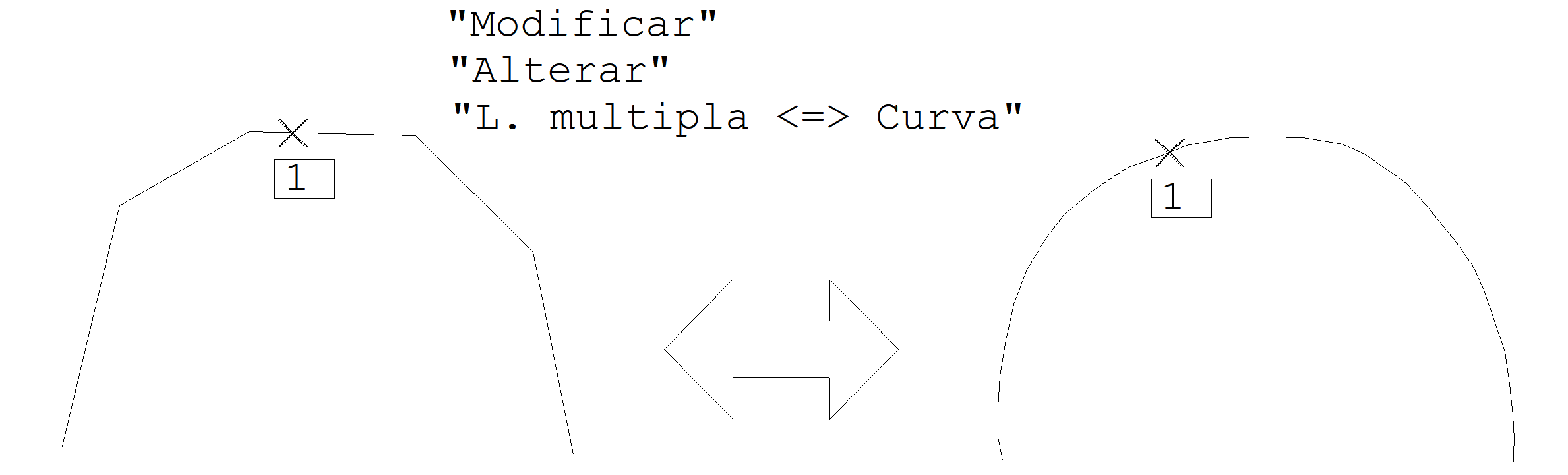
Transformação de linhas múltiplas em região preenchida
Linhas múltiplas podem ser transformadas em região preenchida, e vice-versa, através do comando "Modificar" "Alterar" "Linha múltipla <=> região preenchida".
A linha múltipla deve ser definida como "fechada", portanto, o último ponto pode ser ligado ao primeiro através da tecla <C>.
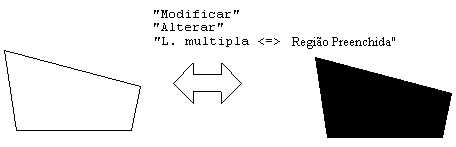
Transformação de arcos em linhas múltiplas
Arcos podem ser transformados em linhas múltiplas através do "Modificar" "Alterar" "Arco => Linha múltipla". Este comando pede pelo número de pontos discretos e pela seleção do arco.
Um uso interessante é em aplicações que só permitem a definição de elementos por linhas múltiplas. Pilares, por exemplo, podem ter trechos em arcos discretizados através deste comando.

Multiplicar alturas de texto
O comando "Modificar" "Alterar" "Multiplicar alturas de texto" é um quebra-galho especialmente para aqueles que erraram a escala do desenho e já fizeram toda a colocação de textos e cotas.
Este comando multiplica por um fator a altura de todos os textos de todos os níveis de desenho ligados. Suponha que um desenho feito para a escala 1:50 precisa ser plotado na escala 1:75. Os textos serão reduzidos por um fator de:
Um texto de altura ficará com e se tornará ilegível no plotter. Usando o comando de multiplicação de textos, basta fornecer o valor 1.50 e todos os textos terão sua altura corrigida.
Esta solução nem sempre é boa. Os textos crescendo causarão interferências no desenho. Você precisará decidir se leva menos tempo para refazer o desenho ou para eliminar as interferências causadas por este comando.
Estender
Linhas podem ser estendidas até fronteiras escolhidas por meio deste comando. A extensão somente é feita se a linha estendida interceptar uma linha de fronteira fisicamente.
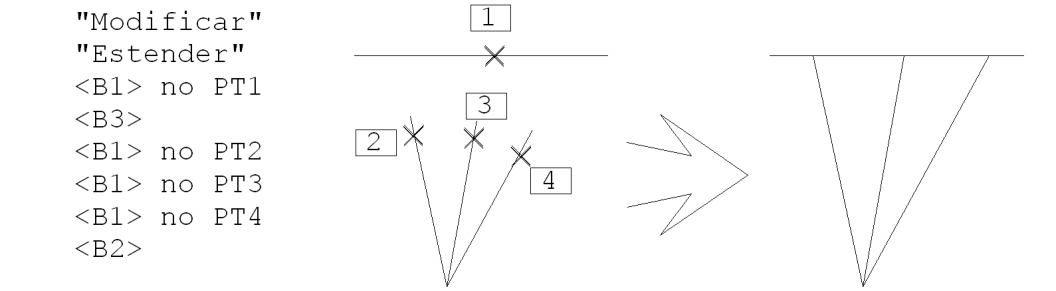
Explodir
O comando de explosão "quebra" elementos complexos em elementos menores. Dois tipos de elementos podem ser quebrados: linhas múltiplas e blocos. A explosão de blocos será vista em detalhes no capítulo "Blocos".
Alguns comandos de edição quebram automaticamente linhas múltiplas em linhas simples, para facilitar a edição. Entre estes comandos encontramos os de arredondamento e chanfragem de cantos, apaga parcial, etc.
Paralela
Dada uma distância fornecida, este comando (<ALT> + <F6>) traça paralelas a todos os tipos de linhas, arcos e círculos. Como existem sempre 2 lados para o qual se podem traçar paralelas no plano, o EAG pede um ponto próximo ao lado desejado. Na figura seguinte, paralelas são calculadas com uma distância de 0.5 unidades, a partir de uma linha múltipla e um arco.
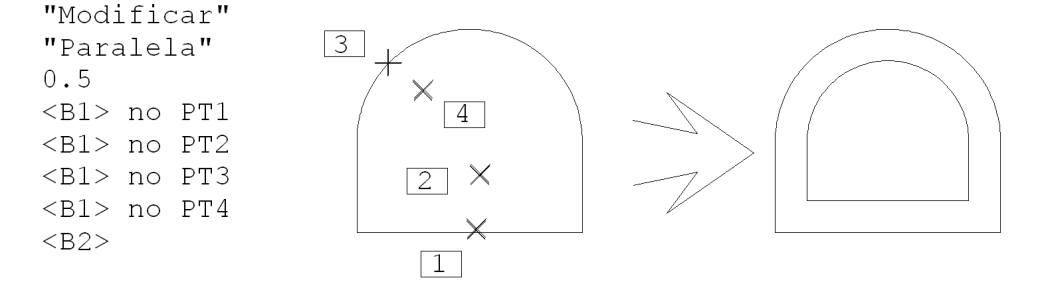
Limpar
Sob o menu "Modificar" "Limpar" estão classificados comandos para limpeza de pedaços de linhas e arcos, movimentação parcial de pontos, limpeza de intersecções, recorte e junção de linhas simples em múltiplas.
Limpeza de intersecções
O comando "Modificar" "Limpar" "Limpar intersecções" (<ALT> + <F5>) permite operações de corte mais complexas do que o "apaga parcial". A limpeza de intersecções é feita em duas etapas: na primeira, definimos o conjunto de linhas cortantes. Na segunda, vamos selecionando cada pedaço de linha que queremos cortar. O Editor apaga então o pedaço da linha selecionada até encontrar linhas cortantes. Um exemplo simples é mostrado a seguir:
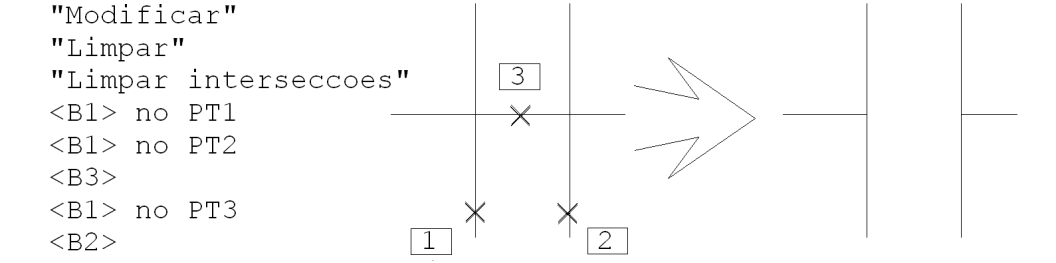
Os pontos PT1 e PT2 localizaram as linhas cortantes; o ponto PT3 localizou o pedaço a cortar. O EAG então cortou a linha, até encontrar linhas cortantes.
Em um exemplo mais complexo, as linhas que serão cortadas também podem funcionar como cortantes. Na figura a seguir todos os elementos foram selecionados como cortantes, através de uma janela; depois cada pedaço a ser cortado foi selecionado (pontos PT3 a PT6).
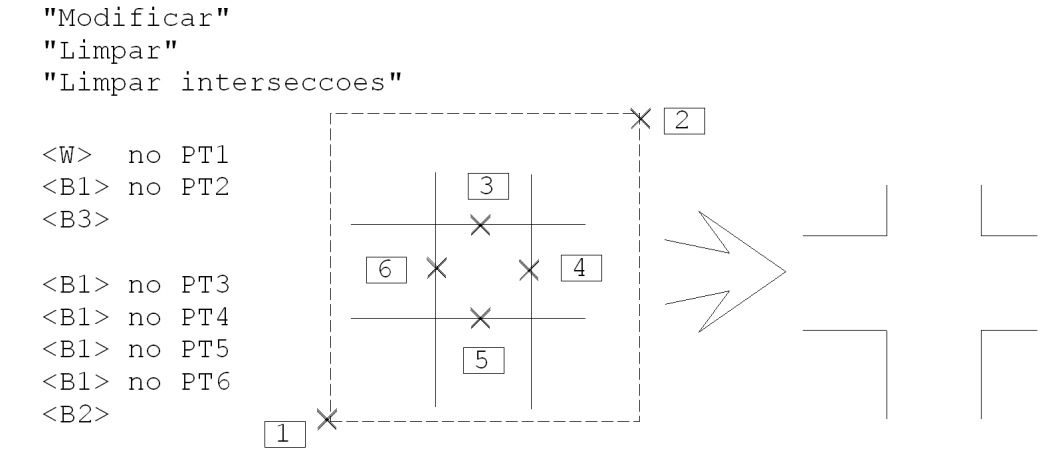
Recortar
O comando "Modificar" "Limpar" "Recortar" corta todas as linhas atravessadas por uma poligonal definida. As linhas cortadas não são apagadas, podendo ser modificadas ou eliminadas. No exemplo abaixo, cortaremos uma grelha por duas linhas, e modificaremos os níveis das linhas recortadas para obter um pontilhado:
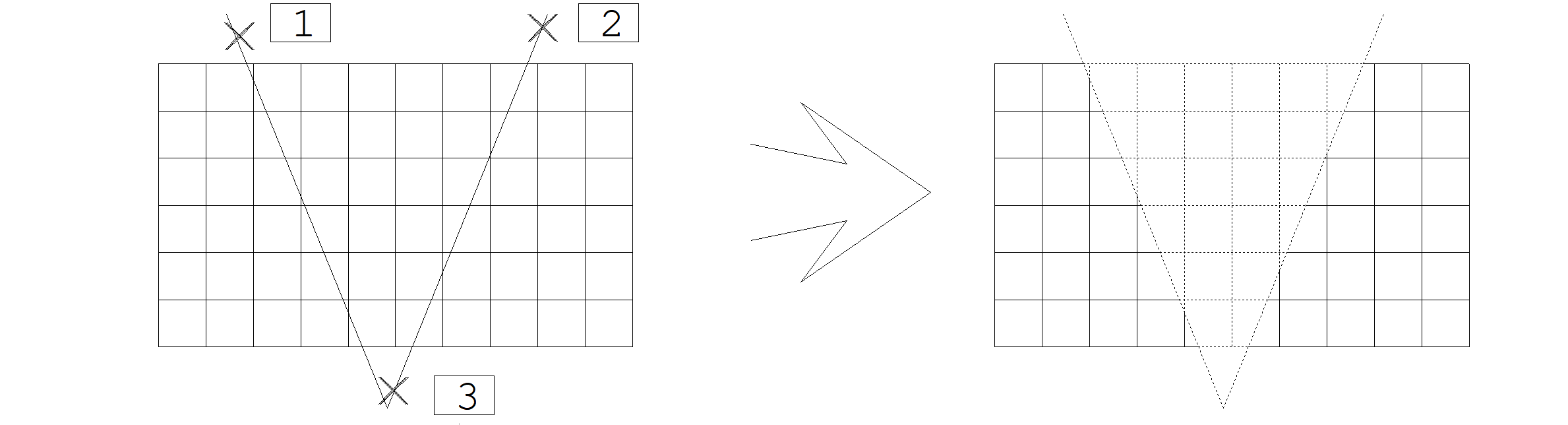
Comando:"Modificar""Limpar" "Recortar"
Poligonal de recorte - pto 1: <E> no PT1
Ponto 2: <E> no PT2
Ponto 3: <E> no PT3
Ponto 4: <B3>
Comando: "Modificar" "Alterar" "Nível"
Elemento a mudar de nível: <R>
Defina a cerca - ponto 1: <E> no PT1
Ponto 2: <E> no PT2
Ponto 3: <E> no PT3
Ponto 4: <B2>
Nível do elemento: 200
Juntar linhas
O comando "Modificar" "Limpar" "Juntar linhas" transforma linhas simples e/ou conectadas, com extremos coincidentes, em uma única linha múltipla. Pode ser usado, por exemplo, para garantir que poligonais fechadas sejam hachuradas automaticamente pelo sistema de plotagem.
Todas as linhas selecionadas para junção devem estar conectadas, caso contrário o comando não se completará:
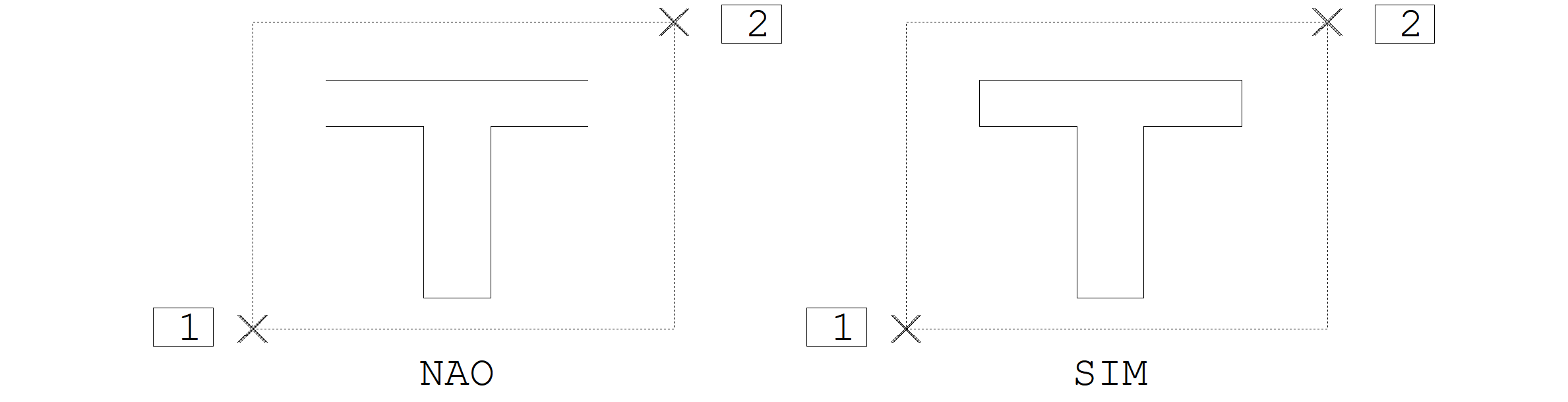
Ordenar poligonais hachuráveis
O comando "Modificar" "Limpar" "Ordenar poligonais hachuráveis" posiciona as poligonais de plotagem no início do arquivo de desenho para que sejam visualizadas corretamente quando convertidas
Cantos
O TQS® tem duas maneiras de tratar cantos: Arredondar e Chanfrar. A diferença entre os dois métodos é que um insere um arco tangenciando as linhas e o outro insere uma reta cortando o canto.
Arredondamento de cantos
Para arredondar um canto, criamos um arco de um dado raio, tangenciando extremidades de duas linhas. As linhas são encurtadas ou prolongadas de modo a coincidirem com o início e fim do arco criado. Este comando é acionado por "Modificar" "Cantos" "Arredondar".
O comando pede no início o raio de arredondamento, e em seguida espera continuamente pela entrada de pares de linhas para arredondar.
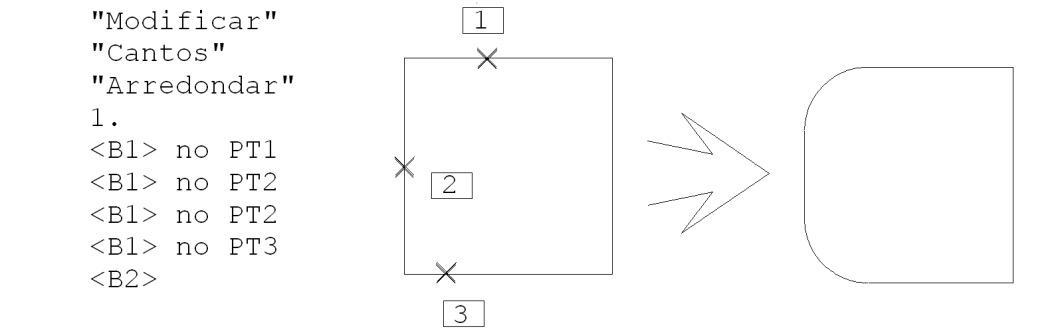
Raio de arredondamento nulo
Quando o raio de arredondamento vale zero, nenhum arco é gerado, e as linhas selecionadas são estendidas até a intersecção. Esta é uma opção interessante para extensão de linhas.
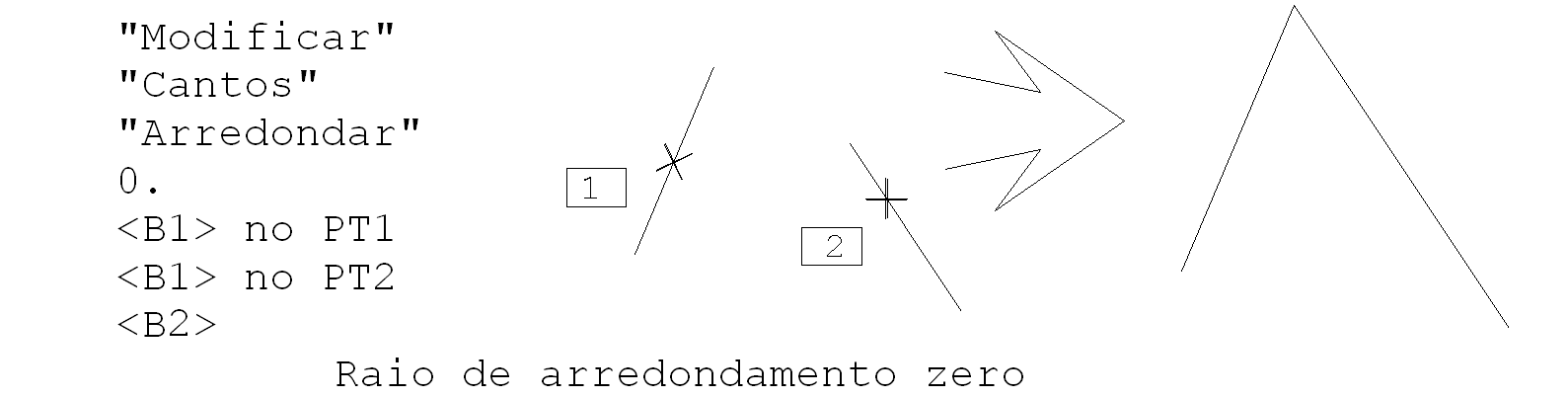
Tanto o comando de arredondamento quanto o de chanfragem explodem qualquer linhas múltipla selecionada.
Chanfragem de cantos
Cantos podem ser cortados com o "Modificar" "Cantos" "Chanfrar". A chanfragem é definida por duas distâncias: a primeira é cortada da primeira linha selecionada, e a segunda da segunda linha. Distâncias iguais produzem ângulo de chanfragem de 45. Se as distâncias forem nulas, as linhas serão estendidas até a intersecção (como no arredondamento com raio nulo).
As distâncias de chanfragem, assim como no comando de arredondamento, são pedidas no início do comando. Depois disto, o comando espera pela entrada contínua de pares de linhas para chanfrar:
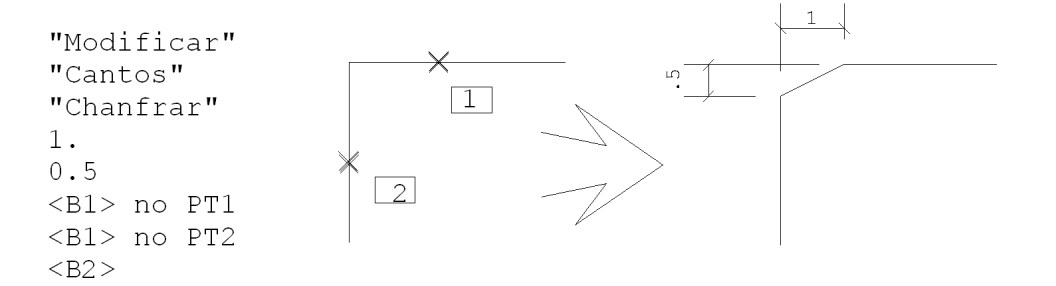
Localizar / Substituir / Interferências de Texto
Sob o menu "Editar" encontram-se comandos para localizar e substituir textos, e pesquisar interferência de textos com outros textos, linhas, arcos e círculos.
Localização de textos
O comando "Editar" "Localizar" localiza textos em desenhos, apontado com uma linha elástica o texto encontrado.
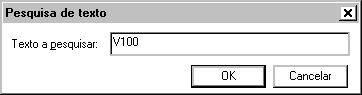

A verificação de textos é feita sem consideração de caixa alta, sendo pesquisado todo o conteúdo de todos os textos em níveis ligados.
Após a localização do texto você tem as opções:
- Apertar <ESC> e terminar o comando;
- Apertar <B1> para continuar a pesquisa da próxima ocorrência;
Se a linha elástica apontar para fora da janela atual, use um dos comandos transparentes de janela para posicionar a janela em torno do texto (por exemplo, <SHIFT> + <F8> seguido de <F8>).
Substituição de textos
Use o comando "Editar", "Substituir" se você deseja localizar e ao mesmo tempo substituir um texto por outro. Se o texto for achado, você terá as seguintes opções:

- Apertar <ESC> e terminar o comando;
- Apertar <B1> ou <N> para não efetuar a troca, e pesquisar a próxima ocorrência;
- Apertar <S> para efetuar a troca, e pesquisar a próxima ocorrência;
- Apertar <*> para efetuar a troca de todos os textos do mesmo tipo no desenho sem perguntar.
Embora os sistemas TQS® tenham mecanismos para substituição de dados na maioria dos aplicativos, o comando de pesquisa representa uma boa alternativa para a alteração sistemática de textos em um desenho.
Localização de interferências
A eliminação de interferências de texto em desenhos pode ser automatizada em parte através do uso do comando "Editar interferências". Este comando varre todos os textos do desenho, e verifica interferências de cada texto com outros textos e linhas. Veja a figura:
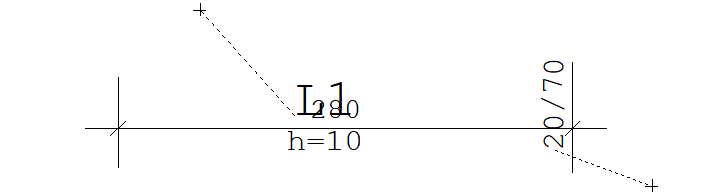
Nesta figura temos o texto L1 interferindo com o texto de cotagem 280, e o texto 20/70 com uma linha passando por cima. O comando primeiro abre uma janela enquadrando a região com interferência; depois liga o ponto de início de texto ao cursor, através de uma linha elástica.
Uma vez localizada a interferência e acesa a linha elástica, temos as alternativas:
- Apertar <B1> e ignorar esta interferência, passando para a próxima;
- Apertar <F4> sobre o texto com interferência e movê-lo de lugar. Neste caso, o comando terminará e precisará ser acionado novamente;
- Apertar <ESC> para abandonar o comando.
Operações com a Área de Transferência
Os comandos do menu "Editar" - "Recortar", "Copiar" e "Colar" seguem o padrão Windows®, atuando sobre a chamada Área de transferência.
A área de transferência é um local fictício do Windows® onde programas podem copiar textos e/ou gráficos. As operações recortar e copiar transferem elementos para a área de transferência, enquanto colar transfere da área.
Estas são as regras do uso da área de transferência com o EAG:
- Depois que você copia ou recorta elementos para a área de transferência, você pode colá-los de volta no Editor gráfico em qualquer janela e desenhos abertos. Você pode colar também em cópias separadas do Editor na memória.
- O Editor trabalha com formato próprio, assim, você só pode colar da área de transferência elementos gráficos copiados pelo próprio Editor para lá.
- O EAG mantém uma cópia dos elementos copiados para a área de transferência em formato Windows Metafile. Outros aplicativos Windows® podem colar elementos copiados pelo Editor neste formato.
Recortando e copiando para a área de transferência
Os comandos "Recortar" e "Copiar" funcionam de maneira semelhante, sendo que o comando "Recortar" apaga os elementos copiados. Ambos pedem por um ponto base:
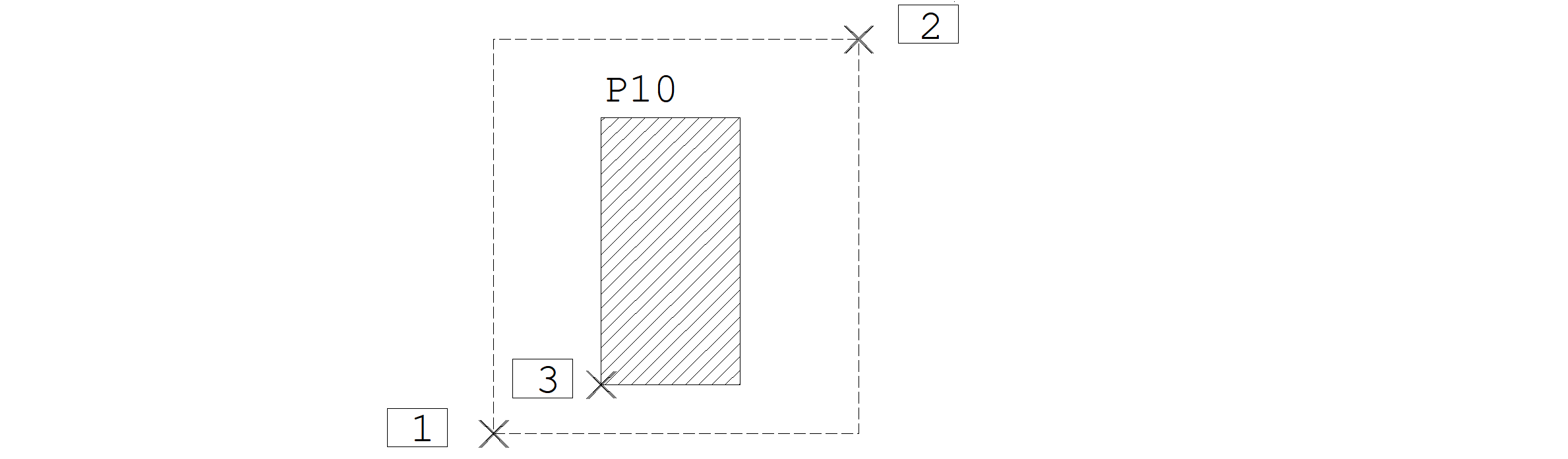
Comando: "Editar" "Copiar"
Selecione os elementos: <W> no PT1
Segundo ponto da janela: <B1> no PT2
Defina o ponto base de inserção: <E> no PT3
O comando anterior copiou a figura para a área de transferência. No momento de colar, a figura será inserida como se fosse um bloco, assim o ponto base fará o papel da base de um bloco inserido.
Colando da área de transferência
O comando "Editar" "Colar" copia os elementos da área de transferência para dentro do desenho atual, como se estivesse trabalhando com um bloco. Você pode escolher escalas, ângulos e ponto de inserção, considerando o ponto base definido no momento da cópia:

Comando: "Editar" "Colar"
Defina a escala X : 1
Defina a escala y : 1
Angulo do bloco ou 2p ou <R> p/3p: 0
Posicione o bloco ou <G> ou <F2>.<F7>: <B1> no PT1
Colando sobre outros aplicativos Windows
Enquanto o sistema de copiar/colar dentro do Editor usa elementos vetoriais com coordenadas em ponto flutuante, os elementos copiados para outros aplicativos no formato Windows Metafile usa coordenadas inteiras de tela, dependentes do tamanho da janela. Você precisará corrigir o tamanho da figura colada, conforme o aplicativo.
Para gerar a figura neste formato, o Editor usa um esquema de cores, denominado CLIPBRD.ESC, e que pode ser editado no gerenciador através do comando "Arquivo" "Configurações" "Visualização de desenhos".
Pré-Seleção de Elementos
A pré-seleção consiste em fazer a seleção dos elementos gráficos antes de se acionar o comando de edição. Os objetos selecionados são mostrados com ressalto e o próximo comando a ser acionado usará estes objetos automaticamente.
Os modos de seleção são os seguintes:
- Ponto sobre objeto:
- Ao clicar sobre um elemento, este será selecionado;
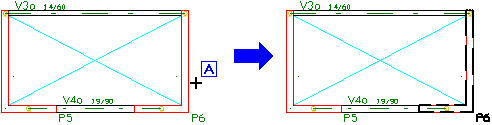
- Janela W, da esquerda para a direita:
- Selecione todos os objetos completamente contidos na janela;
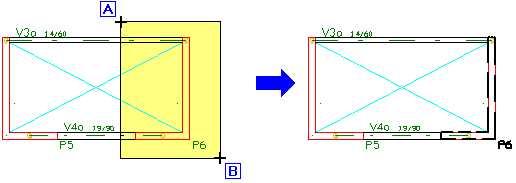
- Janela C, da direita para a esquerda:
- Seleciona os objetos parcialmente contidos na janela:
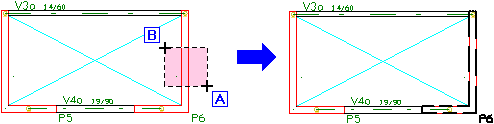
- Adição de um objeto à seleção:
- Para adicionar um objeto à seleção, basta apertar a tecla <Ctrl> e clicar sobre o objeto:

- Remoção de um objeto da seleção:
- Para remover um objeto da seleção, basta apertar a tecla <Shift> e clicar sobre o objeto:
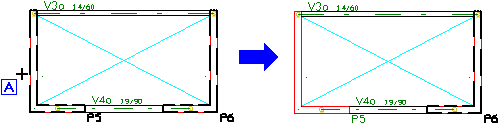
Na figura acima, se acionarmos a seguir o comando "Modificar" - "Apagar" - "Apagar elemento", o pilar P6 será imediatamente apagado.
Critérios de pré-seleção
O funcionamento da pré-seleção pode ser controlado no Gerenciador do TQS®, através do comando "Arquivos" - "Configurações" - "Edição gráfica", aba "Pré-seleção":
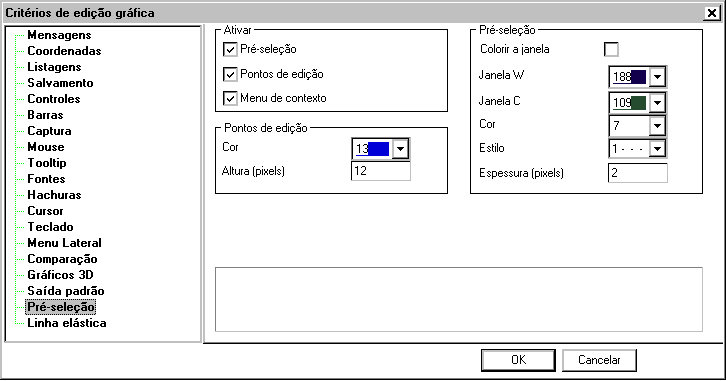
Menu de Contexto
Para elementos selecionados é possível acionar um menu de contexto, que disponibiliza algumas operações comuns de edição de elementos gráficos.
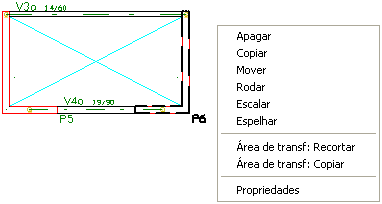
Propriedades de Objetos
Um novo comando criado dentro dos editores gráficos foi o "Editar" - "Propriedades". Através dele é possível acessar uma janela com permite a alteração de algumas propriedades do objeto gráfico. Dentro dos editores gráficos, este comando também está disponível através do menu de contexto.
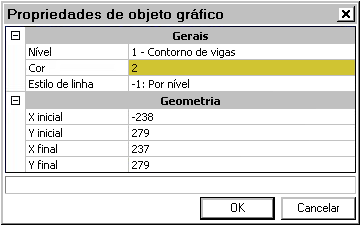
No Modelador Estrutural, este comando aciona a janela de dados do elemento estrutural selecionado.
Pontos de Edição
A partir da versão V15, ao selecionarmos objetos dentro do editor gráfico, acendem-se pequenos quadrados chamados de Pontos de Edição ou "Grips". Estes pontos representam os pontos notáveis do objeto e podem ser selecionados e movimentados, de modo a alterar o objeto selecionado. No exemplo abaixo, após selecionarmos a viga com um clique em "A", movimentaremos o ponto de edição, em "B", para "C" fazendo com que o título da viga mude de lugar:
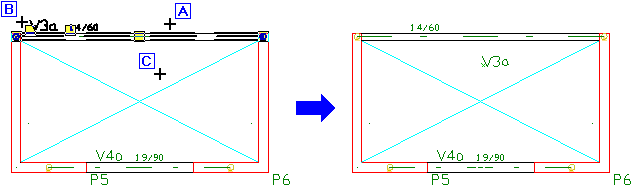
Pontos de edição foram programados nos pontos notáveis de cada objeto gráfico, permitindo alterações geométricas praticamente sem o acionamento de outros comandos. Nos editores gráficos de desenho, 7 tipos de objetos gráficos foram programados com mais de 12 tipos de pontos de edição. Os objetos de desenho externos, como as cotagens associativas e as seções catalogadas pré-moldadas também receberam estes pontos. No Modelador Estrutural, 21 objetos diferentes receberam pontos em locais estratégicos.
Linha Elástica
A linha elástica é um recurso comum que se acende na inserção de elementos lineares (linhas, vigas, faces, etc.), medições de distâncias e alteração de coordenadas.
Ajuda visual da linha elástica
Para melhorar as informações apresentadas ao usuário, enquanto a linha elástica se move, dinamicamente são cotados deslocamento em X e Y, distância e ângulo entre os pontos da linha elástica.
Para visualização destas informações, foram criados dois tipos de ajuda visual na linha elástica: geral e junto ao cursor. Na primeira, são apresentadas todas as informações com formatação de cotagem:
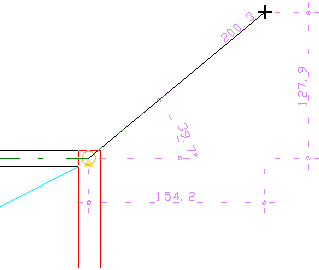
No segundo tipo, as informações são mostradas diretamente, próximas ao cursor:
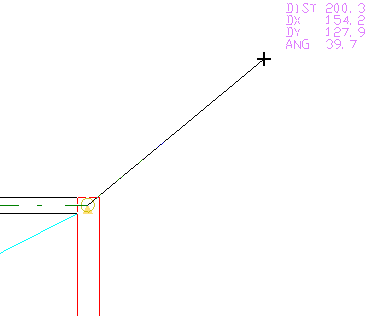
A ajuda pode ser configurada para funcionar com um dos tipos ou ambos simultâneos.
Grade de linha elástica
A utilização da "grade" nos editores gráficos é útil quando trabalhamos com projetos modulados e sem grandes variações em planta. Quando não há modulação, a grade pode-se tornar uma restrição aos desenhos.
Agora a grade pode ser alterada para funcionar de maneira relativa, somente com a linha elástica. Assim, podemos trabalhar com elementos lineares de comprimento modulado. Esta definição é feita no EAG através do comando "Editar" - "Modos" - "Alterar":
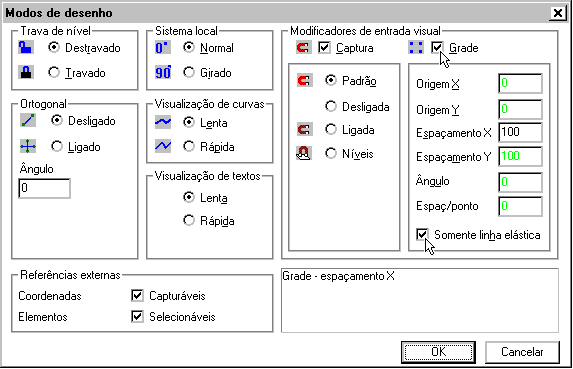
A grade para a linha elástica desativa a grade geral, com modulação definida pelo espaçamento X. Considerando uma modulação de 100 cm, por exemplo, para criar um balanço de 200 cm à direita da viga abaixo, selecionaremos a viga em A, e moveremos o ponto de edição B até o ponto C, quando a linha elástica apresentar a medida de 200 cm:
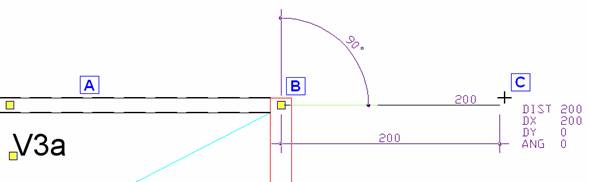
resultando em:

Note que a operação foi toda feita somente com o uso do mouse, sem outros comandos ou uso do teclado.
Imã de linha elástica
Além da grade, foi implementado um tipo de imã para a linha elástica, que faz com que ela "grude" exatamente em ângulos múltiplos de um ângulo principal, como 45° ou 90°. A tolerância padrão para que isto aconteça é de ±5°, podendo ser modificada. Se a linha elástica não estiver em modo ortogonal, nem com grade geral e nem capturando elementos, então ela poderá será modificada próximo a estes ângulos.
Controlando a linha elástica
A grade de linha elástica funciona no lugar da grade geral. Uma vez definida, pode ser ligada e desligada pelos meios comuns, como a tecla <Alt> + <F10> ou o ícone de grade no canto inferior direito da tela.
Outros parâmetros de funcionamento da linha elástica podem ser modificados através do Gerenciador do TQS, através do menu "Arquivos" - "Configurações" - "Edição gráfica" - "Linha elástica":