Ferros com comprimento genéricos
Sobre a utilização dos comandos do Ferro Inteligente, vamos entender como que esse editor funciona em relação ao lançamento de um ferro genérico.
Para ilustrar, vamos criar um detalhe de um ferro em “U”, utilizando os comandos da aba "Ferros" do editor gráfico.
Antes de iniciar o lançamento de qualquer ferro, sempre é necessário ajustar os seus dados.
- 1. Clique no botão "Critérios" do grupo "Comuns"
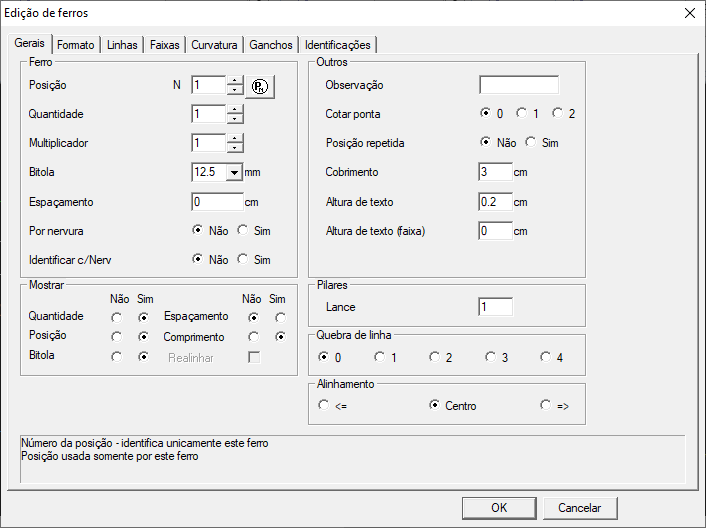
- 2. Na janela "Edição de dados" defina os dados conforme ilustrado acima
Após ajustar os critérios na aba “Gerais”, precisamos configurar os critérios de cálculo das dobras, comprimento total e representação do raio de dobra.
- 3. Clique na aba “Curvatura”
Por “default”, sempre que entramos nessa aba, os critérios de cálculo de comprimento total e cálculo das dobras estão marcados como “Faces externas”. Da mesma forma, o campo “Representar arcos” vem marcado com a opção “Não”.
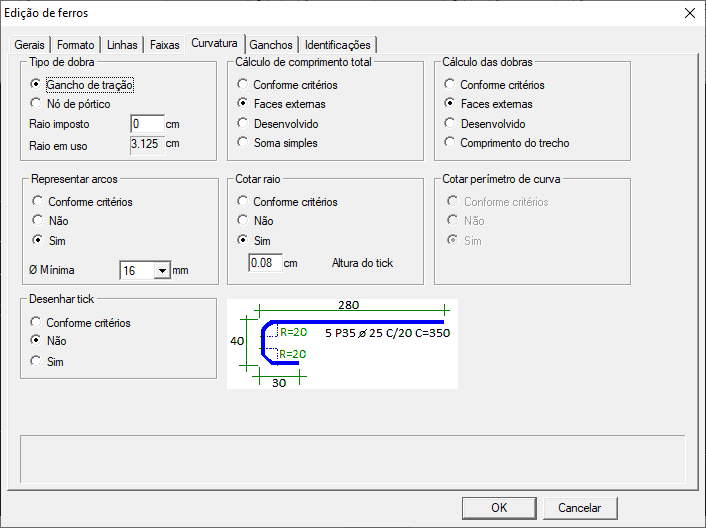
Lembre-se: Ao utilizar o comando “Desenhar linha” os valores devem ser fornecidos pelo eixo do ferro.
É importante sabermos que ao utilizar o comando “Desenha linha” da “Barra de ferramentas de linha de ferro” os valores dos comprimentos do ferro devem ser fornecidos pelo eixo do mesmo.
Após transformar a linha em ferro, o TQS ajusta automaticamente os comprimentos do seu ferro, de acordo com os critérios definidos anteriormente.
Iniciando o exemplo, seguem os passos para o lançamento do ferro.
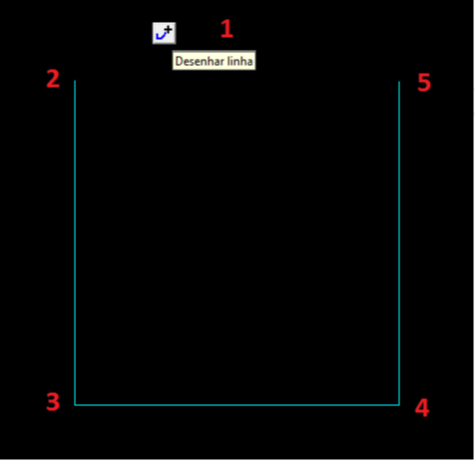
- 1. Selecione o comando “Desenhar linha”
- 2. Clique em um ponto qualquer e, com o modo ortogonal ligado, aponte o cursor do mouse para baixo e digite “100”
- 3. Com o cursor apontado para a direita, digite “100”
- 4. Com o cursor apontado para cima, digite “100”
Agora, vamos transformar a linha desenhada em ferro, utilizando o comando “Transformar em ferro”.
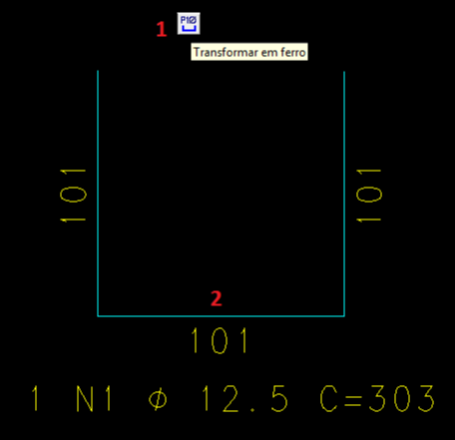
- 1. Selecione o comando “Transformar em ferro”;
- 2. Clique na linha desenhada anteriormente e posicione o texto do ferro;
Quando utilizamos o comando “Transformar em ferro” o TQS ajusta os comprimentos do ferro de acordo com o que foi definido na “Edição de ferros”, aba “Curvatura”.
No exemplo acima, os critérios de cálculo de comprimento total e cálculo das dobras estão marcados como “Faces externas”. Assim, os comprimentos ficaram:
- Dobras: 100 + fi/2 = 100 + 1,25/2 = 100,625 centímetros
- Trecho reto: 100 + 2 * (fi/2) = 100 + 2 * (1,25/2) = 101,25 centímetros;
Com um duplo-clique no ferro, na aba “Formatos”, observamos os mesmos valores demonstrados anteriormente.

Vamos, agora, criar um ferro em “L” utilizando a “Barra de ferramentas de linha de ferro”. Nesse exemplo, os dados dos ferros são os seguintes:
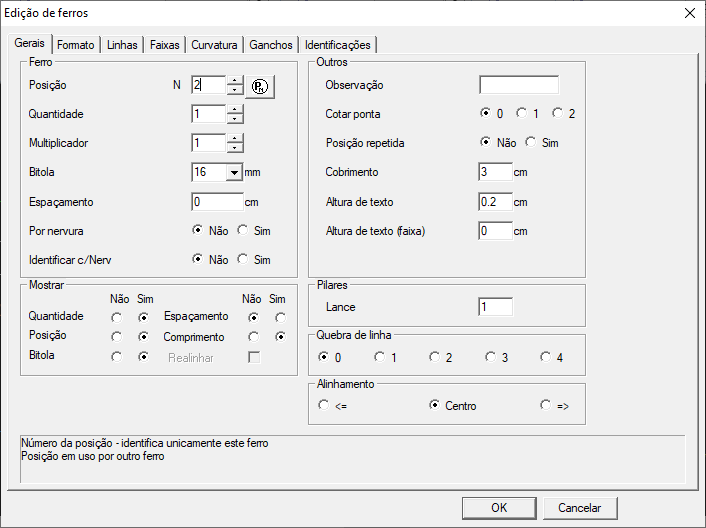
Porém, na aba “Curvatura”, vamos alterar o “Cálculo das dobras” -> “Comprimento do trecho” e “Cálculo de comprimento total” -> “Soma simples”.
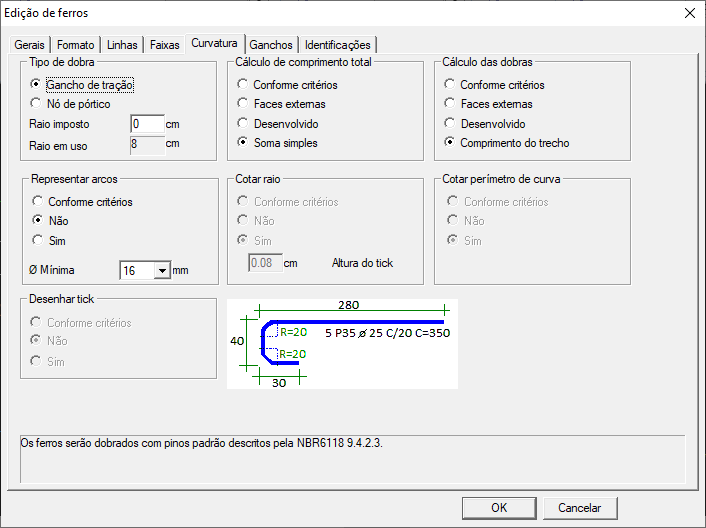
Seguem os passos para o lançamento do ferro.

- 1. Selecione o comando “Desenhar linha”;
- 2. Clique em um ponto qualquer e, com o modo ortogonal ligado, aponte o cursor do mouse para baixo e digite “150”;
- 3. Com o cursor apontado para a direita, digite “150”;
Transformando a linha em ferro.
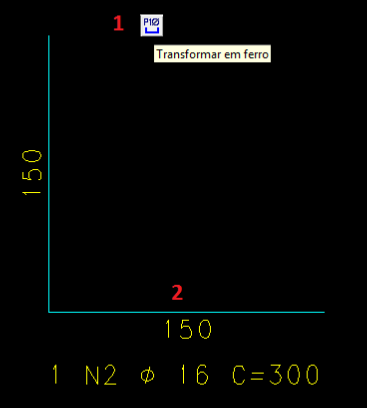
- 1. Selecione o comando “Transformar em ferro”;
- 2. Clique na linha desenhada anteriormente e posicione o texto do ferro;
Podemos observar que, após transformar a linha em ferro, os valores das dobras são exatamente os valores que definimos na criação da linha genérica.
