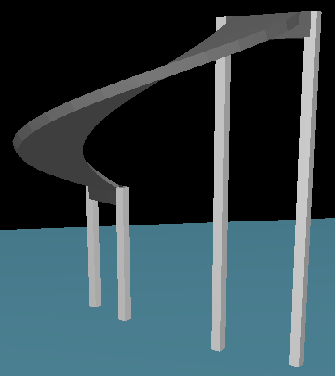Como modelar uma rampa helicoidal?
1) Para lançar uma rampa no TQS deve-se criar dois pavimentos, o pavimento em que se iniciará a rampa e o que irá receber a rampa, e marcar que esses pavimentos terão elementos inclinados:
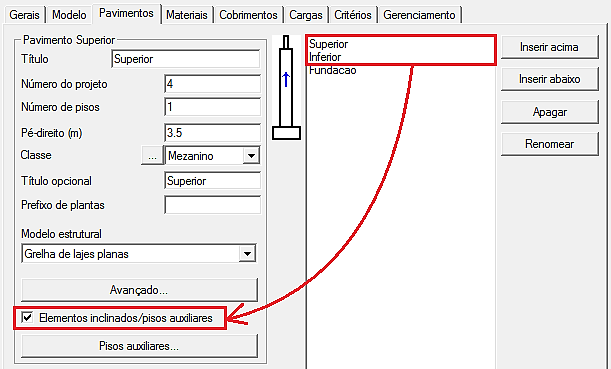
No desenho de referência externa é necessário criar pares de pontos que servirão como base para o lançamento do fechamento de bordo:
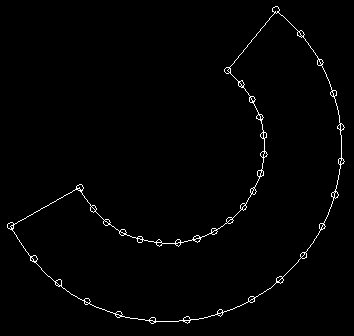
É necessário que exista a mesma quantidade de pontos em ambos os lados.
2) Dentro do modelador estrutural insira o desenho de referência externa nos dois pavimentos criados, utilizando o ícone “Referência Externa”:
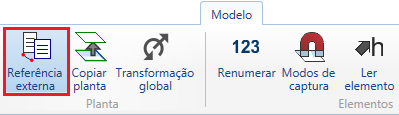
No pavimento “Superior”, insira o fechamento de bordo clicando na aba “Inclinados” “Fechamento de bordo”:
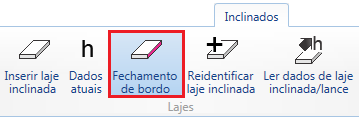
Defina o pavimento “Inferior” como apoio da rampa:
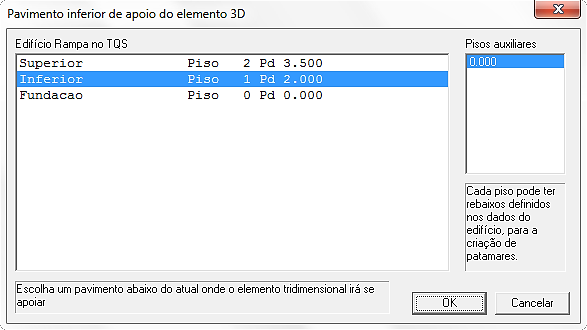
Lance o fechamento de bordo clicando em cada ponto do desenho de referência externa:
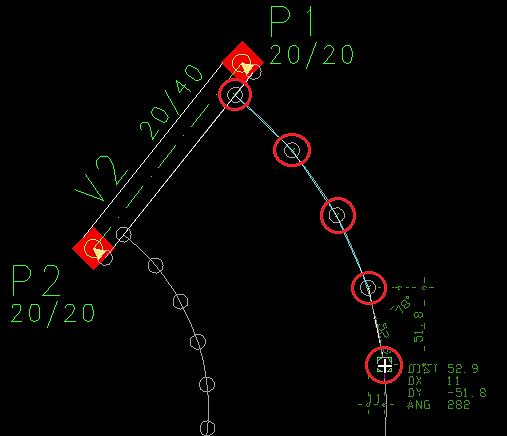
Ao clicar no penúltimo ponto aperte a tecla ENTER:

E clique no último ponto no pavimento “Inferior”:
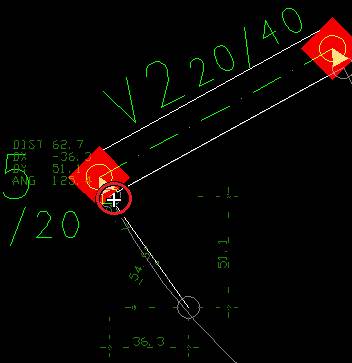
Repita o procedimento para a outra borda da rampa:

3) Clique na aba “Inclinados” “Dados atuais”:
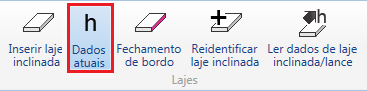
Preencha os dados da rampa:
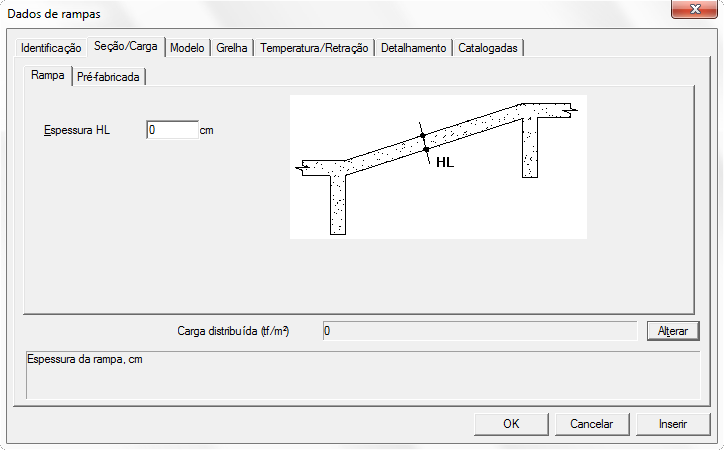
Clique na aba “Inclinados” “Inserir Laje”:
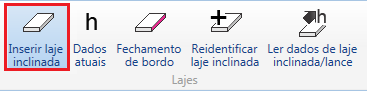
Para inserir a laje é necessário definir os elementos de apoio dessa laje:
(1) Elemento de apoio do pavimento “Superior”
(2) ENTER
(3) Elemento de apoio inclinado
(4) Elemento de apoio inclinado
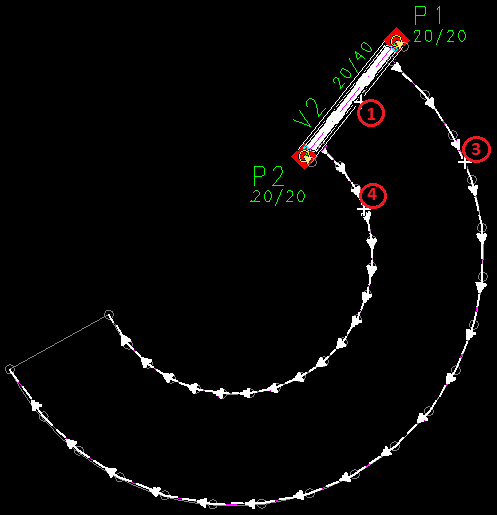
(5) ENTER
(6) Elementos de apoio do pavimento “Inferior”:
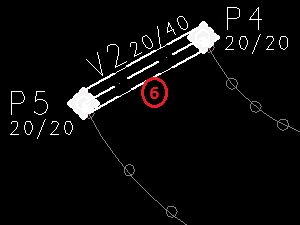
Ao definir os elementos de apoio insira a laje:
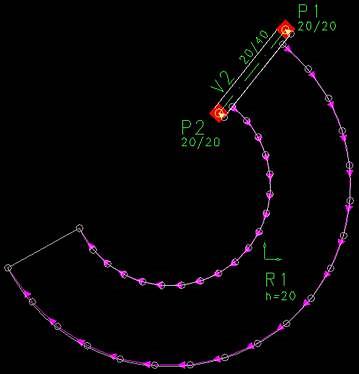
No visualizador 3D a rampa ficará da seguinte maneira: