Processamentos
O Processamento do edifício de Paredes de Concreto pode ser realizado preferencialmente com o processamento global.
No caso especificamente do processamento deste projeto, será executado o processamento localizado no pavimento CxDágua. Isto se faz necessário em função do posicionamento da parede Par4, que tem apoio sobre a laje do pavimento imediatamente abaixo.
Processamento localizado no pavimento CxDágua
O critério “Adicionar cargas de paredes que nascem em lajes automaticamente”, dos critérios de Edição Gráfica de paredes, determina que o programa distribua automaticamente a carga linear referente a uma parede na laje sobre a qual está apoiada. Como este critério está ativado (valor de Referência) e o programa faria esta distribuição automaticamente, esta será feita manualmente apenas como exemplo.
Para iniciar o processamento:
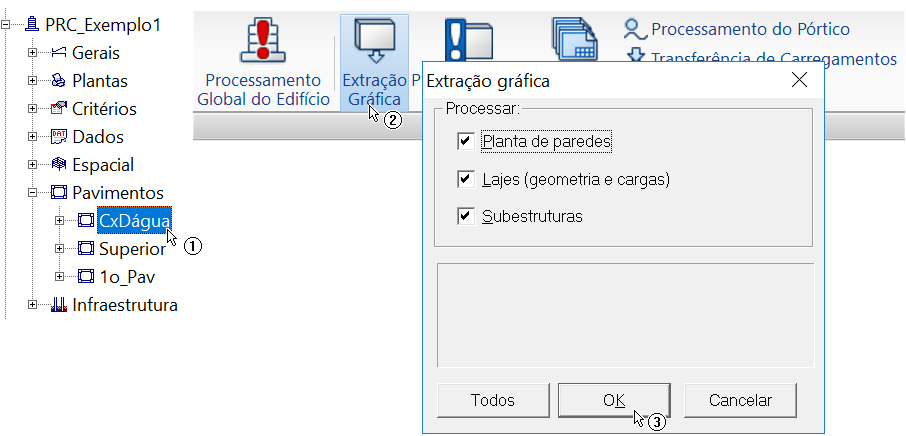
- 1. No Gerenciador TQS, confirme a seleção o pavimento "CxDágua"
- 2. Selecione a aba "Paredes de Concreto" e clique no botão "Extração Gráfica"
- 3. Clique no botão “OK” com as três opções de processamentos marcados
Na sequência execute o Processamento Estrutural do pavimento.
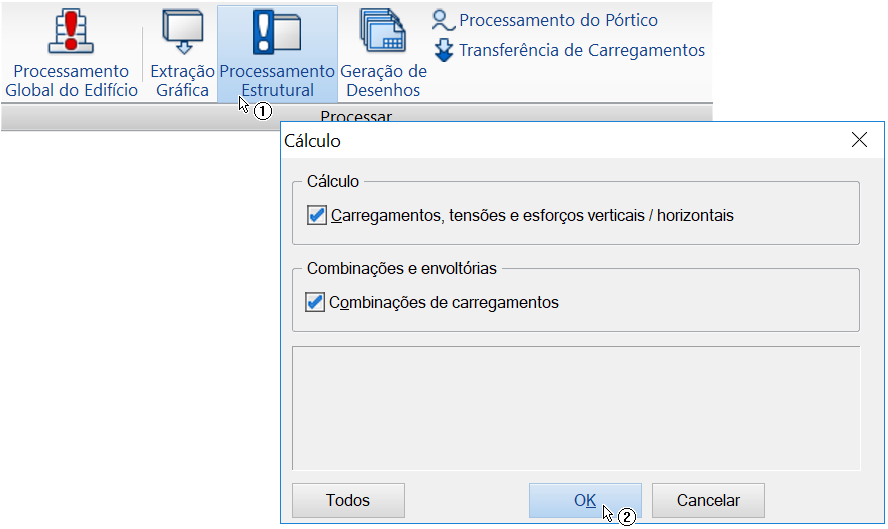
- 1. Com a aba "Paredes de Concreto" selecionada, clique no botão "Processamento Estrutural"
- 2. Clique no botão “OK” com as duas opções de processamentos marcados
Execute o comando da Geração de desenhos.
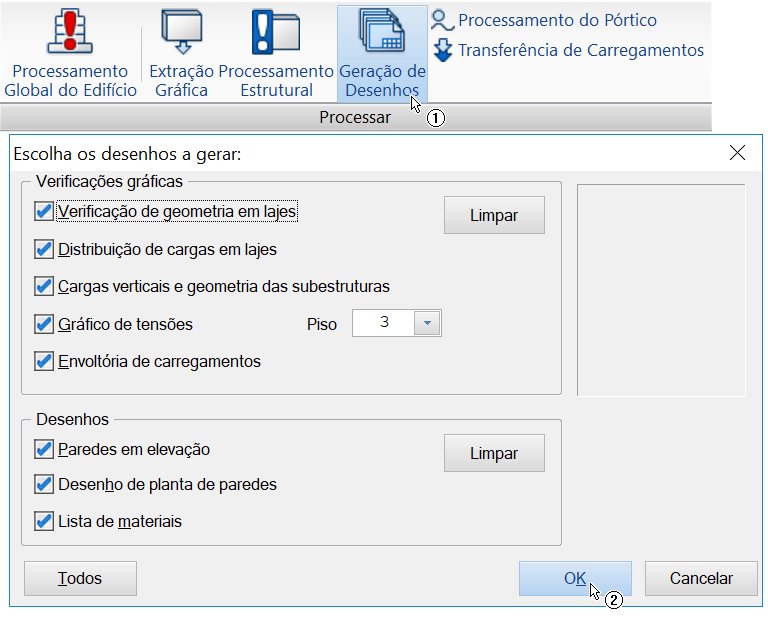
- 1. Com a aba "Paredes de Concreto" selecionada, clique no botão "Geração de Desenhos"
- 2. Clique no botão “OK” com todas as marcados
Para identificar as cargas a serem distribuídas:
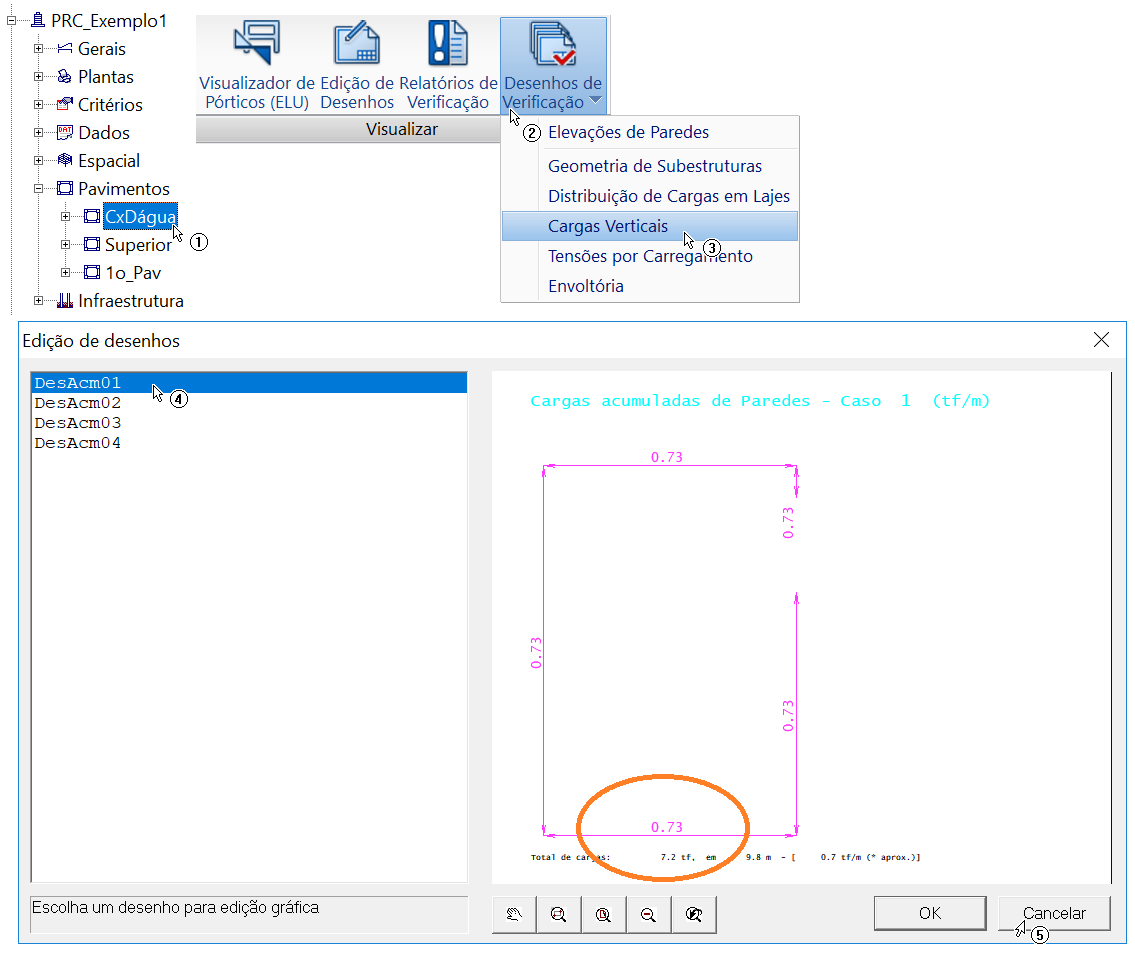
- 1. Confirme a seleção do pavimento “CxDágua”
- 2. Clique no botão “Desenhos de Verificação”
- 3. Selecione a opção “Cargas verticais”
- 4. Selecione o desenho “DesAcm01”.
Note que o valor da carga vertical na região da Caixa d’água é de (0.73 tf/m). Na região da platibanda vamos adotar uma carga de (.20 tf/m):
O valor identificado de (0.73 tf/m) deverá ser definido como carga linear distribuída na entrada gráfica do pavimento chamado de “Superior”.
Sendo assim:
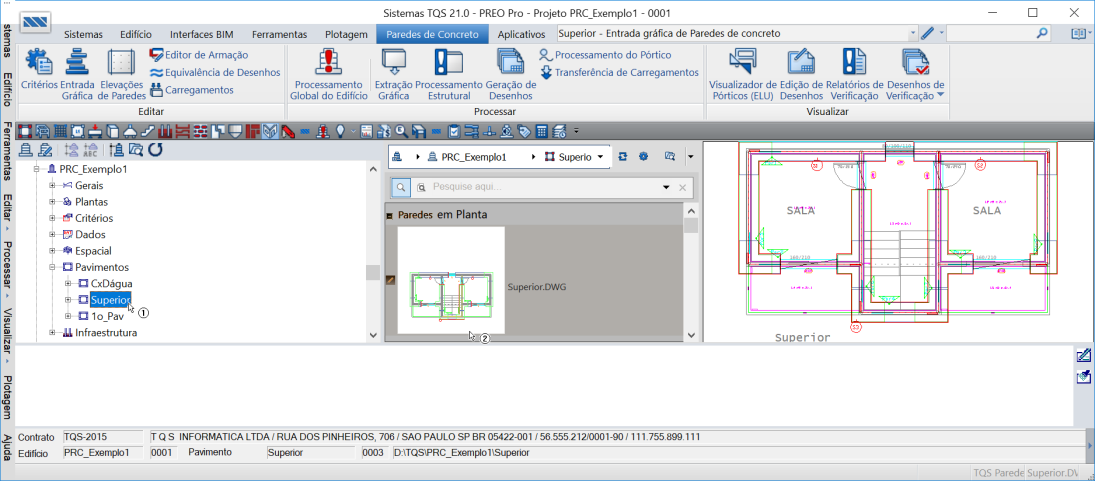
- 1. Selecione o pavimento “Superior”
- 2. Acione o Editor Gráfico de paredes em Planta” com um duplo clique no painel central sobre “Parede em planta”:
Para aplicar a carga linear distribuída sobre a laje “L3”, na Entrada gráfica de paredes em planta, selecione a aba “Lajes”:

Faça uma janela de desenho aproximando a região central entre as paredes “Par6” e “Par7”:
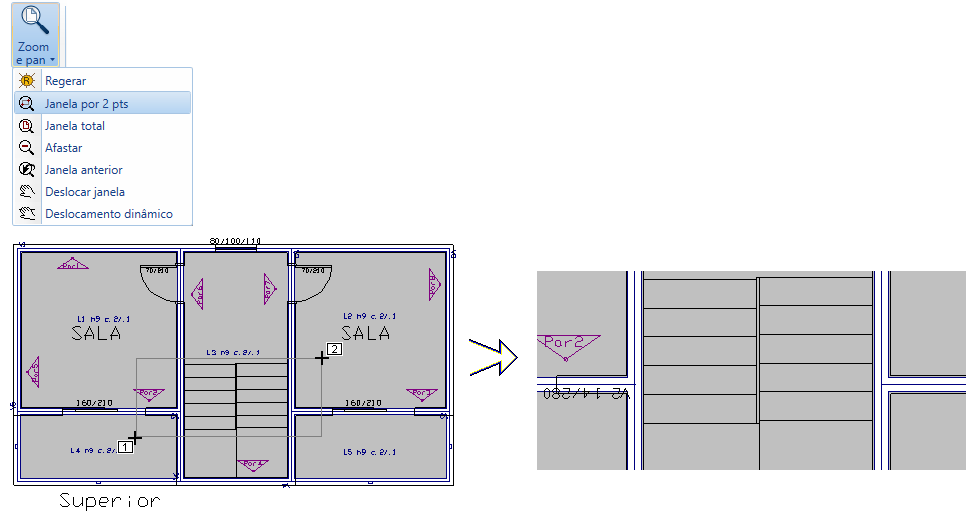
- 1. Clique no botão "Zoom e pan" e escolha a opção “Janela por 2 pts”
- 2. Para abrir a janela: “Botão 1 no pto 1”
- 3. Para fechar a janela: “Botão 1 no pto 2”
Será necessário definir o valor da carga distribuída linear:
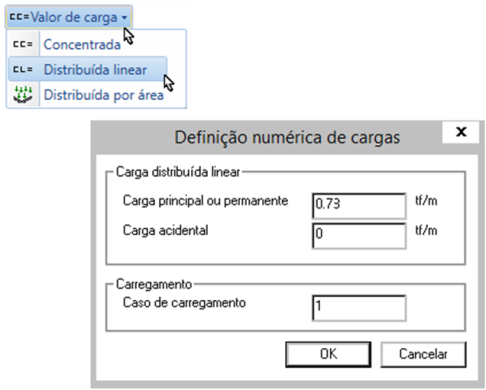
- 1. Selecione a aba "Lajes" e clique no botão "Valor de carga"
- 2. Selecione a opção “Distribuída linear”
- 3. Defina o valor 0.73 tf/m
- 4. Clique no botão “OK”:
Para posicionar a carga distribuída, clique nos ícones que estão disponíveis no canto inferior direito da tela gráfica para ligar o modo ortogonal e ligar o modo de captura:

Execute o comando “Carga distribuída linear”:
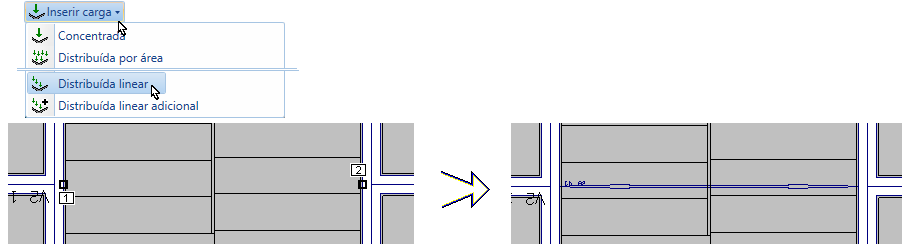
- 1. Na aba "Lajes" e clique no botão "Inserir carga"
- 2. Escolha a opção “Distribuída linear”
- 3. Primeiro ponto de aplicação: “Botão 1 no pto 1”
- 4. PT 2: “Botão 1 no pto 2”
Para simular as cargas da caixa-d'água, que ficará exatamente sobre a laje L3, simplificadamente podemos considerar uma carga distribuída por uma área poligonal, exatamente nos limites entre esta carga linear, recentemente introduzida e a extremidade superior.
Antes de tudo, vamos desabilitar, temporariamente, a visualização do desenho de referência externa:
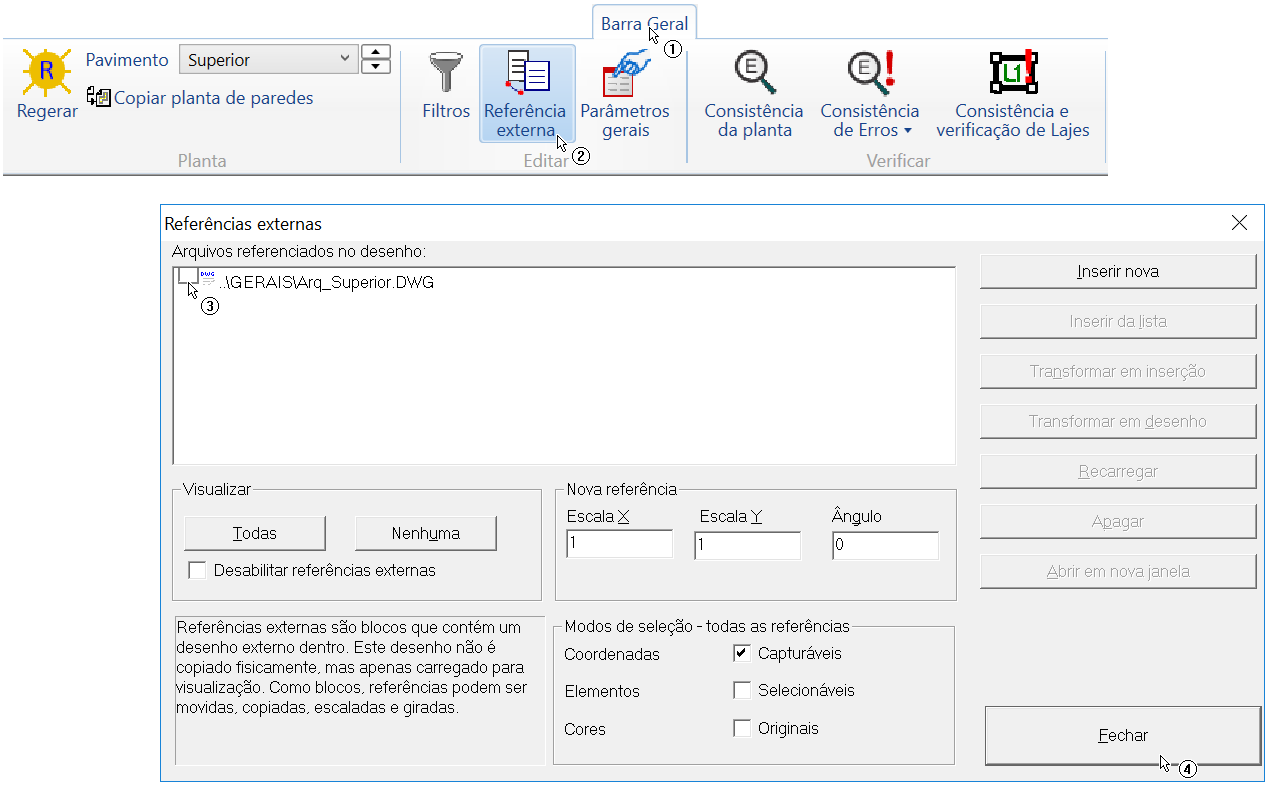
Agora, então, voltando à aba "Lajes", vamos definir, ilustrativamente, a carga de simulação da caixa-d'água, pelo botão/comando "Valor da Carga":
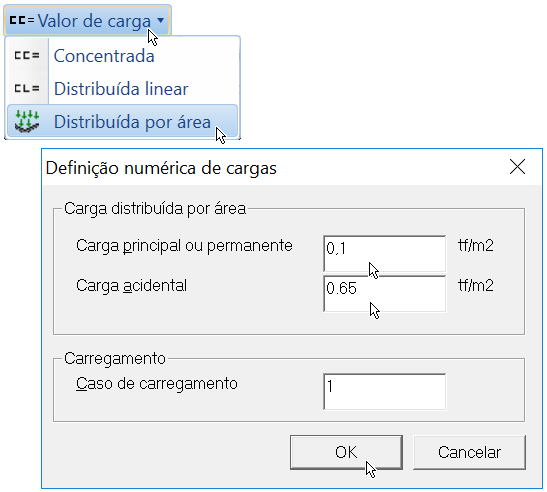
Depois, então, executamos o botão/comando "Inserir Carga":
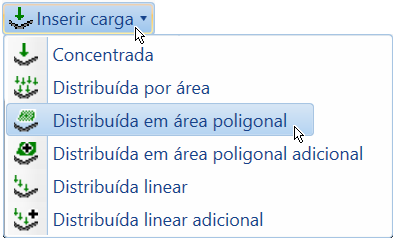
O sistema irá solicitar, por entrada de pontos, a poligonal para distribuição da carga. Entre com a sequência de pontos, nos limites, como definidos a seguir, de 1 a 4, terminando com a tecla <C> (que encerra a entrada de pontos, fechando a poligonal, considerando o 1o. ponto entrado):
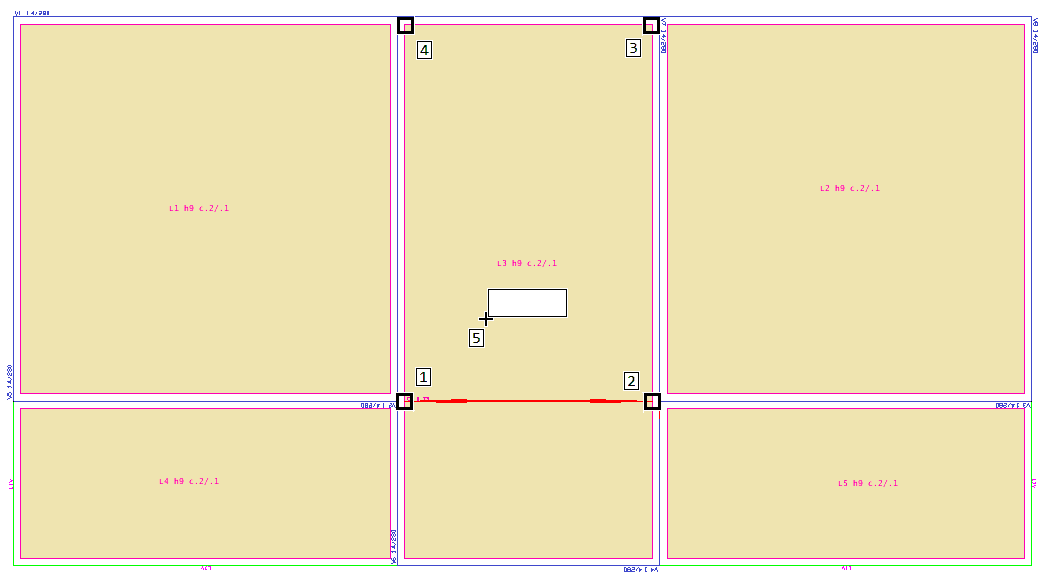
O comando solicita, logo depois (com uma caixa de texto "aderida" ao cursor gráfico), que o usuário determine o ponto, dentro da poligonal recém definida, para a descrição desta carga distribuída (o ponto 5, na representação).
Como na planta "CxDágua" nós definimos as platibandas apenas como paredes não-estruturais, devemos definir então, na planta "Superior", as cargas devidas a estas platibandas.
Para aplicar a carga linear distribuída sobre a laje “L4”, faça uma janela de desenho aproximando a região desta laje:
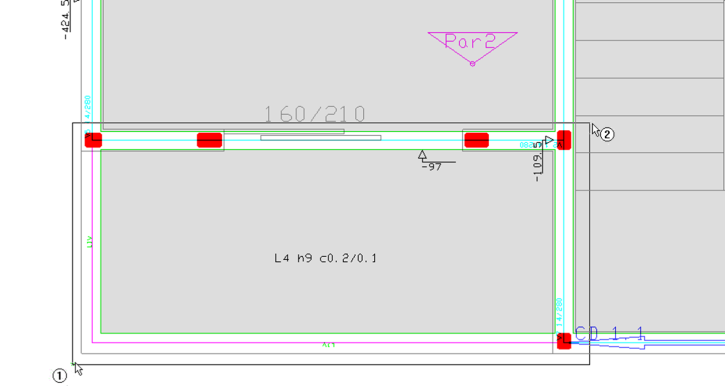
Será necessário definir o valor da carga distribuída linear:
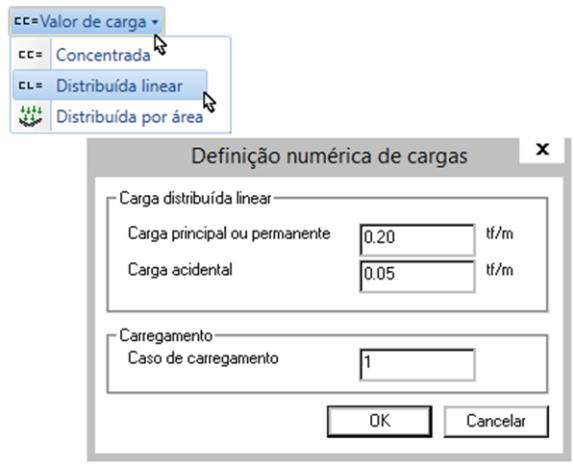
- 1. Selecione a aba "Lajes" e clique no botão "Valor de carga"
- 2. Selecione a opção “Distribuída linear”
- 3. Defina o valor 0.20 e 0.05 tf/m
- 4. Clique no botão “OK”:
Para posicionar a carga distribuída, confirme os ícones que estão disponíveis no canto inferior direito da tela gráfica para ligar o modo ortogonal e ligar o modo de captura:

Execute o comando “Carga distribuída linear”:
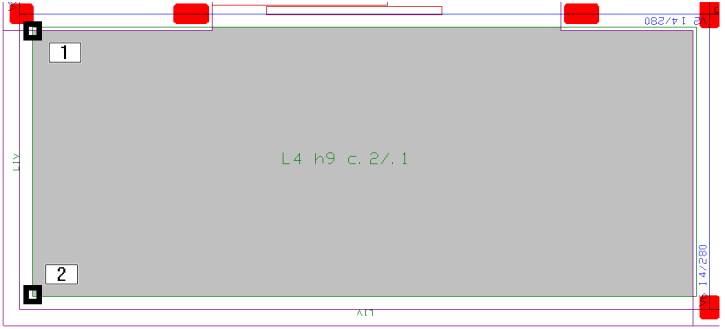
- 1. Na aba "Lajes" e clique no botão "Inserir carga"
- 2. Escolha a opção “Distribuída linear”
- 3. Primeiro ponto de aplicação: “Botão 1 no pto 1”
- 4. PT 2: “Botão 1 no pto 2”
Repita o mesmo comando nos contornos e laje que não são apoiados em parede, tanto na laje “L4” quanto na laje “L5”.
Todo o resto das platibandas está apoiado diretamente em cima das paredes de extremidades da planta "Superior". Agora, então, vamos para a Aba de "Paredes" e vamos definir a carga de simulação das platibandas, nos trechos das paredes Par1, Par4, Par5 e Par8:
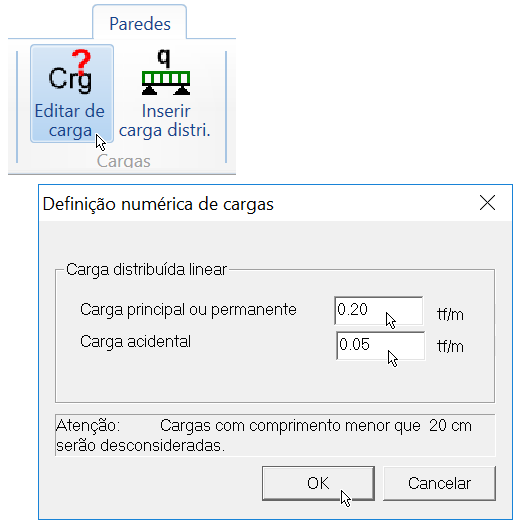
Note que, sobre as Paredes, as cargas devem ficar exatamente sobre as Linhas de Carga:
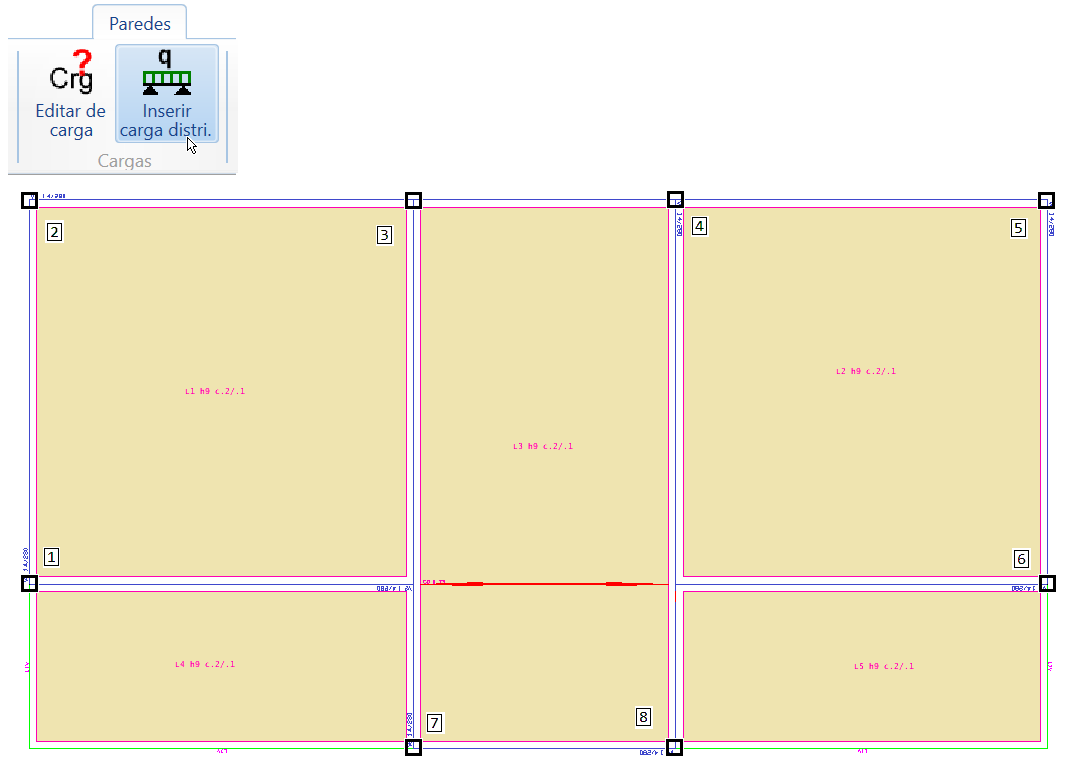
Execute o comando "Inserir carga distri.", para cada trecho, selecionando os pontos em sequência, por exemplo: pto1 ao pto2, depois pto2 a pto3, depois do pto4 ao pto5, depois do pto5 ao pto6 e finalmente pto7 a pto8 (do pto3 ao pto4 já tem a parede da caixa-d'água).
A planta com as cargas ficará assim:
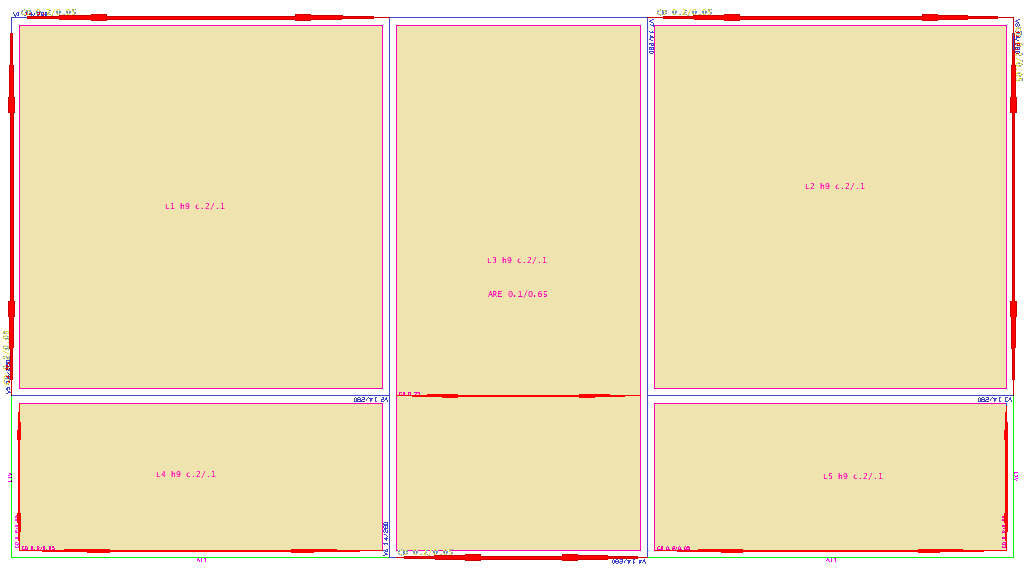
Finalmente, a entrada gráfica de paredes em planta do pavimento “Superior” está concluída, assim como a entrada gráfica de todos os pavimentos do edifício.
Para verificar se foi cometido algum erro:
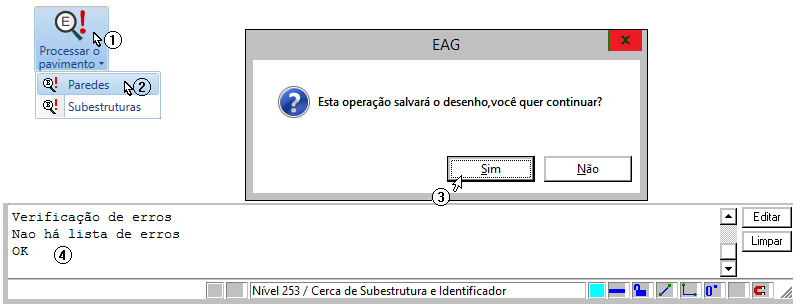
- 1. Selecione a aba "Barra Geral" e clique no botão "Consistência de erros"
- 2. Escolha a opção de extração de dados de "Paredes"
- 3. Será necessário confirmar a operação que salvará o desenho de entrada gráfica
- 4. Fique atento ao rodapé da tela para certificar que não existem erros
Com a entrada de dados de paredes em planta concluída, será necessário sair do editor gráfico e retornar automaticamente para o gerenciador dos Sistemas TQS.
Para sair do Editor de paredes, clique no “X” no canto superior direito da tela ou selecione os comandos “Arquivo” – “Sair”.
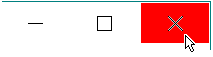
Processamento Global do Edifício
A execução do processamento global é o mais simples e eficiente dos comandos, pois o próprio Paredes de Concreto realiza as operações necessárias de forma automática.
- 1. No Gerenciador TQS, com a aba "Paredes de Concreto" selecionada, clique no botão "Processamento Global”
- 2. Confirme todas as opções selecionadas e clique no botão “OK”
Aguarde alguns minutos e, ao final do processamento será emitida uma janela com os avisos e erros ocorridos.
- 1. Acione o comando “Avisos e erros”
- 2. Selecione um dos “Pavimentos”
- 3. Clique no ícone do Paredes de Concreto
- 4. Clique no “X” para fechar o visualizador de avisos e erros
- 5. Clique no “X” para fechar a janela de mensagens.
Caso ocorra algum erro grave na Edição Gráfica, volte na edição do desenho de paredes em planta, e tente concertar os erros que serão apontados.
Caso não encontre soluções para os erros apresentados, você poderá ligar para o suporte técnico da TQS Informática Ltda. ou descompactar o arquivo do edifício “PRC_Exemplo1.TQS” que está na pasta de programa “C:\TQSW\USUARIO\TESTE”.
Se não ocorrer nenhuma mensagem de erro grave, continue a execução deste exemplo a partir da "Visualizar Listagens, Gráficos de Resultados e Paredes".
Para descompactar o projeto “PRC_Exemplo1.TQS”, que, apesar de não processado, já está com toda a entrada de dados executada e com todos os critérios de projeto já configurados, execute o comando "Compactar/Restaurar".
- 1. No Gerenciador TQS, clique no ícone “Compactar/Restaurar”
- 2. Selecione a opção “RESTAURAR um edifício”
- 3. Escolha a opção “Selecionar”
- 4. Selecione a pasta “C:\TQSW\USUARIO\TESTE”
- 5. Selecione o arquivo “PRC_Exemplo1.TQS”
- 6. Finalmente clique no botão “Abrir”
Execute o processamento global do projeto que acabou de descompactar.
