SISEs - Parte 5 - Editor de Sapatas isoladas e associadas
1. Editor de Sapatas isoladas
O “Editor de sapatas isoladas” é o programa utilizado para a entrada de dados e/ou edição de dados dos elementos de fundação utilizados para fundações diretas. Neste editor é possível definir a geometria das sapatas e vigas de rigidez. É possível, ainda, alterar os critérios de cálculo para uma determinada sapata.
Toda a geometria das sapatas é visualizada através das caixas superiores, sendo fácil a verificação dos valores digitados e considerados.
Para acessar o “Editor de sapatas isoladas” utilizamos o comando “Editar” – “Editores de fundação” – “Sapatas isoladas”:
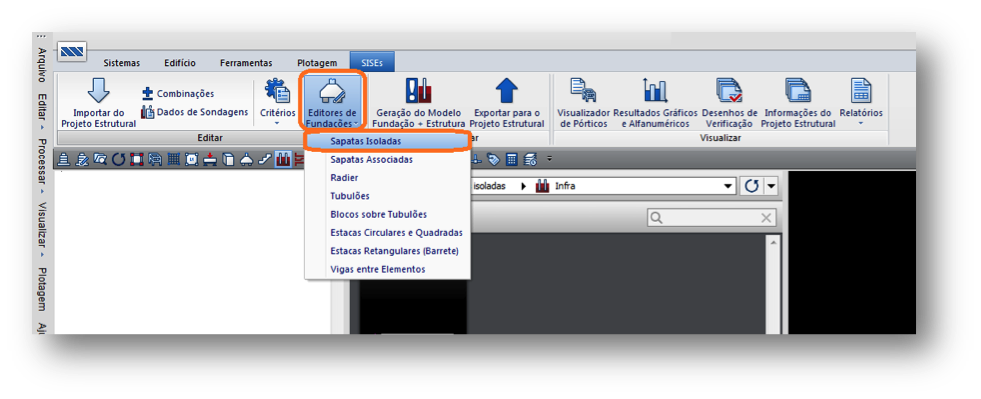
Quando se acessa o editor de sapatas, o programa lê os pilares e verifica se há alguma fundação associada a eles, não encontrando, o editor verifica a existência do arquivo de dados de sapatas. Com a inexistência desse arquivo, e a inexistência de fundações lançadas, o editor faz a seguinte pergunta

Clique em “Sim”.
A barra de ferramentas principal do “Editor de sapatas” possui algumas das principais ferramentas de edição e visualização das imagens do editor:

(1) clique para definir a sapata atual;
(2) comandos para salvar, importar geometria e definir / editar “DELTA”;
(3) comandos para criação, edição e remoção de sapata;
(4) comandos para configuração de critérios específicos para CRV e inserção de cortes;
(5) comandos de visualização de desenhos
(6) comandos de visualização das linhas e textos da discretização;
(7) comando para visualização da planta geral da fundação.
Criando uma sapata
Os pilares que não possuem fundação estarão disponíveis em uma lista, na tela “Adicionar sapata”.
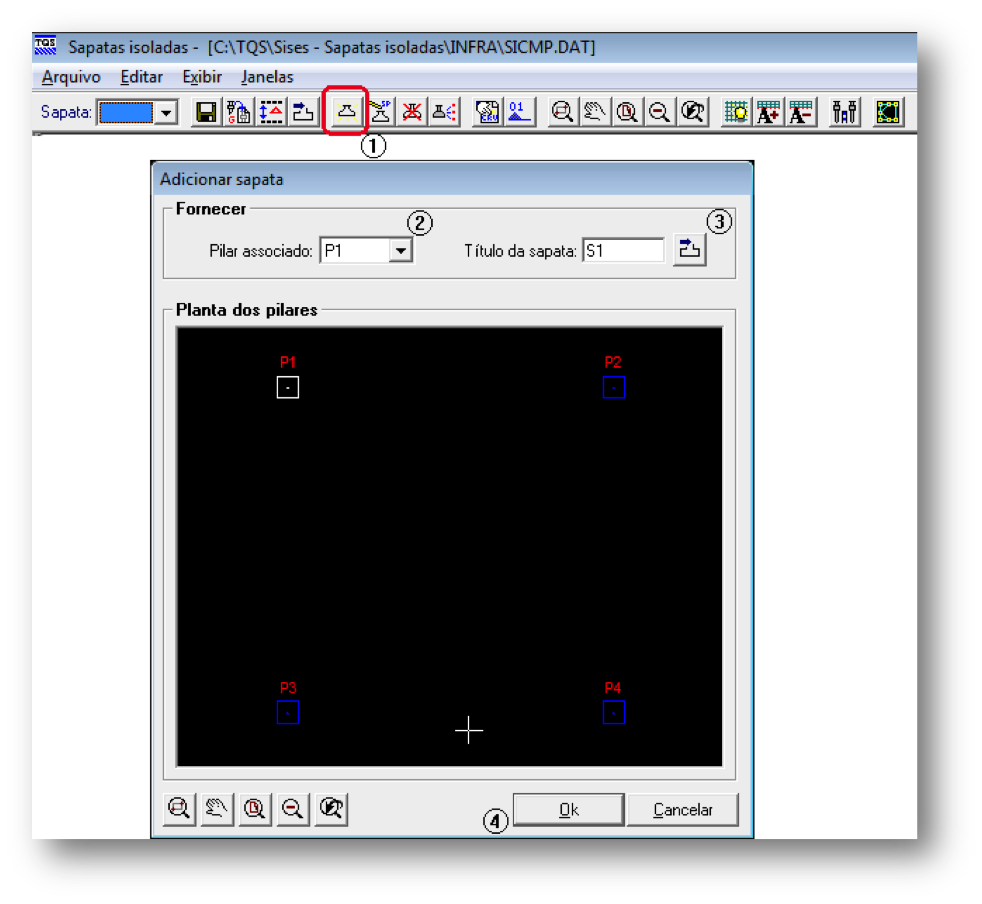
Prossiga com os seguintes passos:
(1) clique no botão “Adicionar sapata”;
(2) selecione o pilar “P1”;
(3) digite “S1” para o título;
(4) clique em “Ok” para criar sapata.
A sapata é criada com dimensões mínimas, cabendo o usuário alterá-las como quiser.
Edição de dados
- Geometria:
Todos os dados referentes aos pilares são visualizados em ‘Dados do pilar’, sendo os valores apresentados referentes à base do pilar. Não é possível alterá-los.

(1) ‘Dados do pilar’: Todos os dados referentes aos pilares são visualizados, porém não é possível alterá-los, sendo os valores apresentados referentes à base do pilar.
(2) dimensões e geometria da sapata.
- Cálculo e sondagem:
Todos os critérios utilizados pelo Editor, com relação ao cálculo e discretização, são apresentados nesta janela.
Aqui, o usuário pode alterar dados de alguns critérios, podendo assim, analisar uma ou outra sapata com valores de critérios diferentes dos valores definidos no arquivo geral de critérios de projeto.
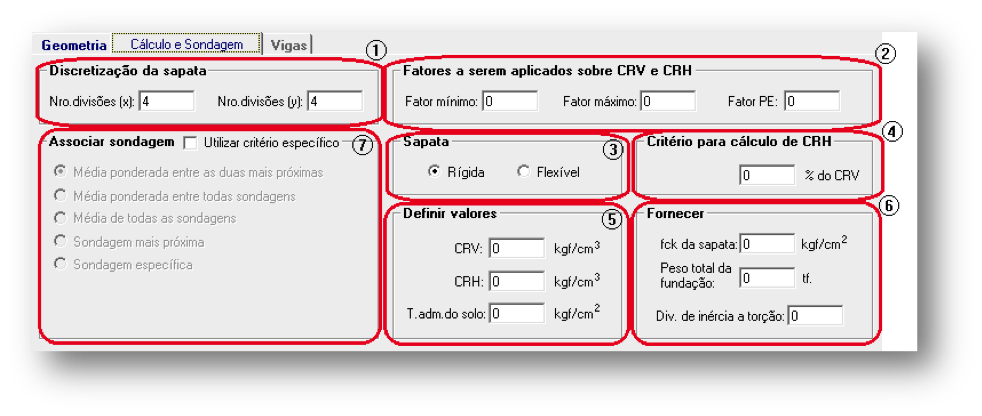
(1) Discretização da sapata: número de divisões em ‘x’ e em ‘y’ que será utilizado na discretização da sapata;
(2) Fatores a serem aplicados sobre CRV e CRH: valores utilizados para análise do pórtico espacial, além do valor utilizado de transferência para estrutura (Fator P.E.-pórtico espacial);
Se necessário, é possível utilizar valores impostos para os coeficientes de reação vertical e horizontal. É importante observar que, quando utilizada esta opção, todos os valores devem ser inseridos. Para todos os valores iguais a 0 (zero) o calculo é feito automaticamente baseado na teoria definida no arquivo de critérios.
(3) Escolha o tipo de modelo para a sapata;
(4) Critério para cálculo do CRH: digite o percentual do CRV sobre o CRH. Se esse campo contiver o valor ‘0’ (zero), será utilizado o valor definido no arquivo de critérios;
(5) Definir valor para CRV e CRH: Impor valores para os coeficientes de reação vertical e horizontal;
(6) Fornecer: fck da sapata, peso total da fundação (peso próprio da sapata), divisor de inércia a torção. Se o usuário mantiver os valores zerados, serão utilizados os valores definidos no arquivo de critérios;
Outros critérios podem, também, ser alterados nesta janela: são as características dos materiais dos elementos de fundação. O peso próprio é calculado automaticamente, quando o valor é 0 (zero). Neste caso, o cálculo é sempre feito considerado que a sapata é um paralelepípedo (não importando a sua geometria), sendo que para sapatas trapezoidais é possível digitar o valor real, calculado de forma manual. Há ainda um fator chamado “Divisor de inércia a torção”, sendo este utilizado para definir esta característica em sapatas.
(7) Em ‘Associar sondagem’, o usuário pode acionar a caixa “Utilizar critério específico” para selecionar um modo de associação de sondagem. Quando a caixa não for selecionada o programa assumirá o modo de associação de sondagem definido no editor de critérios de projeto. Os modos de associação de sondagem são: associar uma sondagem específica, média entre todas as sondagens, média entre as sondagens mais próximas da sapata, média entre as duas sondagens mais próximas ou a sondagem mais próxima da sapata.
- Vigas:
Quando são utilizadas sapatas flexíveis é possível criar vigas de enrijecimento no interior da sapata.

(1) Dados: criação, edição, remoção da viga e ainda, definição do título da base e altura da viga atual;
(2) Locação nos pontos de discretização: definição da locação da viga na sapata. Dois pontos são requeridos Pi(xi,yi) (ponto inicial) e Pf(xf,yf) (ponto final). É bom notar que esses pontos são os pontos da malha de discretização, fora dessa malha, não é possível definir viga;
(3) Locação do eixo da viga: é a defasagem do eixo da viga em relação ao nível superior da sapata;
Descrição dos botões da aba “Vigas”:
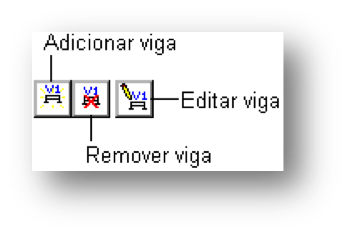
Barra de edição
- Editar sapata

O usuário pode alterar o título ou o pilar associado da sapata atual através da janela “Editar sapata”:
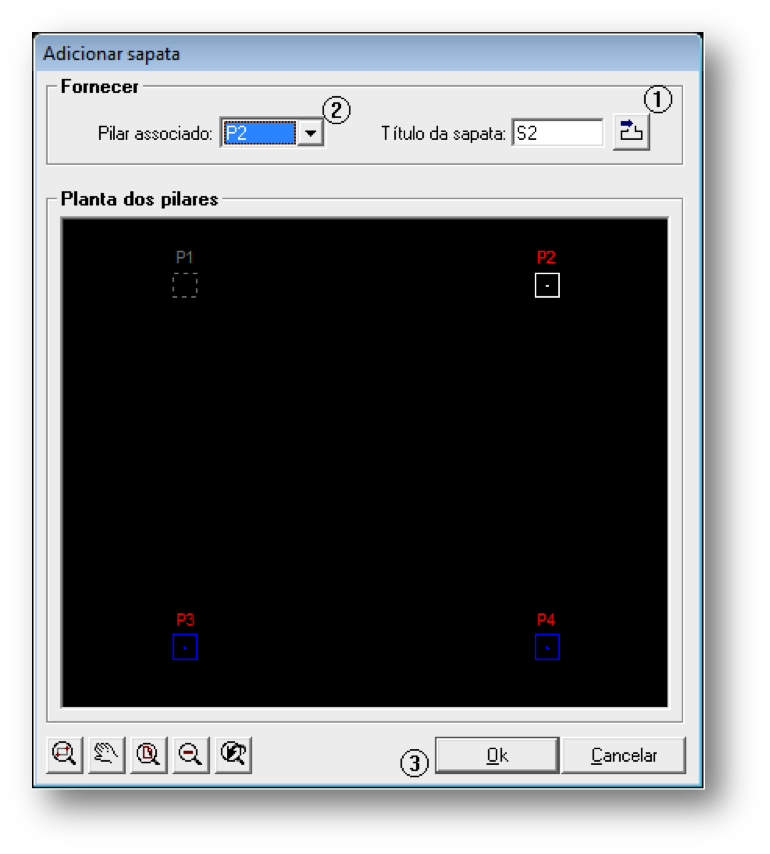
(1) Digite o título da sapata;
(2) Escolha outro pilar (opcional). Note que, o campo “Pilar associado” não está preenchido, isso porque o editor permite que o usuário altere o pilar associado. Se o usuário não alterar, o pilar “antigo” será mantido na sapata;
(3) Clique para confirmar a alteração.
- Remover sapata
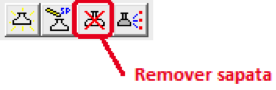
Para excluir a sapata atual acione o botão “Remover sapata” e confirme.

(1) clique para confirmar a exclusão.
- Operar ‘N’ elementos:
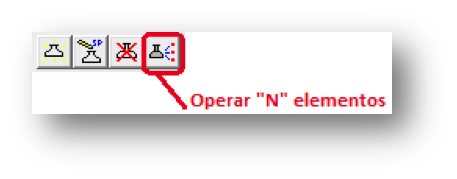
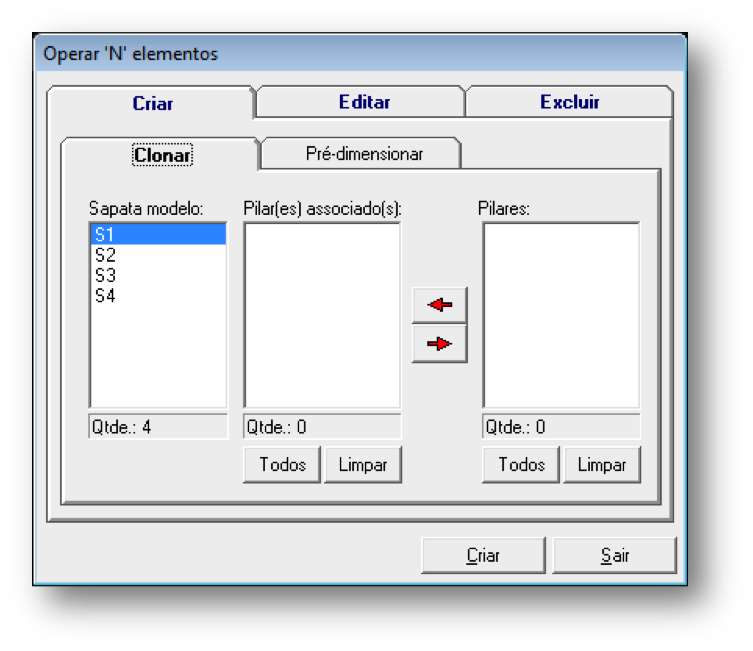
Esse é um recurso que dá agilidade na criação, edição, pré-dimensionamento e remoção de diversas sapatas.
Guia “Criar”:
É possível criar sapatas de duas maneiras:
1ª. Guia “Clonar”: A sapata é criada a partir de outra sapata;

(1) selecione uma sapata modelo;
(2) selecione os pilares que receberão a nova sapata;
(3) clique na seta “esquerda” para incluir os pilares na lista;
(4) lista de pilares que receberão uma sapata idêntica a sapata modelo;
(5) clique no botão “Criar”;
O usuário pode selecionar ‘N’ pilares para ‘N’ sapatas modelos.
Guia “Editar”:
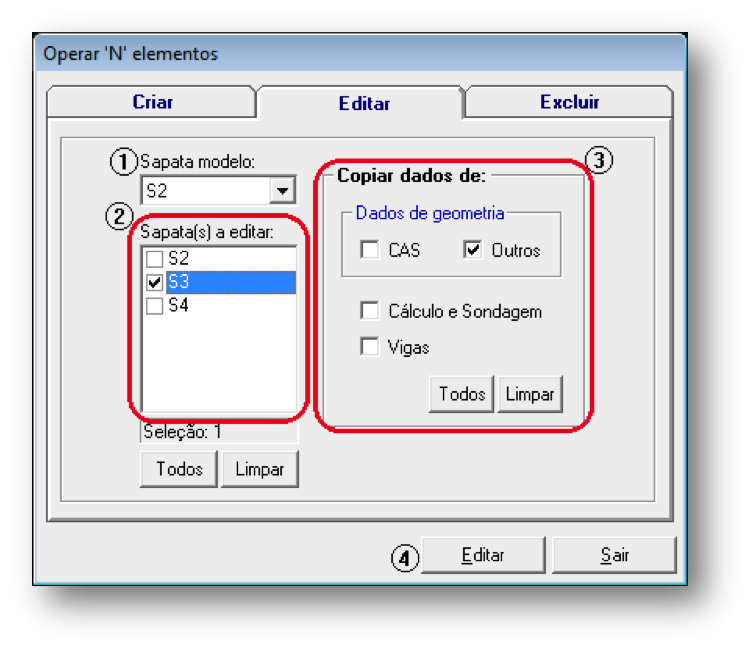
(1) selecione a sapata modelo;
(2) selecione as sapatas que serão editadas;
(3) selecione quais dados que serão copiados para as sapatas;
(4) clique no botão “Editar”.
Guia “Excluir”:
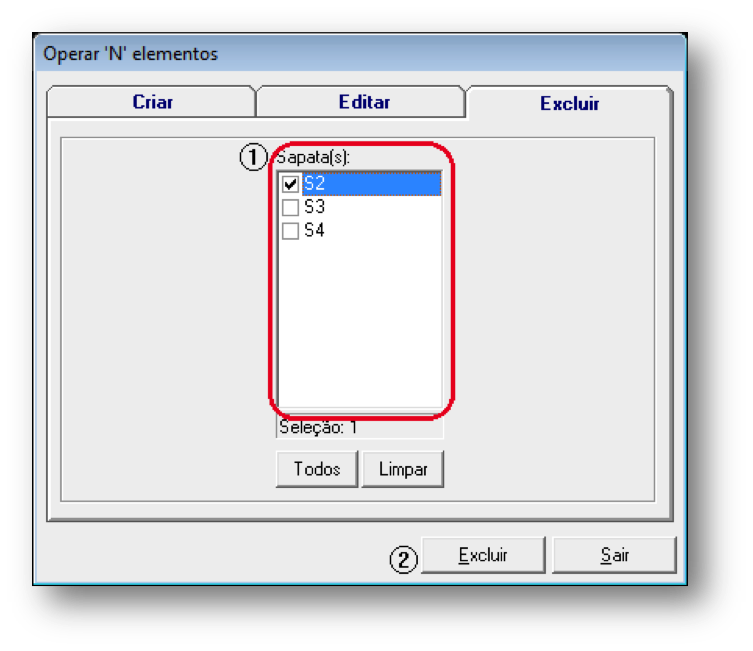
(1) selecione as sapatas a serem excluídos;
(2) clique no botão “Excluir”.
- Importar Geometria:
Na troca de informações entre engenheiro estrutural e o engenheiro de fundações, sempre há atualização de geometria (dimensões e locação) dos elementos de fundações. A tela de “Importar geometria” atualiza as geometrias das sapatas existentes no SISEs a partir das alterações lançadas no “Modelador TQS”.
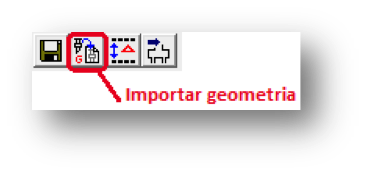
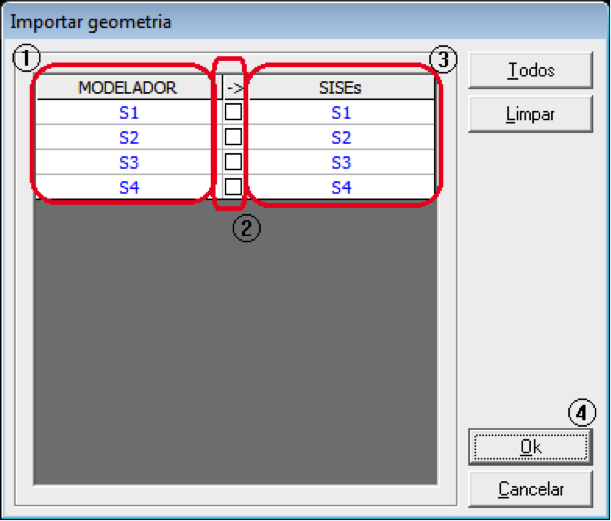
(1) sapatas existentes nos sistemas TQS, “Modelador TQS”;
(2) clique para marcar as sapatas a serem atualizadas;
(3) sapatas existentes no “SISEs”;
(4) clique para confirmar a importação.
Botão “Todos”: Marca todas as sapatas;
Botão “Limpar”: Limpa a seleção das sapatas.
- Critério para cálculo do CRV:
Outro recurso que o editor oferece, é de poder alterar os critérios sem deixar o editor de sapatas. Isso é possível através do comando “Alterar critérios para cálculo do CRV”:

Antes de entrar na tela de alteração, o sistema emite a seguinte mensagem:

(1) Dê ok para entrar na tela de edição.

(1) clique para habilitar a tela e configurar o critério específico.
- Definir corte:
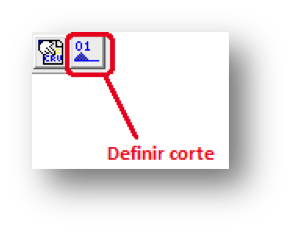
O editor traz um recurso interessante. O engenheiro pode indicar cortes, selecionando posições onde queira visualizar valores específicos nas fundações diretas. Estes valores são selecionados no “Editor de critérios” na aba “Listagens”. O usuário tem sete opções de listagens pelos cortes: três de tensões de contato, três de recalques nas direções x,y e z, e uma que são os esforços (Mx, My e V), ou seja, momento fletor em x, y e cortante. Após o processamento SISEs um relatório é gerado com os resultados dos cortes indicados.
A definição dos cortes é realizada através da malha de discretização. O usuário deve indicar a posição (linha da discretização) onde quer que o corte seja desenhado. Só é permitido cortes na horizontal e vertical dentro dos limites da malha de discretização.
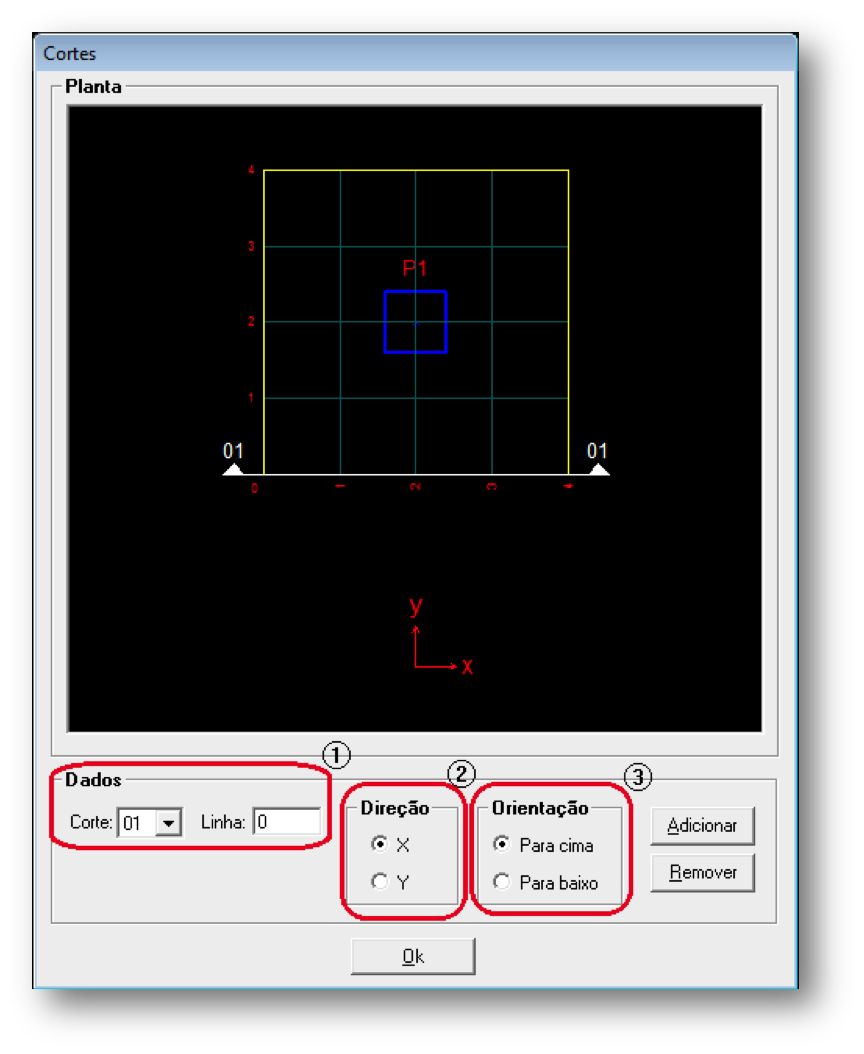
(1) Seleção do corte atual e indicação da linha da malha da discretização onde o corte passará;
(2) selecione a direção do corte;
(3) selecione a orientação. Se corte “olha” para baixo ou para cima.
- Elevação dos elementos:


(1) selecione as sapatas a serem visualizadas;
(2) selecione as sondagens a serem visualizadas;
(3) clique em Adicionar, para que os elementos selecionados entrem na lista;
(4) clique em desenhar:
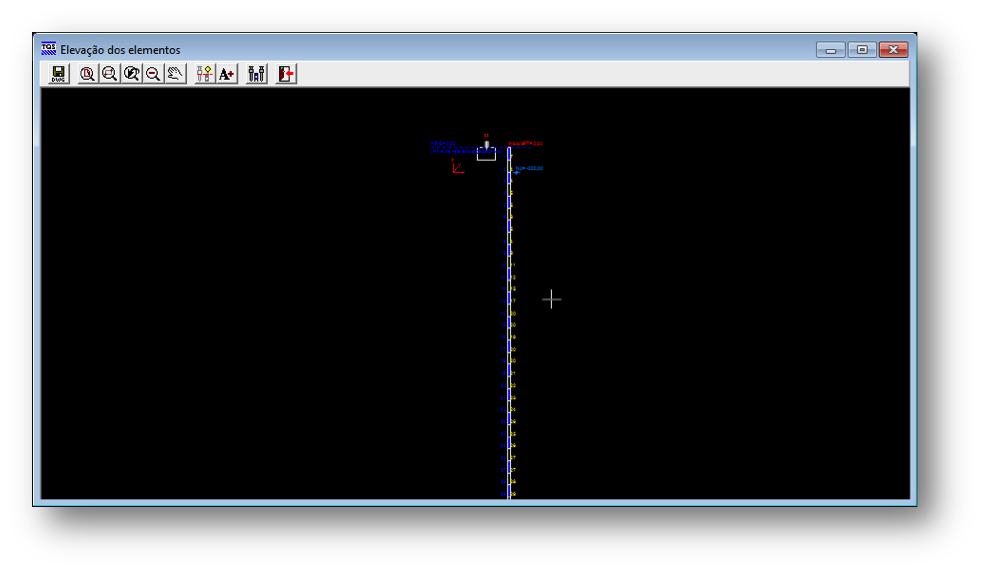
- Visualização de plantas e cortes:
Após as edições necessárias, ou mesmo apenas para verificações, é possível visualizar as sapatas lançadas em planta e em vistas laterais, escolhendo todos ou apenas alguns elementos específicos para a montagem das vistas. O acesso à janela de visualização em planta e vista é feito através do ícone ‘Visualizar fundação’ na barra de ferramentas do editor:

Na janela “Visualizador de fundação” é possível verificar o posicionamento das sapatas, assim como o dos furos de sondagens, sendo uma excelente ferramenta para verificações de posição e interferências entre os elementos:
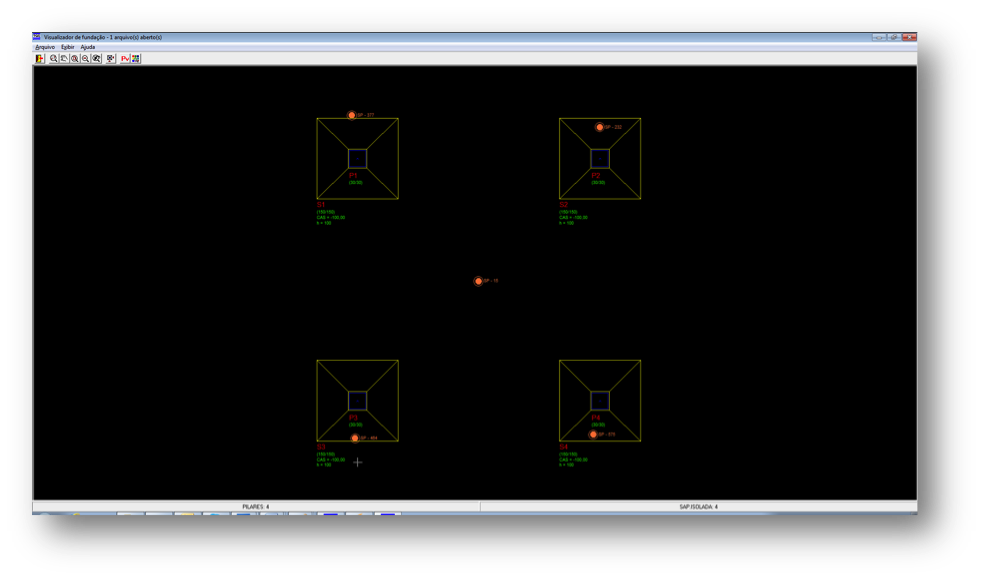
Além da planta é possível montar vistas laterais com elementos, de modo a verificar as cotas de assentamento, alturas das sapatas e outros elementos. Para geração do desenho de vista é necessário acessar o comando “Montar Vista” na barra de ferramentas da janela do “Visualizador de fundação”:
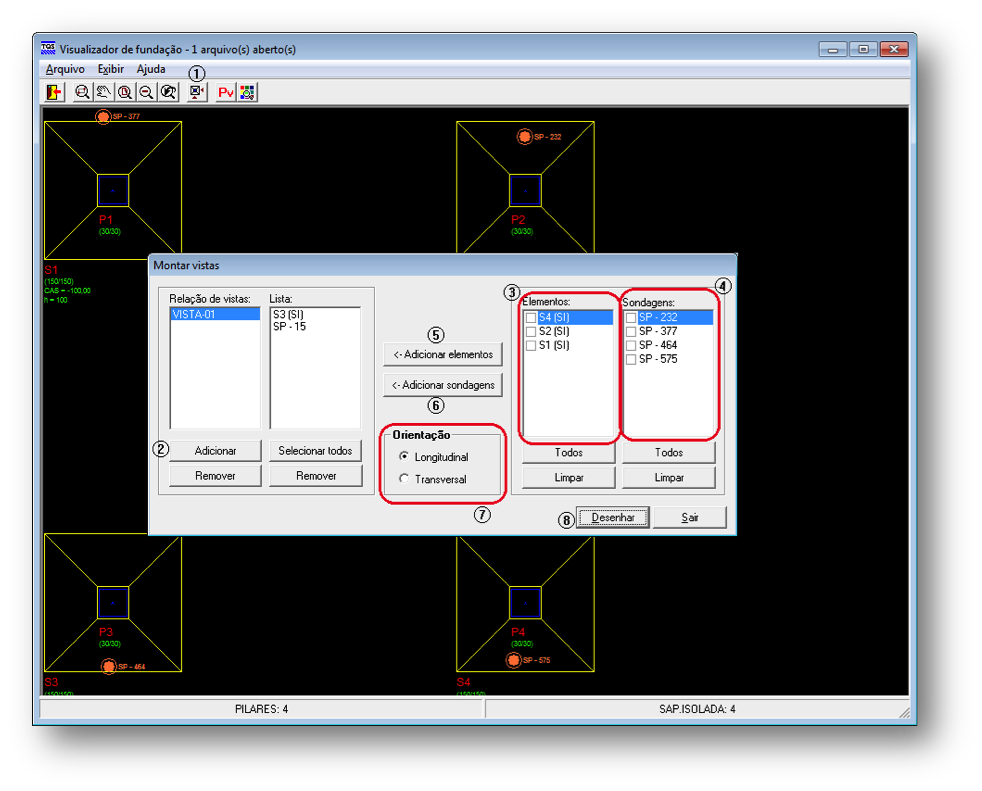
(1) clique no botão “Montar Vistas”;
(2) clique no botão “Adicionar”. A vista com seu título aparecerá automaticamente;
(3) selecione os elementos de fundações desejados para a vista;
(4) selecione os perfis de sondagem desejados para a vista;
(5) clique para adicionar os elementos de fundação;
(6) clique para adicionar as sondagens;
(7) selecione a orientação da vista;
(8) clique em “Desenhar” para a geração do desenho.
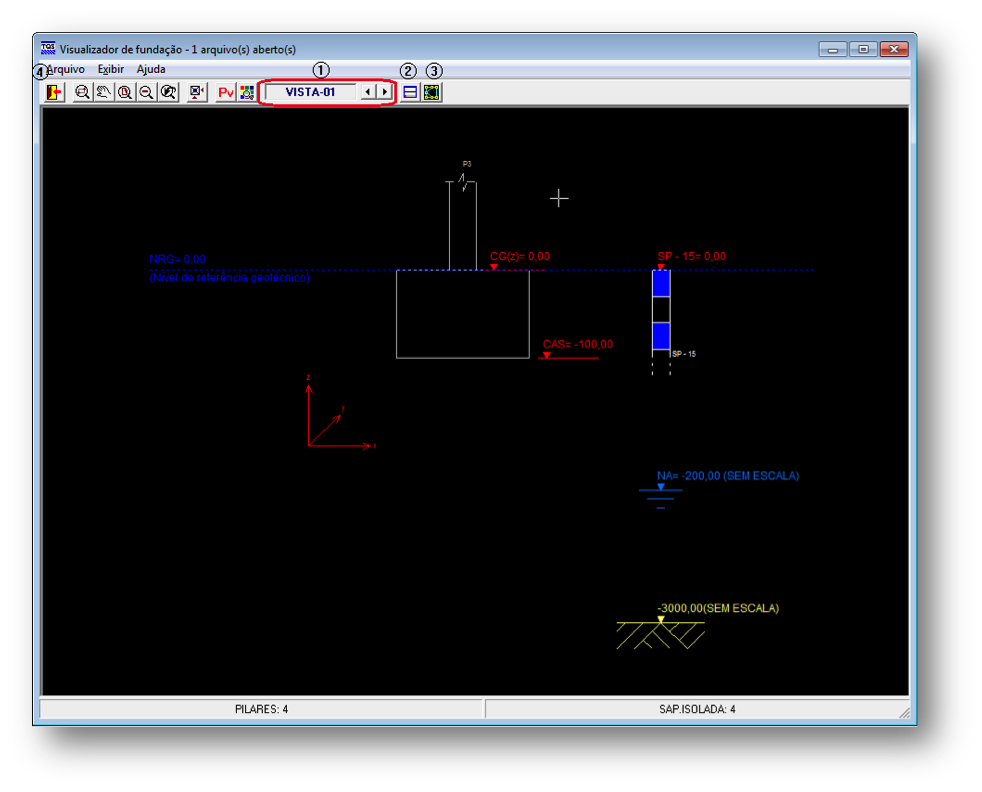
(1) clique para voltar à planta;
(2) clique para dividir a visualização em planta e vista (apenas dos elementos da vista);
(3) navegue entre as vistas;
(4) sair do “Visualizador de fundação”.
Durante o processamento é gerado um arquivo de desenho da planta dos elementos de fundação.
Também são gerados os desenhos das vistas definidas no Visualizador.
- Visualização da discretização:
Na tela de visualização do editor, a sapata é apresentada em planta, com uma malha de linhas que indicam a discretização que será utilizada. Em sapatas grandes com pequena distância de discretização, o desenho pode ficar congestionado, sendo possível então desligar estas linhas. O título de cada linha de discretização também pode ser aumentado ou diminuído, para facilitar a sua visualização.
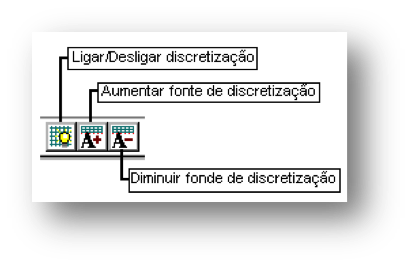
2. Editor de Sapatas associadas
O editor é um programa utilizado para a entrada de dados e / ou edição de dados dos elementos de fundação utilizados para fundações diretas. Neste editor é possível definir a geometria das sapatas e as vigas de rigidez. É possível, ainda, alterar os critérios de cálculo para uma determinada sapata.
Antes de iniciarmos a entrada de dados da sapata associada, é preciso saber o significado de alguns conceitos que iremos utilizar para lançarmos sapatas associadas e também radier:
- Sapata global: é o conjunto de todas as SCRs*, RCRs** e aberturas, ou seja, é a sapata completa com todos os seus elementos. Uma sapata global, pode conter somente SCRs, mas não pode conter somente RCRs;
- * SCR: significa “Sapata Contígua Retangular” – ela faz parte da sapata global e é a sapata (região) onde o pilar é associado. Somente um pilar pode ser associado a uma SCR. Quando temos uma sapata associada (ou sapata global) com dois pilares, obrigatoriamente teremos duas SCRs;
- ** RCR: significa “Região Complementar Retangular” – essa região possui um pilar associado qualquer apenas para definir a sondagem. RCR é usada para completar a sapata global.
Para acessar o “Editor de sapatas associadas” utilizamos o comando “Editar” – “Editores de fundação” – “Sapatas associadas”:
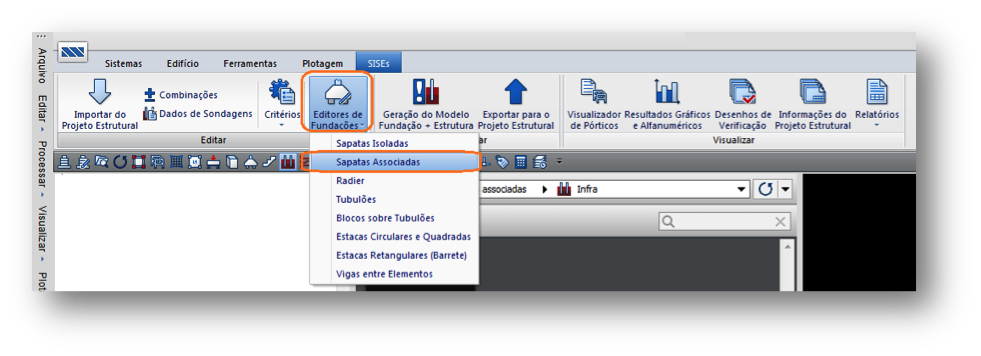
Quando se acessa o editor de sapatas, o programa lê os pilares e verifica se há alguma fundação associada a eles, não encontrando, o editor verifica a existência do arquivo de dados de sapatas. Com a inexistência desse arquivo, e a inexistência de fundações lançadas, o editor faz a seguinte pergunta:

Clique em “Sim”.
Toda a geometria das sapatas é visualizada através das caixas superiores, sendo fácil a verificação dos valores digitados e considerados:
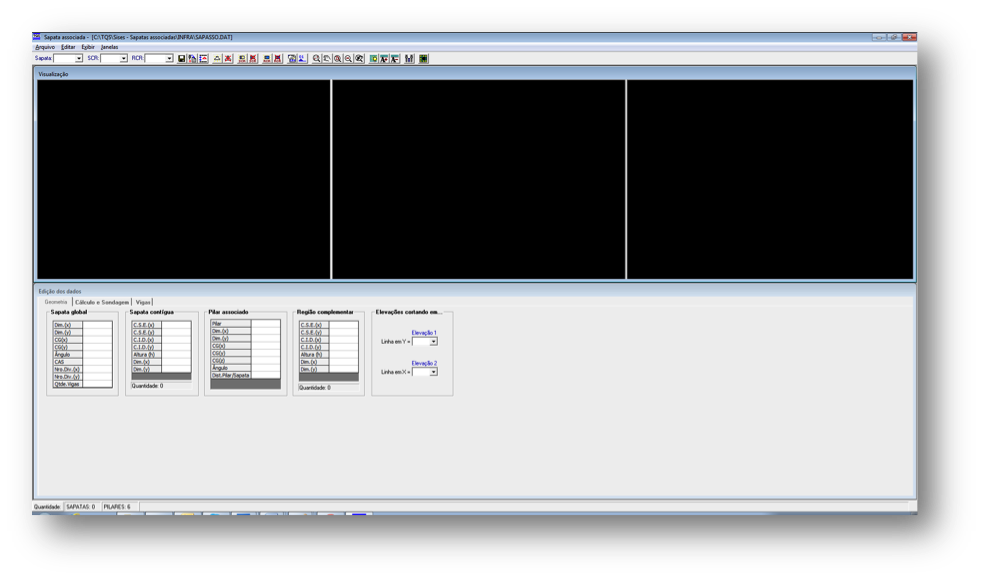
A barra superior do “Editor de sapatas associadas” possui as principais ferramentas de edição / visualização de desenho e dados:

(1) clique para definir a sapata global atual, SCR atual e RCR atual;
(2) comandos para salvar, importar geometria e definir / editar “DELTA”;
(3) comandos para criação e remoção de sapata global;
(4) comandos para criação e remoção da SCR;
(5) comandos para criação e remoção da RCR;
(6) comandos para configuração de critérios para CRV e definição de cortes;
(7) comandos de visualização de desenhos
(8) comandos de visualização das linhas e textos da discretização;
(9) comando de elevação dos elementos;
(10) comando para visualização da planta geral da fundação.
- Geometria:
Todos os dados referentes à sapata global, sapata contígua, pilar associado e região complementar são visualizados na aba “Geometria”:
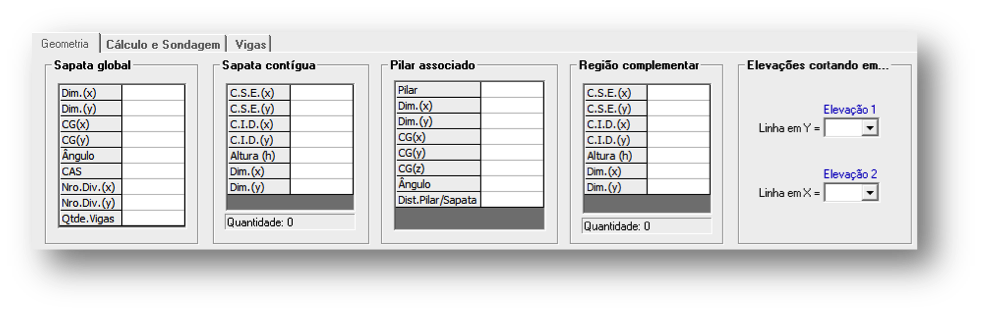
No grupo “Sapata global”, temos:
Dim.(x): dimensão ‘x’ da sapata global;
Dim.(y): dimensão ‘y’ da sapata global;
CG(x): locação do CG da sapata global em ‘x’;
CG(y): locação do CG da sapata global em ‘y’;
Ângulo: ângulo de inclinação da sapata global;
CAS: cota de assentamento da sapata global;
Nro. Div.(x): número de divisões em ‘x’ da discretização da sapata global;
Nro. Div.(y): número de divisões em ‘y’ da discretização da sapata global;
Qtde. Vigas: quantidade de vigas de enrijecimento adicionadas na sapata global;
No grupo “Sapata contígua”, temos:
C.S.E.(x): locação do Canto Superior Esquerdo em ‘x’ nos pontos de discretização;
C.S.E.(y): locação do Canto Superior Esquerdo em ‘y’ nos pontos de discretização;
C.I.D.(x): locação do Canto Inferior Direito em ‘x’ nos pontos de discretização;
C.I.D.(y): locação do Canto Inferior Direito em ‘y’ nos pontos de discretização;
Altura(h): altura (espessura) da sapata contígua;
Dim.(x): dimensão ‘x’ da sapata contígua;
Dim.(y): dimensão ‘y’ da sapata contígua;
No grupo “Pilar associado”, temos:
Pilar: Título do pilar associado;
Dim.(x): dimensão ‘x’ do pilar;
Dim.(y): dimensão ‘y’ do pilar;
CG(x): locação do CG do pilar em ‘x’;
CG(y): locação do CG do pilar em ‘y’;
CG(z): cota onde nasce o pilar;
Dist.Pilar/Sapata: distância entre o pilar e a sapata. Isso serve como parâmetro ao usuário, ele pode verificar se o pilar está dentro ou fora da sapata. Se a distância for igual a 0 (zero) o pilar coincide com nível superior da sapata global;
No grupo “Região complementar”, temos:
C.S.E.(x): locação do Canto Superior Esquerdo em ‘x’ nos pontos de discretização;
C.S.E.(y): locação do Canto Superior Esquerdo em ‘y’ nos pontos de discretização;
C.I.D.(x): locação do Canto Inferior Direito em ‘x’ nos pontos de discretização;
C.I.D.(y): locação do Canto Inferior Direito em ‘y’ nos pontos de discretização;
Altura(h): altura (espessura) da região complementar;
Pilar: título do pilar selecionado para sondagem;
Dim.(x): dimensão ‘x’ da região complementar;
Dim.(y): dimensão ‘y’ da região complementar;
- Adicionar sapata global:

Ao acionar o comando de adicionar sapata, aparecerá a tela para preenchimento dos dados globais da sapata:

(1) Fornecer: Título da sapata global;
(2) Geometria da sapata global: Dimensões, locação do CG, ângulo de inclinação, CAS (cota de assentamento) da sapata global;
(3) Discretização: Número de divisões em ‘x’ e em ‘y’ que será utilizado para gerar a malha de discretização da sapata global;
(4) Como definir os valores para CRV e CRH ? : Aqui o usuário pode impor valores para os coeficientes de reação vertical e horizontal. O usuário pode têm três opções:
- “Não definir”: sem definição diretamente valores para CRV e CRH;
- “Definir por SCR e RCR”: nesse caso, o usuário irá impor valores para CRV e CRH a cada SCR e RCR que adicionar na sapata global;
- “Definir valor único para todas as SCRs e RCRs”: aqui, o usuário define um único valor para todas as SCRs e RCRs adicionadas na sapata global;
(5) Valor para Tensão admissível do solo. Esse item é opcional, caso esteja com valor “0”, será adotado o valor dos critérios de projeto.
- Adicionar SCR:

Ao clicar no grupo “Sapata contígua” ou no grupo “Pilar associado” a seguinte tela será apresentada:

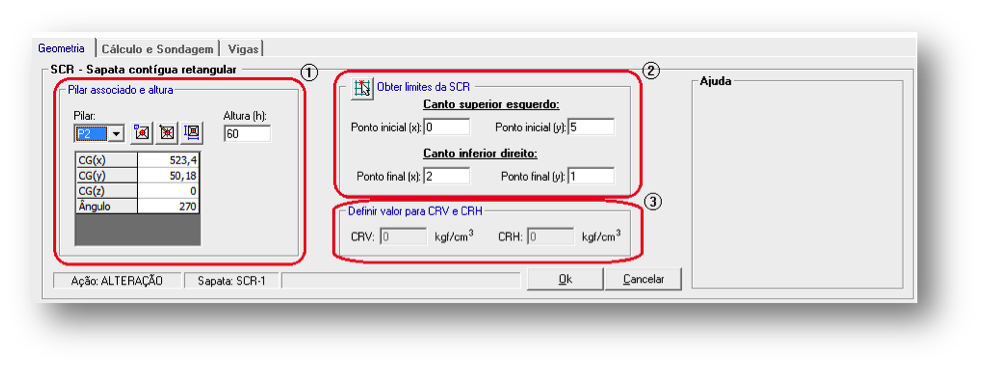
(1) Pilar associado e altura (espessura): Definição do pilar associado e da altura (espessura) da SCR;
(2) Locação - Canto superior esquerdo e Canto inferior direito: Para adicionar uma sapata contígua, imaginamos um retângulo que se abre da esquerda para direita e de cima para baixo, desse modo, devemos entrar com dois pontos. O primeiro ponto é o do canto superior esquerdo desse retângulo imaginário. Nesse campo (ou ponto) digitam-se os valores para ‘x’ e ‘y’ dentro dos limites da malha da discretização. O canto inferior direito, é o segundo ponto de locação. Nesse campo (ou ponto) digitam-se os valores para ‘x’ e ‘y’ dentro dos limites da malha da discretização;
(3) Definir valor para CRV e CRH: Impor valores para os coeficientes de reação vertical e horizontal;
Depois de lançadas as SCR’s, que nesse exemplo temos duas pois terão dois pilares associados, o editor se apresenta dessa forma:
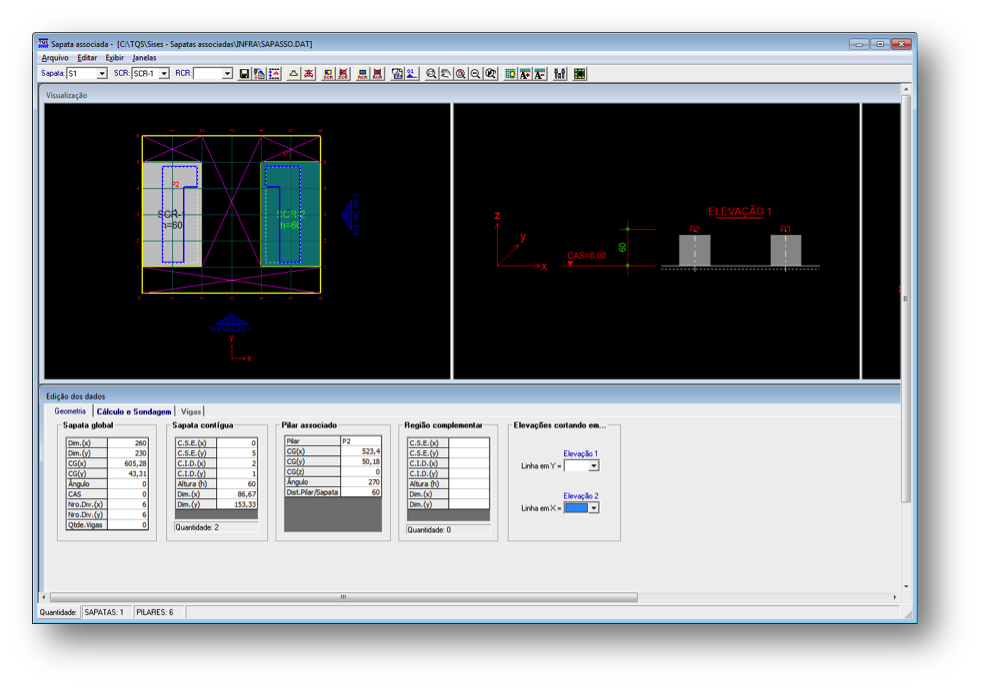
- Inserir RCR:

Ao clicar no grupo “Região complementar’” a seguinte tela será apresentada:
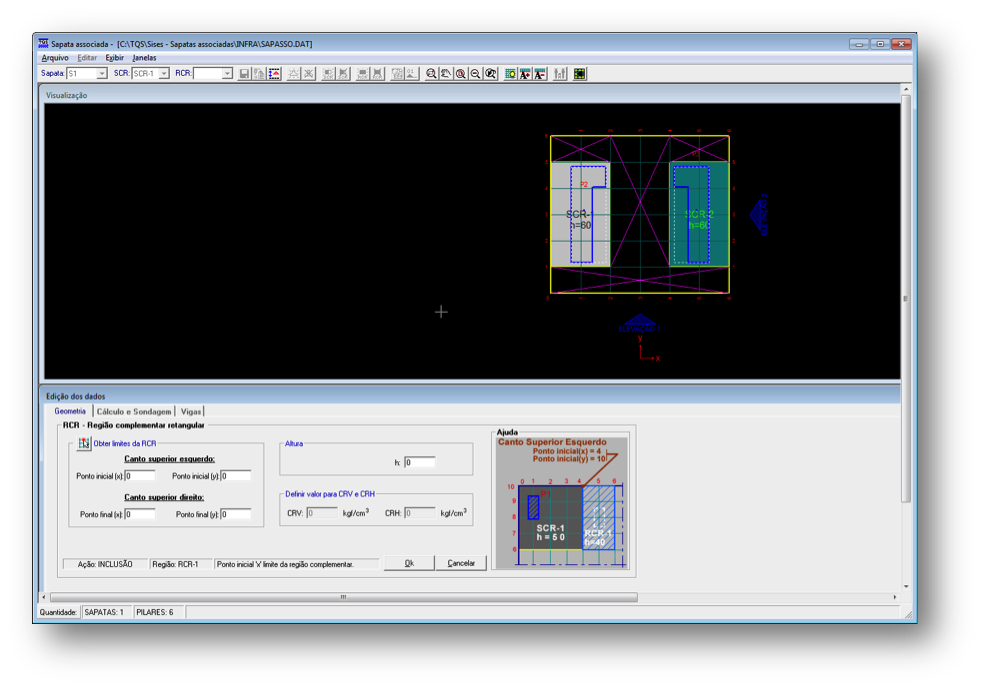
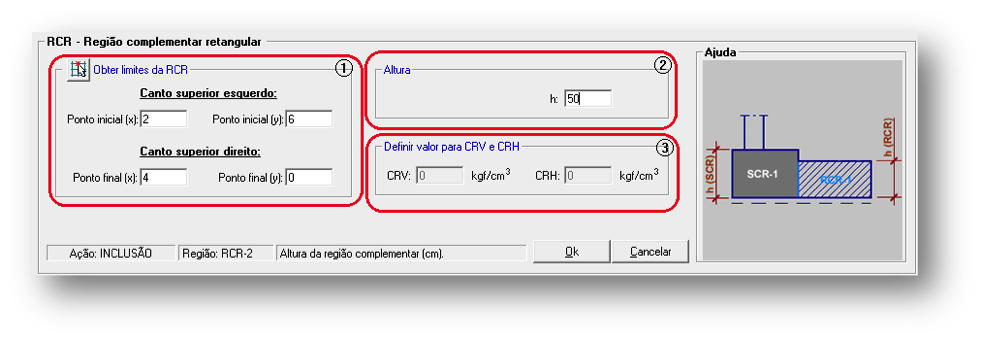
(1) Locação - Canto superior esquerdo: Para adicionar uma RCR, imaginamos um retângulo que se abre da esquerda para direita, e de cima para baixo, desse modo, devemos entrar com dois pontos. O primeiro ponto é o do canto superior esquerdo. Nesse campo (ou ponto) digitam-se os valores para ‘x’ e ‘y’ dentro dos limites da malha da discretização. O canto inferior direito é o segundo ponto de locação. Nesse campo (ou ponto) digitam-se os valores para ‘x’ e ‘y’ dentro dos limites da malha da discretização;
(2) Locação - Pilar associado e altura (espessura): Definição do pilar associado (somente para associar a sondagem) e da altura (espessura) da RCR;
(3) Definir valor para CRV e CRH: Impor valores para os coeficientes de reação vertical e horizontal.
Definidas todas as RCR’s, o editor se apresenta dessa forma:
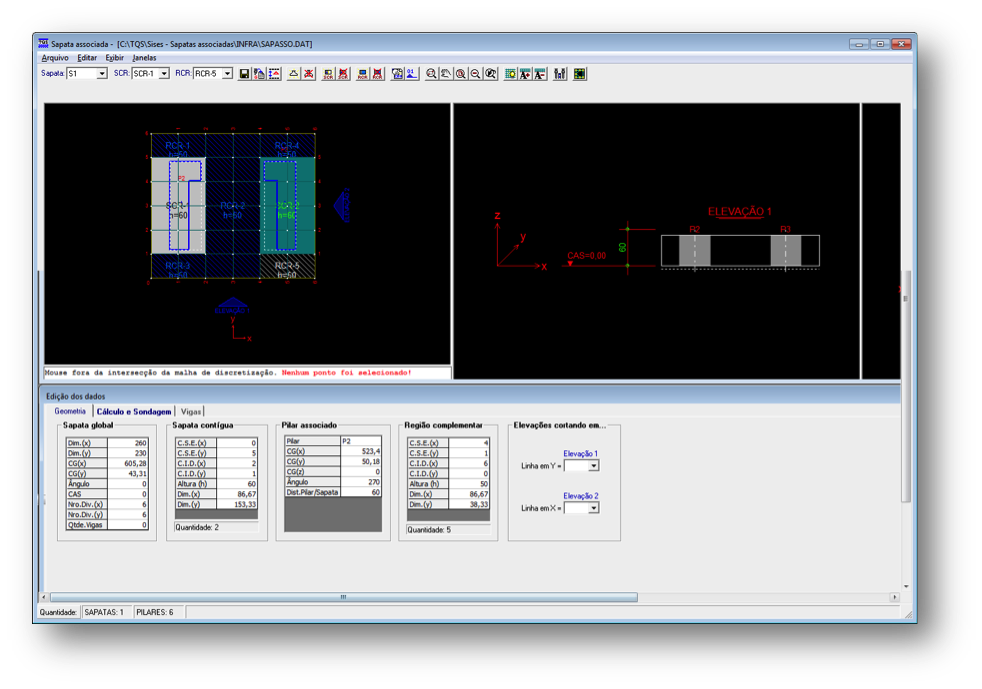
- Cálculo de sondagem:
Todos os critérios utilizados pelo Editor, com relação ao cálculo e discretização, são apresentados nesta janela.
Aqui, o usuário pode alterar qualquer dado de critérios, podendo assim, analisar as sapatas com valores de critérios diferentes dos valores definidos no editor de critérios.
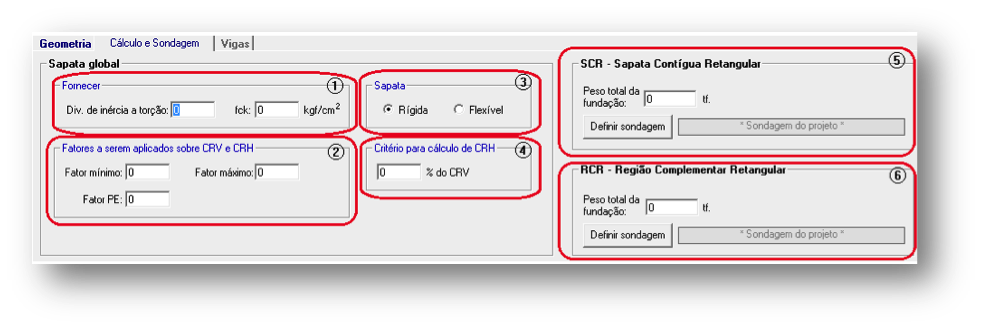
(1) Fornecer: div. inércia a torção e fck da sapata. Se o usuário mantiver os valores zerados, serão utilizados os valores definidos no arquivo de critérios;
(2) Fatores a serem aplicados sobre CRV e CRH: valores utilizados para análise do pórtico espacial, além do valor utilizado de transferência para estrutura (Fator P.E.);
(3) Escolha o tipo de modelo para discretizar a sapata (rígida ou flexível);
(4) Critério para cálculo do CRH: digite o percentual sobre o CRV para obter o CRH. Se esse campo contiver o valor ‘0’ (zero), será utilizado o valor definido no arquivo de critérios;
(5) Sapata contígua: digite o peso total da fundação (peso próprio da sapata contígua) e associe uma sondagem (botão “Definir sondagem”) para a SCR;
(6) Região complementar: digite o peso total da fundação (peso próprio da região complementar) e associe uma sondagem (botão “Definir sondagem”) para a RCR;
Ao acionar o botão “Definir sondagem” aparecerá uma tela onde o usuário pode acionar a caixa “Utilizar critério específico” para selecionar um modo de associação de sondagem. Quando a caixa não for selecionada o programa assumirá o modo de associação de sondagem definido no arquivo dos critérios de projeto. Os modos de associação de sondagem são: associar uma sondagem específica, média entre todas as sondagens, média entre as sondagens mais próximas da sapata, média entre as duas sondagens mais próximas ou a sondagem mais próxima da sapata. Estes critérios são válidos para sapatas contíguas e, também, para regiões complementares.

- Vigas:
Quando são utilizadas sapatas flexíveis é possível a criação de vigas de enrijecimento no interior da sapata.

(1) Dados: criação, edição, remoção da viga, definição da base e altura da viga atual;
(2) Locação nos pontos de discretização: definição da locação da viga na sapata. Dois pontos são requeridos Pi(xi,yi) (ponto inicial) e Pf(xf,yf) (ponto final) . É bom notar que esses pontos são os pontos da malha de discretização, fora dessa malha, não é possível definir viga;
(3) Locação do eixo da viga: é a defasagem, na vertical, do eixo da viga em relação ao nível superior da sapata.
Descrição dos botões da aba “Vigas”:
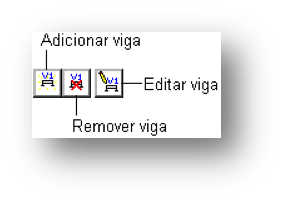
- Visualizar fundação:
Após as edições necessárias de todos os elementos de fundações e sondagens, ou mesmo apenas para realizar algumas validações e verificações, é possível visualizar as sapatas lançadas em planta e em vistas laterais, escolhendo todos ou apenas alguns elementos específicos para a montagem das vistas. É muito importante visualizar as diversas cotas dos elementos de fundação e sondagens, principalmente em terrenos com variação de nível. O acesso à janela de visualização em planta e vista é feito através do ícone ‘Visualizar fundação’ na barra de ferramentas do editor:

Na janela do “Visualizador de fundação” é possível verificar o posicionamento das sapatas, assim como os furos de sondagens, sendo uma excelente ferramenta para verificação de posição e interferências entre os todos os elementos:
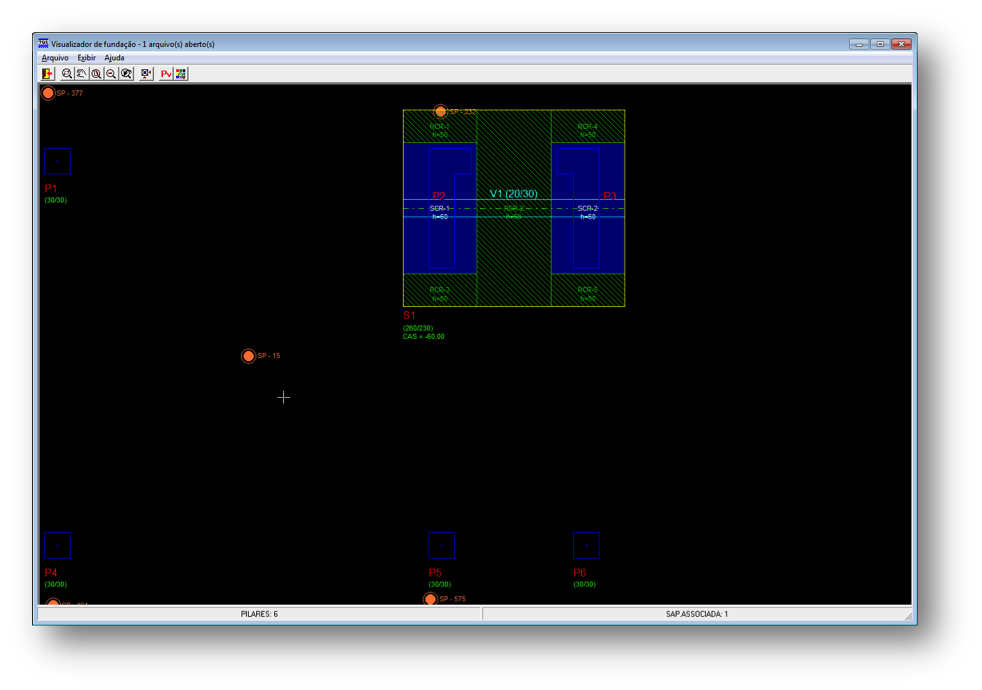
Além da planta é possível montar vistas laterais com elementos, de modo a verificar as cotas de assentamento, alturas das sapatas e outros elementos. Para geração do desenho de vista é necessário acessar o comando “Montar Vista” na barra de ferramentas da janela do “Visualizador de fundação”:

(1) clique no botão “Montar Vistas”;
(2) clique no botão “Adicionar”. A vista com seu título aparecerá automaticamente;
(3) selecione os elementos de fundação desejados para a vista;
(4) selecione os perfis de sondagem desejados para a vista;
(5) clique para adicionar os elementos de fundação;
(6) clique para adicionar as sondagens;
(7) selecione a orientação da vista;
(8) clique em “Desenhar” para a geração do desenho.
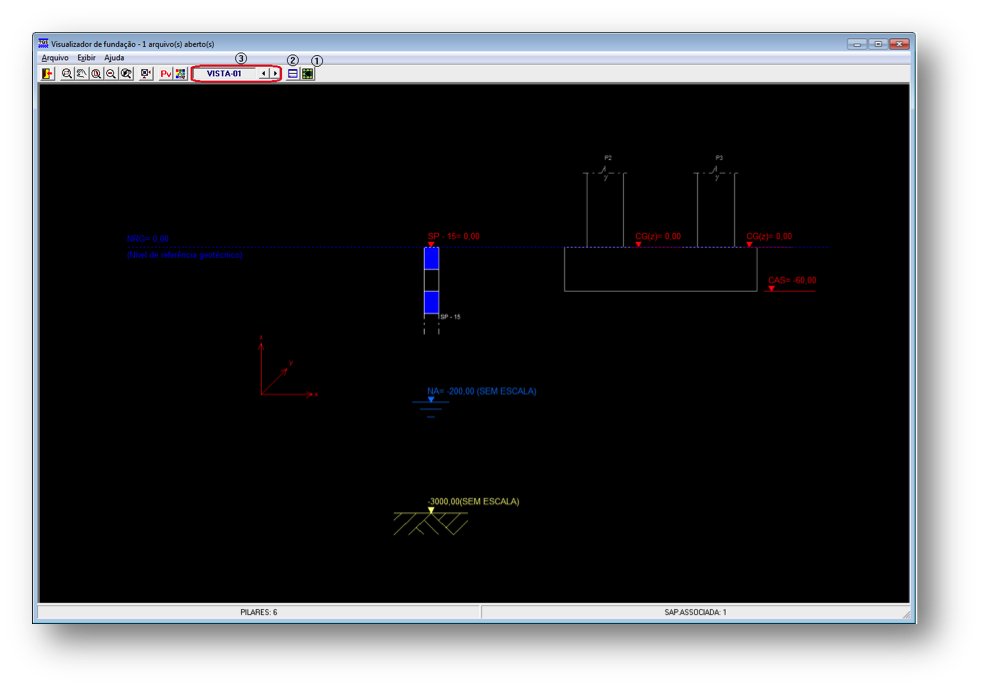
(1) clique para voltar à planta;
(2) clique para dividir a visualização em planta e vista (apenas dos elementos da vista);
(3) navegue entre as vistas.
Durante o processamento é sempre gerado um arquivo de desenho para a planta dos elementos de fundação. Se o engenheiro quiser que sejam gerados desenhos das vistas, é necessário ativar o item “Salvar vistas”, através do menu “Arquivo”.
