SISEs - Parte 6 - Editor de Radier
1. Editor de Radier
Os editores de “sapatas associadas” e “radier” são idênticos em sua apresentação, mas existem duas diferenças que devemos observar. O editor de sapatas associadas tem o limite menor para adicionar SCRs (Sapata Contígua Retangular) e RCRs (Região Complementar Retangular) do que o editor de “Radier”. É obvio, pois o editor de “radier” tratará com uma sapata de grandes dimensões, então, certamente usará quantidade maior de SCRs e RCRs. Outra diferença, é que, o editor de “Radier” reconhece como “radier”, a sapata em que todos os pilares do edifício estejam associados a ela, caso contrário, não será “radier”, e sim, uma sapata associada.
Antes de iniciarmos a entrada de dados do radier, é preciso saber o significado de alguns conceitos que iremos utilizar para lançarmos sapatas associadas e também radier:
- Sapata global: é o conjunto de todas as SCRs*, RCRs** e aberturas, ou seja, é a sapata completa com todos os seus elementos. Uma sapata global pode conter somente SCRs, mas não pode conter somente RCRs;
- * SCR: significa “Sapata Contígua Retangular” – ela faz parte da sapata global e é a sapata (região) onde o pilar é associado. Somente um pilar pode ser associado a uma SCR. Quando temos uma sapata associada (ou sapata global) com dois pilares, obrigatoriamente teremos duas SCRs;
- ** RCR: significa “Região Complementar Retangular” – essa região possui um pilar associado qualquer apenas para definir a sondagem. RCR é usada para completar a sapata global.
Para acessar o “Editor de radier” utilizamos o comando “Editar” – “Editores de fundação” – “Radier”:
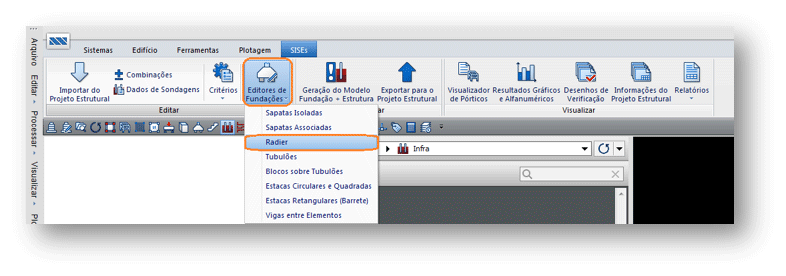
Quando se acessa o editor de radier, o programa lê os pilares e verifica se há alguma fundação associada a eles, não encontrando, o editor verifica a existência do arquivo de dados de radier. Com a inexistência desse arquivo, e a inexistência de fundações lançadas, o editor faz a seguinte pergunta:

Clique em “Sim”.
Toda a geometria do radier é visualizada através das caixas superiores, sendo fácil a verificação dos valores digitados e considerados:
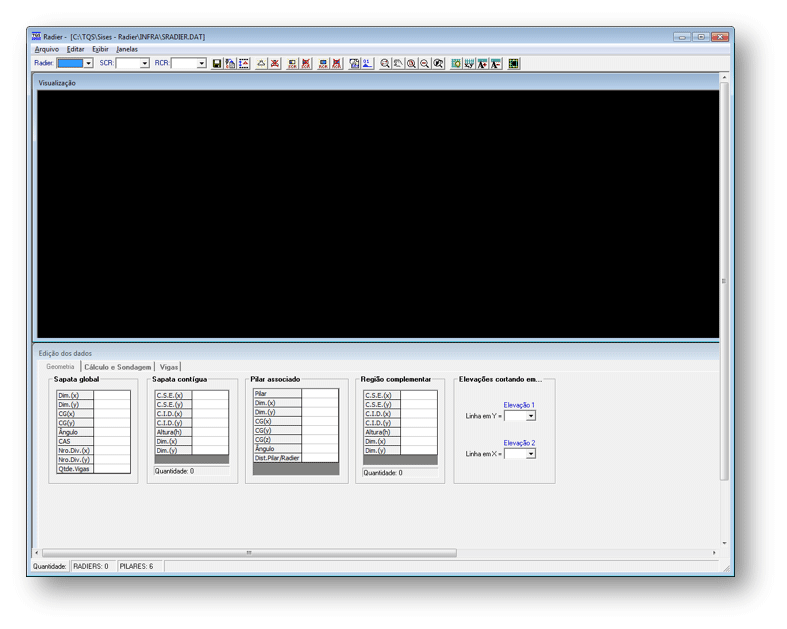
A barra superior do “Editor de radier” possui as principais ferramentas de edição / visualização de desenho e dados:

(1) clique para definir o radier atual (sapata global), SCR atual e RCR atual;
(2) comandos para salvar, importar geometria e definir / editar “DELTA”;
(3) comandos para criação e remoção do radier (sapata global);
(4) comandos para criação e remoção da SCR;
(5) comandos para criação e remoção da RCR;
(6) comandos para configuração de critérios para CRV e definição de cortes;
(7) comandos de visualização de desenhos
(8) comandos de visualização das linhas e textos da discretização;
(9) comando para visualização da planta geral da fundação.
- Geometria:
Todos os dados referentes à sapata global, sapata contígua, pilar associado e região complementar são visualizados na aba “Geometria”:
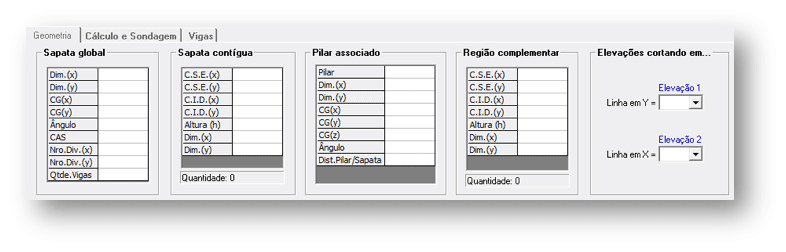
No grupo “Sapata global”, temos:
Dim.(x): dimensão ‘x’ da sapata global;
Dim.(y): dimensão ‘y’ da sapata global;
CG(x): locação do CG da sapata global em ‘x’;
CG(y): locação do CG da sapata global em ‘y’;
Ângulo: ângulo de inclinação da sapata global;
CAS: cota de assentamento da sapata global;
Nro. Div.(x): número de divisões em ‘x’ da discretização da sapata global;
Nro. Div.(y): número de divisões em ‘y’ da discretização da sapata global;
Qtde. Vigas: quantidade de vigas de enrijecimento adicionadas na sapata global;
No grupo “Sapata contígua”, temos:
C.S.E.(x): locação do Canto Superior Esquerdo em ‘x’ nos pontos de discretização;
C.S.E.(y): locação do Canto Superior Esquerdo em ‘y’ nos pontos de discretização;
C.I.D.(x): locação do Canto Inferior Direito em ‘x’ nos pontos de discretização;
C.I.D.(y): locação do Canto Inferior Direito em ‘y’ nos pontos de discretização;
Altura(h): altura (espessura) da sapata contígua;
Dim.(x): dimensão ‘x’ da sapata contígua;
Dim.(y): dimensão ‘y’ da sapata contígua;
No grupo “Pilar associado”, temos:
Pilar: Título do pilar associado;
Dim.(x): dimensão ‘x’ do pilar;
Dim.(y): dimensão ‘y’ do pilar;
CG(x): locação do CG do pilar em ‘x’;
CG(y): locação do CG do pilar em ‘y’;
CG(z): cota onde nasce o pilar;
Dist.Pilar/Sapata: distância entre o pilar e a sapata. Isso serve como parâmetro ao usuário, ele pode verificar se o pilar está dentro ou fora da sapata. Se a distância for igual a 0 (zero) o pilar coincide com nível superior da sapata global;
No grupo “Região complementar”, temos:
C.S.E.(x): locação do Canto Superior Esquerdo em ‘x’ nos pontos de discretização;
C.S.E.(y): locação do Canto Superior Esquerdo em ‘y’ nos pontos de discretização;
C.I.D.(x): locação do Canto Inferior Direito em ‘x’ nos pontos de discretização;
C.I.D.(y): locação do Canto Inferior Direito em ‘y’ nos pontos de discretização;
Altura(h): altura (espessura) da região complementar;
Pilar: título do pilar selecionado para sondagem;
Dim.(x): dimensão ‘x’ da região complementar;
Dim.(y): dimensão ‘y’ da região complementar;
- Adicionar sapata global:
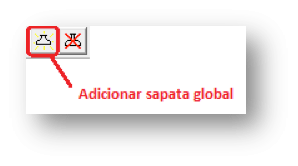
Ao acionar o comando de adicionar sapata, aparecerá a tela para preenchimento dos dados globais da sapata:
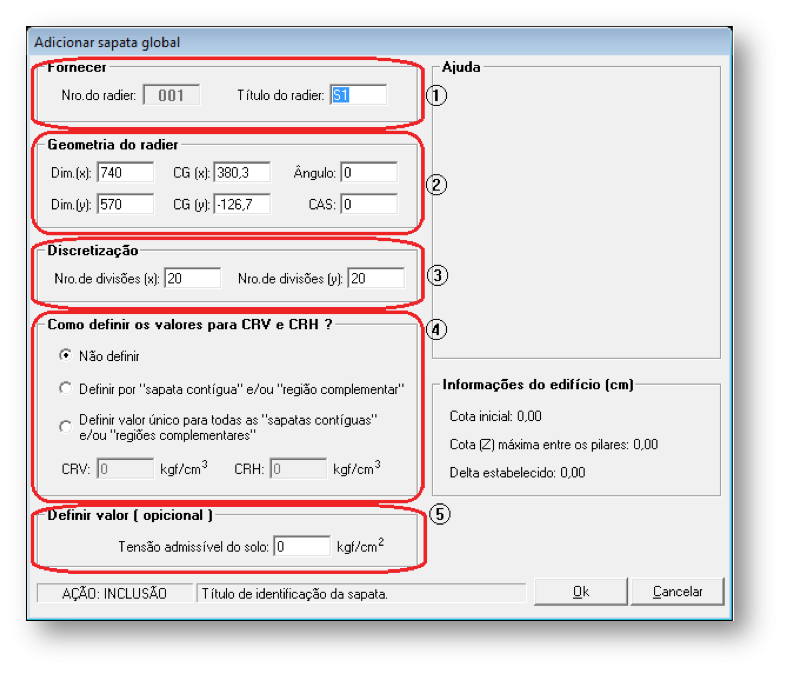 (1) Fornecer: Título da sapata global;
(1) Fornecer: Título da sapata global;
(2) Geometria da sapata global: Dimensões, locação do CG, ângulo de inclinação, CAS (cota de assentamento) da sapata global;
(3) Discretização: Número de divisões em ‘x’ e em ‘y’ que será utilizado para gerar a malha de discretização da sapata global;
(4) Como definir os valores para CRV e CRH ? : Aqui o usuário pode impor valores para os coeficientes de reação vertical e horizontal. O usuário tem três opções:
- “Não definir”: sem definição direta de valores para CRV e CRH;
- “Definir por SCR e RCR”: nesse caso, o usuário irá impor valores para CRV e CRH a cada SCR e RCR que adicionar na sapata global;
- “Definir valor único para todas as SCRs e RCRs”: aqui, o usuário define um único valor para todas as SCRs e RCRs adicionadas na sapata global;
(5) Valor para Tensão admissível do solo. Esse item é opcional, caso esteja com valor “0”, será adotado o valor dos critérios de projeto.
- Adicionar SCR:

Ao clicar no grupo “Sapata contígua” ou no grupo “Pilar associado”, a seguinte tela será apresentada:
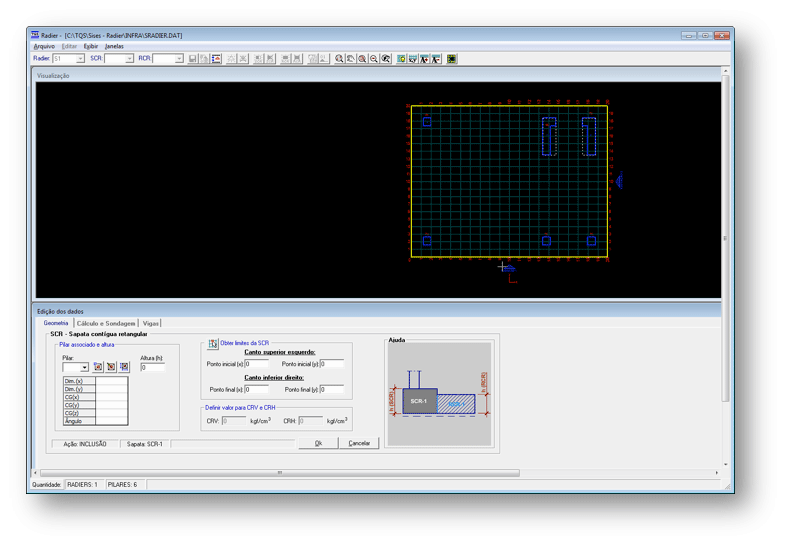
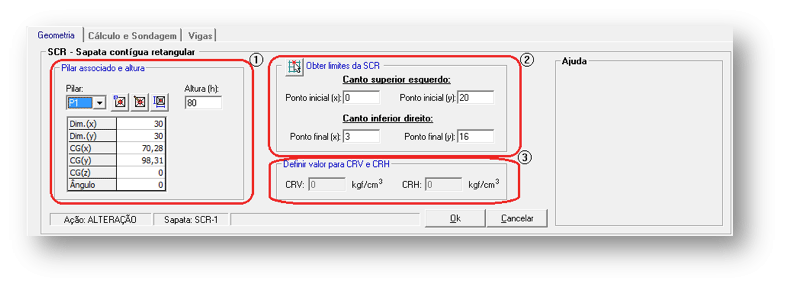
(1) Pilar associado e altura (espessura): Definição do pilar associado e da altura (espessura) da SCR;
(2) Locação - Canto superior esquerdo e Canto inferior direito: Para adicionar uma sapata contígua, imaginamos um retângulo que se abre da esquerda para direita e de cima para baixo, desse modo, devemos entrar com dois pontos. O primeiro ponto é o do canto superior esquerdo desse retângulo imaginário. Nesse campo (ou ponto) digitam-se os valores para ‘x’ e ‘y’ dentro dos limites da malha da discretização. O canto inferior direito é o segundo ponto de locação. Nesse campo (ou ponto) digitam-se os valores para ‘x’ e ‘y’ dentro dos limites da malha da discretização. Pode-se também utilizar o comando “Obter limites da SCR via mouse”, selecionando-se os pontos limites diretamente no desenho;
(3) Definir valor para CRV e CRH: Impor valores para os coeficientes de reação vertical e horizontal (apenas quando a opção “Definir por ‘sapata contígua’ e/ou ‘região complementar” estiver selecionada nos dados da sapata global);
Depois de lançadas as SCRs, que nesse exemplo temos 6, pois terão 6 pilares associados, o editor se apresenta dessa forma:
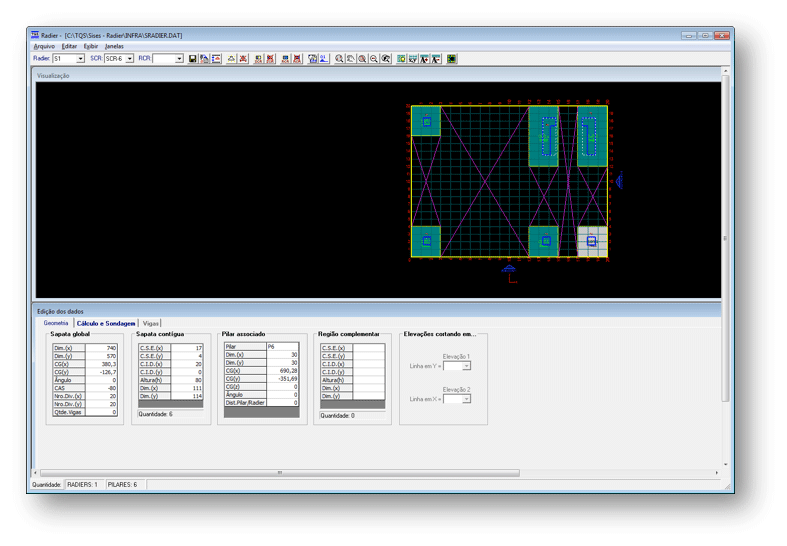
- Inserir RCR:

Ao clicar no grupo “Região complementar’” a seguinte tela será apresentada:
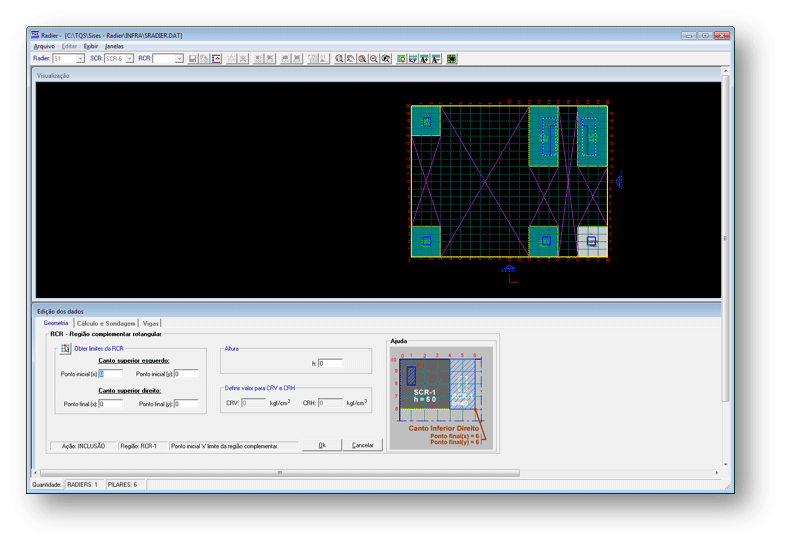
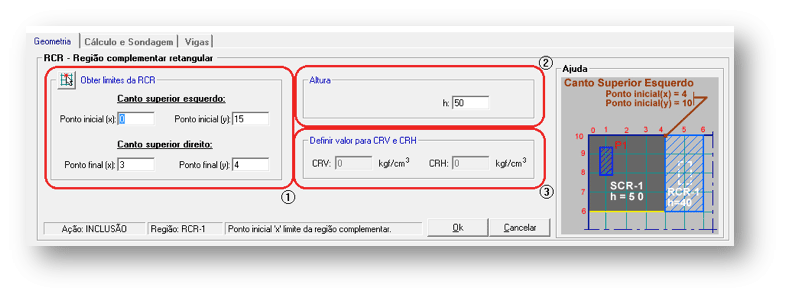
(1) Locação - Canto superior esquerdo: Para adicionar uma RCR, imaginamos um retângulo que se abre da esquerda para direita, e de cima para baixo, desse modo, devemos entrar com dois pontos. O primeiro ponto é o do canto superior esquerdo. Nesse campo (ou ponto) digitam-se os valores para ‘x’ e ‘y’ dentro dos limites da malha da discretização. O canto inferior direito é o segundo ponto de locação. Nesse campo (ou ponto) digitam-se os valores para ‘x’ e ‘y’ dentro dos limites da malha da discretização. Pode-se também utilizar o comando “Obter limites da RCR via mouse”, selecionando-se os pontos limites diretamente no desenho;
(2) Locação - Pilar associado e altura (espessura): Definição do pilar associado (somente para associar a sondagem) e da altura (espessura) da RCR;
(3) Definir valor para CRV e CRH: Impor valores para os coeficientes de reação vertical e horizontal (apenas quando a opção “Definir por ‘sapata contígua’ e/ou ‘região complementar” estiver selecionada nos dados da sapata global).
Definidas todas as RCRs, o editor se apresenta dessa forma:
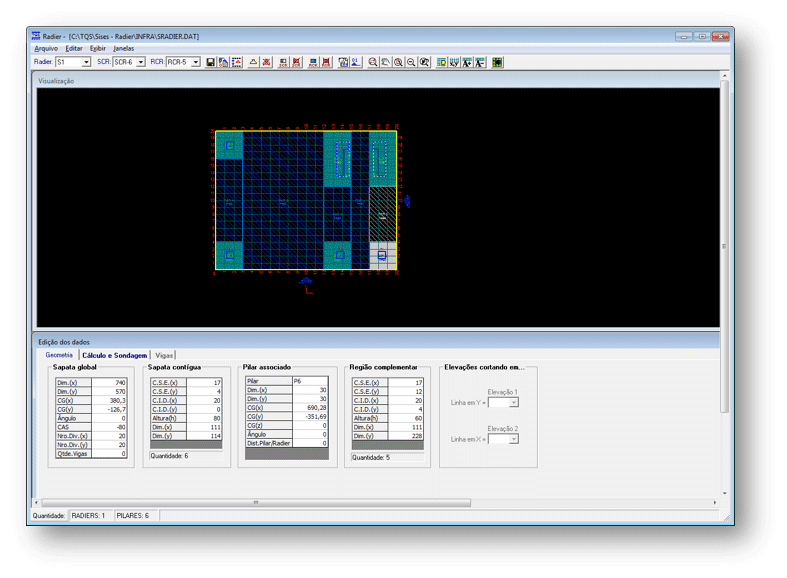
- Cálculo de sondagem:
Todos os critérios utilizados pelo Editor, com relação ao cálculo e discretização, são apresentados nesta janela.
Aqui, o usuário pode alterar qualquer dado de critérios, podendo assim, analisar o radier com valores de critérios diferentes dos valores definidos no editor de critérios.
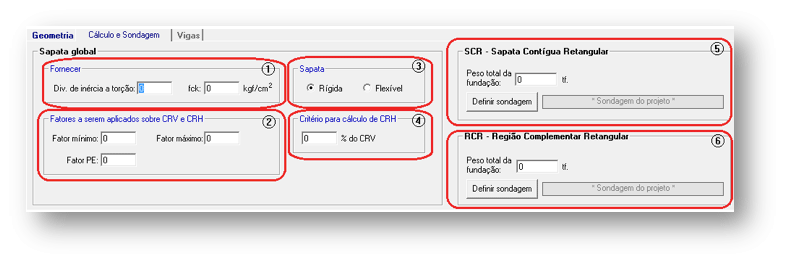
(1) Fornecer: div. inércia a torção e fck do radier. Se o usuário mantiver os valores zerados, serão utilizados os valores definidos no arquivo de critérios;
(2) Fatores a serem aplicados sobre CRV e CRH: valores utilizados para análise do pórtico espacial, além do valor utilizado de transferência para estrutura (Fator P.E.);
(3) Escolha o tipo de modelo para discretizar a sapata (rígida ou flexível);
(4) Critério para cálculo do CRH: digite o percentual sobre o CRV para obter o CRH. Se esse campo contiver o valor ‘0’ (zero), será utilizado o valor definido no arquivo de critérios;
(5) Sapata contígua: digite o peso total da fundação (peso próprio da sapata contígua) e associe uma sondagem (botão “Definir sondagem”) para a SCR;
(6) Região complementar: digite o peso total da fundação (peso próprio da região complementar) e associe uma sondagem (botão “Definir sondagem”) para a RCR;
Ao acionar o botão “Definir sondagem” aparecerá uma tela onde o usuário pode acionar a caixa “Utilizar critério específico” para selecionar um modo de associação de sondagem. Quando a caixa não for selecionada o programa assumirá o modo de associação de sondagem definido no arquivo dos critérios de projeto. Os modos de associação de sondagem são: associar uma sondagem específica, média ponderada entre todas as sondagens, média ponderada entre as sondagens mais próximas, média ponderada entre as duas sondagens mais próximas ou a sondagem mais próxima. Estes critérios são válidos para sapatas contíguas e, também, para regiões complementares.
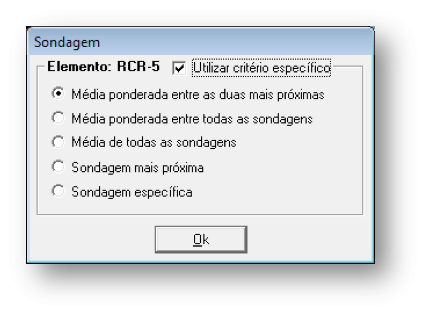
- Vigas:
Quando são utilizadas sapatas flexíveis é possível a criação de vigas de enrijecimento no interior da sapa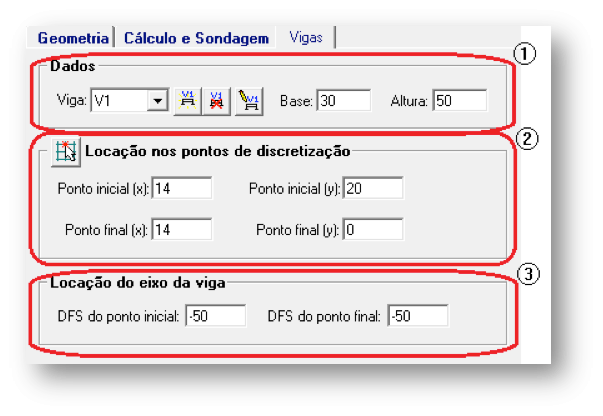
(1) Dados: criação, edição, remoção da viga, definição da base e altura da viga atual;
(2) Locação nos pontos de discretização: definição da locação da viga na sapata. Dois pontos são requeridos Pi(xi,yi) (ponto inicial) e Pf(xf,yf) (ponto final) . É bom notar que esses pontos são os pontos da malha de discretização, fora dessa malha, não é possível definir viga;
(3) Locação do eixo da viga: é a defasagem, na vertical, do eixo da viga em relação ao nível superior da sapata.
Descrição dos botões da aba “Vigas”:
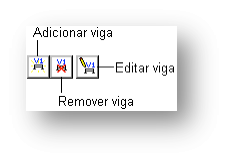
- Visualizar fundação:
Após as edições necessárias de todos os elementos de fundações e sondagens, ou mesmo apenas para realizar algumas validações e verificações, é possível visualizar as sapatas lançadas em planta e em vistas laterais, escolhendo todos ou apenas alguns elementos específicos para a montagem das vistas. É muito importante visualizar as diversas cotas dos elementos de fundação e sondagens, principalmente em terrenos com variação de nível. O acesso à janela de visualização em planta e vista lateral é feito através do ícone ‘Visualizar fundação’ na barra de ferramentas do editor:

Na janela do “Visualizador de fundação” é possível verificar o posicionamento do radier, assim como os furos de sondagens, sendo uma excelente ferramenta para verificação de posição e interferências entre os todos os elementos:
Além da planta é possível montar vistas laterais com elementos, de modo a verificar as cotas de assentamento, alturas das sapatas e outros elementos. Para geração do desenho de vista é necessário acessar o comando “Montar Vista” na barra de ferramentas da janela do “Visualizador de fundação”:
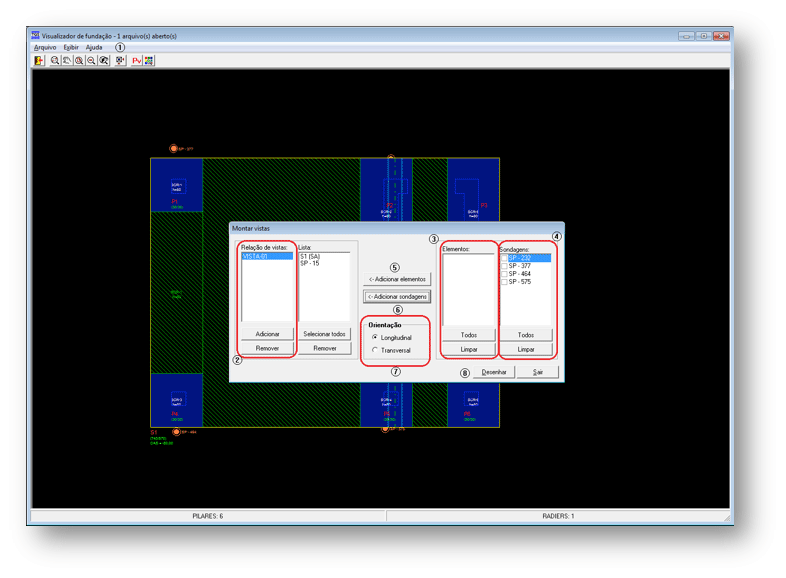
(1) clique no botão “Montar Vistas”;
(2) clique no botão “Adicionar”. A vista com seu título aparecerá automaticamente;
(3) selecione os elementos de fundação desejados para a vista;
(4) selecione os perfis de sondagem desejados para a vista;
(5) clique para adicionar os elementos de fundação;
(6) clique para adicionar as sondagens;
(7) selecione a orientação da vista;
(8) clique em “Desenhar” para a geração do desenho.

(1) clique para voltar à planta;
(2) clique para dividir a visualização em planta e vista (apenas dos elementos da vista);
(3) navegue entre as vistas.
Durante o processamento é sempre gerado um arquivo de desenho para a planta dos elementos de fundação. Se o engenheiro quiser que sejam gerados desenhos das vistas, é necessário ativar o item “Salvar vistas”, através do menu “Arquivo”.
