Processamento de edifício com tubulões
Este exemplo tem o objetivo de demonstrar o processo de entrada de dados e processamento de projetos estruturais que já possuem os elementos de fundações lançados.
O edifício lançado pelo projeto estrutural possui 12 pavimentos, e tem tubulões como elementos de fundação principais.

Juntamente com este manual é distribuído o arquivo CTTQS_Tubulões.IEF, o qual consiste no arquivo exportado pelo projetista estrutural e que contém as informações necessárias para o desenvolvimento do projeto de fundações.
O exemplo aqui apresentado serve tanto para quem tem o módulo integrado TQS/Sises como para quem tem apenas o módulo Sises, sendo que o exemplo considera que o processamento global já foi anteriormente realizado e gerado o IEF. Portanto todo o exemplo é feito dentro do módulo Sises apenas. Para aqueles que tem o módulo completo é sugerido a leitura do exemplo que mostra como fazer o processamento global e criar o arquivo IEF.
Neste projeto consta também estacas como elemento de fundação. Como o foco neste item é apresentar um exemplo para tubulão, não será detalhado ou mencionado a definição de dados para os elementos estacas, devendo o usuário procurar o item específico para estes elementos.
Para que essas informações necessárias sejam gravadas para o desenvolvimento do projeto de fundações, o projetista estrutural deve definir o item “Integração Solo-Estrutura” no Editor de Edifício no momento da criação do edifício (ou a qualquer momento, mas sempre antes do processamento global).
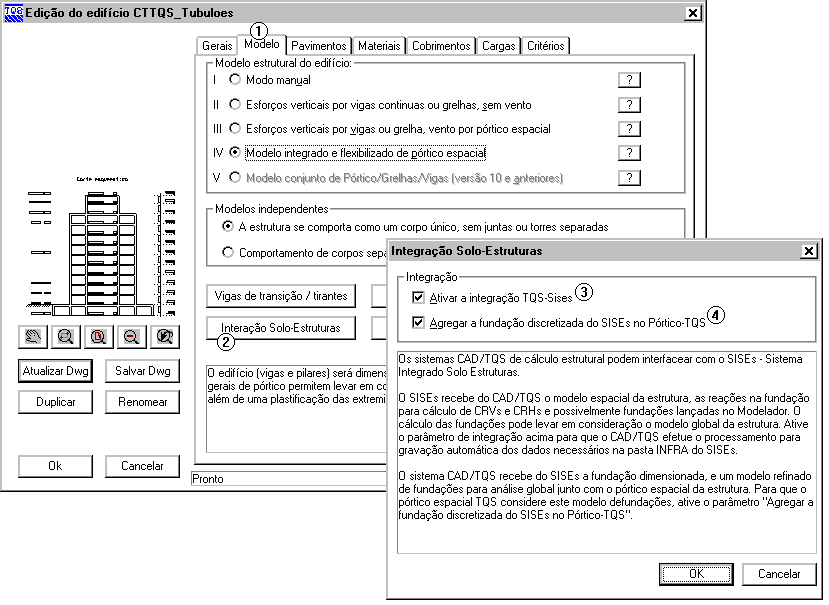
Importando da estrutura para fundação – Tubulões
Para importar o do projeto estrutural deste exemplo, siga a figura abaixo:

(1) clique para importar do projeto estrutural.
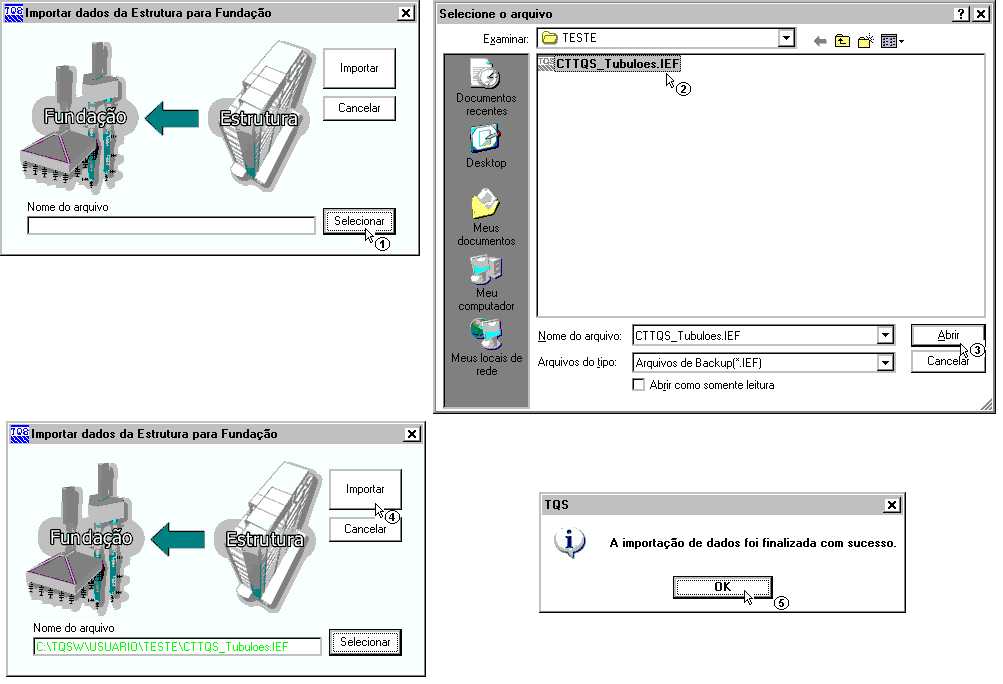
(1) clique para selecionar o arquivo .IEF;
(2) siga até a pasta “C:\TQSW\USUARIO\TESTE”, clique no arquivo “CTTQS_Tubulões.IEF”;
(3) clique no botão “Abrir”;
(4) clique em “Importar”;
(5) A seguir aparecerá a mensagem que sua importação foi finalizada com sucesso, clique em “OK” e clique na tecla F5 do teclado para atualizar a árvore de edifícios.
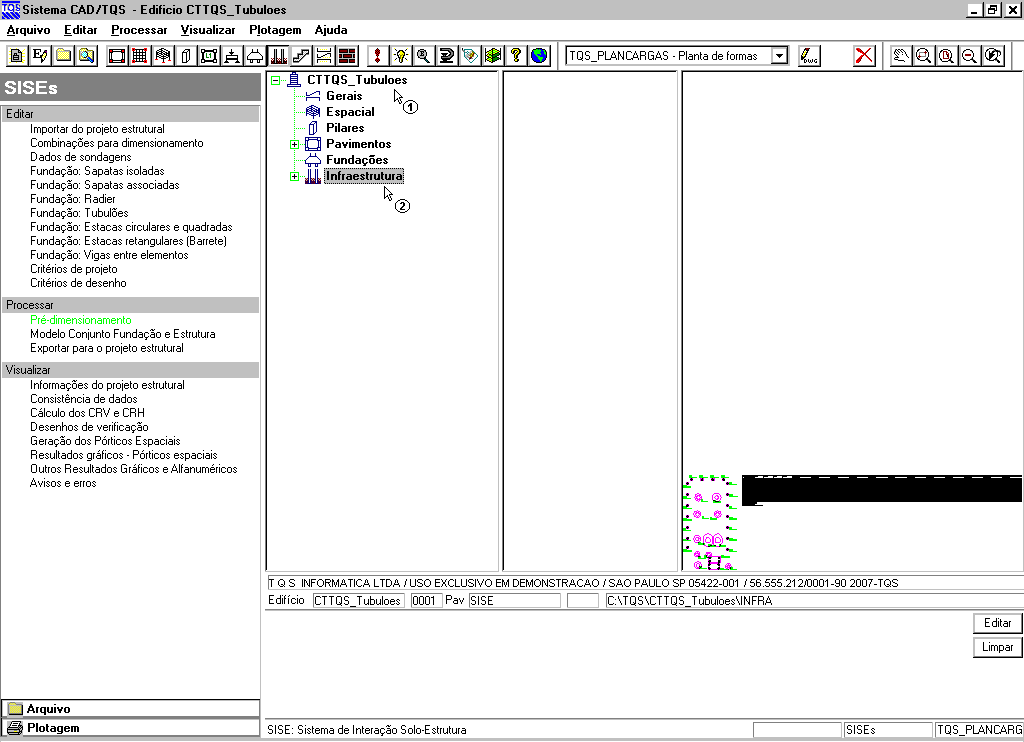
(1) dê um duplo clique sobre a pasta do edifício CTTQ_Sapata;
(2) clique sobre a pasta “Infraestrutura”.
Editando os critérios de projeto - Tubulões
Para esta fundação nós vamos utilizar o método da Teoria da Elasticidade – Valor Típico para a determinação do Coeficiente de Reação Vertical do Solo (CRV) na base do tubulão. Para o cálculo de CRH utilizaremos o método SPT/m. Outro critério que iremos alterar é o SPT máximo, que utilizaremos 50. As demais tabelas com os valores de constantes utilizadas para o cálculo não serão alteradas.
A edição dos critérios de cálculo do edifício são feitas através do menu “Editar” – Critérios de Projeto”:

(1) clique para entrar no editor do arquivo de critérios.
Aparecerá uma janela para confirmar a edição de arquivo de critérios:
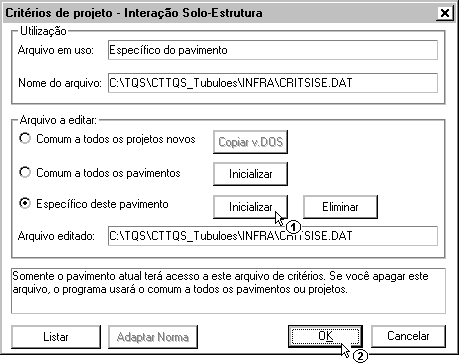
(1) clique para inicializar o arquivo de critérios;
(2) clique para entrar no editor de arquivo de critérios.
Dentro do editor, a primeira alteração será na guia “Materiais”, para o STP máximo:
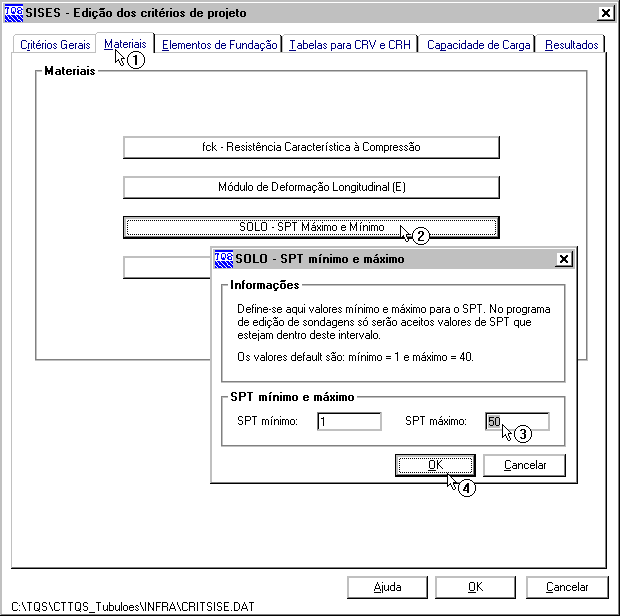
(1) clique na guia Materiais;
(2) clique no botão “SOLO – SPT Máximo e Mínimo;
(3) altere o valor de SPT Máximo para 50;
(4) clique em “OK” para confirmar a alteração.
A seguir, na guia “Elementos de Fundação”, iremos alterar os critérios para a associação do método de cálculo. Primeiramente será alterado o método para o CRV:

(1) clique na guia “Elementos de Fundação”;
(2) clique no botão “Associação de Elementos de Fundação - CRV”;
(3) dê um duplo-clique no item “Tubulão (base)”;
(4) selecione o item “Recalque vertical estimado”;
(5) selecione o item “Teoria da elasticidade (Valor Típico) para areia;
(6) selecione o item “Teoria da elasticidade (Valor Típico) para argila;
(7) clique no botão “OK”;
(8) clique no botão “OK” da janela “Associação de elementos de fundação –CRV”.
Agora iremos alterar o método de cálculo para o CRH:
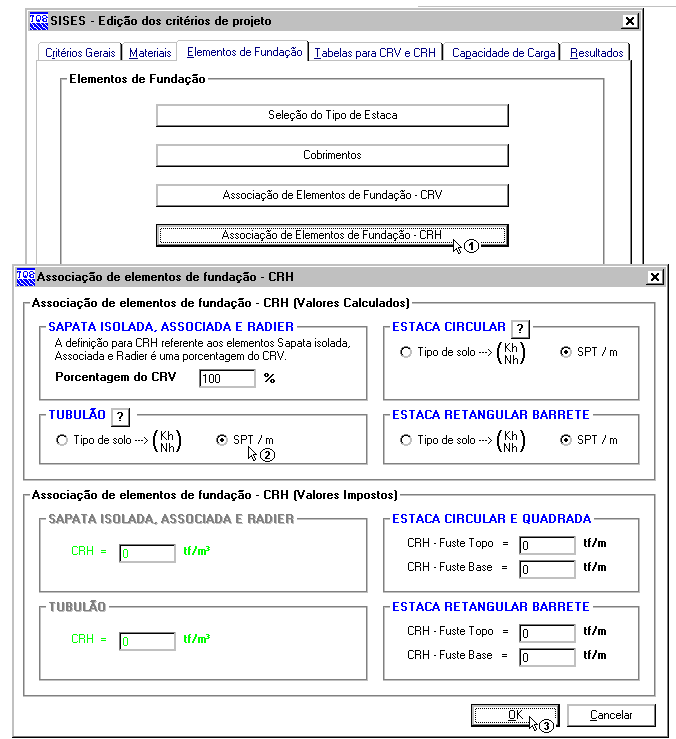
(1) clique no botão “Associação de Elementos de Fundação CRH”;
(2) Selecione a opção “SPT/M” (default) para “TUBULÃO;
(3) clique em “OK” para confirmar a alteração.
Como também estamos trabalhando com estacas, vamos escolher o tipo de estaca que será utilizada no projeto:
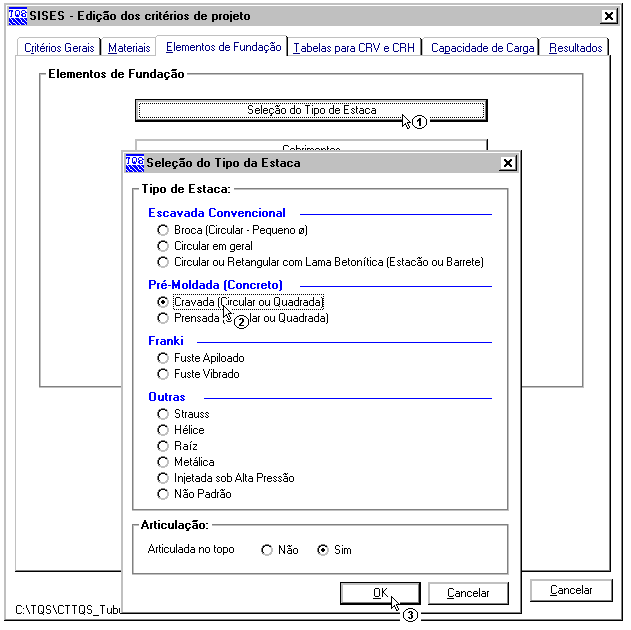
(1) clique no botão “Seleção do Tipo de Estaca”;
(2) Selecione a opção “Pré-Moldada” – “Cravada (Circular ou quadrada)”;
(3) clique em “OK” para confirmar a alteração.
Como já dito anteriormente, não faremos quaisquer alterações nas tabelas, deixando os valores padrões já carregados.
Por último é necessário definir o tipo de cálculo que será utilizado para o cálculo da capacidade de carga do solo. Essa definição é feita através da guia “Capacidade de Carga”:
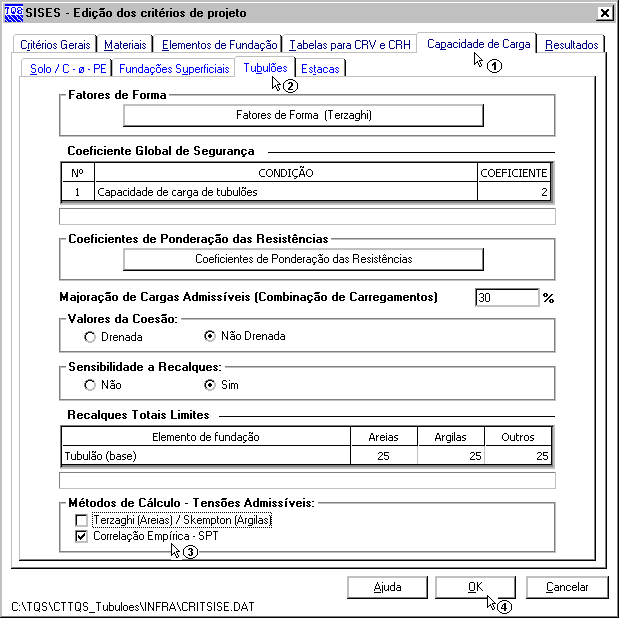
(1) clique na guia “Capacidade de Carga”;
(2) clique na guia “Tubulões”;
(3) selecione apenas o método “Correlação Empírica – SPT”;
(4) clique “OK” para sair do editor de critérios.
Como não fizemos nenhuma alteração para as estacas, será utilizado o método de Aoki-Velloso para o cálculo da capacidade de carga da estaca-solo.
Criando um arquivo de sondagem - Tubulões
Para criar um arquivo de sondagem, é necessário acessar o menu “Editar”-“Dados de Sondagens”:

(1) clique para entrar no edito de sondagens.
Apenas para servir de exemplo, vamos criar uma sondagem fictícia que cresce linearmente com a profundidade, sendo que o perfil de sondagem apresente 3 (três) camadas diferentes de solo:
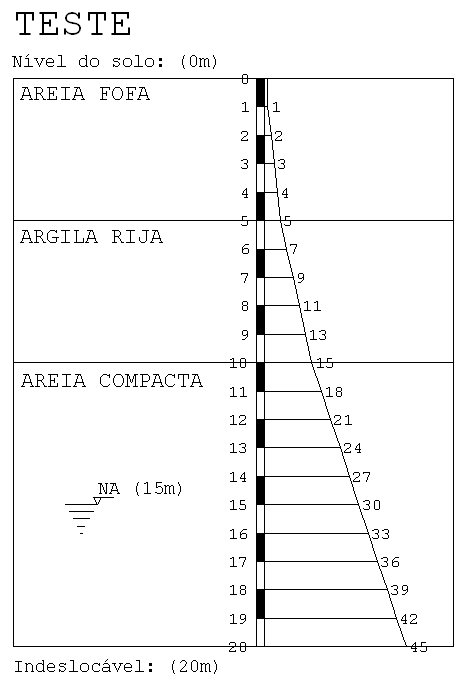
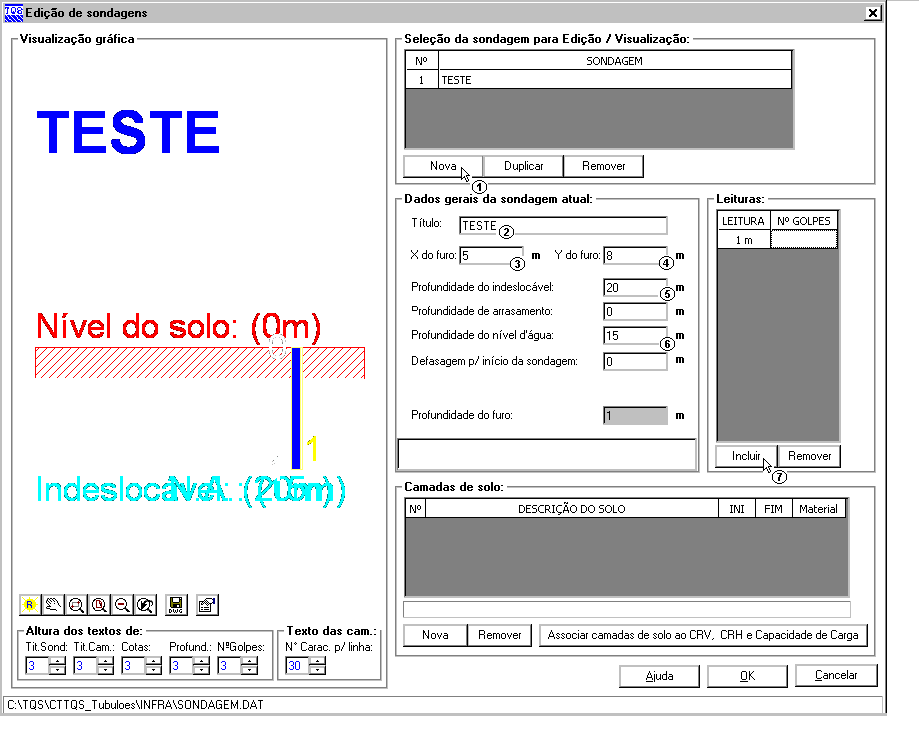
(1) clique em “Nova”;
(2) digite ‘TESTE’ para o título do perfil de sondagem;
(3) digite ’5,00’ para a coordenada X do furo;
(4) digite ‘8,00’ para a coordenada Y do furo;
(5) digite ’20,00’ para a profundidade do indeslocável;
(6) digite ’15,00’ para a profundidade do nível d’água;
(7) clique “Incluir” para adicionar a leitura de uma cota;
(8) digite o valor de leitura de SPT da cota;
Repita (7) e (8) até terminar os valores do perfil de sondagem .
Agora é necessário definir as camadas de solo que existem no furo de sondagem, e por último a associação de camadas:
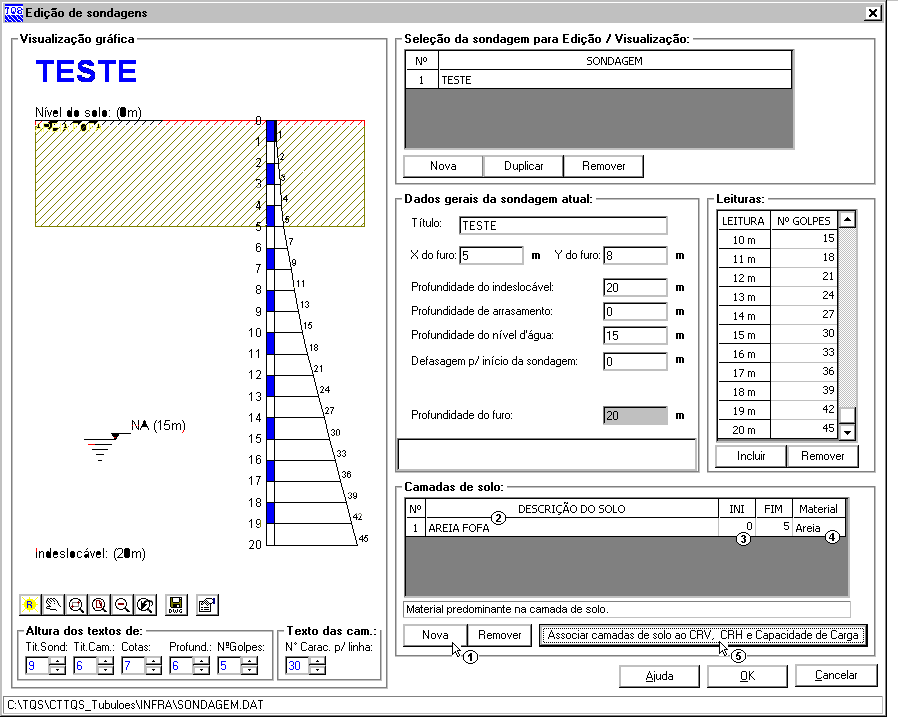
(1) clique em “Nova” para adicionar uma camada;
(2) digite a ‘Descrição do Solo’;
(3) digite ‘0,00’ para o início e ‘5,00’ para o fim da camada;
(4) escolha ‘Areia’ no tipo de material.
Repita (1) a (4) para as duas demais camadas, seguindo também o perfil apresentado anteriormente;
(5) clique no botão “Associação de camadas de solo ao CRV e CRH”.
Associando as camadas de solo - Tubulões
Para a associação das camadas, serão alterados apenas os valores que irão fazer parte dos métodos de cálculo (neste os valores das características elásticas do solo, SPTM/M e a capacidade de carga). Primeiramente associamos os valores necessários para o cálculo de CRV (recalque – teoria da elasticidade (valor típico)).
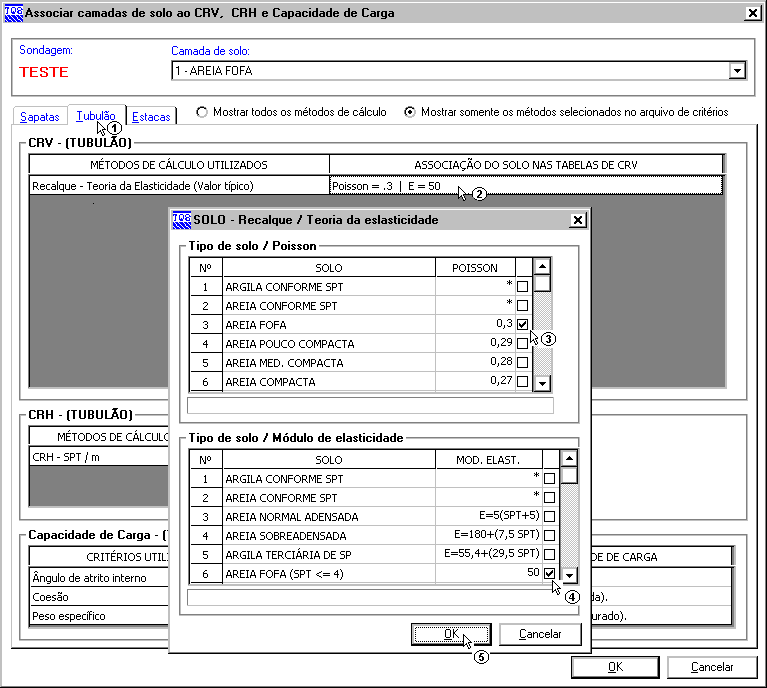
(1) dê um duplo clique sobre “Recalque – Teoria da Elasticidade (Valor Típico)”;
(2) selecione o valor de Poisson para areia fofa;
(2) selecione o valor de Módulo de Elasticidade para areia fofa;
(4) Clique em “OK”.
O cálculo do CRH escolhido, SPT/M, é feito de forma automática, não sendo necessário a definição de parâmetros (ao contrário do método Kh/Nh), como informa a mensagem emitida quando se tenta acessar os dados relativos deste método, conforme figura abaixo.
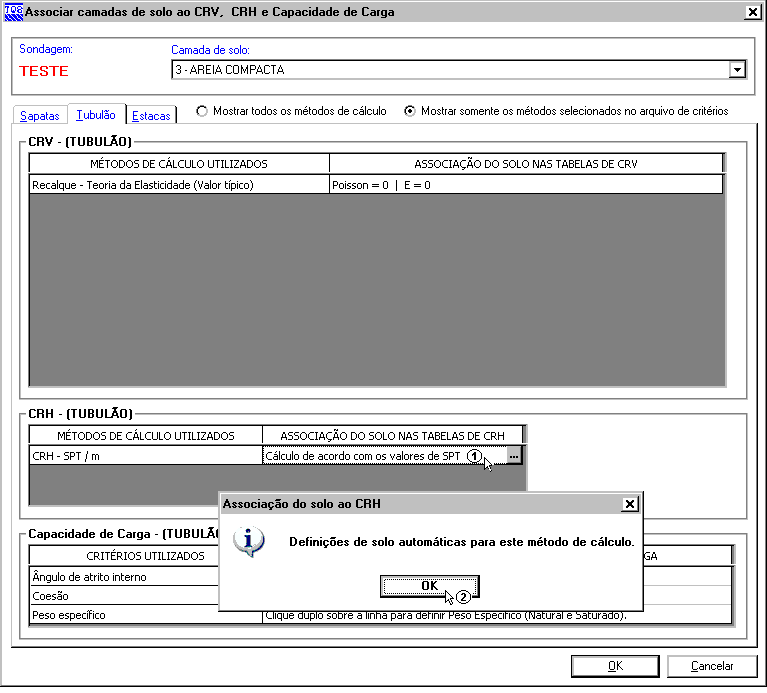
(1) dê um duplo clique sobre “CRH – SPT/M;
(2) clique “OK”.
Depois, definiremos os valores necessários para o cálculo da capacidade de carga. No caso do elemento tubulão são 3 parâmetros: ângulo de atrito interno, coesão e peso específico, definidos como na seqüência de figuras a seguir
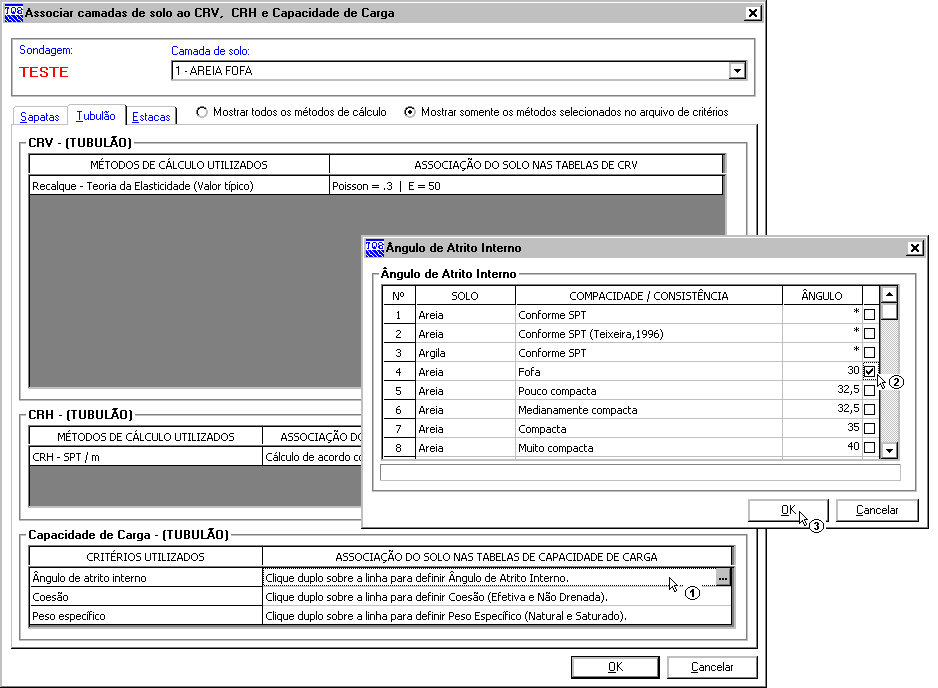
(1) dê um duplo clique sobre “Ângulo de atrito interno”;
(2) selecione o valor de ângulo para areia fofa;
(3) clique em “OK”.
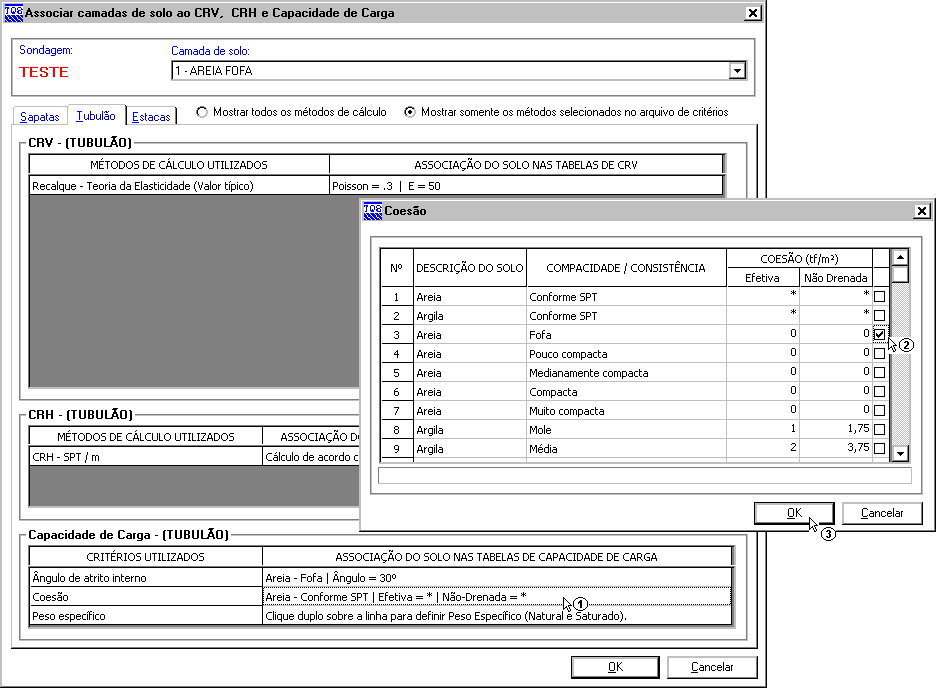
(1) dê um duplo clique sobre “Coesão”;
(2) selecione o valor de coesão para areia fofa;
(3) clique em “OK”.
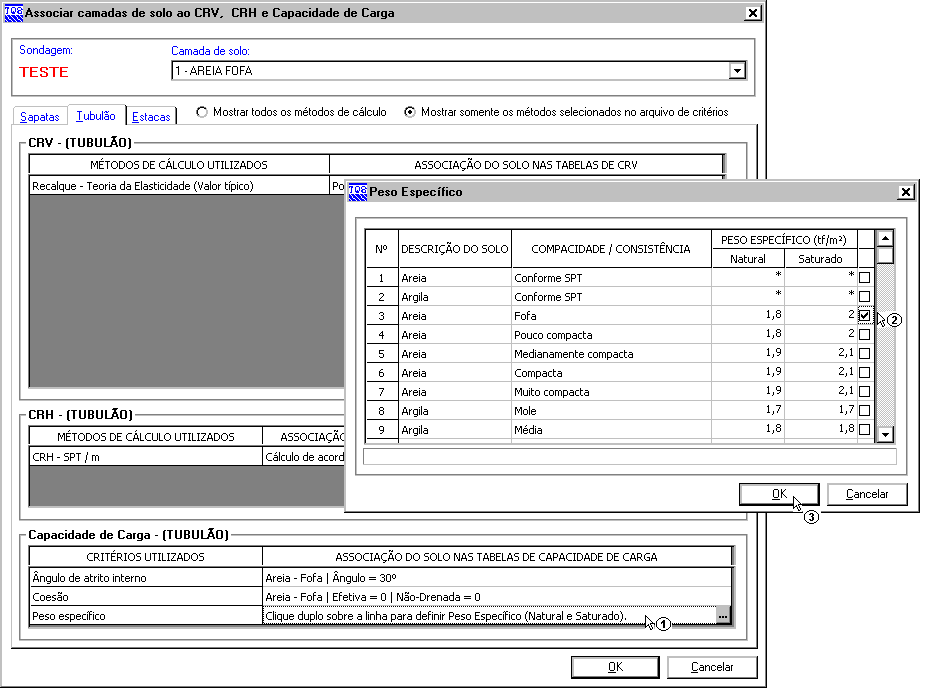
(1) dê um duplo clique sobre “Peso específico”;
(2) selecione o valor do Peso Específico Natural e Saturado para areia fofa;
(3) clique em “OK”.
Fazer a associação para as outras duas camadas, pegando sempre os valores na tabela para “Argila Rija” e “Areia Compacta”.
Como esse se trata de um projeto com dois tipos de fundações (tubulões e blocos sobre estacas) é necessário também fazer a associação das camadas aos valores referentes as estacas, na guia “Estacas”:
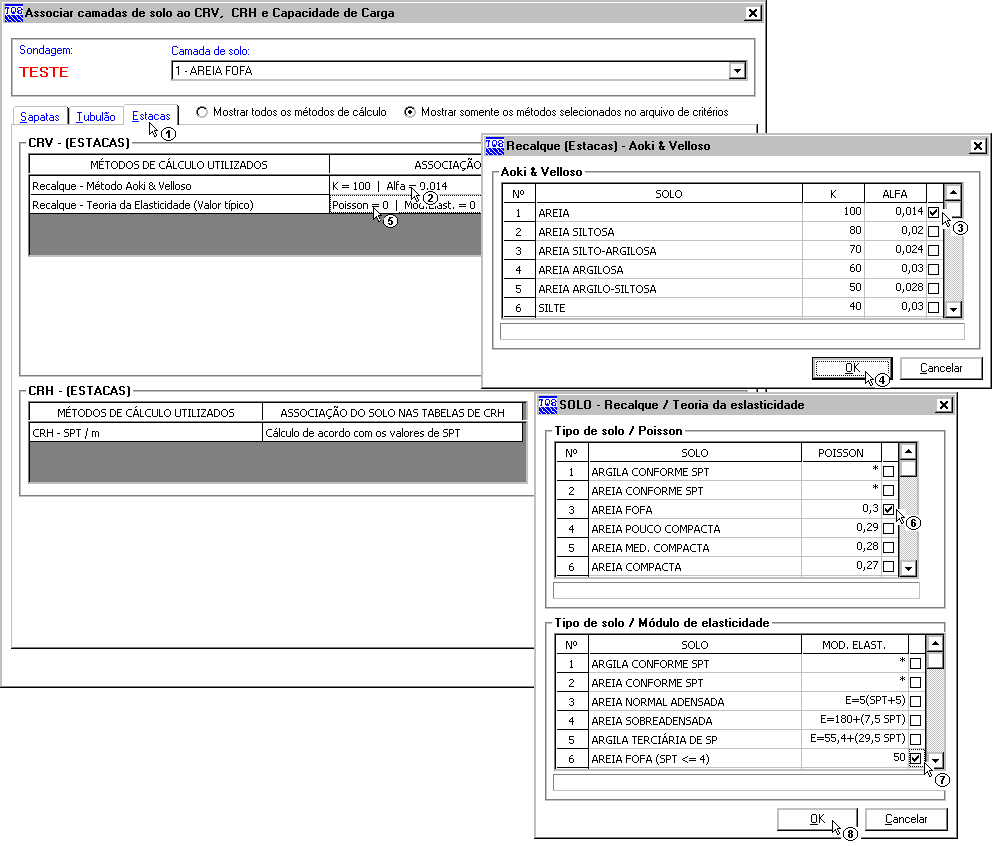
(1) clique na guia “Estacas”;
(2) dê um duplo clique sobre o item “Recalque – Método Aoki-Velloso”;
(3) escolha “AREIA”;
(4) clique “OK” para confirmar;
(5) dê um duplo clique sobre o item “Recalque – Teoria da Elasticidade (Valor típico);
(6) escolha “AREIA FOFA”;
(7) escolha “AREIA FOFA”;
(8) clique “OK” para confirmar.
Agora repetimos o processo para as 2 (duas) demais camadas de solo. Após a associação de todas as camadas podemos sair do “Editor de sondagens”.
Editando elementos de fundações - Tubulões
Após a determinação dos dados básicos (critérios de cálculo e perfis de sondagem) é possível acessar o “Editor de Tubulões”. Nele nós poderemos visualizar os elementos de fundações, seus principais dados de geometria, além de alterar alguns itens de critérios especificamente para um elemento.
Para entrar no “Editor de Tubulões” utilizamos o menu “Editar” – “Fundação” – “Tubulões”:

(1) clique para acessar o menu de editores de fundação;
(2) clique para entrar no Editor Tubulões.
A primeira tela que aparece é uma mensagem de confirmação que a importação do modelador para o SISEs foi realizada com sucesso. Clique “OK”.
Em seguida a tela do editor de “Dados Gerais”, onde nós informamos ao sistema a diferença entre o nível de referência geotécnico e o nível de referência estrutural. Porém, para este exemplo, o nível de referencia já está definido, ou seja, essa tela não será mostrada imediatamente ao iniciar editor.
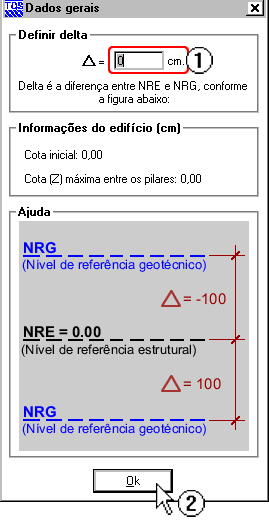
Para vermos o nível de clique em “Arquivo / Dados gerais”, então irá aparecer a tela mostrada ao lado. Siga os passos:
(1) altere o valor para 0,00 cm;
(2) clique “OK”.
Quando o projeto já está com os elementos de fundações lançados, o editor automaticamente importa todas as sapatas associando-as com os seus respectivos pilares, configurando também a malha de discretização, cabendo o usuário editar os dados que lhe julgar necessário.
No nosso exemplo não vamos alterar os elementos que já foram importados do projeto estrutural, iremos apenas discretizar os elementos T3 e T4 para no item 7.7 inserirmos vigas entre elementos e verificar os dados importados, um a um e sairemos salvando os dados. Essa etapa é importante pra o devido processamento do projeto, sendo necessário que, ao menos uma vez, no início do projeto, entremos neste editor e salvemos os dados para a geração dos arquivos necessários ao processamento posterior.
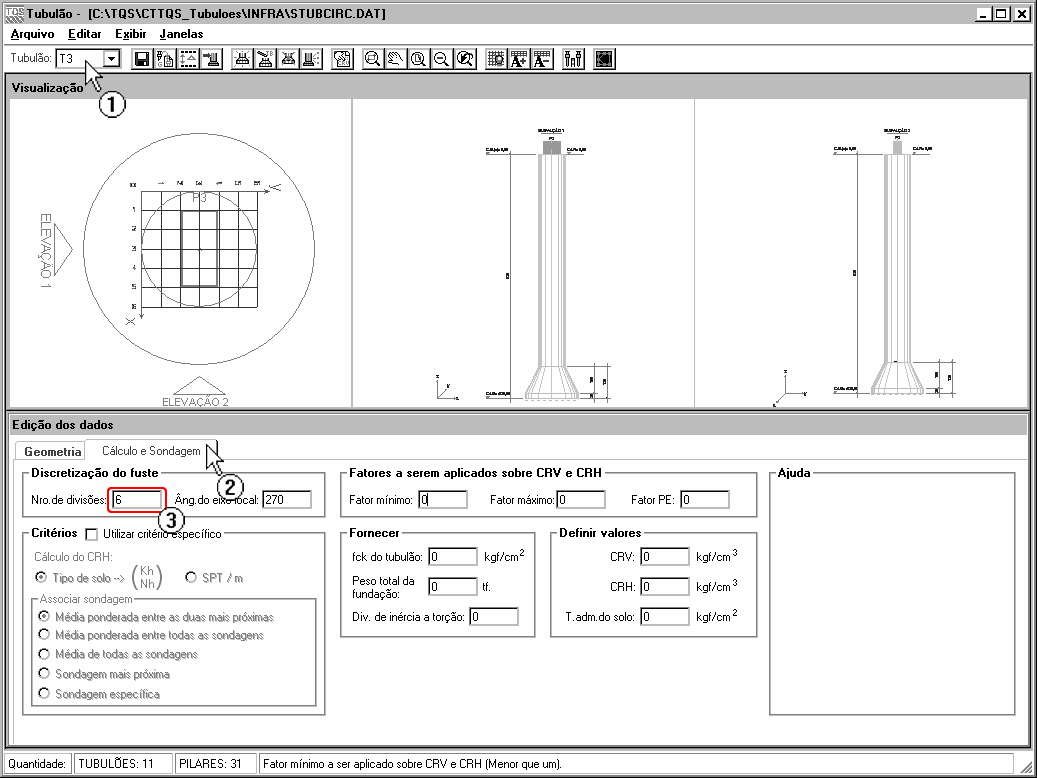
(1) selecione o tubulão T3;
(2) clique na aba Cálculo e Sondagem;
(3) altera o número de divisões da discretização do fuste para 6.
Faça os mesmos passos para o tubulão T4.
Visualizando planta e elevações - Tubulões
Vamos visualizar a planta de fundações e uma elevação dos elementos de fundação:
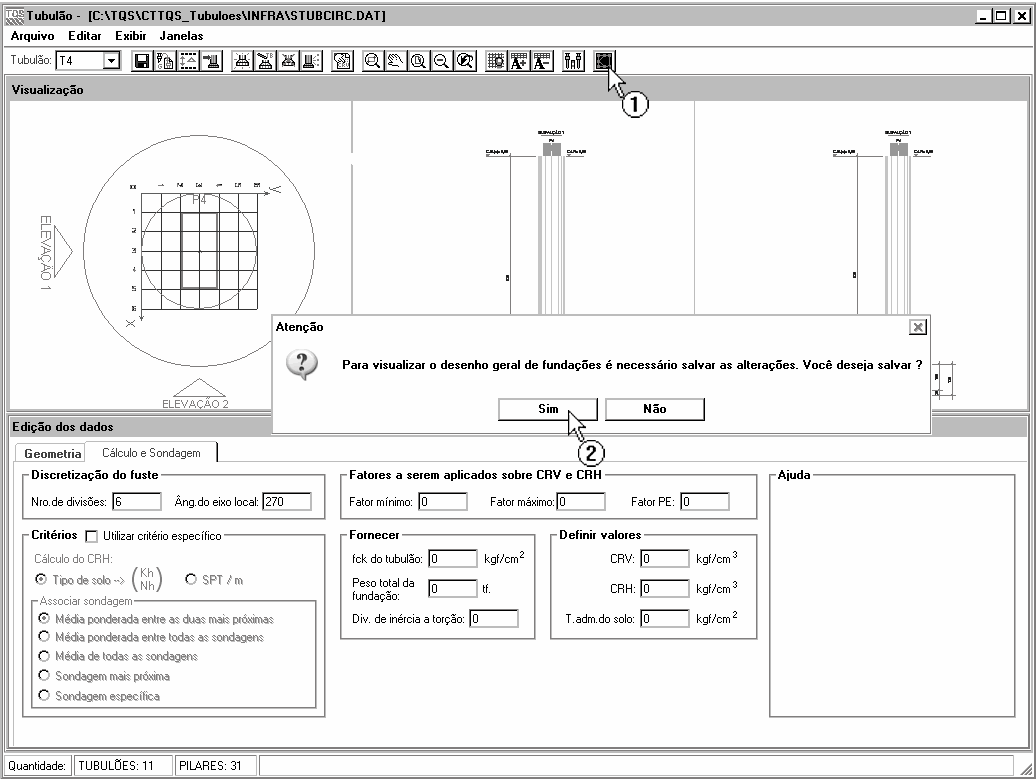
(1) Clique em “Visualizar fundação”;
(2) Clique em “Sim”.
Dentro do “Visualizador de fundação” é possível observar a planta dos elementos de fundação, sendo possível utilizar comando de “zoom” para visualizar detalhes:

(1) clique em “Janela por 2 pontos”;
(2) clique em um ponto próximo a “T1”;
(3) clique em um ponto próximo a “T2”.
É possível assim observar os detalhes que são informados na planta de fundação, além da locação dos tubulões e sondagens definidas. Para visualizarmos uma elevação desses tubulões e sondagens, siga o procedimento:
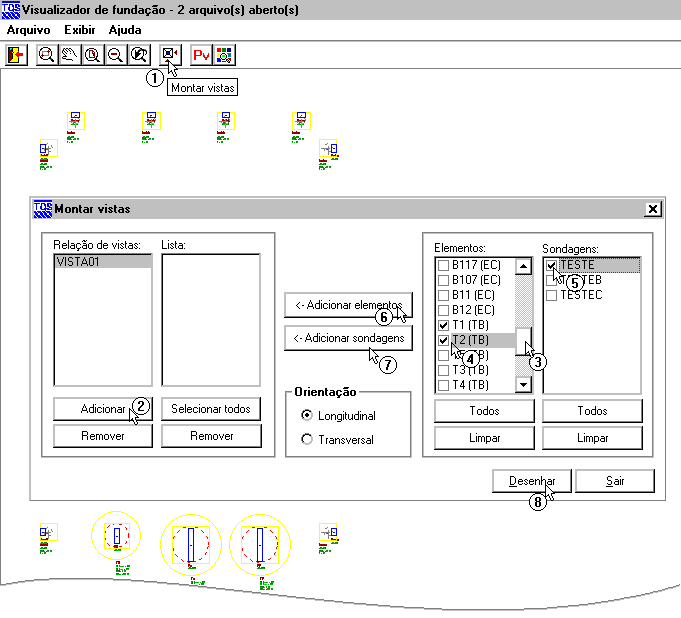
(1) clique no botão “Montar vistas”;
(2) clique no botão “Adicionar”;
(3) Ache os Tubulões T1 e T2 rolando a caixa de seleção;
(4) Selecione os tubulões T1 e T2;
(5) selecione a sondagem “TESTE”;
(6) clique no botão “Adicionar elementos”;
(7) clique no botão “Adicionar sondagens”;
(8) clique no botão “Desenhar”.
A elevação é gerada automaticamente, sendo que os níveis do indeslocável e d’água são apresentados sem escala (para facilitar a visualização). Com esta elevação é possível verificar se as fundações e sondagens foram lançadas nas cotas certas, principalmente para fundações que trabalham com elementos em desnível.
Uma opção interessante, dentro da elevação é a visualização da planta dos elementos em elevação juntamente com a elevação (em uma janela dividida):
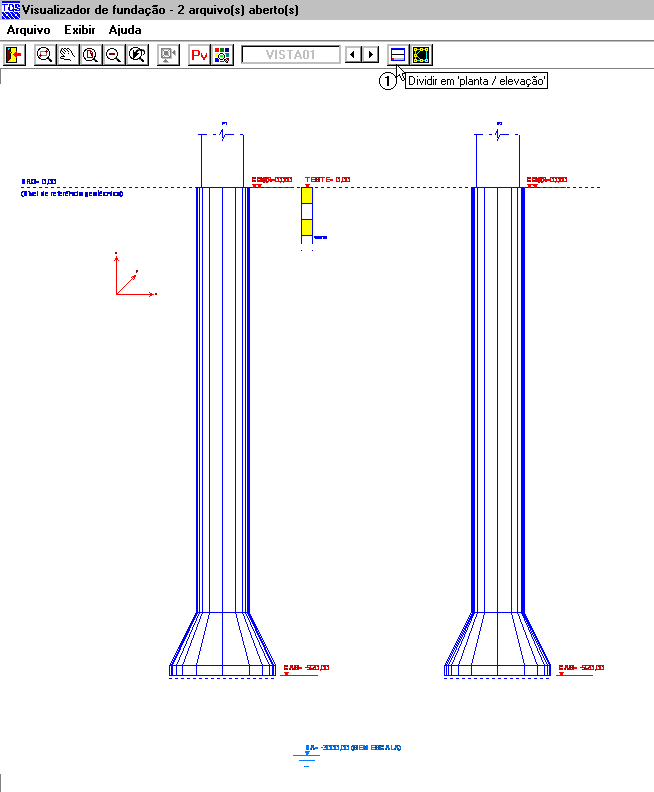
(1) clique no botão “Dividir em planta/elevação”.
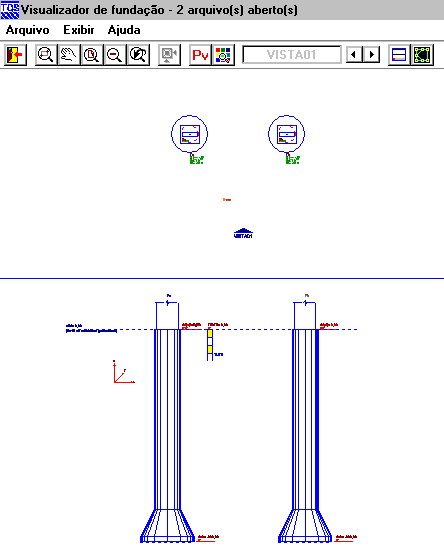
Para sair do visualizar de fundações é necessário utilizar o menu “Arquivo” – “Sair”. Para sair do “Editor tubulões” é necessário utilizar o menu “Arquivo” – “Sair”.
Viga entre elementos - Tubulões
Para inserir viga entre elementos, basta utilizar o menu “Editar” – “Fundação” – “Vigas entre elementos”, como apresentado a seguir:

(1) clique no botão “Vigas entre elementos”;
(2) clique em “sim’, para criar um novo arquivo.
Neste exemplo, será colocado uma viga entre os elementos T3 e T4. Para inserir a viga, siga os passos a seguir:
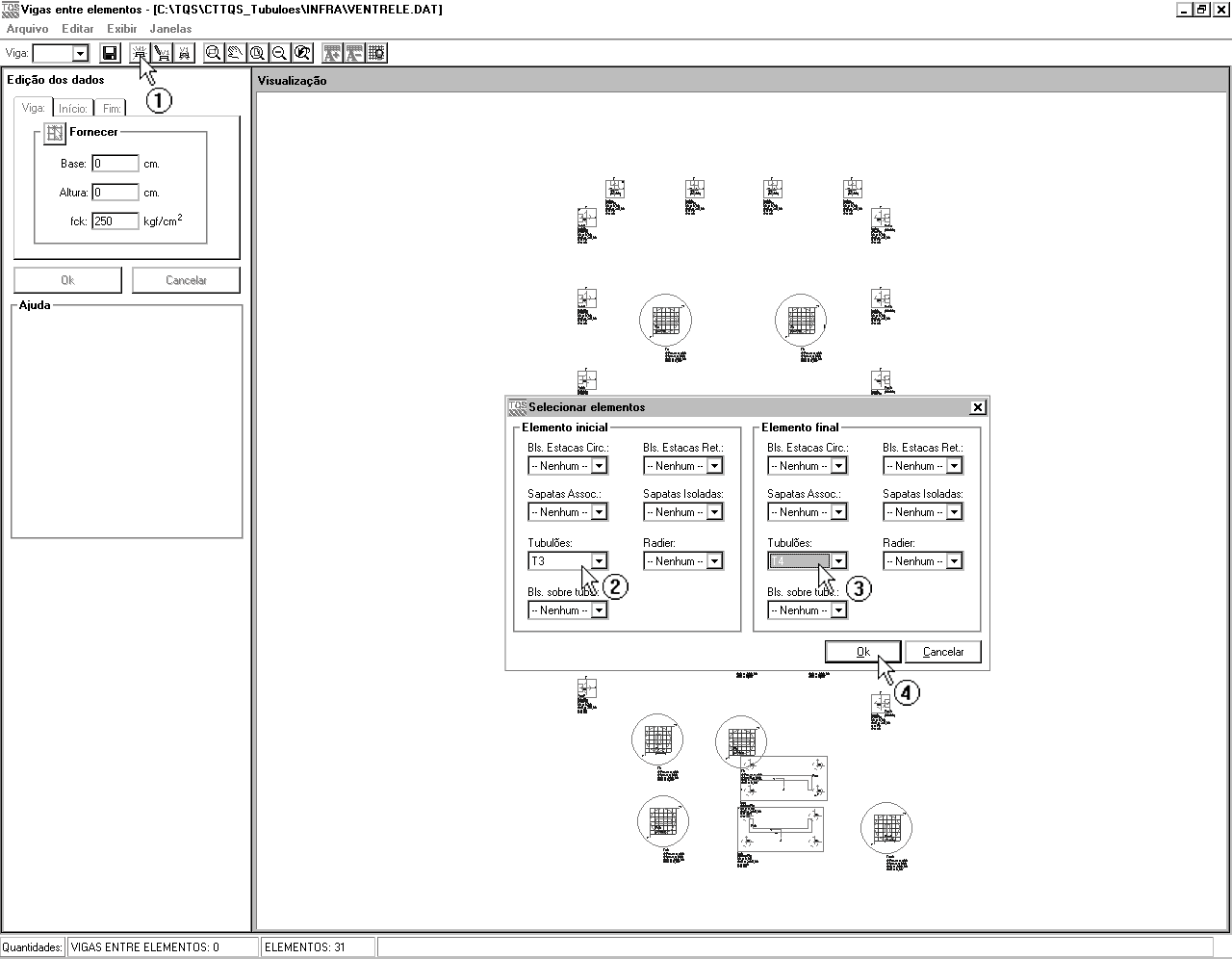
(1) clique no botão “Adicionar Viga”;
(2) clique para incluir o elemento inicial da viga, T3;
(3) clique para incluir o elemento final da viga, T4;
(4) clique no botão “OK”.
Logo em seguida, aparecerá uma tela, para titular a viga entre elementos.
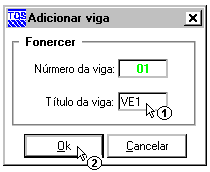
(1) clique em “Título da viga”, e a nomeia como VE1;
(2) clique no botão “OK”.
Agora é necessário definir a geometria da viga, além dos pontos de início e fim, nos respectivos elementos inicial e final:
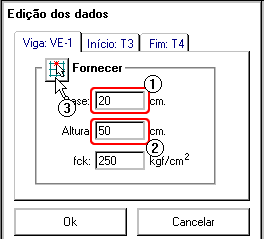
(1) digite o valor da largura da viga, 20cm;
(2) digite o valor da altura da viga, 50cm;
(3) clique para para obter os pontos da viga, via mouse;
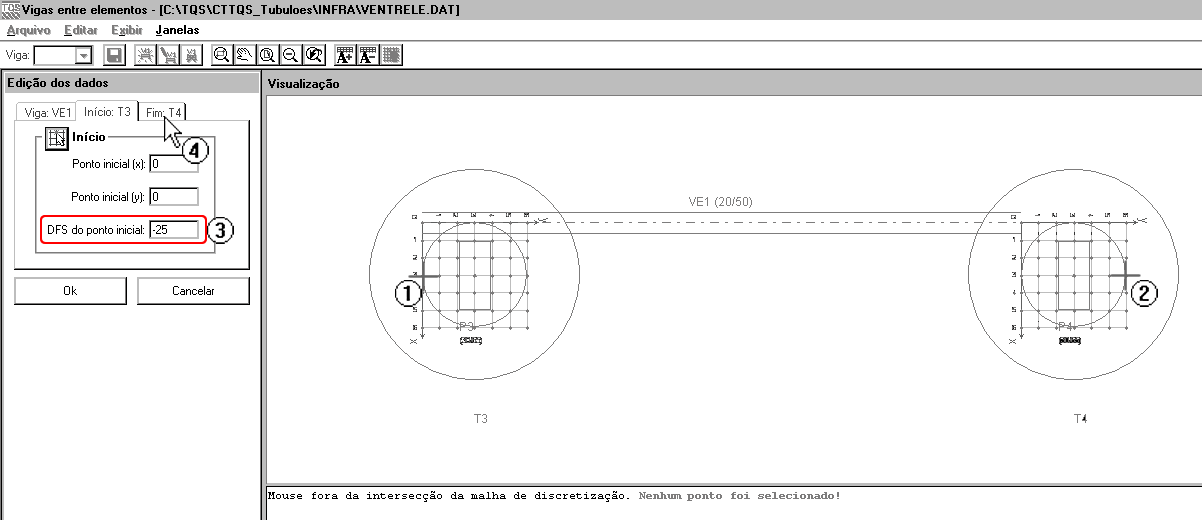
(1) clique no ponto 0;3.
(2) clique no ponto 6;3.
(3) digite o “DFS – defasagem da face superior” do ponto inicial da viga, -25;
(4) clique para editar os valores do elemento de fim de viga, T4.
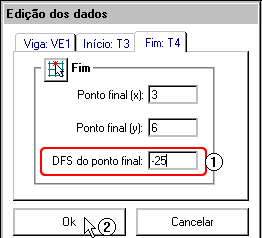
(1) digite o “DFS – defasagem da face superior” do ponto inicial da viga, -25;
(2) clique no botão “OK”.
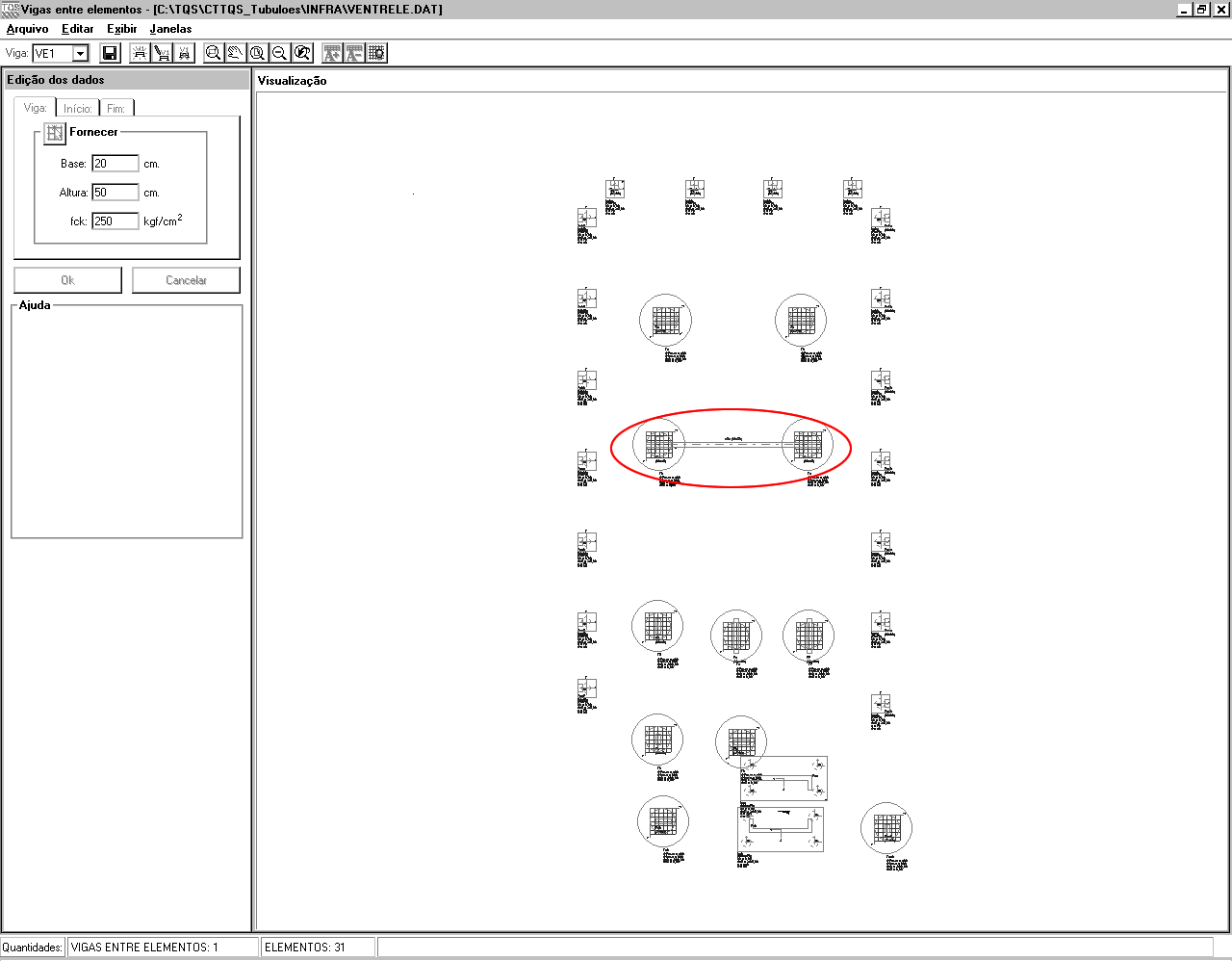
Após a criação da viga, utilize o comando “Arquivo” – “Sair”:
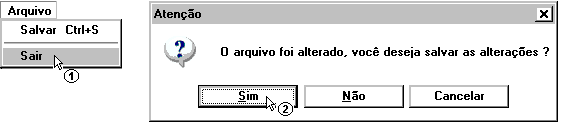
(1) clique para sair;
(2) clique “Sim” para salvar as alterações.
Editando elementos de fundações - Estacas
Uma observação importante é: toda vez que se trabalha com mais de um tipo de elemento de fundação é sempre necessário entrar no “editor de fundação” de todos os tipos de elementos utilizados. Isto é necessário, pois, o editor é o responsável por “ler” os dados de geometria importados do projeto estrutural, e sem esta “leitura” não é possível para o SISEs fazer o processamento dos dados.
Portanto, para este projeto, iremos apenas entrar, salvar e sair do editor de estacas:
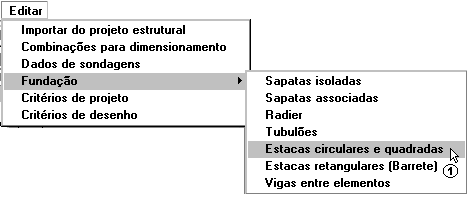
(1) clique para entrar no “Editor de estacas circulares”.
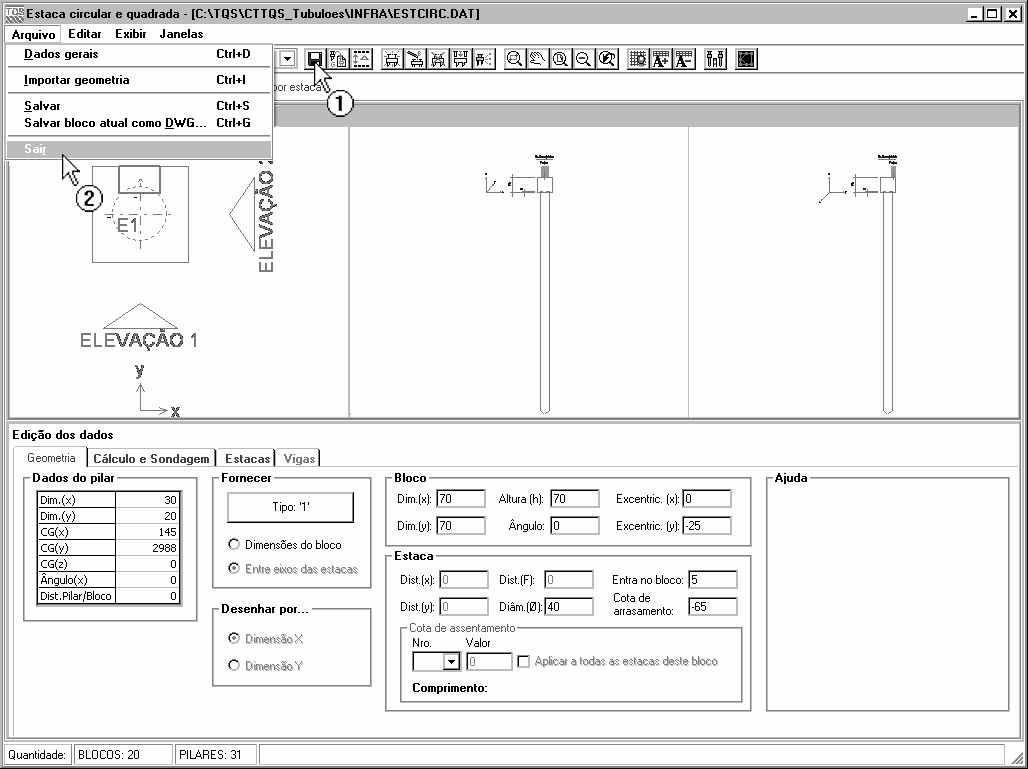
(1) clique para salvar os dados;
(2) clique para sair do “Editor de Estacas circulares”.
Processando o projeto - Tubulões
Após todas as entradas de dados, alterações nos elementos de fundações e verificações é possível iniciar o processamento para o cálculo dos CRV e CRH dos tubulões. Além disso, é montada, a partir deste processamento, uma série de relatórios e desenhos para posterior verificação.
O processamento é feito a parti do menu “Processar” – “Modelo conjunto fundação-estrutura”:

(1) clique para acessar a janela de opções de processamento.
Na janela “Modelo Conjunto Fundação e Estrutura” é possível determinar quais etapas devem ser realizadas. Como este projeto ainda não foi processado, utilizaremos todas as etapas:

(1) clique no botão “Todos”;
(2) clique “OK”.
Visualização de Resultados - Tubulões
Entre os principais resultados apresentados pelo SISEs estão:
- relatório de valores de CRV e CRH;
- pórticos com molas;
- relatório de esforços para os tubulões;
- relatório de envoltória para os tubulões;
- relatório de ELU para os tubulões.
Avisos e Erros de Processamento - Tubulões
A janela de “Avisos e Erros” é uma das principais ferramentas para a verificação do processamento da fundação. Nela são apresentados os erros e avisos ocorridos durante cada uma das etapas de calculo, sendo também apresentado o elementos específico onde este erro ocorreu.
Verificação de tensões limites e recalques também são colocadas nesta janela, caso estejam acima dos limites.
Para visualizar a janela “Avisos e Erros” utilizamos o menu “Visualizar” – “Avisos e erros”:

(1) clique em “Avisos e erros”.
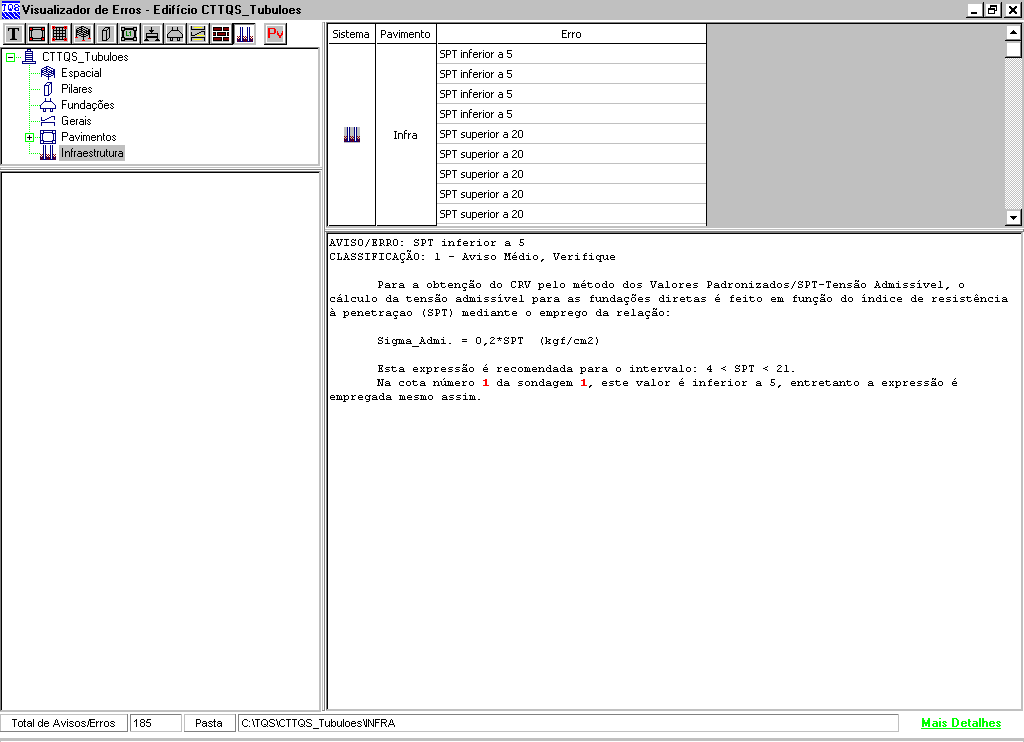
Para fechar, acesse o comando “Arquivo” – “Sair”.
Relatório de CRV e CRH - Tubulões
Para visualizar o “Relatório de valores de CRV e CRH” utilizamos o menu “Visualizar” – “Cálculos do CRV e CRH”:
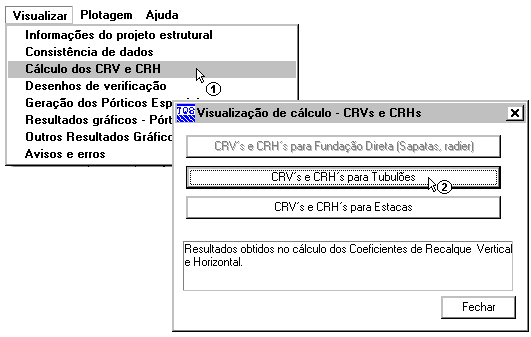
(1) clique em “Cálculo dos CRV e CRH”.

Para fechar, acesse o comando “Arquivo” – “Sair”.
Pórtico com Molas - Tubulões
Para acessar o modelo de pórtico com a fundação + estrutura, é necessário utilizar o menu “Visualizar” – “Resultados Gráficos – Pórtico espacial”:
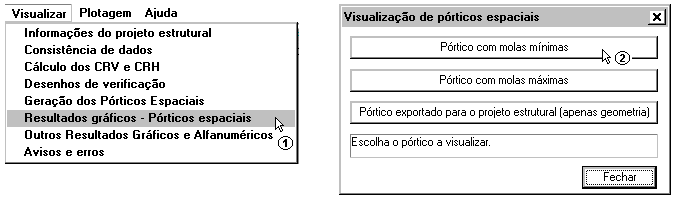
(1) clique “Resultados gráficos – Pórticos espaciais”;
(2) clique no botão “Pórticos de molas mínimas”.
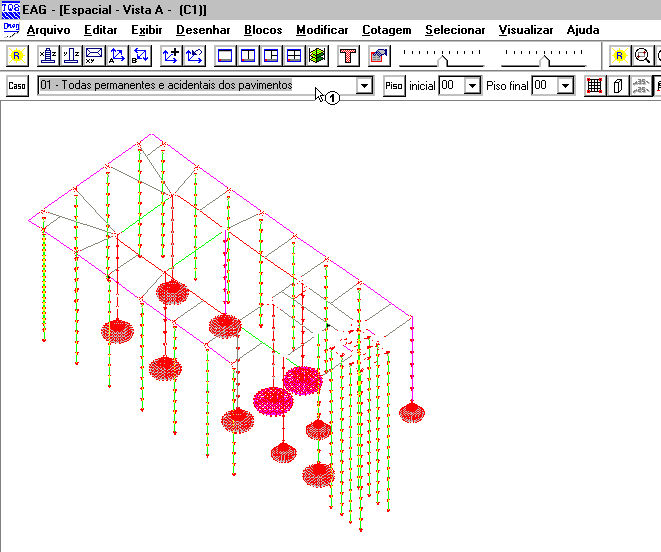
(1) clique para escolher o caso de carregamento.
Relatório de Envoltória - Tubulões
Para acessar o relatório de envoltórias nos tubulões, é necessário utilizar o menu “Visualizar” – “Outros Resultados Gráficos e Alfanuméricos”:
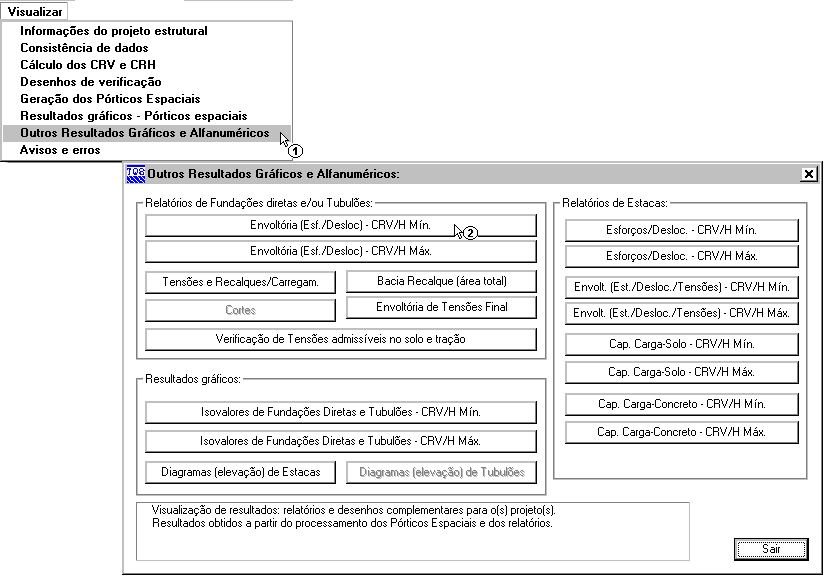
(1) clique para acessar a janela “Outros Resultados Gráficos e Alfanuméricos”;
(2) clique no botão “Envoltória (Esf./Desloc) – CRV/H Mín.”.
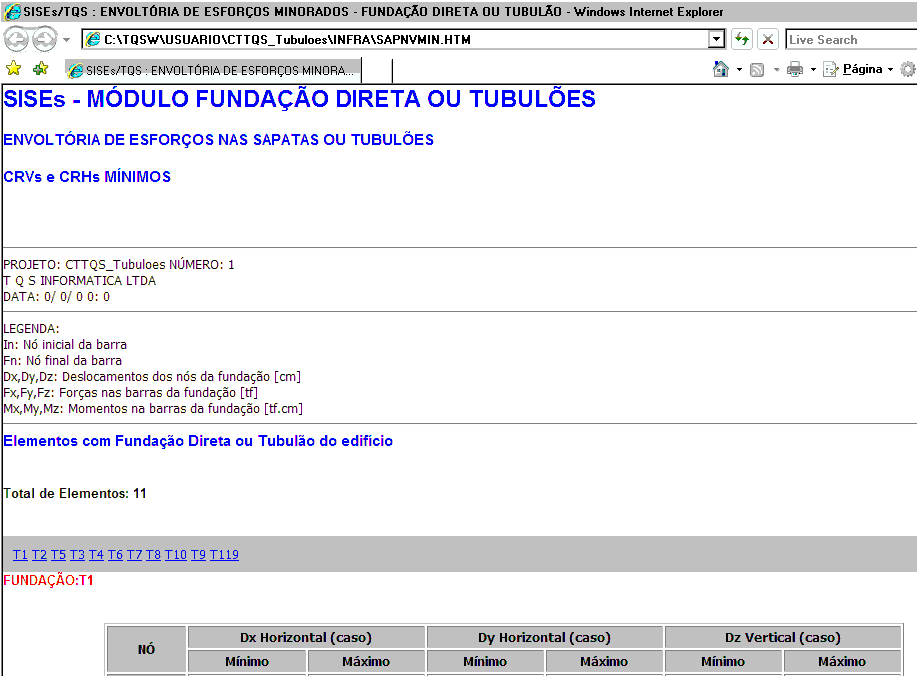
Relatório de Tensões e Recalques - Tubulões
Para acessar o relatório de esforços e recalques dos tubulões, é necessário utilizar o menu “Visualizar” – “Outros Resultados Gráficos e Alfanuméricos”:
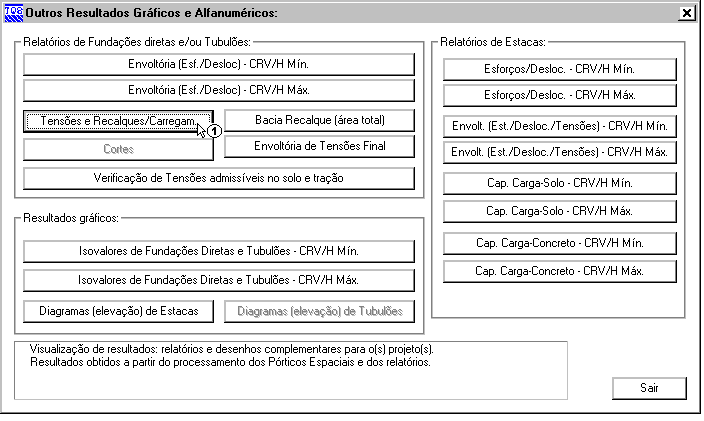
(1) clique no botão “Tensões e Recalques/Carregam.”.
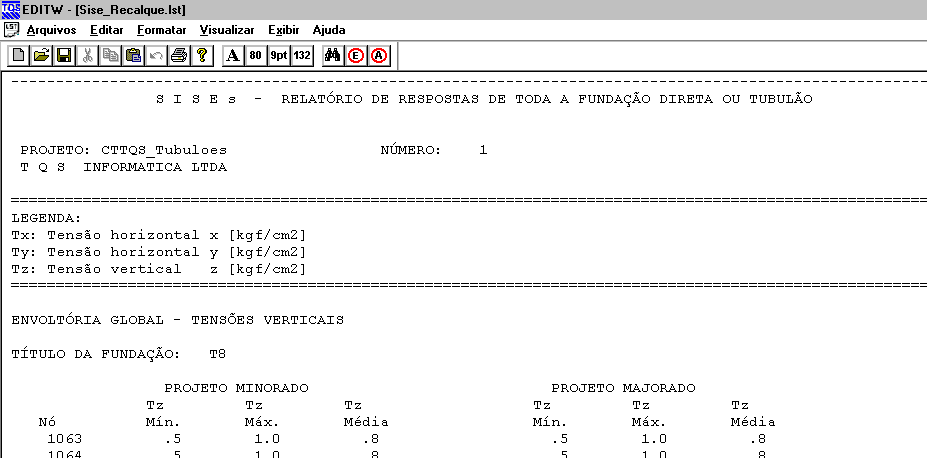
Para fechar, acesse o comando “Arquivo” – “Sair”.
Relatório de Bacia de Recalques – Tubulões
Ainda em “Outros Resultados Gráficos e Alfanuméricos”:
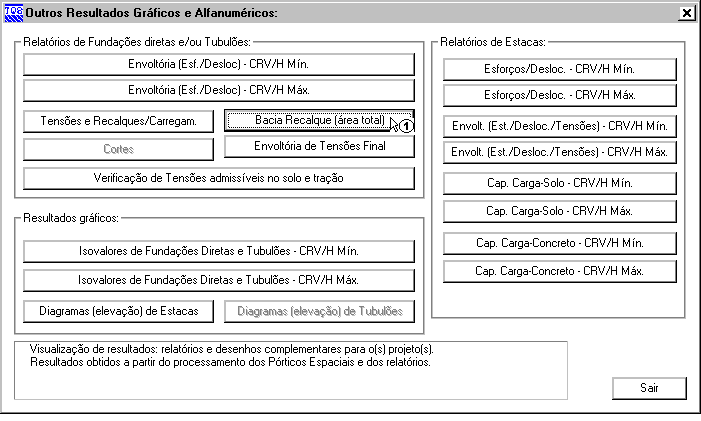
(1) clique no botão “Bacia Recalque (Área total)”.
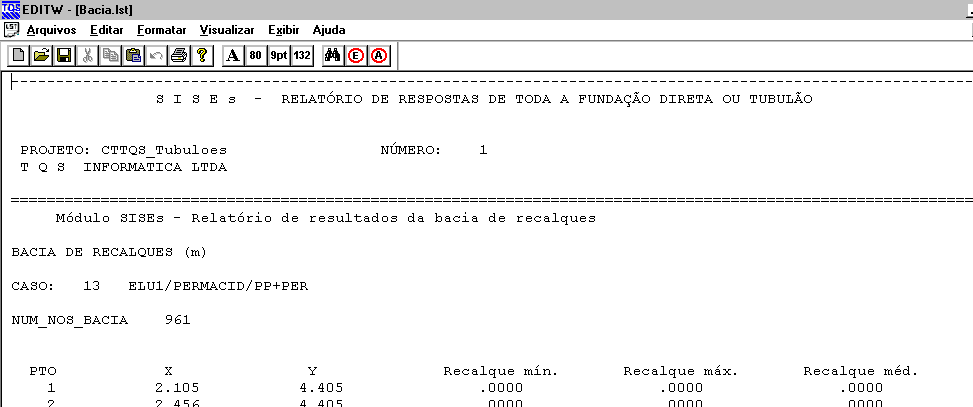
Para fechar, acesse o comando “Arquivo” – “Sair”.
Relatório de Envoltória de Tensões Finais – Tubulões
Ainda em “Outros Resultados Gráficos e Alfanuméricos”:
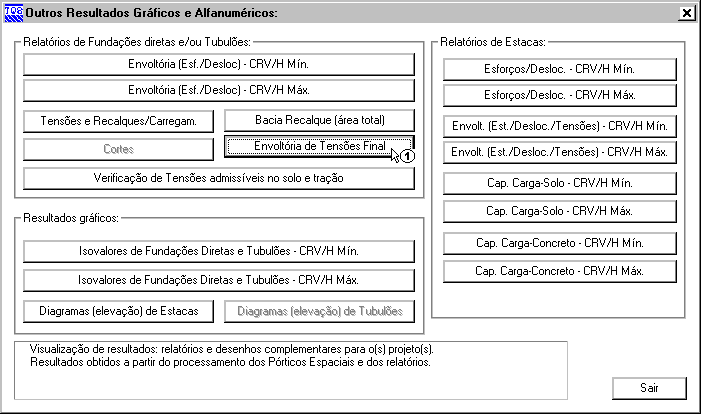
(1) clique no botão “Envoltória de Tensões Final”.
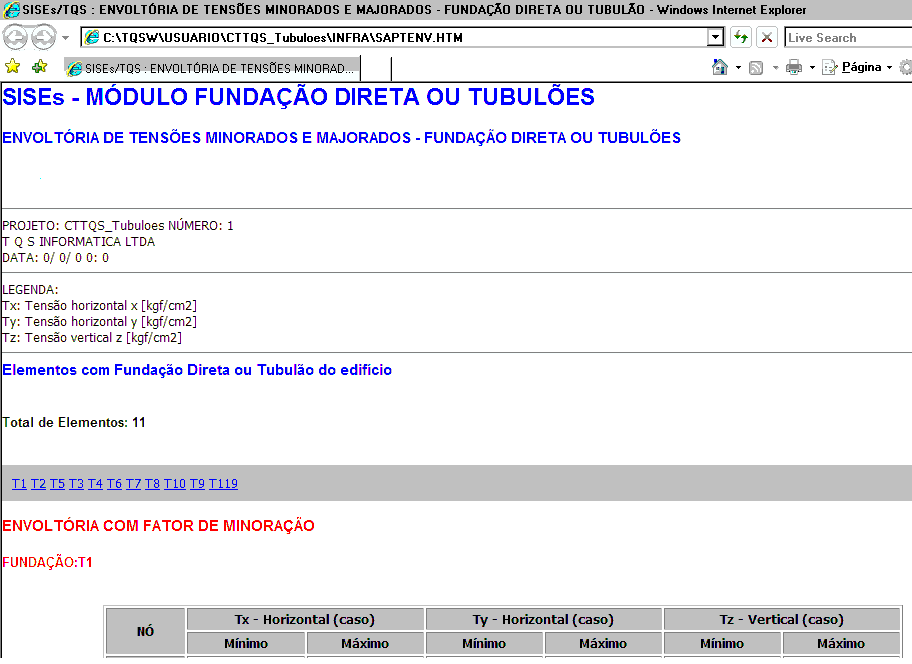
Relatório de Verificação de Tensões Admissíveis no solo e tração – Tubulões
Ainda em “Outros Resultados Gráficos e Alfanuméricos”:
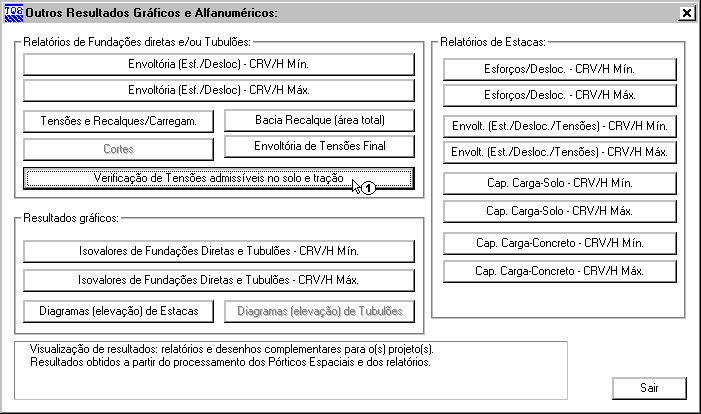
(1) clique no botão “Verificação de Tensões admissíveis no solo e tração”.
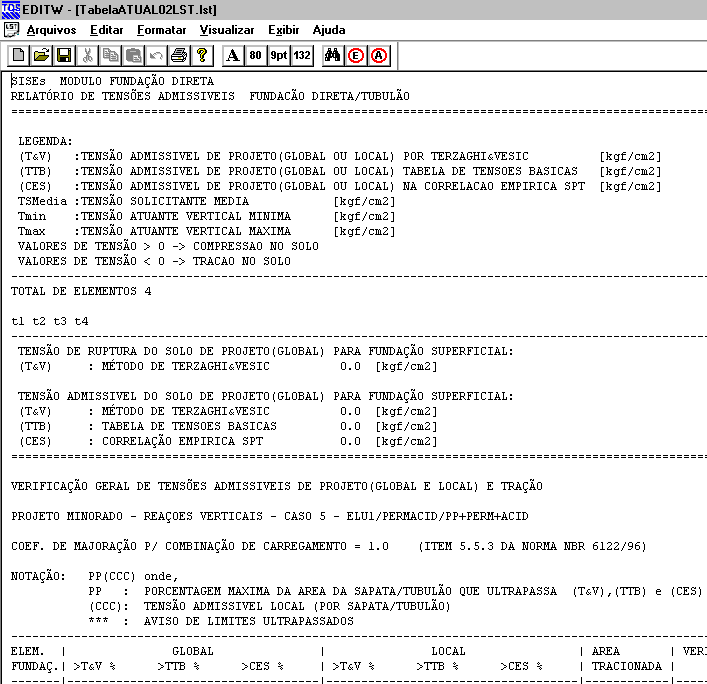
Diagramas de Isovalores - Tubulões
Outro resultado importante apresentado pelo SISEs são os diagramas de isovalores de recalques, reações e tensões de cada uma dos tubulões. Apesar destes esforços e deslocamentos poderem ser vistos nos demais relatórios, aqui é apresentado um resultado mais simples e direto, sendo desenhados os esforços/deslocamentos máximos e mínimos para cada uma dos tubulões.
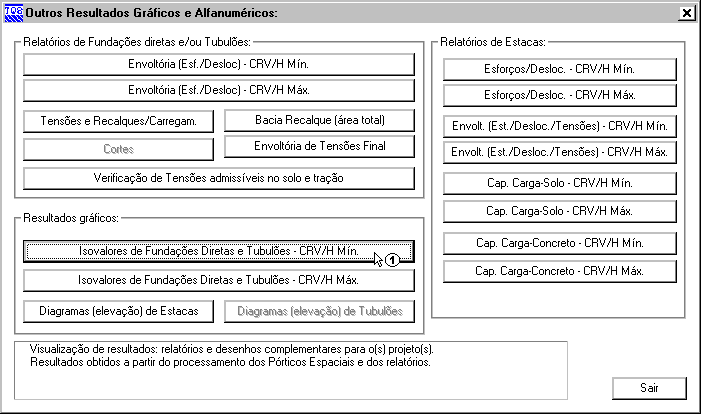
(1) clique no botão “Isovalores de Fundações Diretas e Tubulões – CRVs e CRHs Mín”.
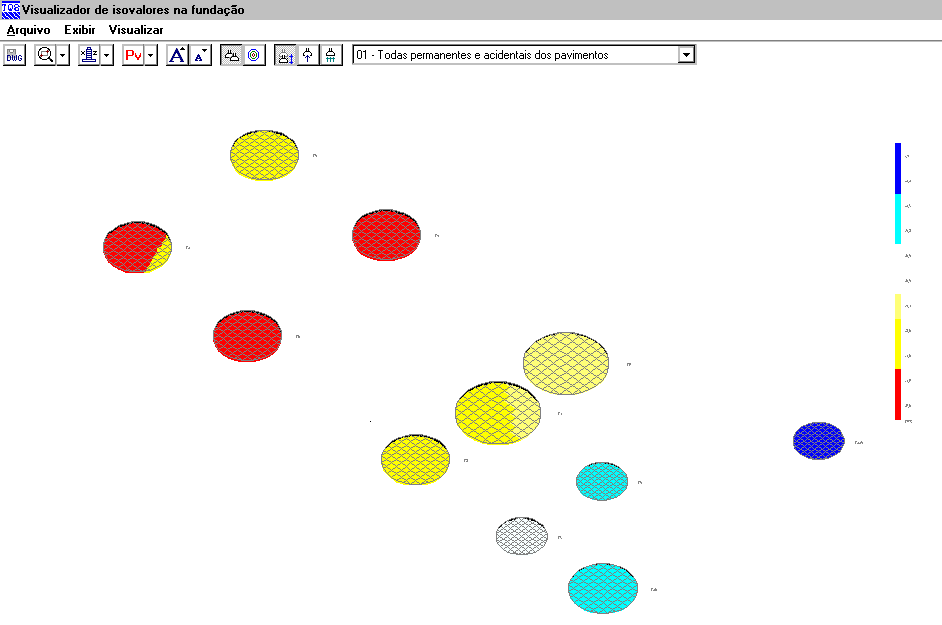
Para visualizarmos a bacia de recalques utilizamos menu “Visualizar” – “Bacia de Recalques”:
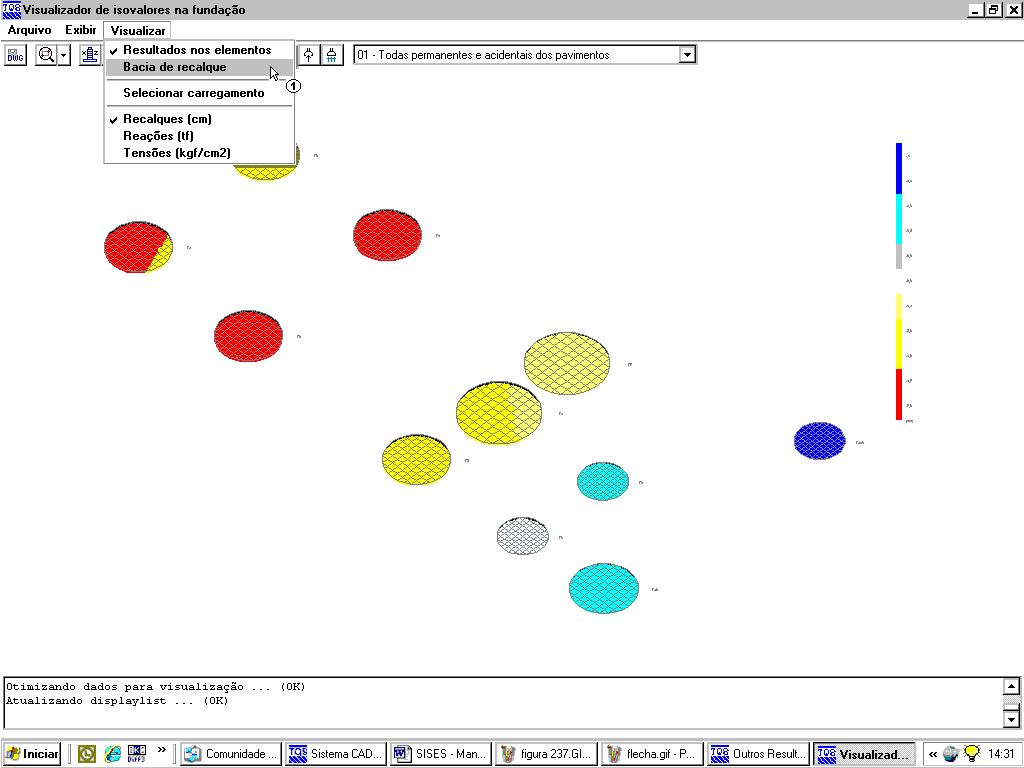
(1) clique em “Bacia de Recalque”.
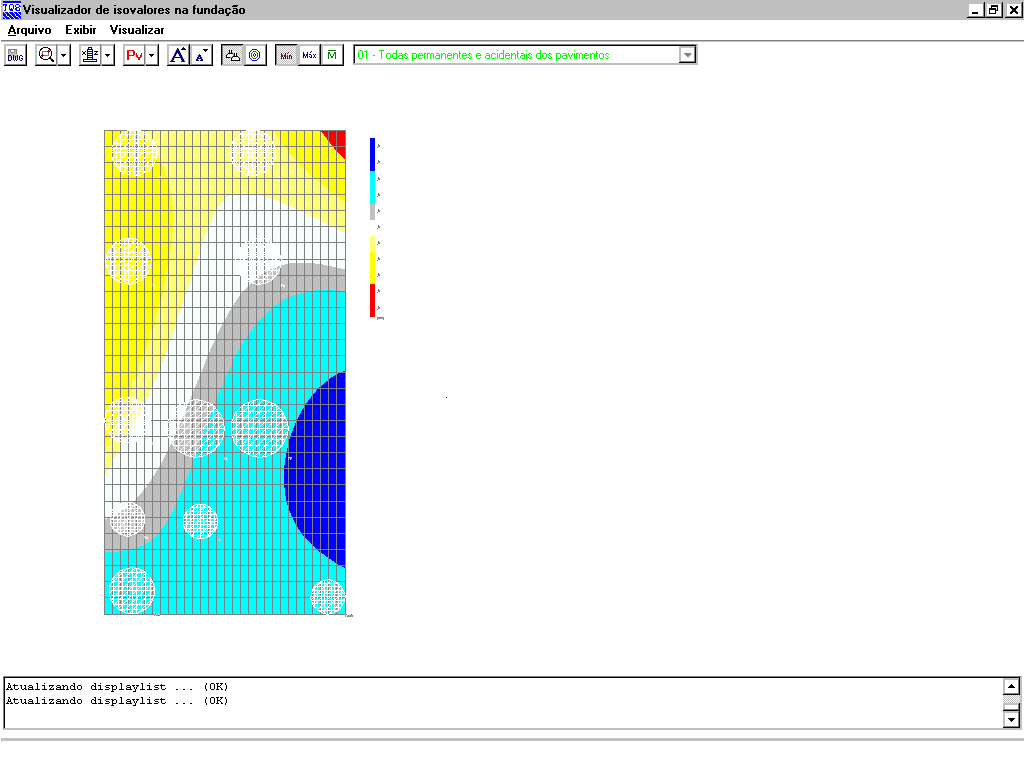
Para fechar, acesse o comando “Arquivo” – “Sair”.
