Processamento de edifício com blocos e estacas
Este exemplo tem o objetivo de demonstrar o processo de entrada de dados e processamento de projetos estruturais que já possuem os elementos de fundações lançados.
O edifício lançado pelo projeto estrutural possui 12 pavimentos, e tem como elementos de fundação blocos sobre estacas.
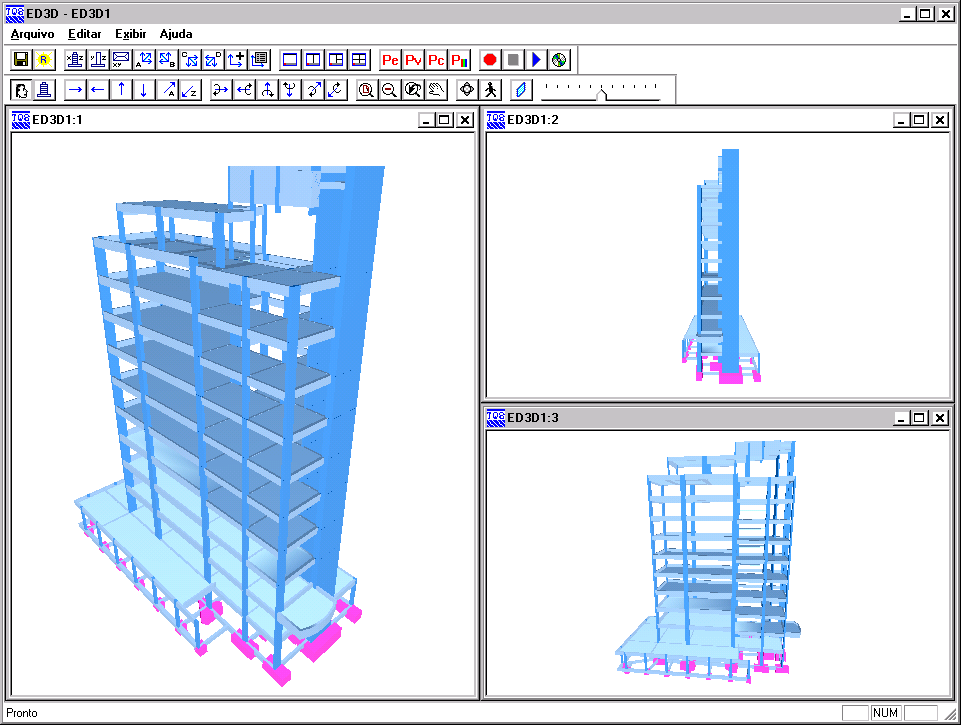
Juntamente com este manual é distribuído o arquivo CTTQS_Blocos.IEF (localizado originalmente na pasta \TQSW\USUARIO\TESTE\), o qual consiste no arquivo exportado pelo projetista estrutural e que contém as informações necessárias para o desenvolvimento do projeto de fundações.
O exemplo aqui apresentado serve tanto para quem tem o módulo integrado TQS/Sises como para quem tem apenas o módulo Sises, sendo que o exemplo considera que o processamento global já foi anteriormente realizado e gerado o IEF. Portanto todo o exemplo é feito dentro do módulo Sises apenas. Para aqueles que tem o módulo completo é sugerido a leitura do exemplo que mostra como fazer o processamento global e criar o arquivo IEF.
Importando da estrutura para fundação - Blocos
Para importar o do projeto estrutural deste exemplo, siga a figura abaixo:

(1) clique para importar do projeto estrutural.
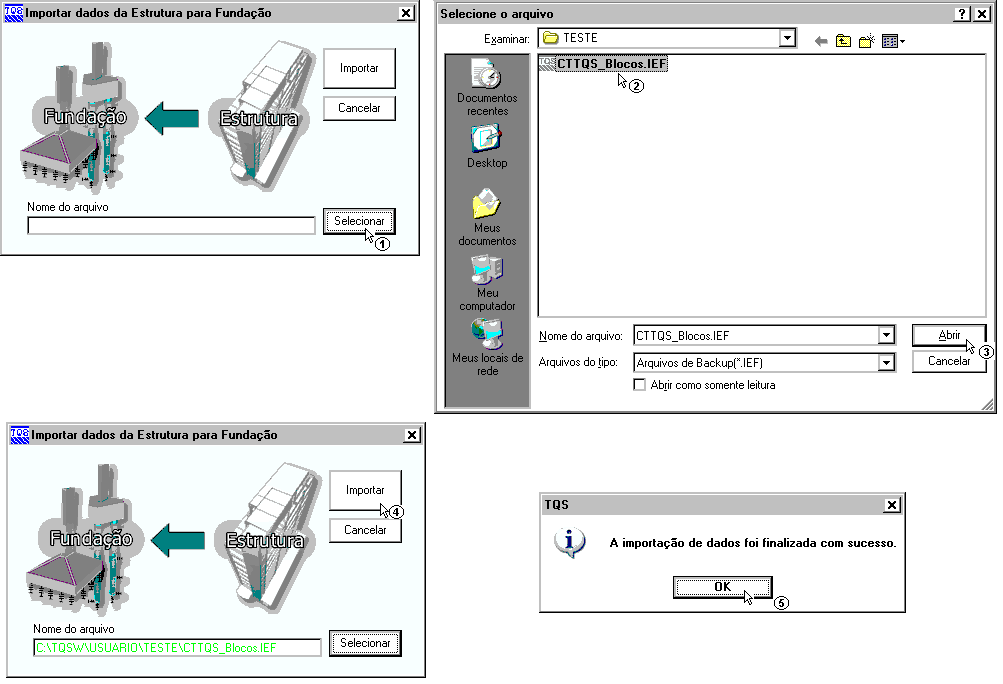
(1) clique para selecionar o arquivo .IEF;
(2) siga até a pasta “C:\TQSW\USUARIO\TESTE”, clique no arquivo “CTTQS_Blocos.IEF”;
(3) clique no botão “Abrir”;
(4) clique em “Importar”;
(5) A seguir aparecerá a mensagem que sua importação foi finalizada com sucesso, clique em “OK” e clique na tecla F5 do teclado para atualizar a árvore de edifícios.
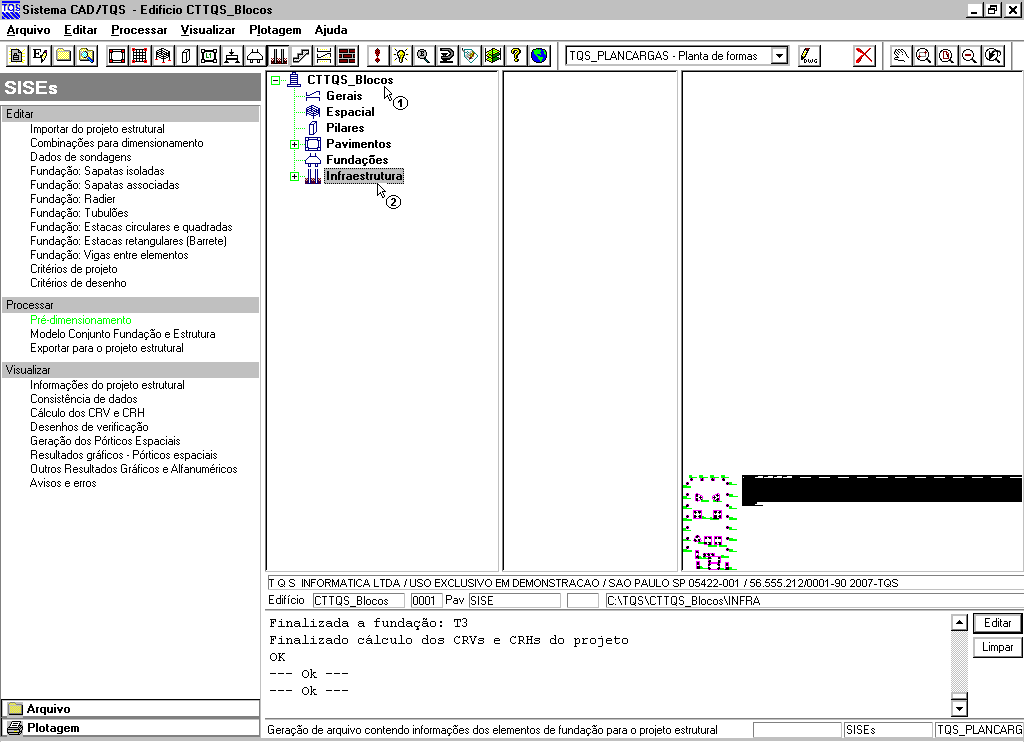
(1) dê um duplo clique sobre a pasta do edifício CTTQS_Blocos;
(2) clique sobre a pasta “Infraestrutura”.
Editando os critérios de projeto - Blocos
Para esta fundação nós vamos utilizar o método de Aoki-Velloso para a determinação da capacidade de carga das estacas, para as estacas utilizaremos pré-moldadas cravadas. Para o CRH utilizaremos o método K/Nh. Outros critérios que iremos alterar é o SPT máximo, que utilizaremos 50.
A edição dos critérios de cálculo do edifício são feitas através do menu “Editar” – Critérios de Projeto”:

(1) clique para entrar no editor do arquivo de critérios.
Aparecerá uma janela para confirmar a inicialização do arquivo de critérios:
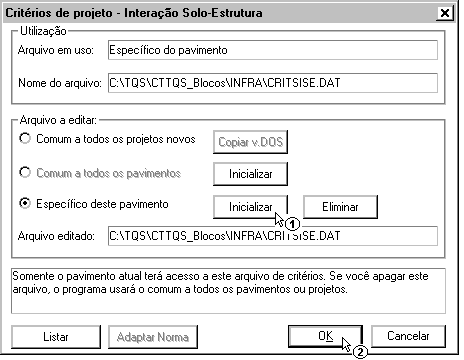
(1) clique para inicializar o arquivo de critérios;
(2) clique para entrar no editor de arquivo de critérios.
Dentro do editor, a primeira alteração será na guia “Materiais”, para o STP máximo:
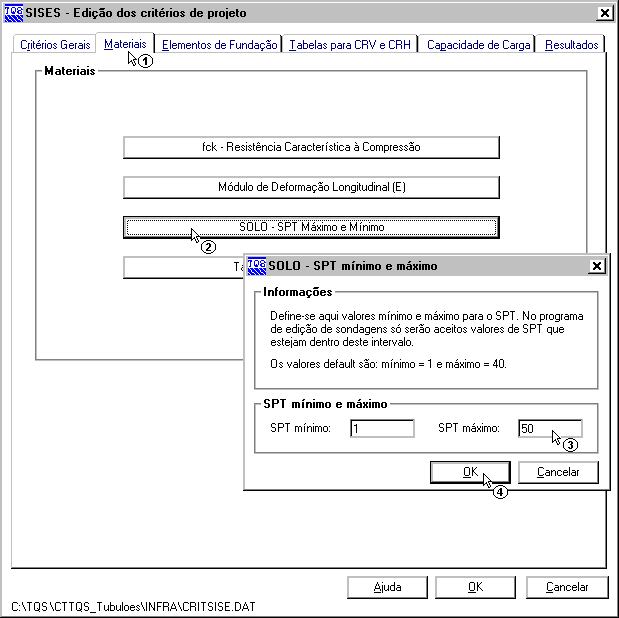
(1) clique na guia Materiais;
(2) clique no botão “SOLO – SPT Máximo e Mínimo;
(3) altere o valor de SPT Máximo para 50;
(4) clique em “OK” para confirmar a alteração.
A definição do tipo de estaca padrão que será utilizada no projeto é feita a partir da guia “Elementos de Fundação”:
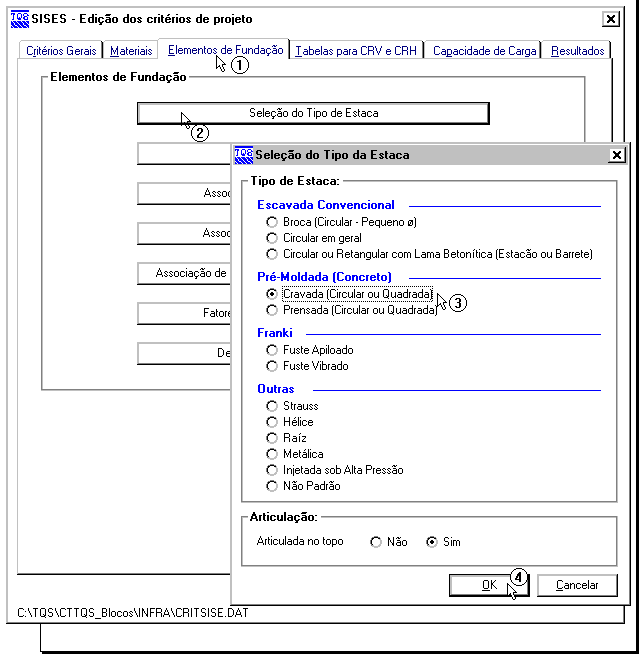
(1) clique na guia “Elementos de Fundação”;
(2) clique no botão “Seleção do Tipo de Estaca”;
(3) selecione “Estaca Pré-Moldada (Concreto) – Cravada”;
(4) clique em “OK” para confirmar a alteração.
Para determinar o método de cálculo do CRH, apesar de podermos alterar os valores para todos os tipos de fundações, iremos alterar apenas para as estacas circulares, que são os elementos que iremos trabalhar neste projeto:
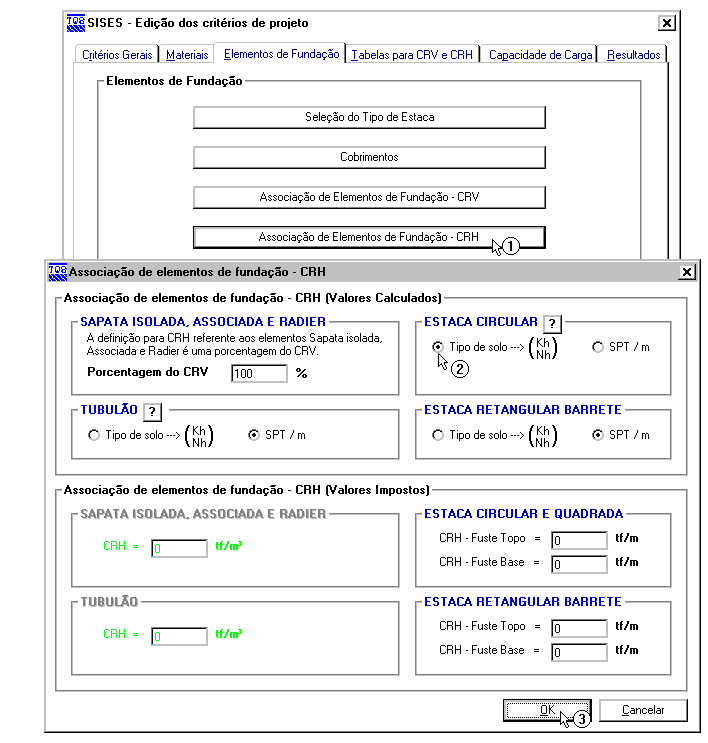
(1) clique no botão “Associação de Elementos de Fundação – CRH”;
(2) escolha o Método Kh e Nh;
(3) clique “OK”.
Agora é necessário apenas determinar o método de cálculo da capacidade de carga das estacas, método este que influenciará a determinação do CRV. A escolha do método de cálculo do capacidade de carga das estacas é feita através da guia “Capacidade de Carga” – “Estacas”:
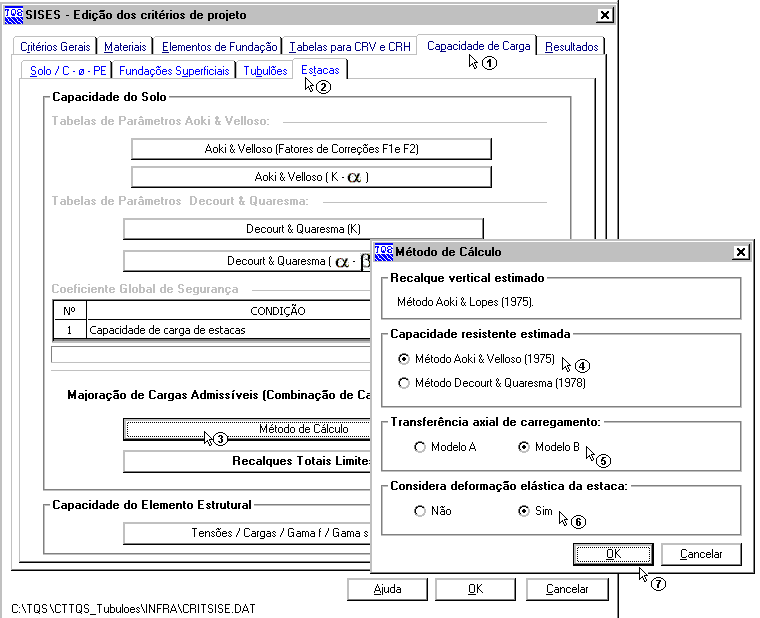
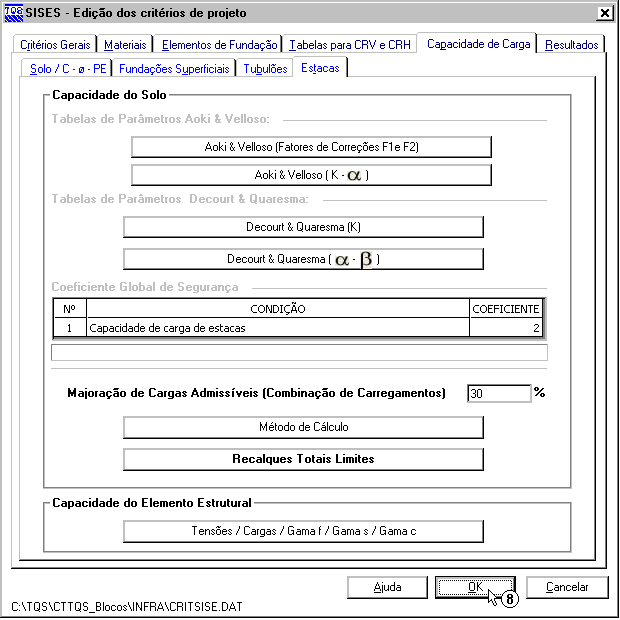
(1) clique na guia “Capacidade de Carga”;
(2) clique na sub-guia “Estacas”;
(3) clique no botão “Método de Cálculo”;
(4) selecione o “Método Aoki & Velloso (1975);
(5) selecione o “Modelo B”;
(6) selecione “Sim” para considerar a deformação elástica da estaca;
(7) clique em OK para “Método de Cálculo”;
(8) clique em OK para sair do Editor do arquivo de critérios de projeto.
Não faremos quaisquer alterações nas tabelas, deixando os valores padrões já carregados.
Criando um arquivo de sondagem - Blocos
Para criar um arquivo de sondagem, é necessário acessar o menu “Editar”-“Dados de Sondagens”:

(1) clique para entrar no edito de sondagens.
Como se trata de um projeto novo, um arquivo de sondagem vazio para este projeto será criado. Todos os dados da(s) sondagem(ns) consideradas para este projeto terão que ser fornecidos.
Apenas para servir de exemplo para este projeto, vamos criar uma única sondagem fictícia que cresce linearmente com a profundidade, sendo que o perfil de sondagem apresente 3 (três) camadas diferentes de solo:
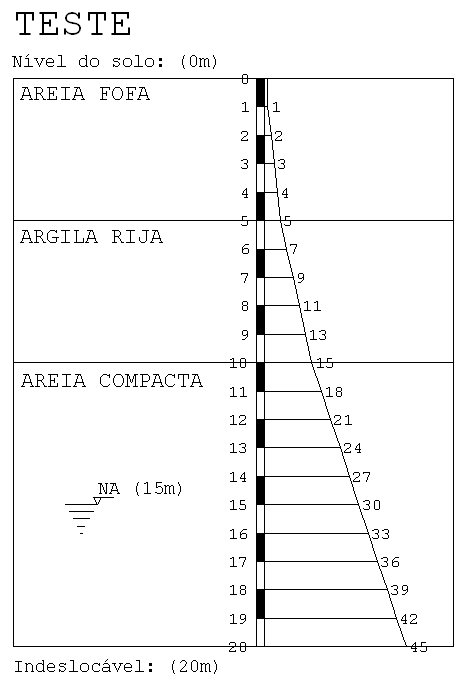
Primeiramente é necessário criar a nova sondagem que será utilizada e digitar todos os seus valores:
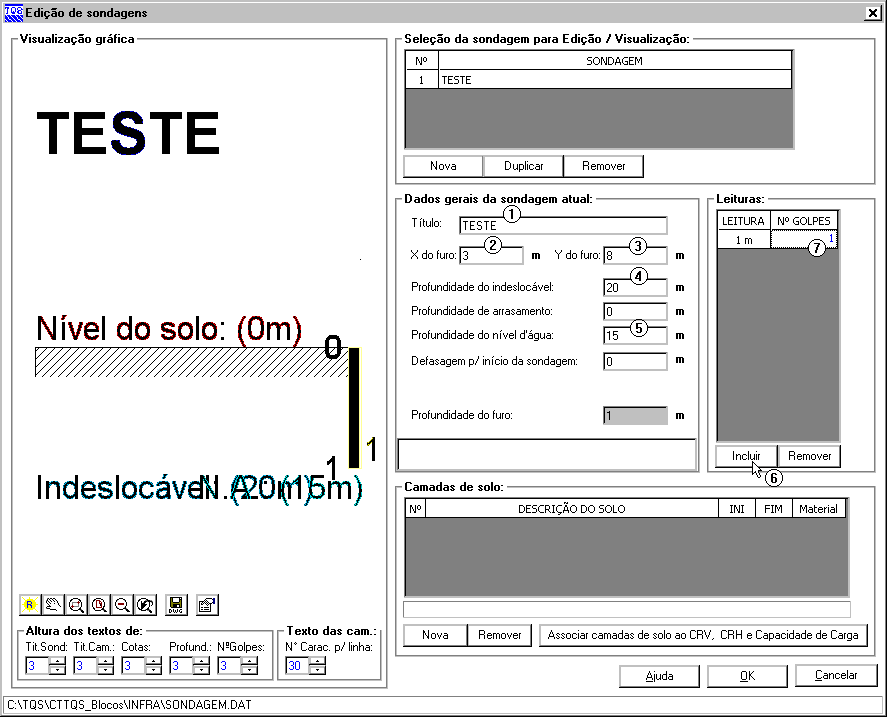
(1) digite ‘TESTE’ para o título do perfil de sondagem;
(2) digite ’3,00’ para a coordenada X do furo;
(3) digite ‘8,00’ para a coordenada Y do furo;
(4) digite ’20,00’ para a profundidade do indeslocável;
(5) digite ’15,00’ para a profundidade do nível d’água;
(6) clique “Incluir” para adicionar a leitura de uma cota;
(7) digite o valor de leitura de SPT da cota;
Repita (6) e (7) até terminar os valores do perfil de sondagem fictício.
Agora é necessário definir as camadas de solo que existem no furo de sondagem, e por último a associação de camadas:
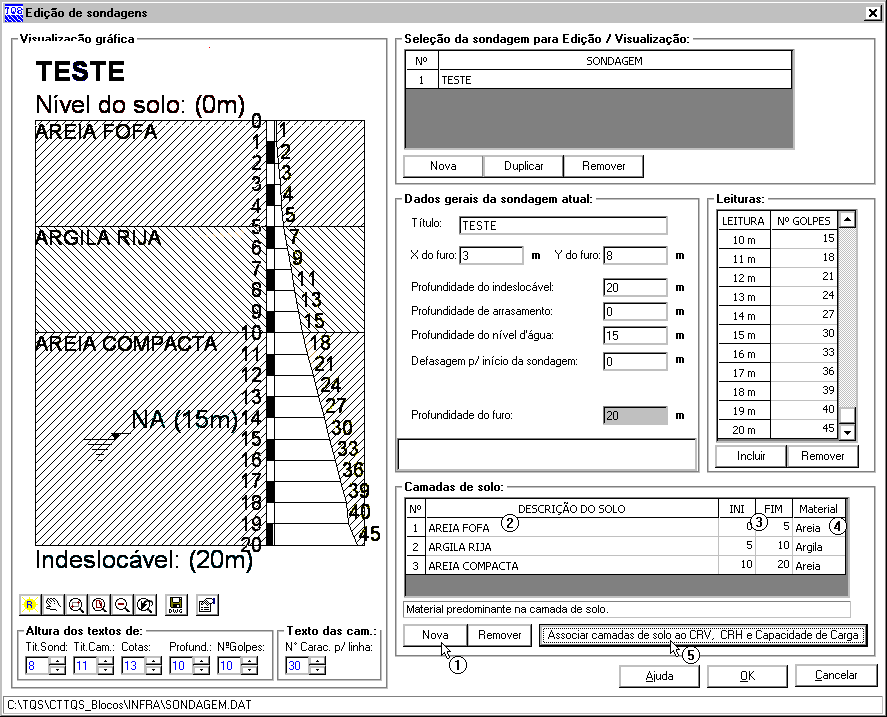
(1) clique em “Nova” para adicionar uma camada;
(2) digite a ‘Descrição do solo’;
(3) digite ‘0,00’ para o início e ‘5,00’ para o fim da 1ª camada;
(4) escolha ‘Areia’ no tipo de material.
Repita (1) a (4) para as duas demais camadas do nosso exemplo;
(5) clique no botão “Associação de camadas de solo ao CRV e CRH”.
Associando as camadas de solo - Blocos
Para a associação das camadas, serão alterados apenas os valores que irão fazer parte dos métodos de cálculo (neste caso Aoki-Velloso e Kh/Nh). Primeiramente associamos o método de cálculo:
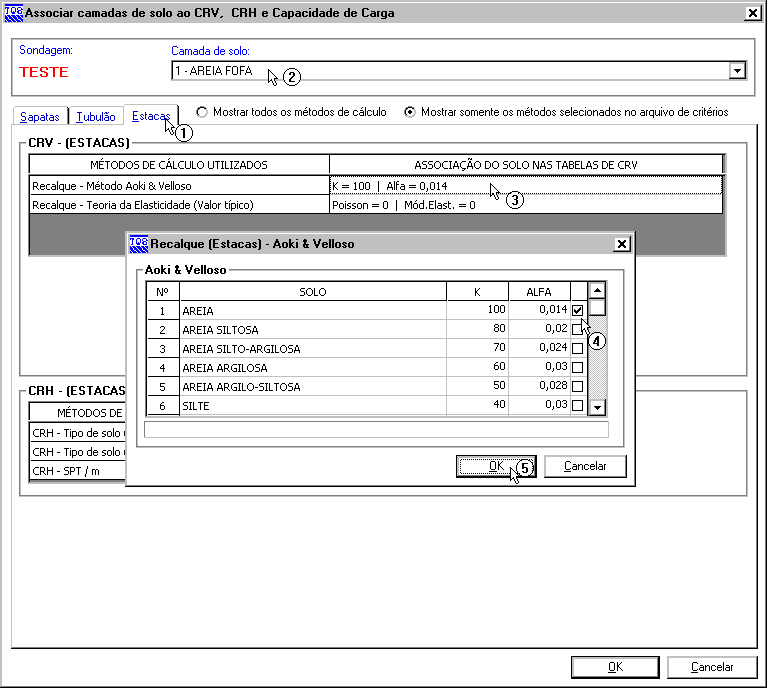
(1) clique sobre a guia “Estacas”
(2) selecione a camada “1 – AREIA FOFA”;
(3) dê um duplo-clique sobre “Recalque – Método Aoki & Velloso”;
(4) escolha ‘Areia’ na tabela;
(5) clique “OK”.
Agora associamos as características elásticas da camadas de solo:
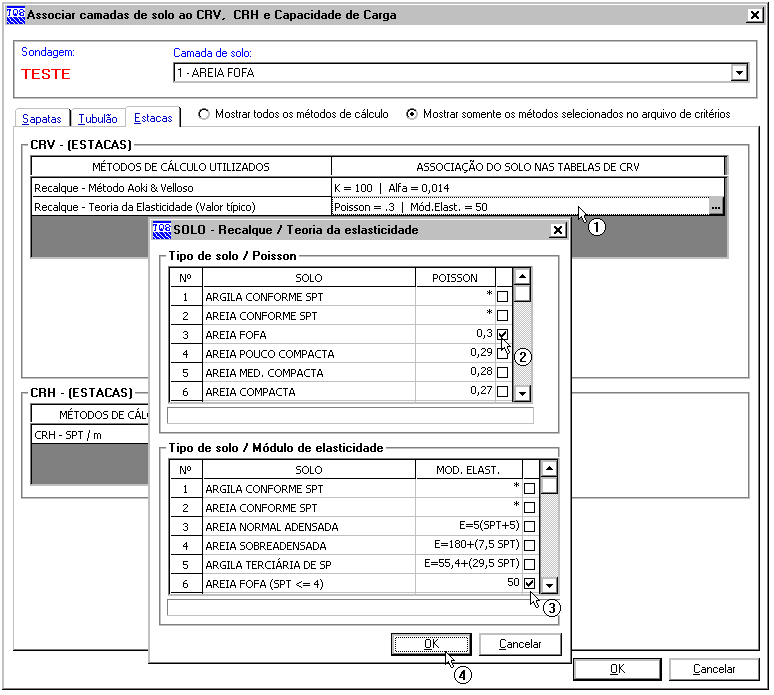
(1) dê um duplo-clique sobre “Recalque – Teoria da Elasticidade (Valor Típico);
(2) escolha ‘Areia fofa’ na tabela de Poisson;
(3) escolha ‘Areia fofa’ na tabela de Módulo de elasticidade;
(4) clique “OK”.
Por último associamos o tipo de solo na tabela Kh/Nh.
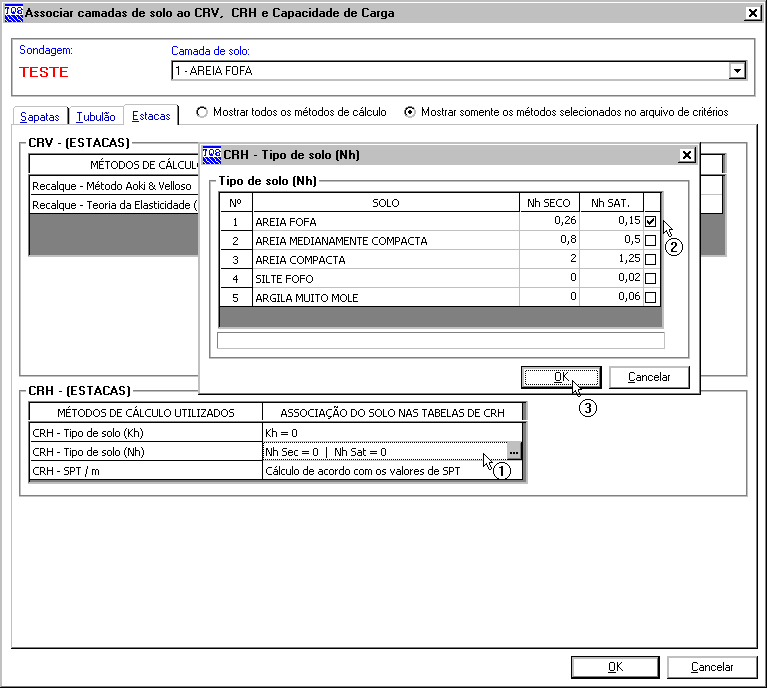
(1) dê um duplo clique sobre “CRH – Tipo de solo (Nh)”;
(2) selecione ‘Areia fofa’ na tabela;
(3) clique “OK”.
Agora repetimos o processo para as 2 (duas) demais camadas de solo, lembrando que para a segunda camada, devemos adotar o valor de Kh, ao invés de Nh.
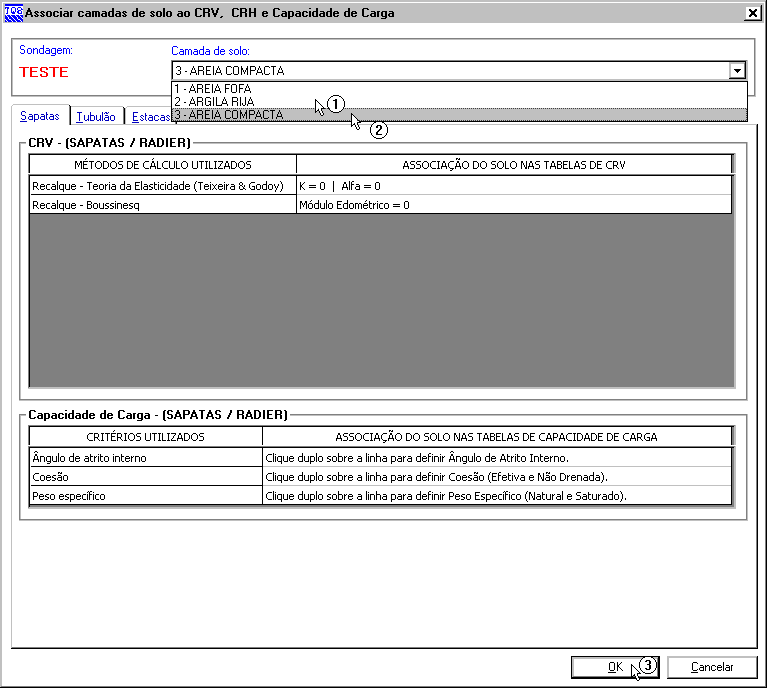
(1) Selecione a 2ª camada a alterar;
(2) Selecione a 3ª camada a alterar;
(2) clique “OK” após entrar com todos os dados.
Após a associação de todas as camadas podemos sair do “Editor de sondagens”:
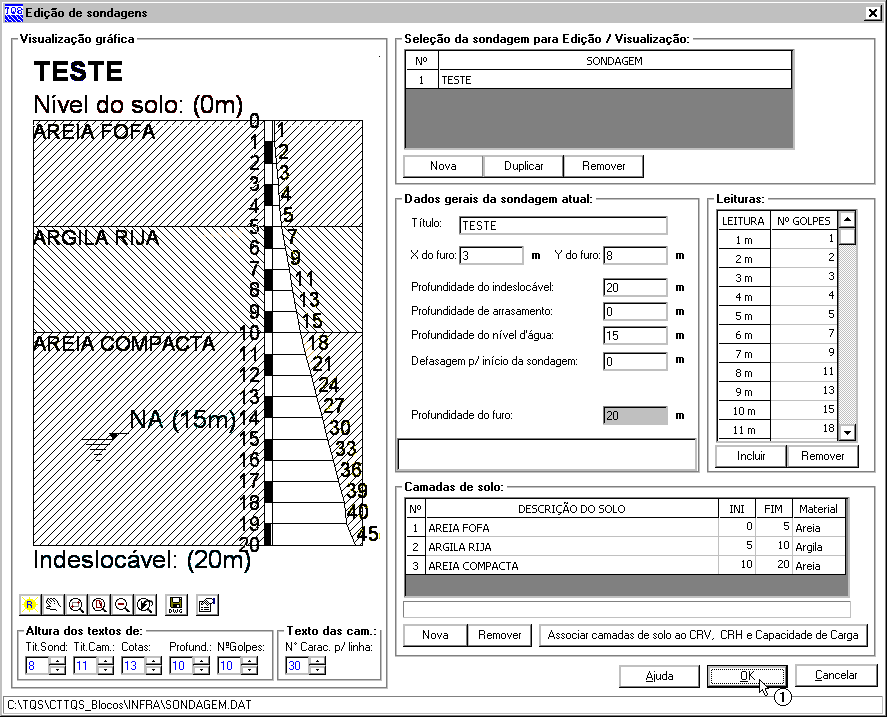
(1) clique em OK.
Editando elementos de fundações - Blocos
Após a determinação dos dados básicos (critérios de cálculo e perfis de sondagem) é possível acessar o “Editor de Estacas Circulares e Quadradas”. Nele nós poderemos visualizar os elementos de fundações, seus principais dados de geometria, além de alterar alguns itens de critérios especificamente para um elemento.
Para entrar no “Editor de Estacas Circulares e Quadradas” utilizamos o menu “Editar” – “Fundações” – “Estacas Circulares e Quadradas”:
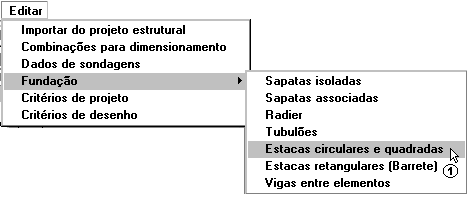
(1) clique para entrar no “Editor de estacas circulares e quadradas”.
A primeira tela que aparece ao se entrar no editor é a de “Dados Gerais”, onde nós informamos ao sistema a diferença entre o nível de referência geotécnico e o nível de referência estrutural:
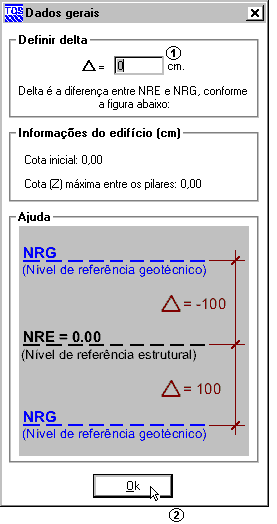
(1) altere o valor para 0,00 cm;
(2) clique “OK”.
Como os blocos, neste exemplo, foram inicialmente lançados no modelador do sistema TQS, a mensagem abaixo aparecerá, conformando a importação com sucesso desses elementos.

Vamos agora definir a cota de assentamento a ser utilizada. Para definir a cota de -15,0m de forma geral para todas a estacas de todos os blocos, faça como na imagem abaixo:

(1) clique na opção “Para todas as estacas do projeto”;
(2) entre com o valor da cota de -15m em cm (-1500 cm).
Agora vamos determinar que dois blocos B11 e B12, os maiores do edifício, sejam discretizados (blocos flexíveis), para uma melhor análise destes elementos:
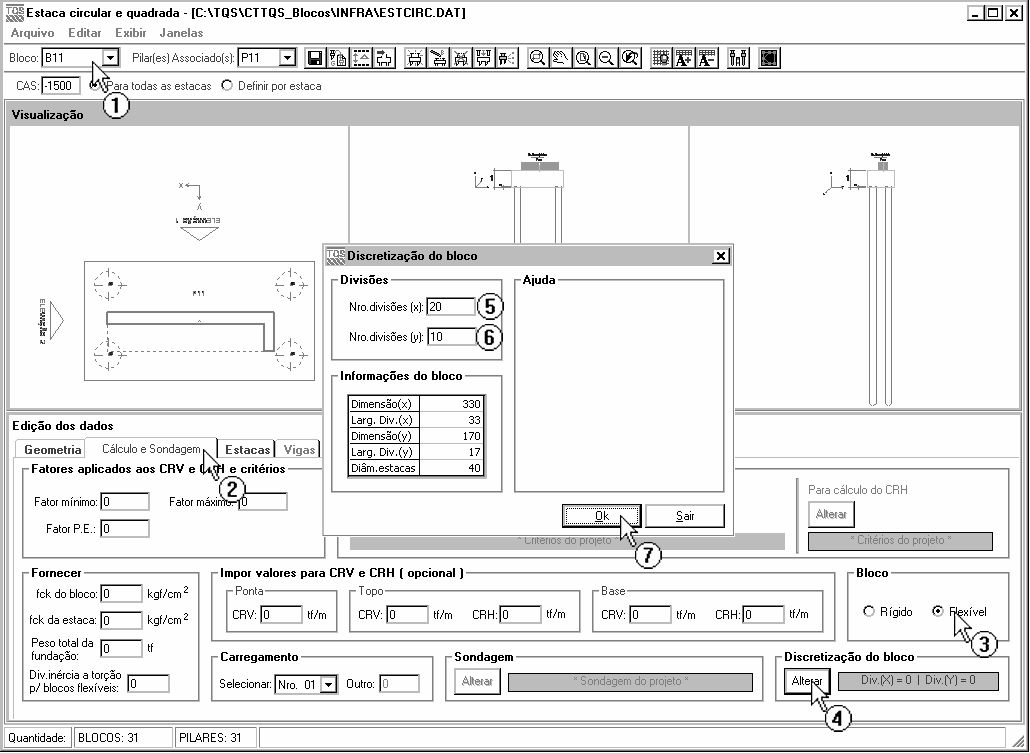
(1) selecione o bloco B11;
(2) clique na aba “Cálculo e Sondagem”;
(3) selecione “Flexível”;
(4) clique no botão “Alterar”;
(5) altere o valor do ‘No. divisão (X)’ para 20;
(6) altere o valor do ‘No. divisão (X)’ para 10;
(7) clique “OK”.
Repita o processo para o bloco B12, utilizando os mesmos valores para as divisões da discretização.
Discretize, também, os blocos B3 e B4. Isto será feito para que possamos lançar uma viga entre esses elementos e, também, vigas dentro desses elementos. A discretização é uma condição necessária para isso. O processo de discretização é o mesmo que o já demonstrado para os blocos B11 e B12 acima. Coloque valores de discretização em x e y como sendo 10. Veja a seqüência abaixo.
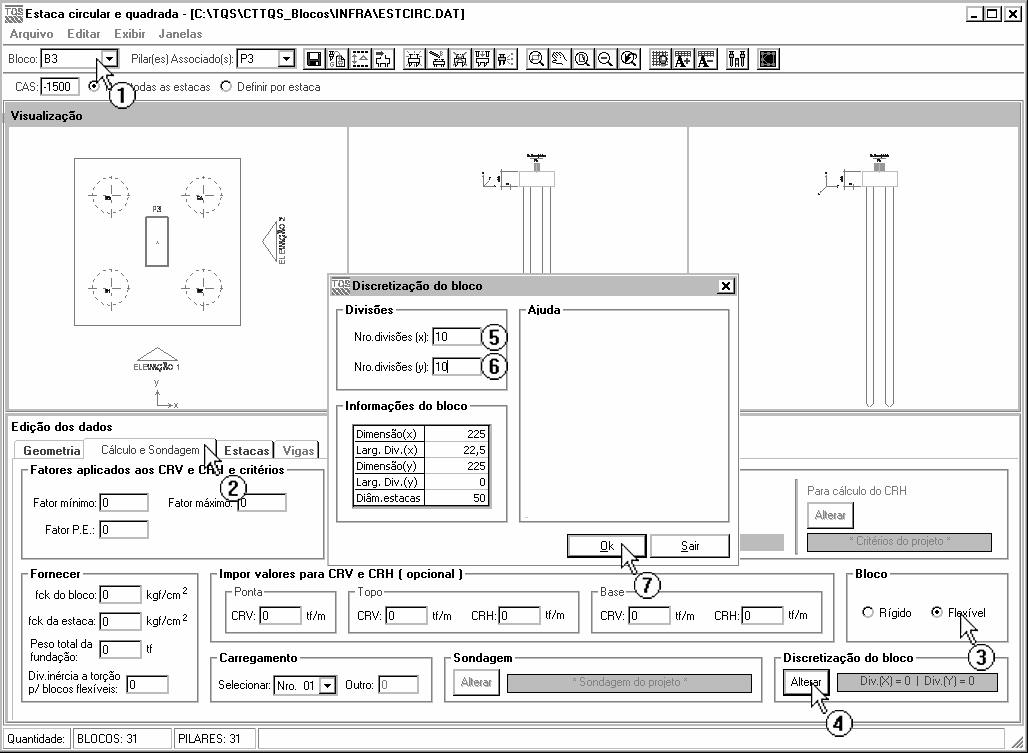
selecione o bloco B3;
selecione a aba “Cálculo e Sondagem”;
defina o bloco como flexível;
entre em “Alterar” para definir a discretização deste bloco;
defina a discretização em x como 10;
defina a discretização em y como 10;
clique em Ok.
Agora vamos inserir uma viga neste bloco:
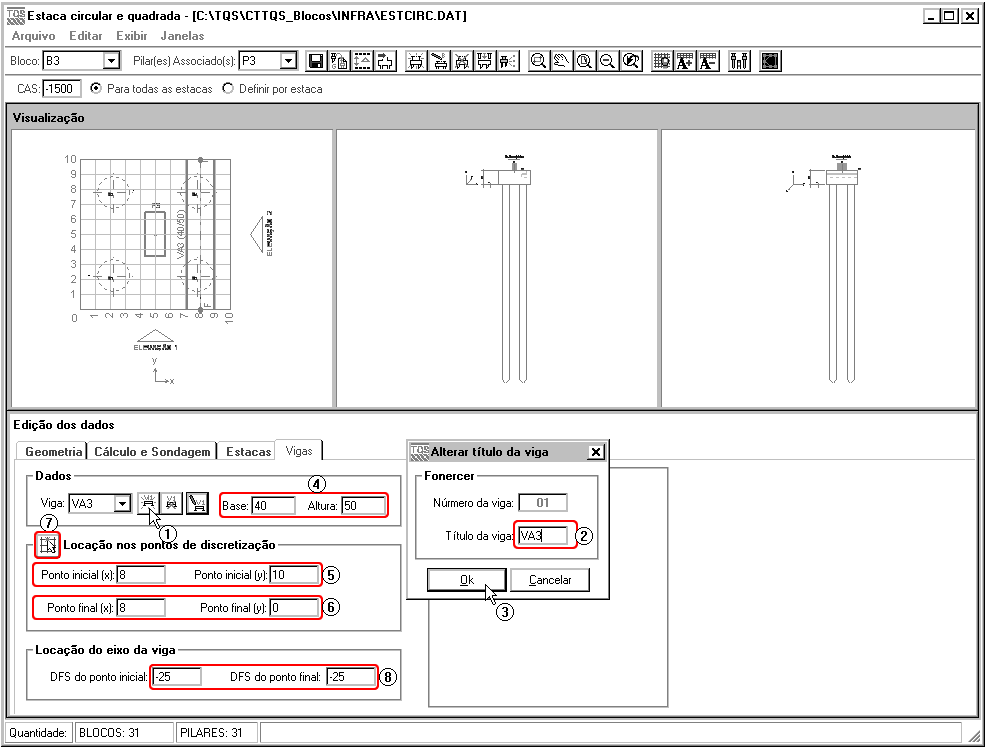
Na guia “Vigas”:
(1) clique em “Adicionar viga” para criar e nomear uma viga;
(2) defina um nome para a viga ;
(3) clique em “Ok”;
(4) defina o tamanho da Base = 40, e Altura = 50;
(5) defina o ponto inicial em x desta viga (use como referência a numeração da malha discretização), 8;
(6) defina o ponto inicial em y desta viga (use como referência a numeração da malha discretização);
(7) ao invés de digitar, o usuário pode obter os pontos via mouse. É só clicar no botão;
(8) defina o DFS do ponto inicial e final da viga (para a viga ficar totalmente no interior do bloco será utilizado -25, ou seja, metade da altura);
Pronto. A viga está lançada. Repita os passos acima para lançar uma outra viga, chamada de “V4A” no bloco B4 (que deve ser selecionado antes). Os dados são os mesmos, sendo que os pontos inicial e final de x é 2.
Visualizando planta e elevações - Blocos
Vamos visualizar a planta de fundações e uma elevação dos elementos de fundação:
Dentro do editor faça como a seguir:

(1) clique no botão “Visualizar fundação”;
(2) clique “Sim” para salvar as alterações.
Dentro do “Visualizador de fundação” é possível observar a planta dos elementos de fundação, sendo possível utilizar comando de “zoom” para visualizar detalhes:
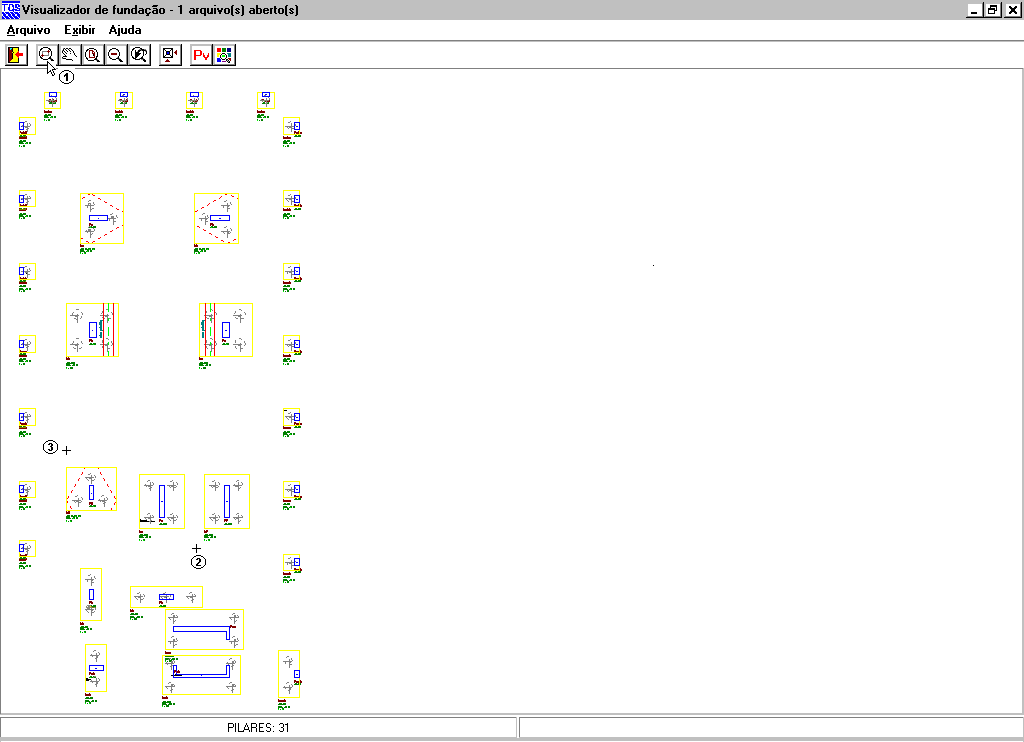
(1) clique em “Janela por 2 pto”;
(2) clique em um ponto próximo ao B6;
(3) clique em um ponto próximo ao B113.
É possível assim observar os detalhes que são informados na planta de fundação, além da locação das estacas de cada bloco.
Para visualizarmos uma elevação destes dois blocos,
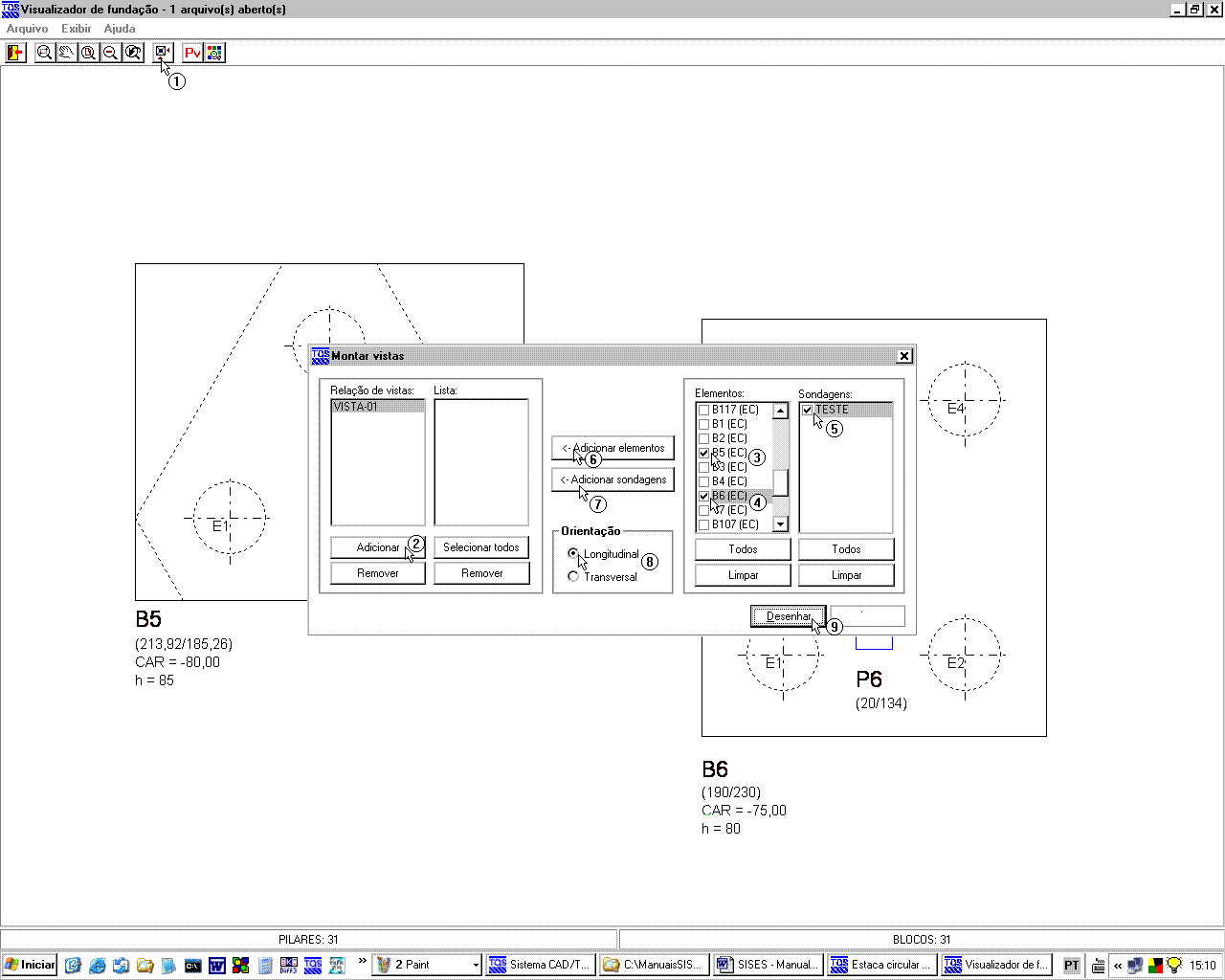
(1) clique no botão “Montar vistas”;
(2) clique no botão “Adicionar”;
(3) selecione o bloco ‘B5’;
(4) selecione o bloco ‘B6’;
(5) selecione a sondagem ‘TESTE’;
(6) clique no botão “Adicionar elementos”;
(7) clique no botão “Adicionar sondagens”;
(8) escolha a orientação “Longitudinal”;
(9) clique no botão “Desenhar”.
A elevação é gerada automaticamente, sendo que os níveis de indeslocável e d’água são apresentados sem escala (para facilitar a visualização). Com esta elevação é possível verificar se as fundações foram lançadas nas cotas certas, principalmente para fundações que trabalham com elementos em desnível.
Uma opção interessante, dentro da elevação é a visualização da planta dos elementos em elevação juntamente com a elevação (em uma janela dividida):
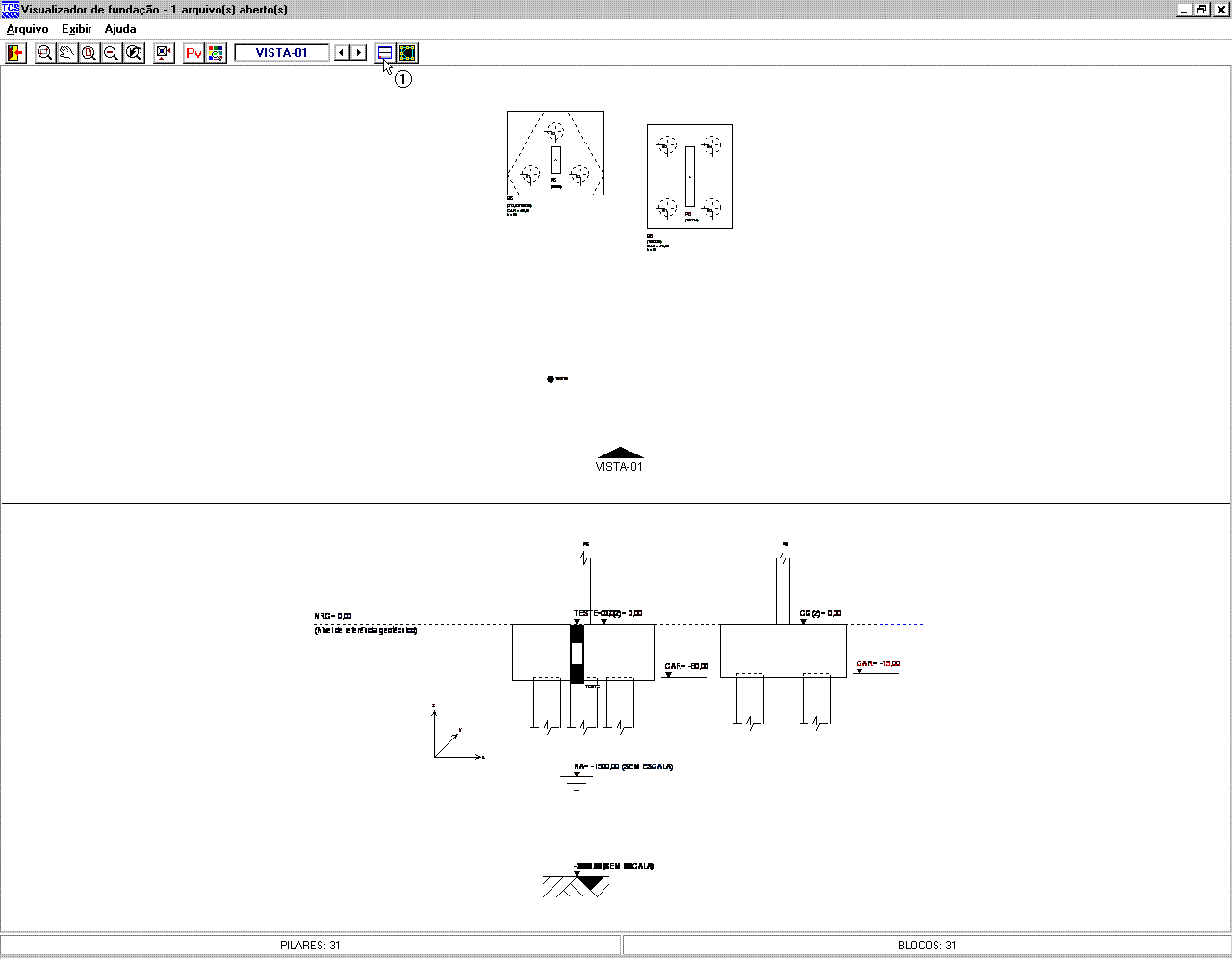
(1) clique no botão “Dividir em planta/elevação”.
Para sair do visualizar de fundações é necessário utilizar o menu “Arquivo” – “Sair”.
Para sair do “Editor de Estacas Circulares e Quadradas” é necessário utilizar o menu “Arquivo” – “Sair”. Salve o projeto antes.
Viga entre elementos - Blocos
Para inserir viga entre elementos, basta utilizar o menu “Editar” – “Fundação” – “Vigas entre elementos”, como apresentado a seguir:
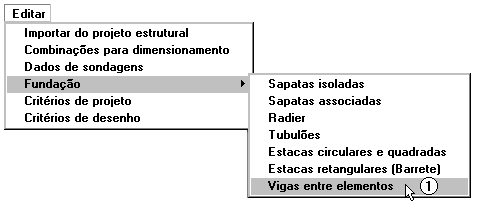

(1) clique em “Vigas entre elementos”;
(2) clique em “Sim” (o arquivo está sendo criado).
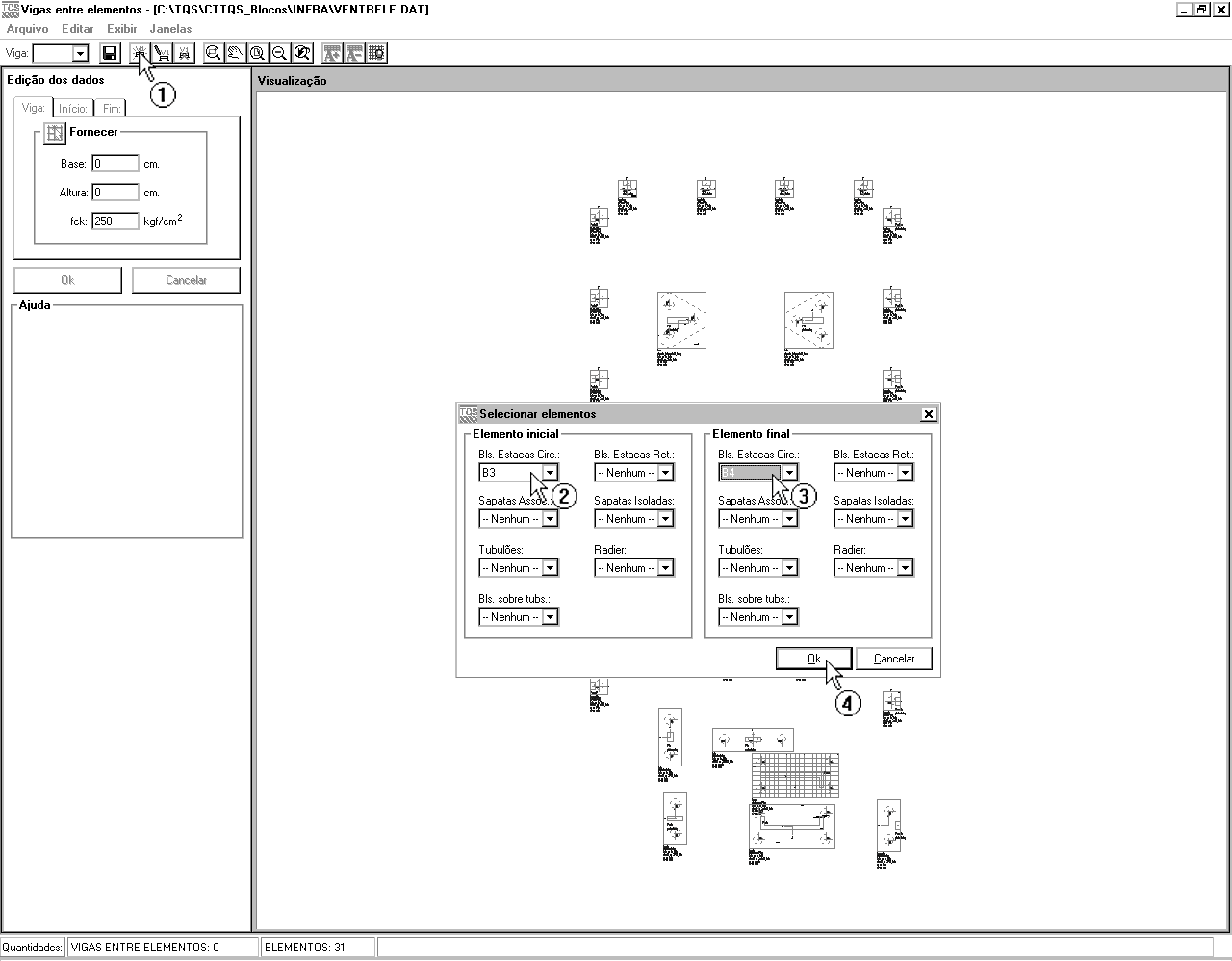
(1) clique em “Adicionar viga”;
(2) selecione o bloco “B3” como elemento inicial;
(3) selecione o bloco “B4” como elemento final;
(4) clique em “Ok”;
Uma nova janela se abrirá solicitando o nome da nova viga. No nosso exemplo será VL34A:

digite o nome da viga: VL34A no nosso exemplo;
clique em ok.
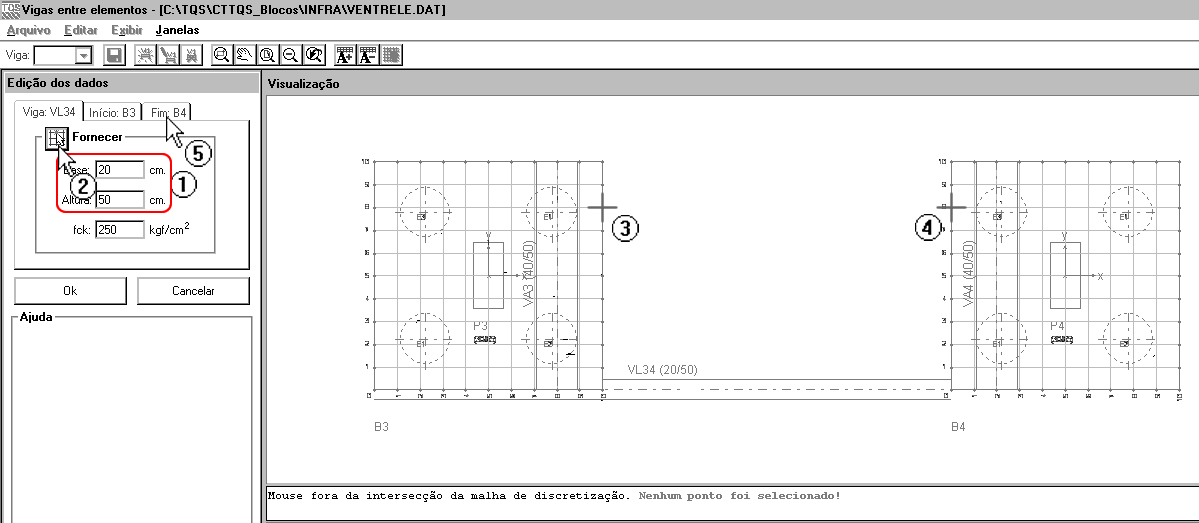
(1) dimensão da base da viga, 25 e altura 50;
(2) clique no botão para obter os pontos da viga, via mouse
(3) clique no ponto 10;8
(4) clique no ponto 0;8
(5) clique para editar os valores de “B3”.
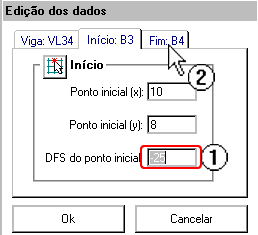
(1) defina DFS inicial como –25;
(2) clique para editar os valores de “B4”;
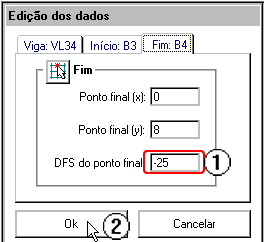
(1) defina DFS final como –25;
(2) clique “Ok” criar a viga;
A viga VL34A está lançada. Crie uma nova viga, agora chamada de VL34B. Os dados são os mesmos, com exceção dos pontos iniciais e finais da malha. Use a figura abaixo, com as 2 vigas já lançadas, para auxiliar na determinarão destes pontos.
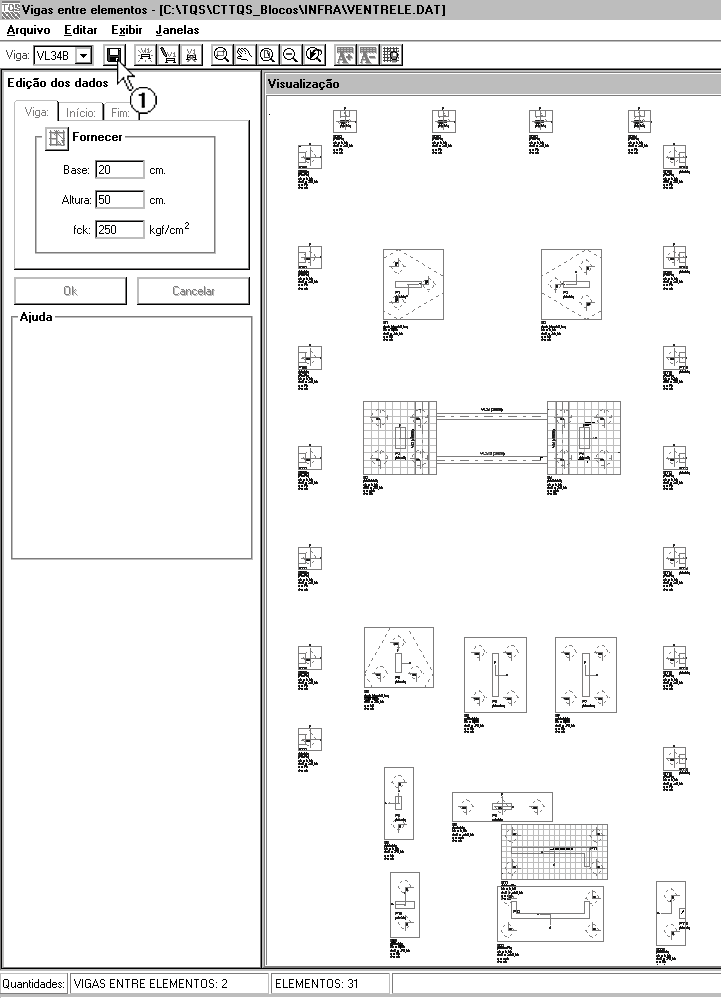
clique em Salvar.
Saia deste editor clicando em sair
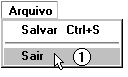
(1) clique em Sair.
Processando o projeto - Blocos
Após todas as entradas de dados, alterações nos elementos de fundações e verificações é possível iniciar o processamento para o cálculo dos CRV e CRH das estacas. Além disso, é montada, a partir deste processamento, uma série de relatórios e desenhos para posterior verificação.
O processamento é feito a parti do menu “Processar” – “Modelo conjunto fundação-estrutura”:

(1) clique para acessar a janela de opções de processamento.
Na janela “Modelo Conjunto Fundação e Estrutura” é possível determinar quais etapas devem ser realizadas. Como este projeto ainda não foi processado, utilizaremos todas as etapas:

(1) clique no botão “Todos”;
(2) clique “OK”.
Visualização de Resultados - Blocos
Entre os principais resultados apresentados pelo SISEs estão:
- relatório de valores de CRV e CRH;
- pórticos com molas;
- relatório de esforços para as estacas;
- relatório de envoltória para as estacas;
- relatório de ELU para as estacas.
Avisos e Erros de Processamento - Blocos
A janela de “Avisos e Erros” é uma das principais ferramentas para a verificação do processamento da fundação. Nela são apresentados os erros e avisos ocorridos durante cada uma das etapas de calculo, sendo também apresentado o elementos específico onde este erro ocorreu.
Verificação de tensões limites e recalques também são colocadas nesta janela, caso estejam acima dos limites.
Para visualizar a janela “Avisos e Erros” utilizamos o menu “Visualizar” – “Avisos e erros”:

(1) clique em “Avisos e erros”.
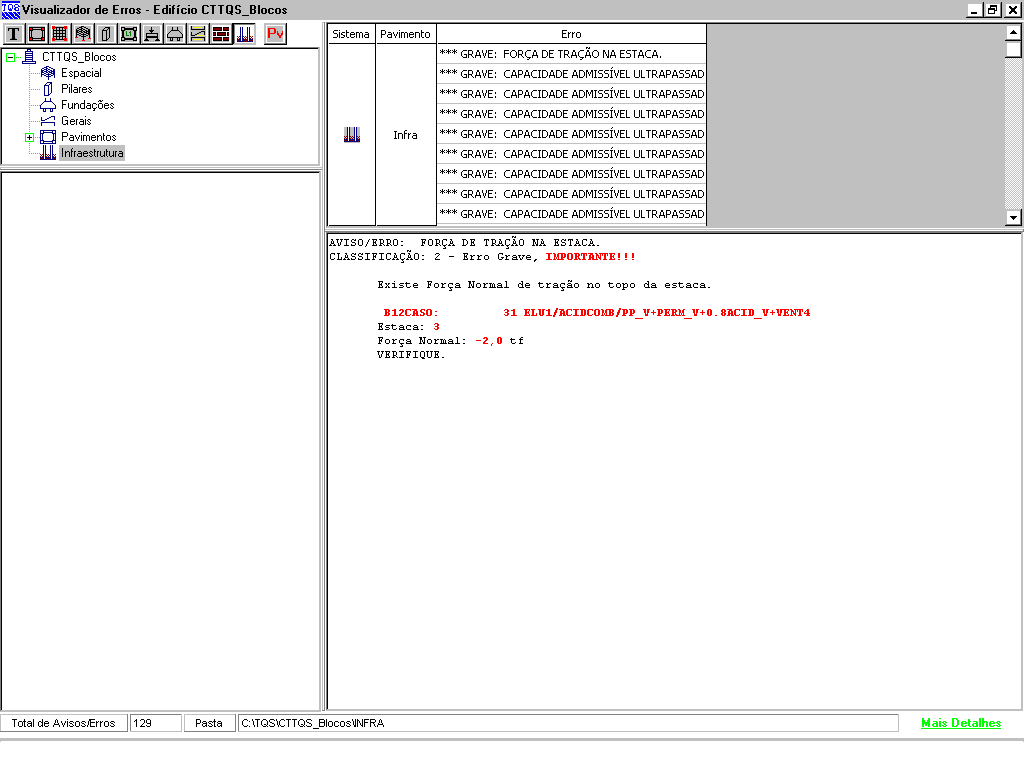
Para fechar, acesse o comando “Arquivo” – “Sair”.
Relatório de CRV e CRH - Blocos
Para visualizar o “Relatório de valores de CRV e CRH” utilizamos o menu “Visualizar” – “Cálculos do CRV e CRH”:

(1) clique em “Cálculo dos CRV e CRH”.
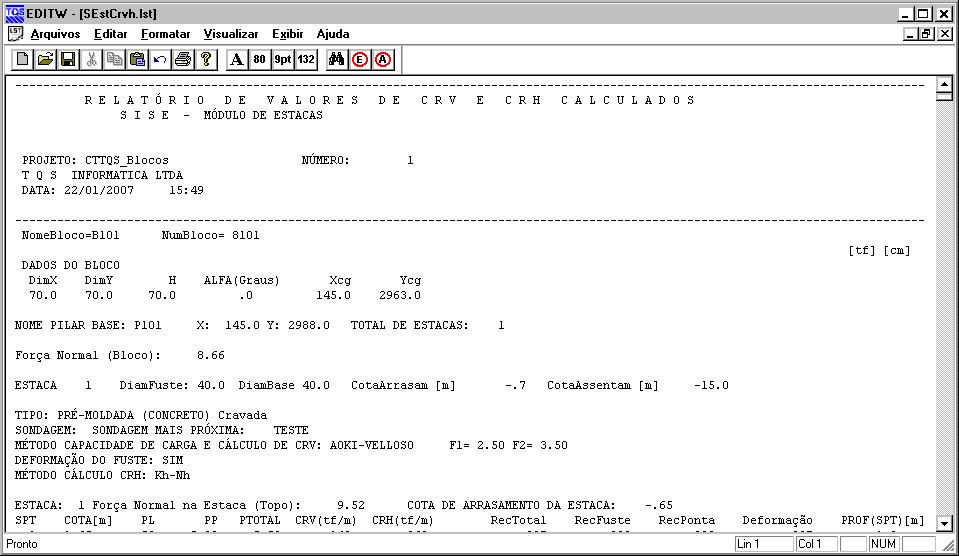
Para fechar, acesse o comando “Arquivo” – “Sair”.
Pórtico com Molas - Blocos
Para acessar o modelo de pórtico com a fundação + estrutura, é necessário utilizar o menu “Visualizar” – “Resultados Gráficos – Pórtico espacial”:
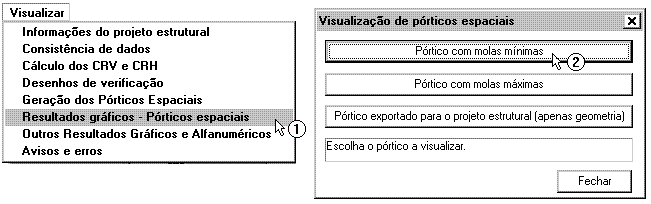
(1) clique “Resultados gráficos – Pórticos espaciais”;
(2) clique no botão “Pórticos de molas mínimas”.
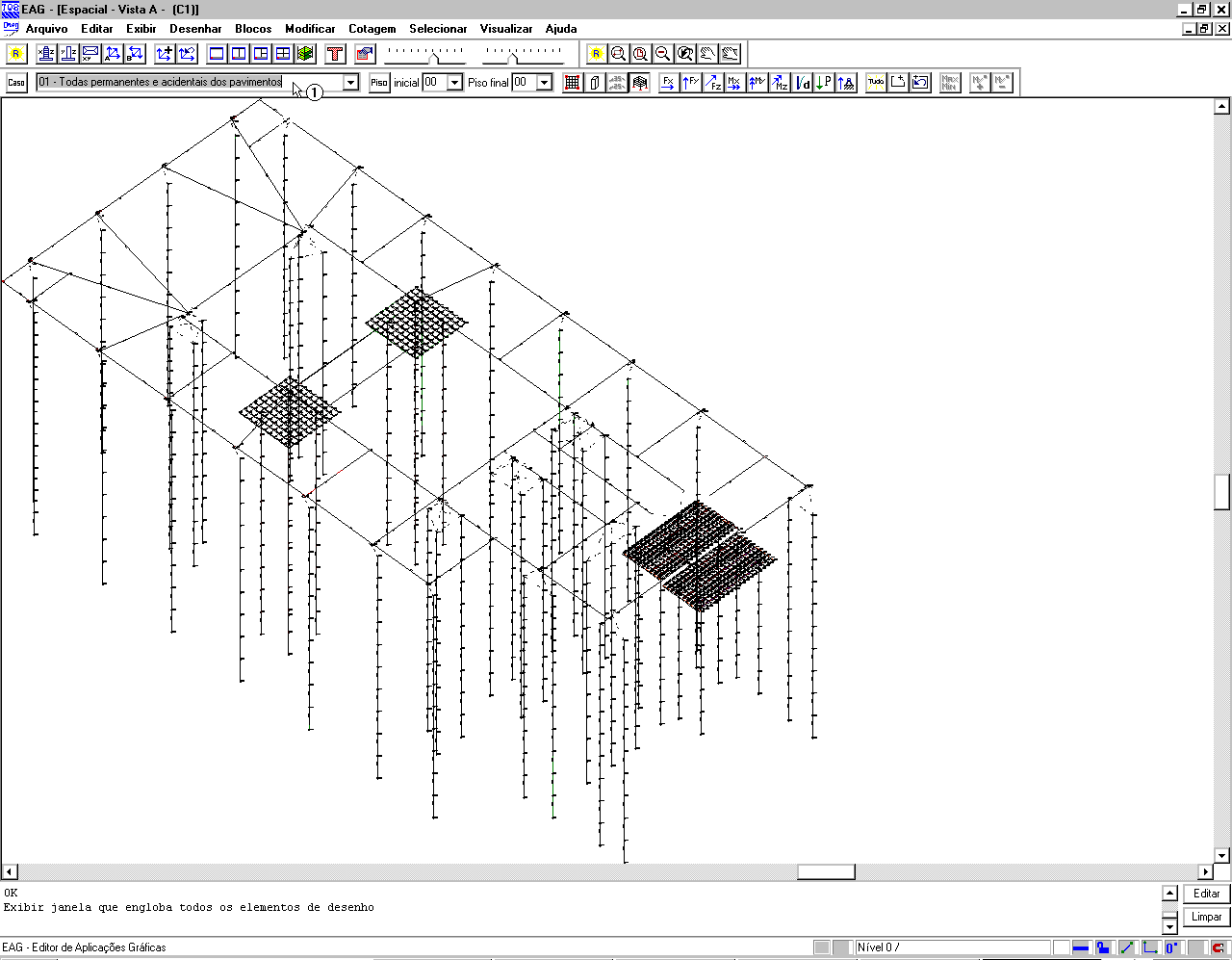
(1) selecione o caso de carregamento.
Para visualizar com detalhes uma “mola”, selecione o bloco ao qual a estaca pertence e aproxime (dê um zoom) utilizando a tecla F8 próximo a “mola” que deseja verificar. Os valores das molas nas 3 direções (x, y, z) serão mostrados.
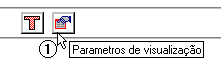
(1) clique em “Parâmetros de visualização”.
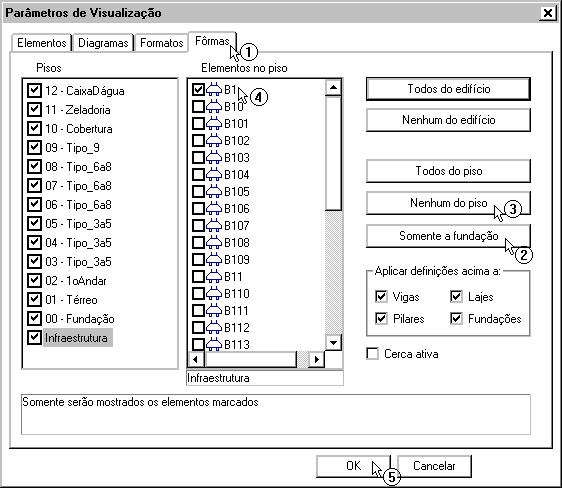
(1) clique na aba “Formas”;
(2) clique em “Somente a fundação”;
(3) clique em “nenhum do piso”;
(4) clique em B1 para selecionar o bloco B1;
(5) clique em OK.
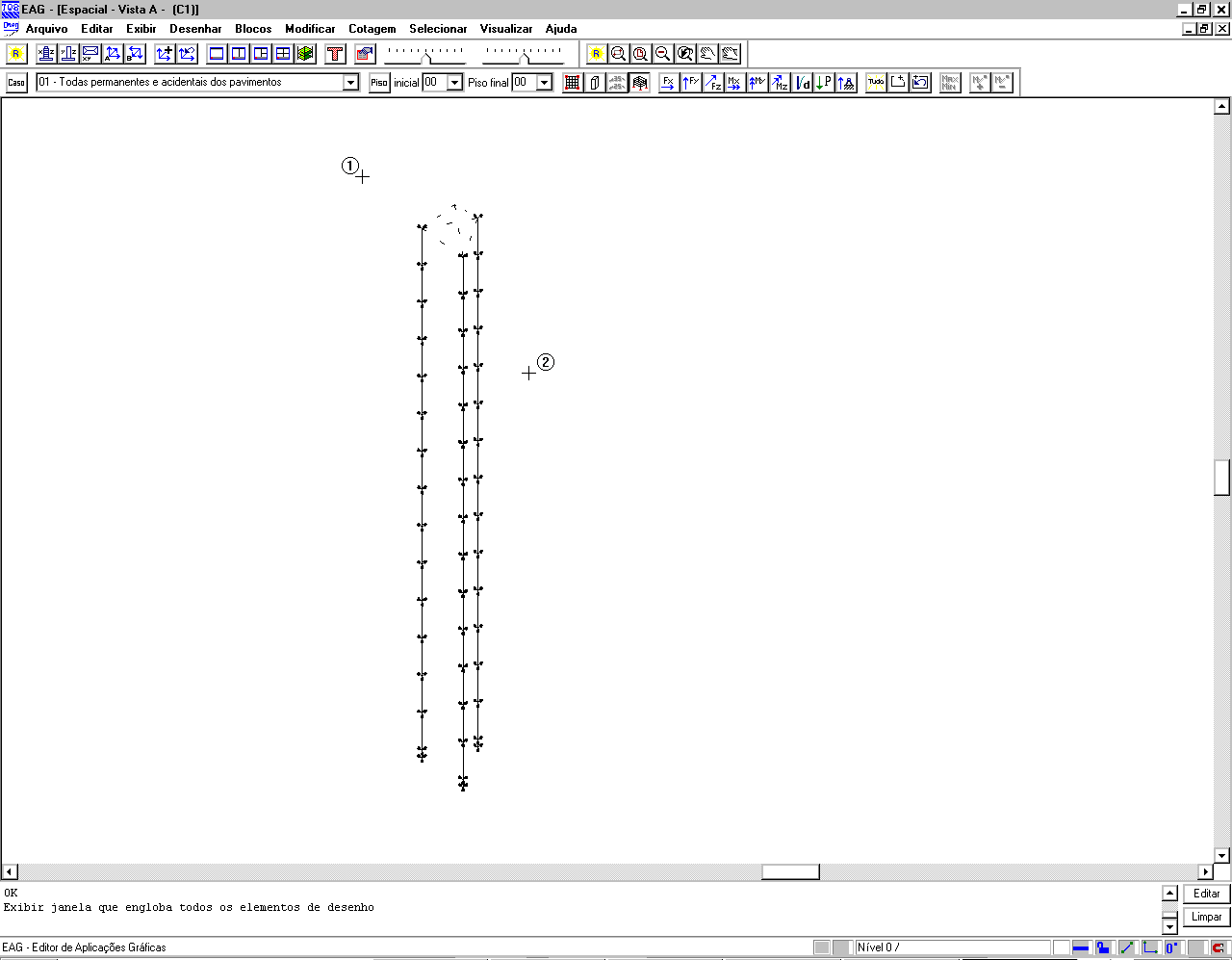
Apenas o Bloco B1 será mostrado na tela do visualizador. Agora para aproximar uma região deste bloco, os primeiros metros, vamos dar um zoom, assim:
Clique na tecla F8 e depois:
(1) clique em “1” próximo ao topo do bloco;
(2) clique em “2” em algum lugar mais abaixo do bloco.
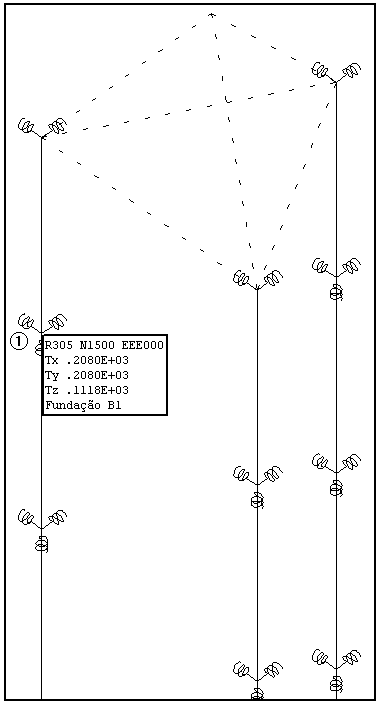
(1) com a imagem mais próxima, observe as molas nas 3 direções (x, y, z). Aproxime o mouse de umas destas molas.
Será mostrado os valores calculados, já multiplicados pelos fatores mínimo ou máximos, conforme o editor em que você estiver (seguindo o nosso roteiro, no de molas multiplicados pelo fator mínimo).
Para fechar, acesse o comando “Arquivo” – “Sair”.
Relatório de esforços nas estacas
Para acessar o relatório de esforços nas estacas, é necessário utilizar o menu “Visualizar” – “Outros Resultados Gráficos e Alfanuméricos”:
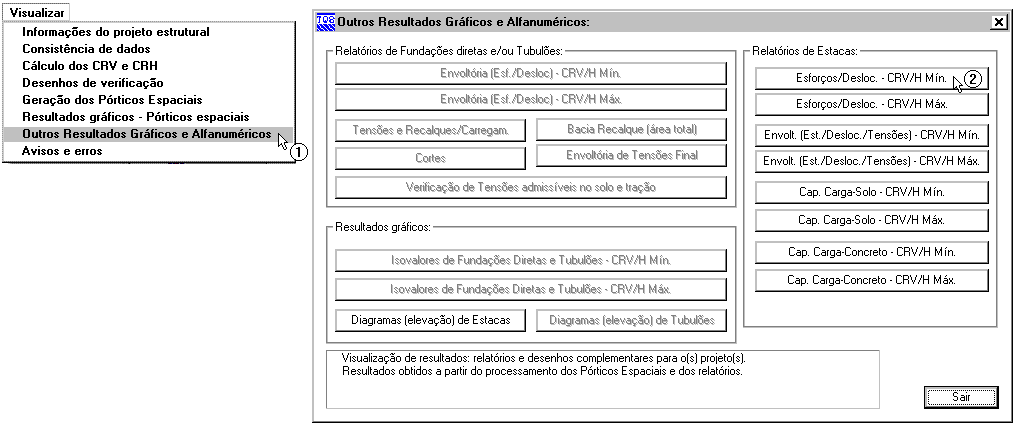
(1) clique para acessar a janela “Outros Resultados Gráficos e Alfanuméricos”;
(2) clique no botão “Esforços/Desloc. – CRV/H Mín.”
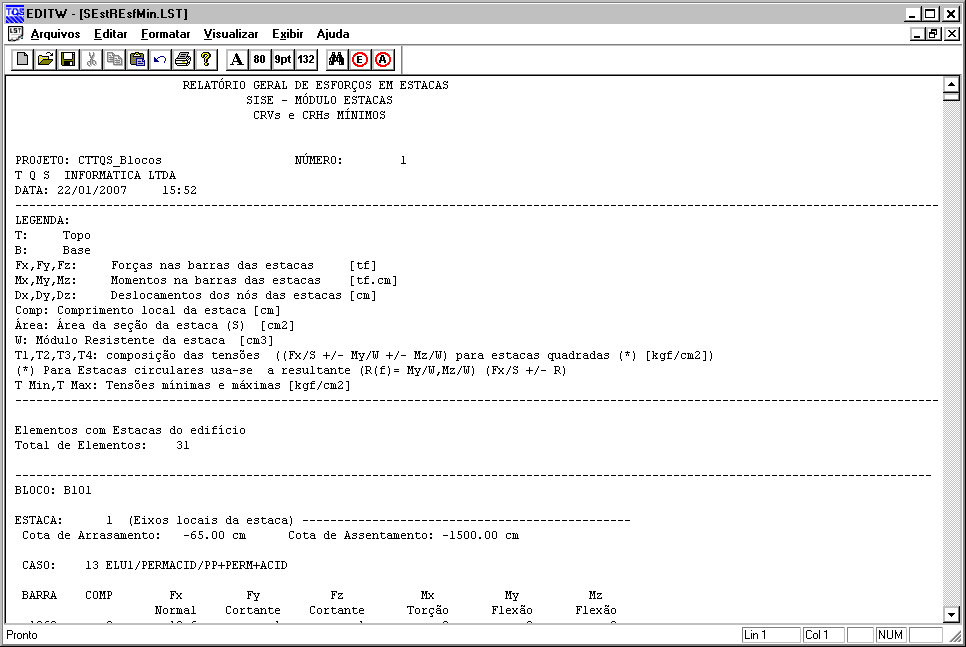
Para fechar, acesse o comando “Arquivo” – “Sair”.
Relatório de envoltória nas estacas
Ainda em “Outros Resultados Gráficos e Alfanuméricos”:
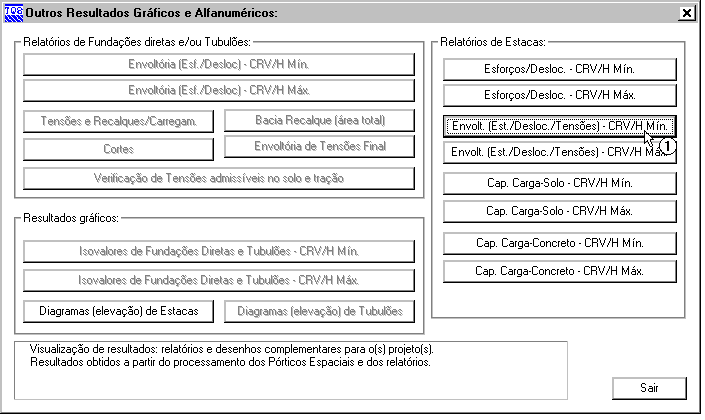
(1) clique no botão “Envolt. (Est/Desloc/Tensões) – CRV/H Mín.”.

Para fechar, acesse o comando “Arquivo” – “Sair”.
Relatório de Estaca – ELU
Ainda em “Outros Resultados Gráficos e Alfanuméricos”:
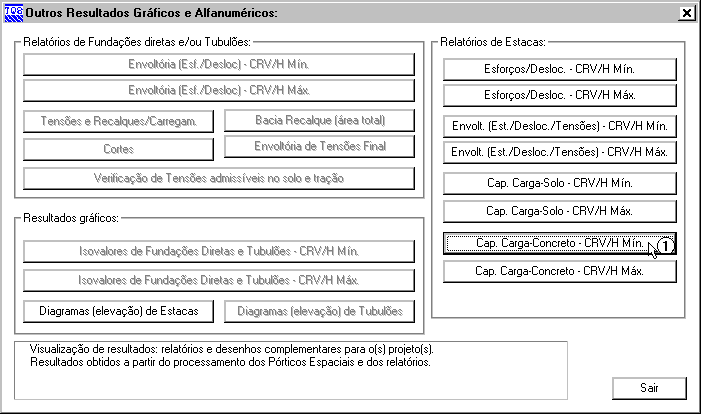
(1) clique no botão “Cap. Carga-Concreto –CRV/H Mín.”.
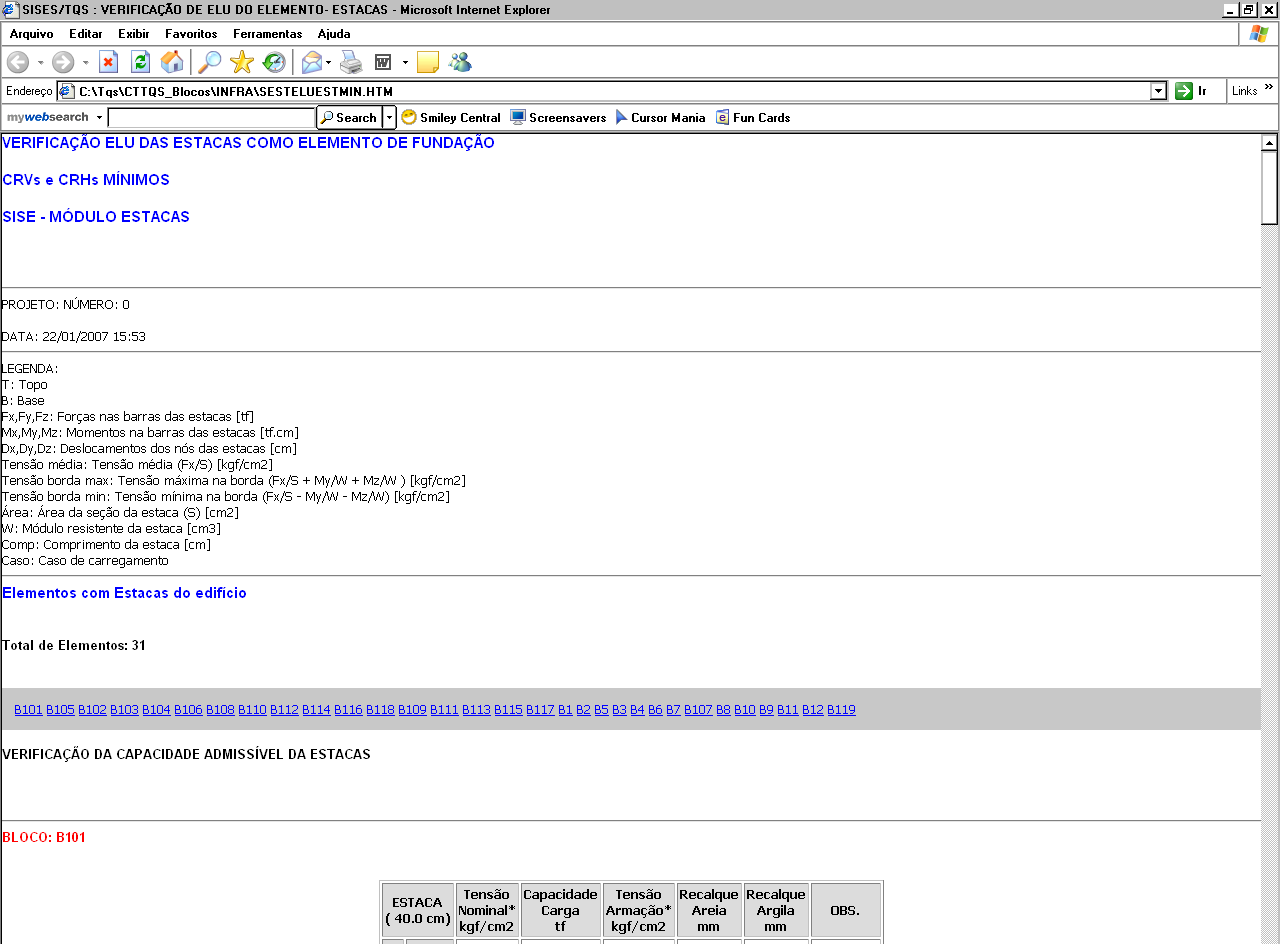
Para fechar, acesse o comando “Arquivo” – “Sair”.
Diagramas (Elevação) de Estacas
Outro resultado importante apresentado pelo SISEs são os diagramas de esforços e deslocamentos de cada uma das estacas. Apesar destes esforços e deslocamentos poderem ser vistos no visualizador do pórtico espacial, aqui é apresentado um resultado mais simples e direto, sendo desenhados os esforços/deslocamentos máximos e mínimos para cada uma das estacas, de cada um dos blocos:
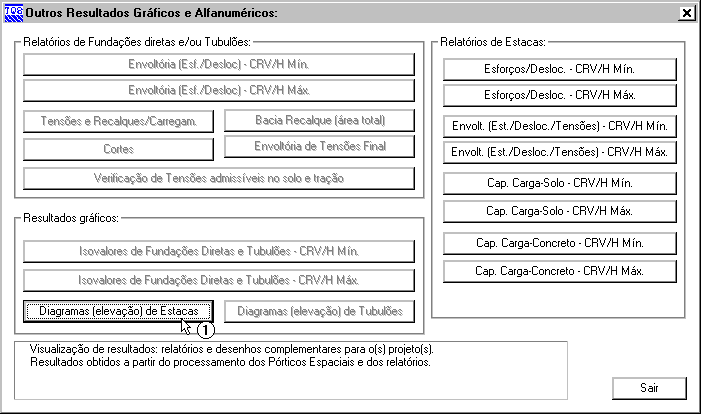
(1) clique no botão “Diagramas (elevação) de Estacas”.
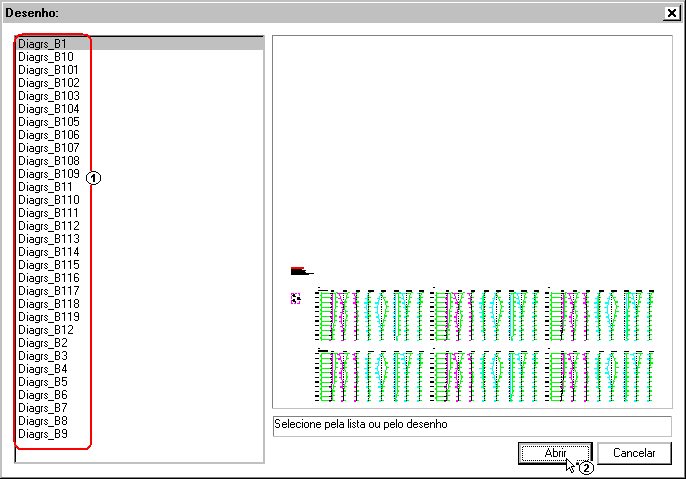
(1) selecione o bloco que se deseja analisar;
(2) clique “Abrir”, para abrir o desenho:
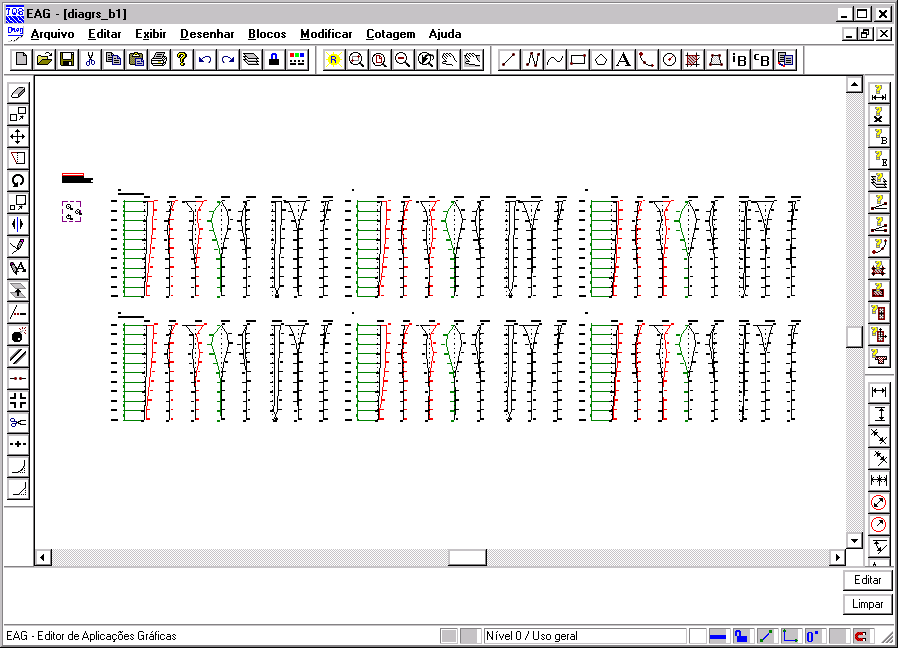
Para fechar, acesse o comando “Arquivo” – “Sair”.
