Estacas Retangulares (Barretes)
Este exemplo tem o objetivo de demonstrar o processo de entrada de dados e processamento de projetos estruturais que já possuem os elementos de fundações lançados.
O edifício lançado pelo projeto estrutural possui 12 pavimentos, e tem como elementos de fundação blocos sobre estacas, sendo algumas destas estacas do tipo barrete (retangulares). O exemplo, portanto, é praticamente igual ao do item “7. Exemplo 07 – Processamento de edifício com blocos e estacas”, já apresentado anteriormente, com exceção da definição das estacas barretes que serão definidas no Editor específico “Fundação: Estacas Retangulares (Barrete)” e as circulares que ser]ao definidas como estacões. Portanto é necessário que o usuário já tenha realizado o item “7. Exemplo 07 – Processamento de edifício com blocos e estacas”, pois os itens comuns não serão repetidos aqui, apenas citados, sendo que aqui será dado ênfase à como definir as estacas barretes, para alguns blocos, a partir deste exemplo anterior.
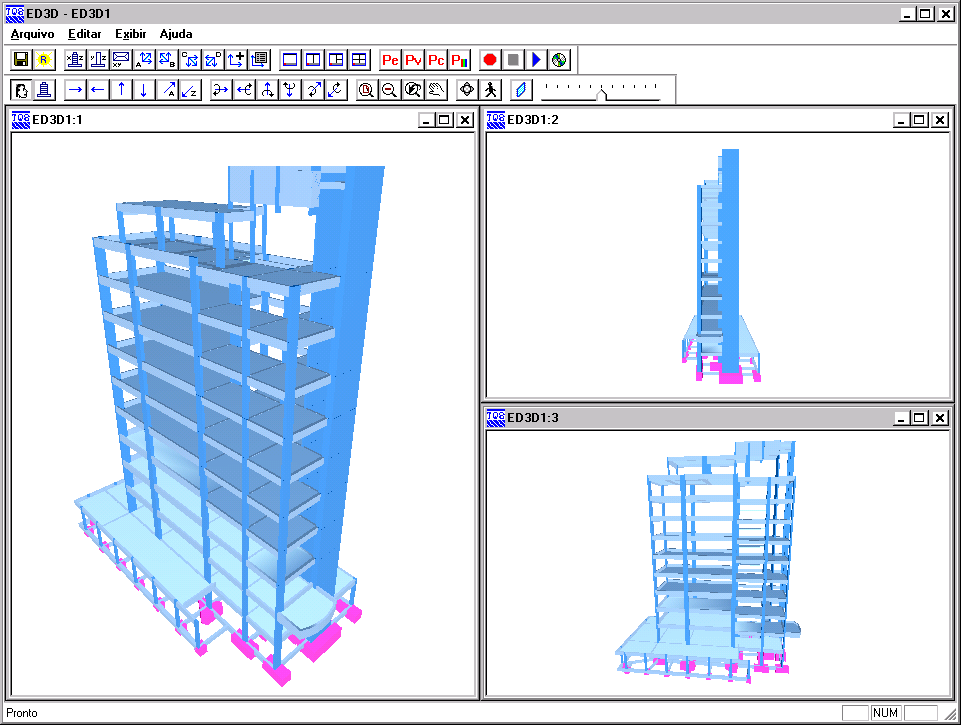
Juntamente com este manual é distribuído o arquivo CTTQS_Barrete.IEF, o qual consiste no arquivo exportado pelo projetista estrutural e que contém as informações necessárias para o desenvolvimento do projeto de fundações.
Importando da estrutura para fundação – Barrete
Para importar o do projeto estrutural deste exemplo, siga a figura abaixo:

(1) clique para importar do projeto estrutural.
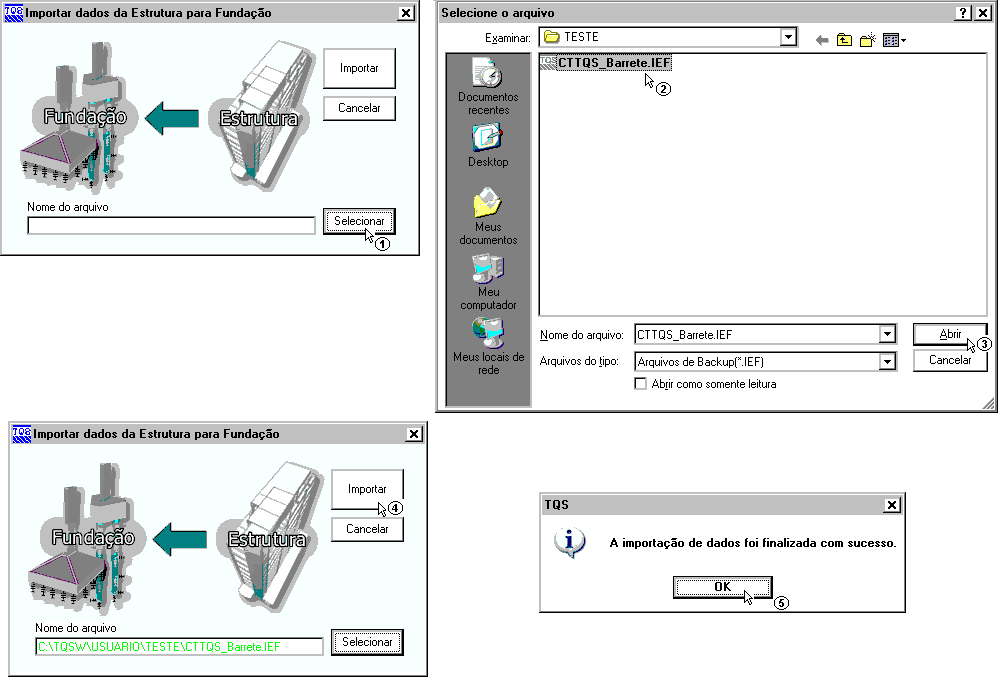
(1) clique para selecionar o arquivo .IEF;
(2) siga até a pasta “C:\TQSW\USUARIO\TESTE”, clique no arquivo “CTTQS_Barrete.IEF”;
(3) clique no botão “Abrir”;
(4) clique em “Importar”;
(5) A seguir aparecerá a mensagem que sua importação foi finalizada com sucesso, clique em “OK” e clique na tecla F5 do teclado para atualizar a árvore de edifícios.
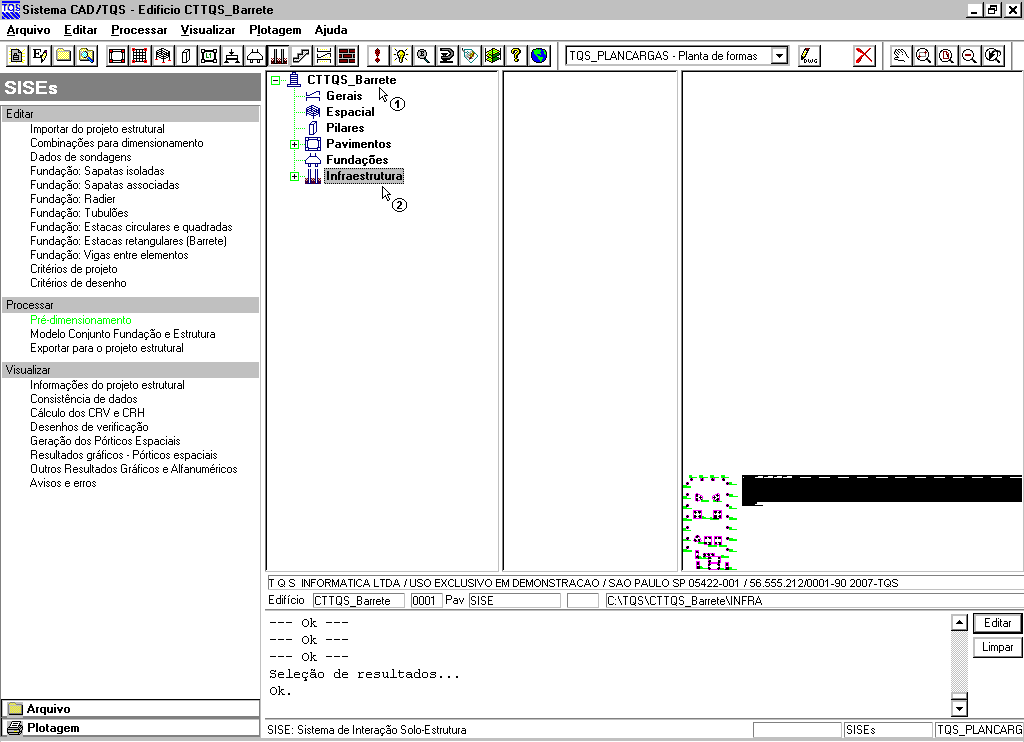
(1) dê um duplo clique sobre a pasta do edifício CTTQ_Barrete;
(2) clique sobre a pasta “Infraestrutura”.
Editando os critérios de projeto - Barrete
Para esta fundação nós vamos utilizar o método de Aoki-Velloso para a determinação da capacidade de carga das estacas. Para o tipo de estacas utilizaremos “Circular ou Retangular com Lama Betonítica (Estacão ou Barrete)”. Para o CRH utilizaremos o método SPT/M. Outros critérios que iremos alterar é o SPT máximo, que utilizaremos 50.
A edição dos critérios de cálculo do edifício são feitas através do menu “Editar” – Critérios de Projeto”:

(1) clique para entrar no editor do arquivo de critérios.
Aparecerá uma janela para confirmar a edição de arquivo de critérios:
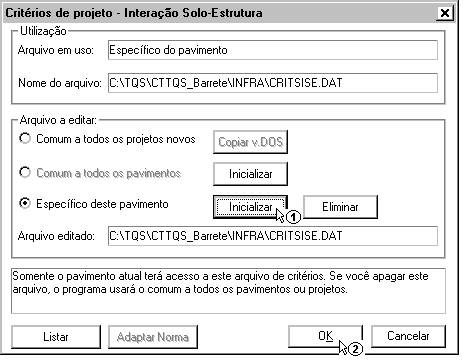
(1) clique para inicializar o arquivo de critérios;
(2) clique para entrar no editor de arquivo de critérios.
Dentro do editor, a primeira alteração será na guia “Materiais”, para o SPT máximo:
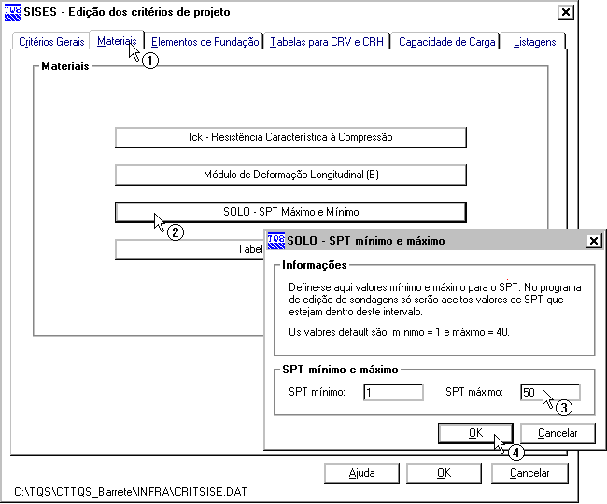
(1) clique na guia Materiais;
(2) clique no botão “SOLO – SPT Máximo e Mínimo;
(3) altere o valor de SPT Máximo para 50;
(4) clique em “OK” para confirmar a alteração.
A definição do tipo de estaca padrão que será utilizada no projeto é feita a partir da guia “Elementos de Fundação”:
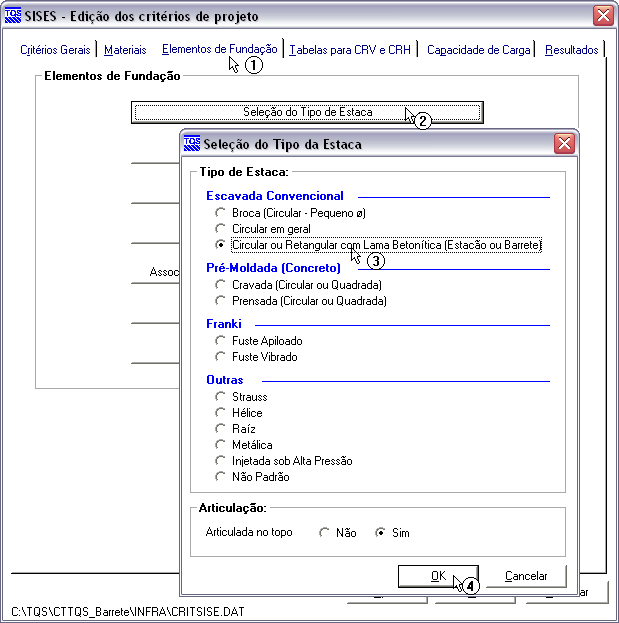
(1) clique na guia “Elementos de Fundação”;
(2) clique no botão “Seleção do Tipo de Estaca”;
(3) selecione “Circular ou Retangular com Lama Bentonítica (Estacão ou Barrete)”;
(4) clique em “OK” para confirmar a alteração.
Para determinar o método de cálculo do CRH, apesar de podermos alterar os valores para todos os tipos de fundações, iremos alterar apenas para as estacas, que são os elementos que iremos trabalhar neste projeto:
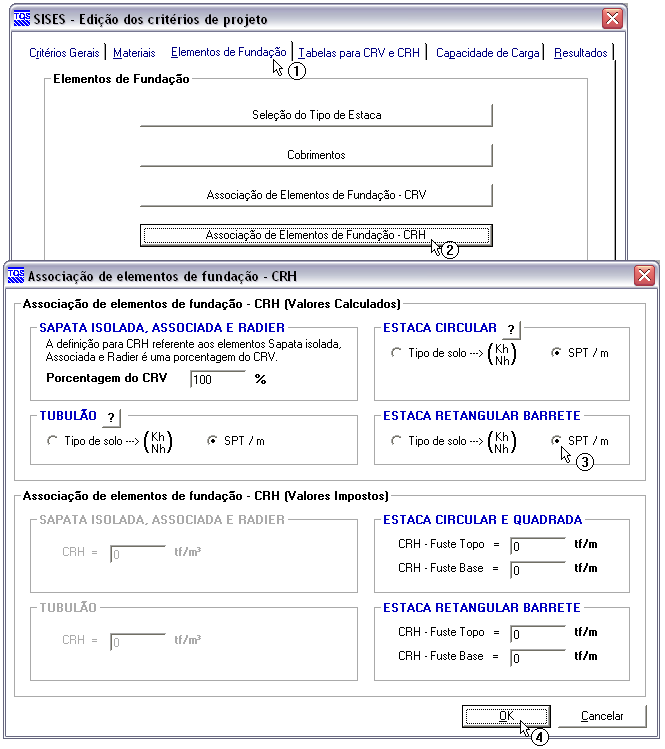
(1) selecione a aba Elementos de Fundação;
(2) clique no botão “Associação de Elementos de Fundação – CRH”;
(3) escolha o Método SPT/M;
(4) clique “OK”.
Agora é necessário apenas determinar o método de cálculo da capacidade de carga das estacas, método este que influenciará a determinação do CRV. A escolha do método de cálculo do capacidade de carga das estacas é feita através da guia “Capacidade de Carga” – “Estacas”:
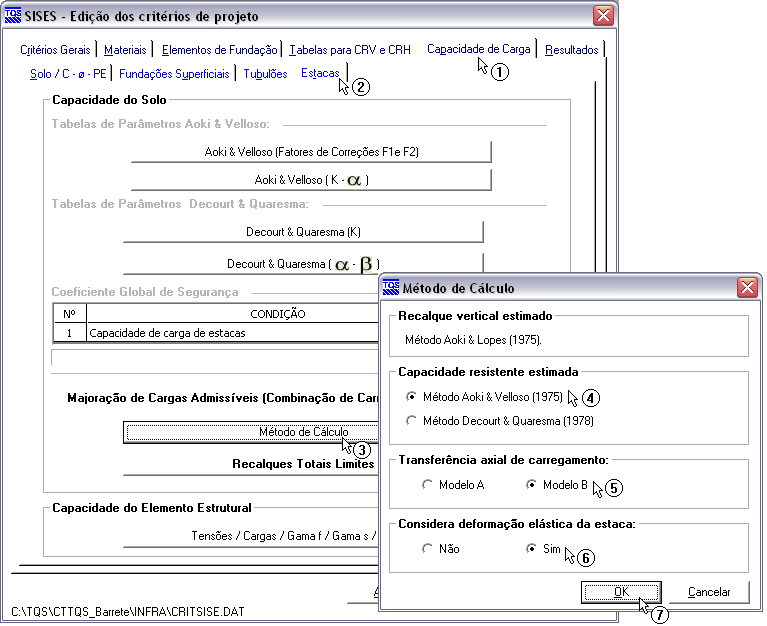
(1) clique na guia “Capacidade de Carga”;
(2) clique na sub-guia “Estacas”;
(3) clique no botão “Método de Cálculo”;
(4) selecione o “Método Aoki & Velloso (1975);
(5) selecione o “Modelo B”;
(6) selecione “Sim” para considerar a deformação elástica da estaca;
(7) clique em “OK”.
Não faremos quaisquer alterações nas tabelas, deixando os valores padrões já carregados.
Para sair do editor de critérios de projeto:
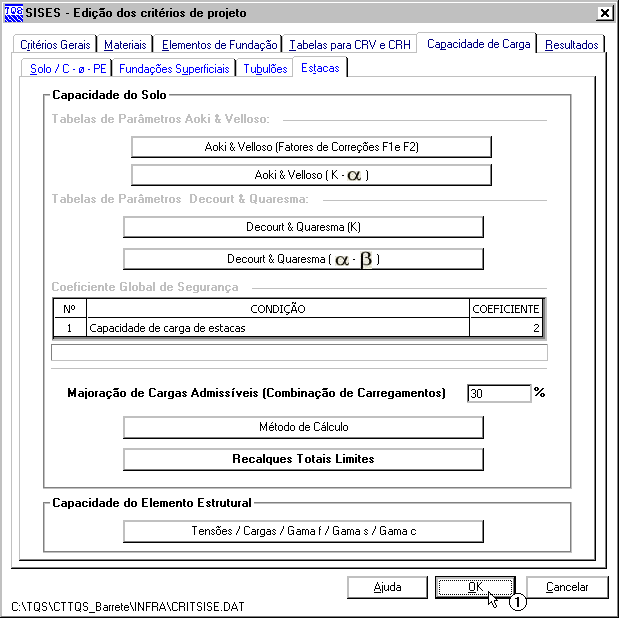
(1) clique em OK.
Criando um arquivo de sondagem - Barrete
Para criar um arquivo de sondagem, é necessário acessar o menu “Editar”-“Dados de Sondagens”:

(1) clique para entrar no edito de sondagens.
Como se trata de um projeto novo, um arquivo de sondagem vazio para este projeto será criado. Todos os dados da(s) sondagem(ns) consideradas para este projeto terão que ser fornecidos.
Apenas para servir de exemplo, vamos utilizar uma sondagem que cresce linearmente com a profundidade, sendo que este perfil de sondagem apresenta 3 (três) camadas diferentes de solo:
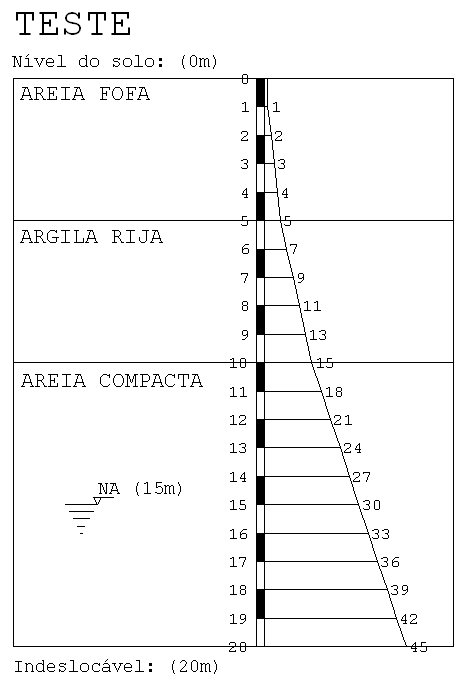
Primeiramente é necessário criar a nova sondagem que será utilizada e digitar todos os seus valores:
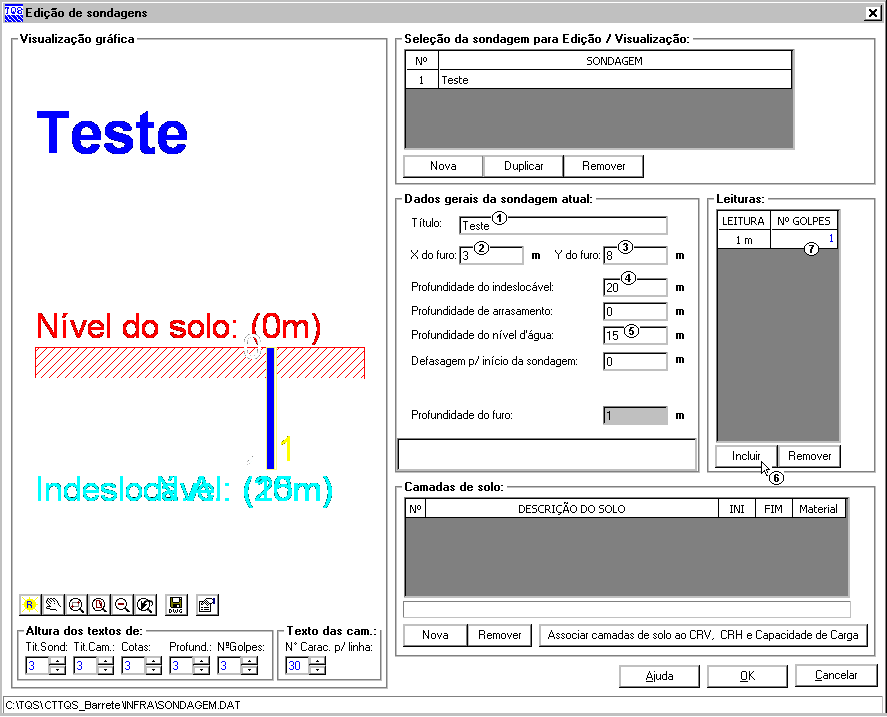
(1) digite ‘TESTE’ para o título do perfil de sondagem;
(2) digite ’3,00’ para a coordenada X do furo;
(3) digite ‘8,00’ para a coordenada Y do furo;
(4) digite ’20,00’ para a profundidade do indeslocável;
(5) digite ’15,00’ para a profundidade do nível d’água;
(6) clique “Incluir” para adicionar a leitura de uma cota;
(7) digite o valor de leitura de SPT da cota;
Repita (6) e (7) até terminar os valores do perfil de sondagem fictício.
Agora é necessário definir as camadas de solo que existem no furo de sondagem, e por último a associação de camadas:
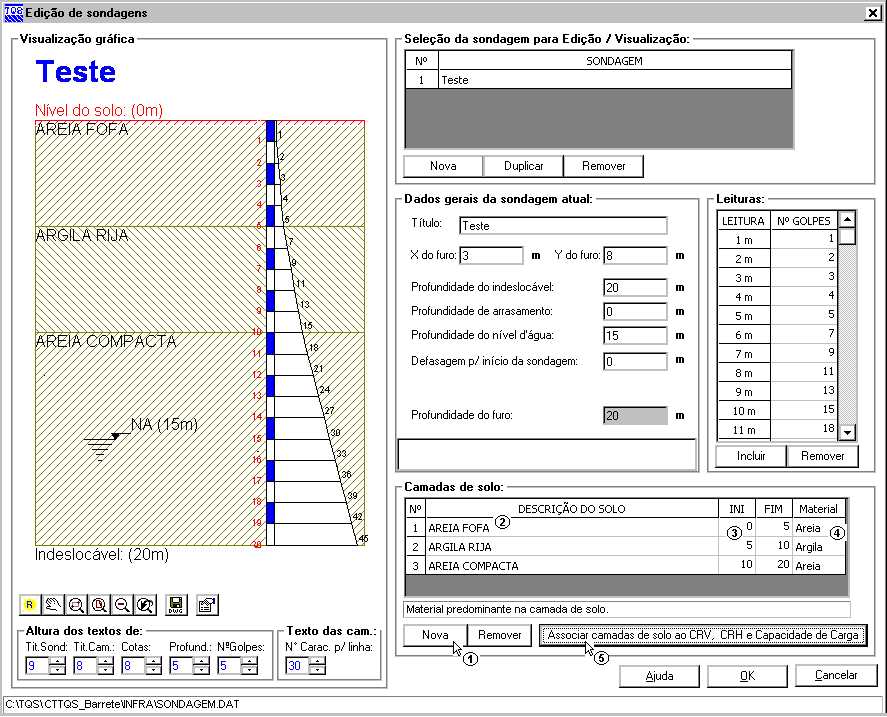
(1) clique em “Nova” para adicionar uma camada;
(2) digite a ‘Descrição do Solo’;
(3) digite ‘0,00’ para o início e ‘5,00’ para o fim da 1ª camada;
(4) escolha ‘Areia’ no tipo de material.
Repita (1) a (4) para as duas demais camadas do nosso exemplo;
(5) clique no botão “Associação de camadas de solo ao CRV e CRH”.
Associando as camadas de solo- Barrete
Para a associação das camadas, serão alterados apenas os valores que irão fazer parte dos métodos de cálculo (neste caso Aoki-Velloso e SPT/M). Mesmo sendo o CRH calculado por SPT/M, os valores de Kh/Nh serão definidos, para que a entrada de dados fique completa. Primeiramente associamos o método de cálculo:
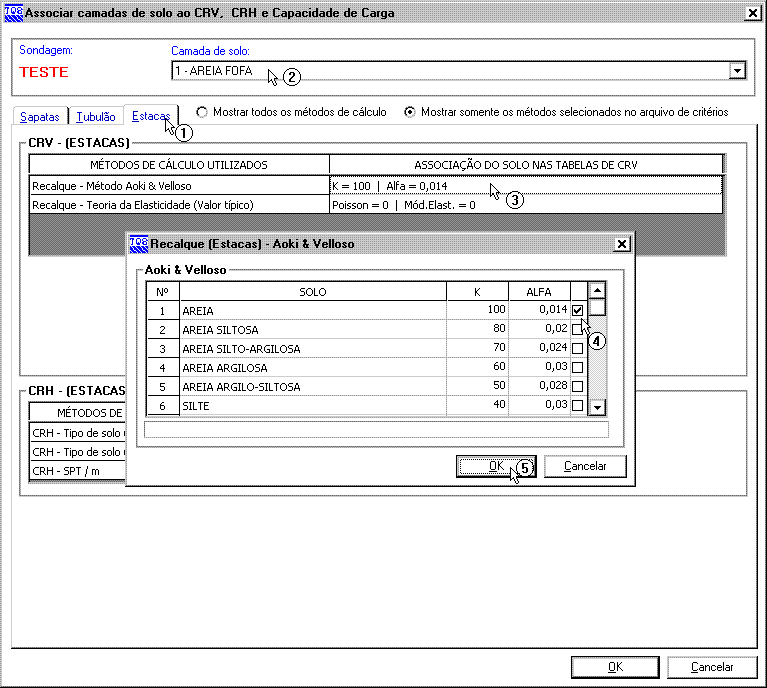
(1) clique sobre a guia “Estacas”;
(2) selecione a camada “1 – AREIA FOFA”;
(3) dê um duplo-clique sobre “Recalque – Método Aoki & Velloso”;
(4) escolha ‘Areia’ na tabela;
(5) clique “OK”.
Agora associamos as características elásticas da camadas de solo:
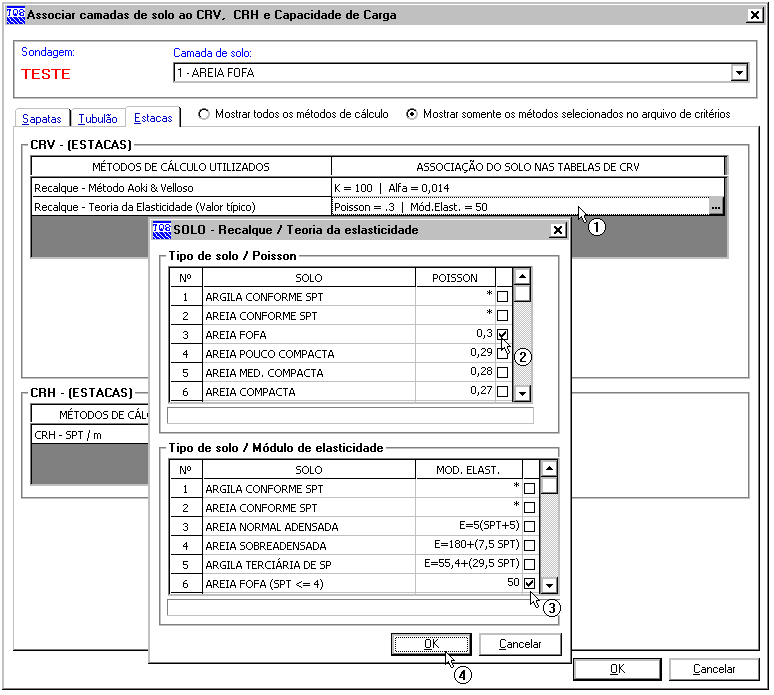
(1) dê um duplo-clique sobre “Recalque – Teoria da Elasticidade (Valor Típico);
(2) escolha ‘Areia fofa’ na tabela de Poisson;
(3) escolha ‘Areia fofa’ na tabela de Módulo de elasticidade;
(4) clique “OK”.
Por último associamos o tipo de solo na tabela Kh/Nh.
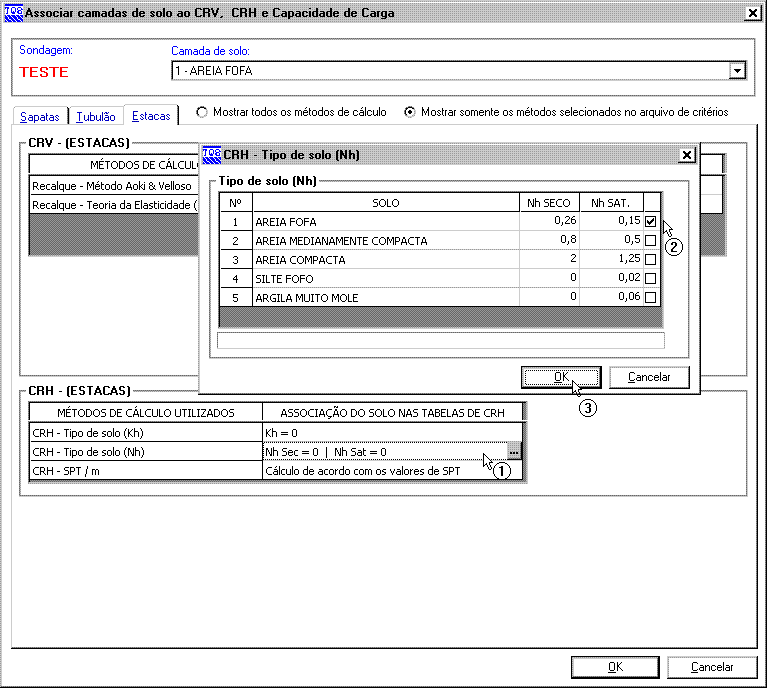
(1) dê um duplo clique sobre “CRH – Tipo de solo (Nh)”;
(2) selecione ‘Areia fofa’ na tabela;
(3) clique “OK”
Agora repetimos o processo para as 2 (duas) demais camadas de solo, lembrando que para a segunda camada, devemos adotar o valor de Kh, ao invés de Nh. Após a associação de todas as camadas podemos sair do “Editor de sondagens”:
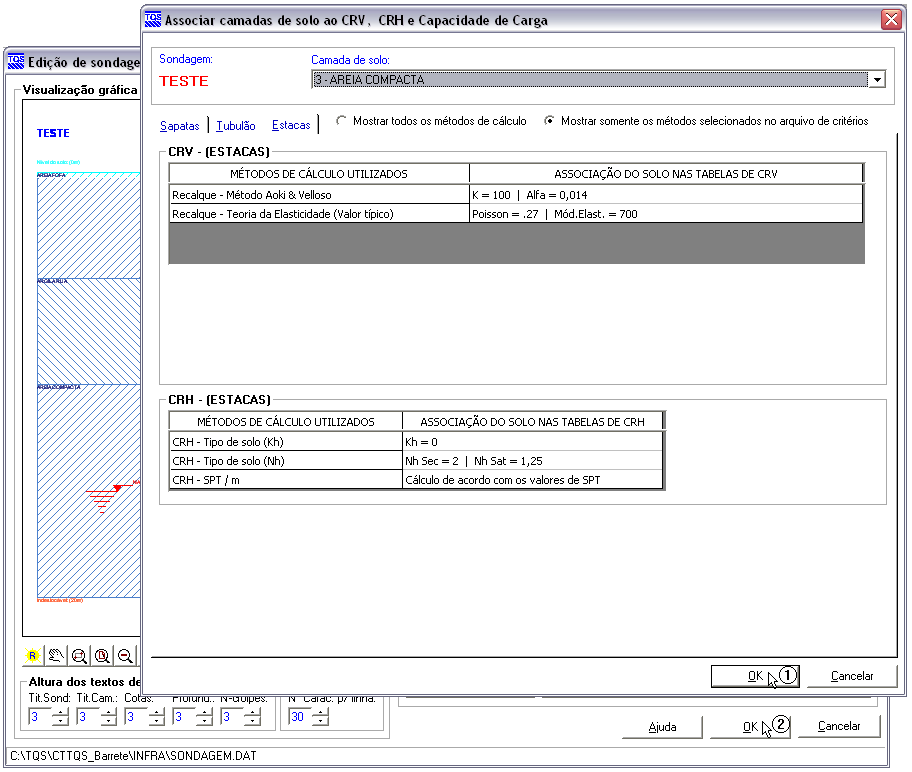
(1) clique “OK”;
(2) clique “OK”.
Editando elementos de fundações - Barrete
Após a determinação dos dados básicos (critérios de cálculo e perfis de sondagem) é possível acessar o “Editor de Estacas Circulares e Quadradas” e “Estacas Retangulares (Barrete)”. Nele nós poderemos visualizar os elementos de fundações, seus principais dados de geometria, além de alterar alguns itens de critérios especificamente para um elemento.
Para entrar no “Editor de Estacas Circulares e Quadradas” utilizamos o menu “Editar” – “Fundações” – “Estacas Circulares e Quadradas”:
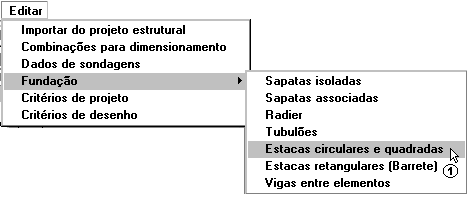
(1) clique para entrar no “Editor de estacas circulares e quadradas”.
A primeira tela que aparece ao se entrar no editor é a de “Dados Gerais”, onde nós informamos ao sistema a diferença entre o nível de referência geotécnico e o nível de referência estrutural:
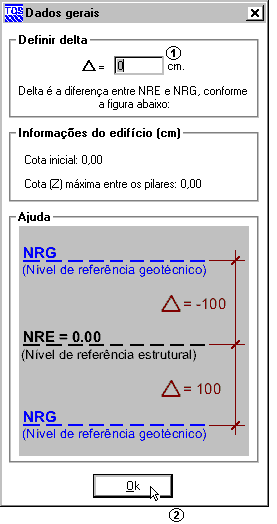
(1) altere o valor para 0,00 cm;
(2) clique “OK”.
Neste projeto todos os blocos serão rígidos. Todas as estacas circulares serão tratadas como estacas circulares (Estacões) e os Blocos B12 e B11 serão trabalhados como estacas retangulares (Barrete). Para que os Blocos possam ser trabalhados como barrete é necessário o seu lançamento e definição no Editor “Fundação: Estacas Retangulares (Barrete)”. Para isso será necessário:
(1) eliminar esses blocos no “Editor de Estacas Circulares e Quadradas”. Isso fará com que esses blocos (e respectivos pilares) fiquem liberados;
(2) salvar as atualizações deste Editor;
(3) entrar no Editor de “Estacas Retangulares (Barrete)” e definir os blocos eliminados anteriormente, no outro editor, como barrete.
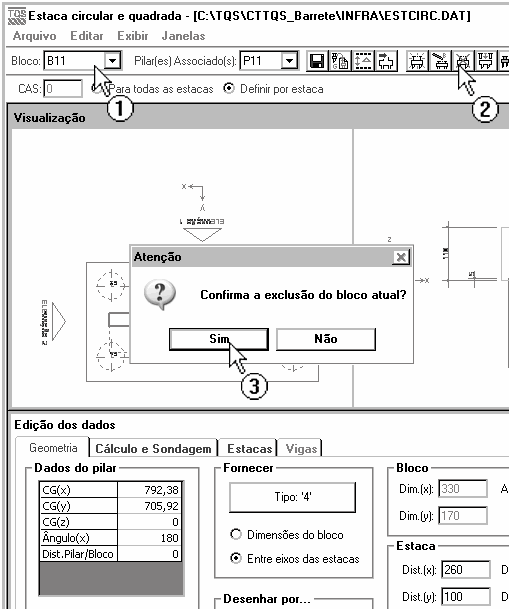
(1) selecione o bloco B11;
(2) clique em “Remover Bloco”;
(3) confirme a exclusão (“Sim”).
Repita o processo para o bloco B12.
Saia do Editor de “Estacas Circulares e Quadradas”, salvando as alterações.
Entre, agora no Editor “Fundação: Estacas Retangulares (Barrete)”.
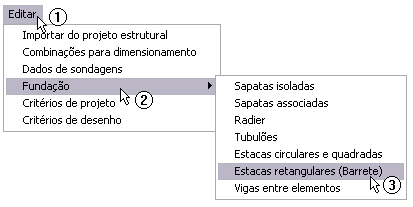
Será aberto o Editor de estacas retangulares (barrete) e estacões. Observe que os blocos B11 e B12, eliminados na etapa anterior, já aparecem neste editor.
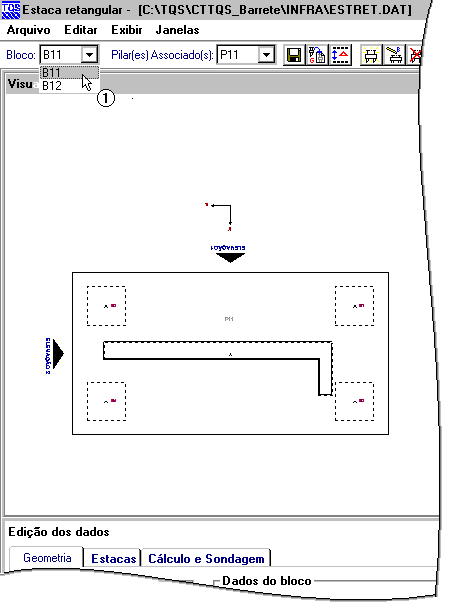
Vamos agora alterar as estacas do bloco B11, lançadas como 4 estacas circulares no modelador estrutural do TQS, como sendo apenas 2 estacas retangulares. Para isso eliminaremos de 2 estacas circulares e alteraremos as dimensões e localizações das outras 2 estacas. A cota de assentamento será -1105cm para termos estacas de 10m. Observe a seqüência.
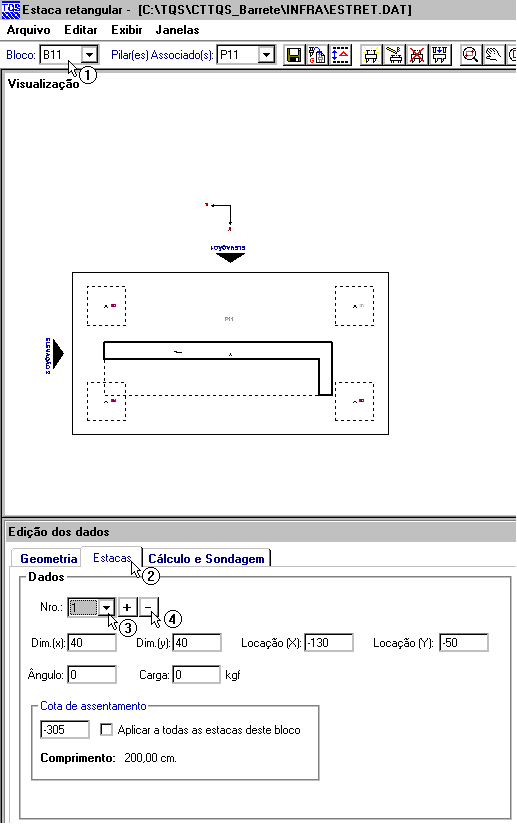
Para eliminar as estacas 1 e 3 do bloco B12
(1) selecione o bloco B11;
(2) selecione a aba “Estacas”;
(3) selecione a Estaca 1. Observe, no desenho logo acima, a estaca selecionada;
(4) elimine a estaca (atenção: não haverá confirmação).
Repita o processo para a estaca 3.
Agora altere as dimensões e a locação das estacas 2 e 4 (já renumeradas automaticamente para 1 e 2) no bloco, como segue:
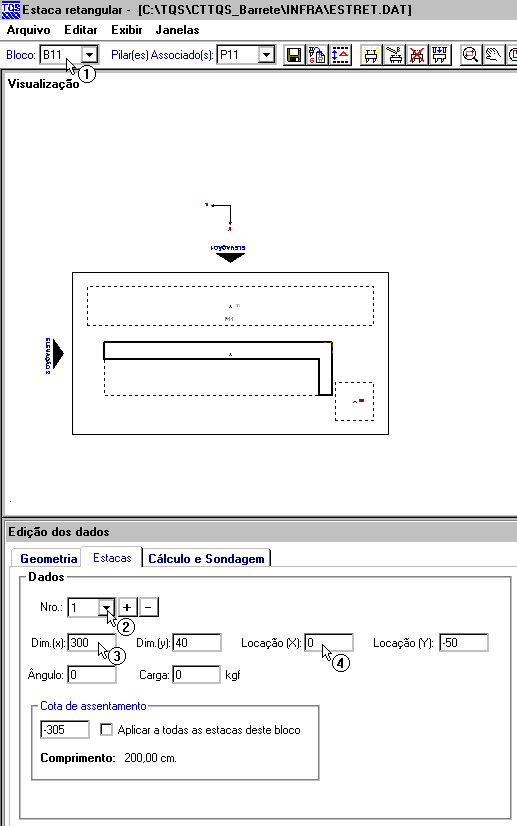
(1) certifique de estar no bloco correto (no caso, B11);
(2) selecione a estaca 1. Observe que as estacas foram renumeradas, sempre começando de 1. Observe no desenho acima a estaca selecionada;
(3) altere a dimensão X, da estaca, para 300 cm;
(4) altere a locação para que fique no centro do bloco (x=0).
Repita o processo para a outra estaca (estaca 2) do bloco, ficando o bloco B11 como segue:
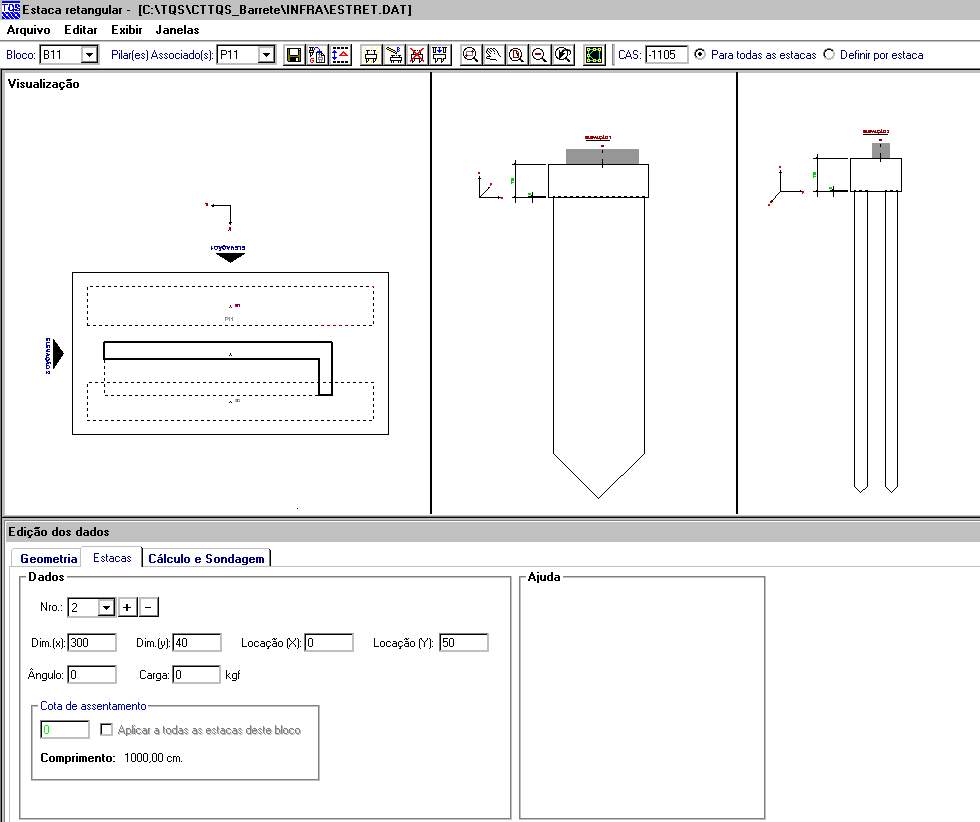
Repita, agora, o processo acima para o bloco B12, obtendo (para o bloco B12):
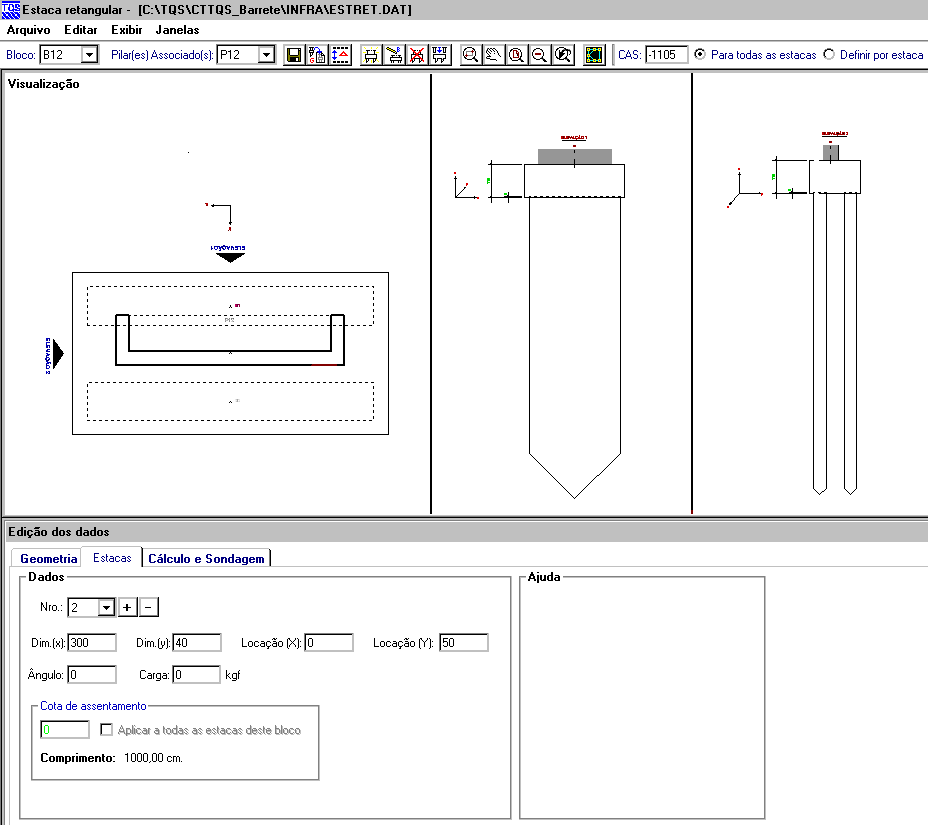
Pronto. As estacas retangulares já estão lançadas. O processamento é como já mostrado anteriormente, no item Blocos.
Processando o projeto - Barrete
Após todas as entradas de dados, alterações nos elementos de fundações e verificações é possível iniciar o processamento para o cálculo dos CRV e CRH das estacas. Além disso, é montada, a partir deste processamento, uma série de relatórios e desenhos para posterior verificação.
O processamento é feito a parti do menu “Processar” – “Modelo conjunto fundação-estrutura”:

(1) clique para acessar a janela de opções de processamento.
Na janela “Modelo Conjunto Fundação e Estrutura” é possível determinar quais etapas devem ser realizadas. Como este projeto ainda não foi processado, utilizaremos todas as etapas:

(1) clique no botão “Todos”;
(2) clique “OK”.
Visualização de Resultados - Barrete
Entre os principais resultados apresentados pelo SISES estão:
- relatório de valores de CRV e CRH;
- pórticos com molas;
- relatório de esforços para as estacas;
- relatório de envoltória para as estacas;
- relatório de ELU para as estacas.
Avisos e Erros de Processamento - Blocos
A janela de “Avisos e Erros” é uma das principais ferramentas para a verificação do processamento da fundação. Nela são apresentados os erros e avisos ocorridos durante cada uma das etapas de calculo, sendo também apresentado o elementos específico onde este erro ocorreu.
Verificação de tensões limites e recalques também são colocadas nesta janela, caso estejam acima dos limites.
Para visualizar a janela “Avisos e Erros” utilizamos o menu “Visualizar” – “Avisos e erros”:

(1) clique em “Avisos e erros”.
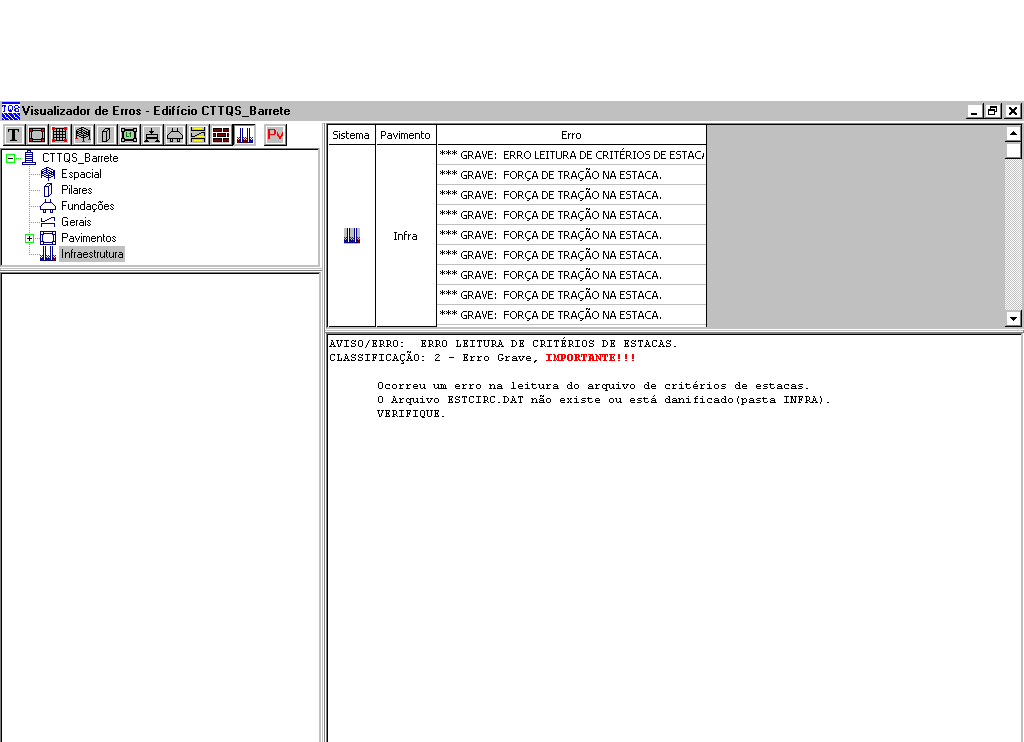
Para fechar, acesse o comando “Arquivo” – “Sair”.
Relatório de CRV e CRH - Barrete
Para visualizar o “Relatório de valores de CRV e CRH” utilizamos o menu “Visualizar” – “Cálculos do CRV e CRH”:

(1) clique em “Cálculo dos CRV e CRH”.
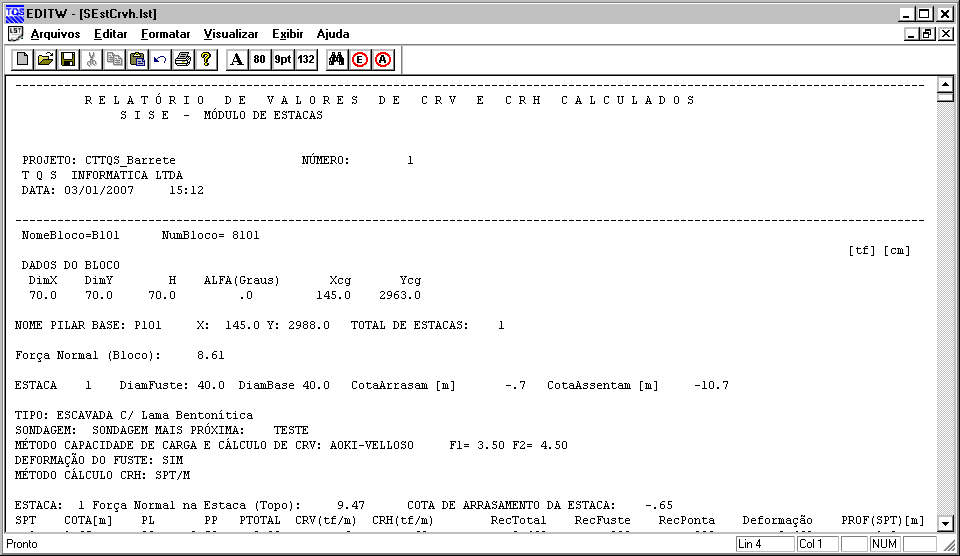
Para fechar, acesse o comando “Arquivo” – “Sair”.
Pórtico com Molas – Barrete
Para acessar o modelo de pórtico com a fundação + estrutura, é necessário utilizar o menu “Visualizar” – “Resultados Gráficos – Pórtico espacial”:
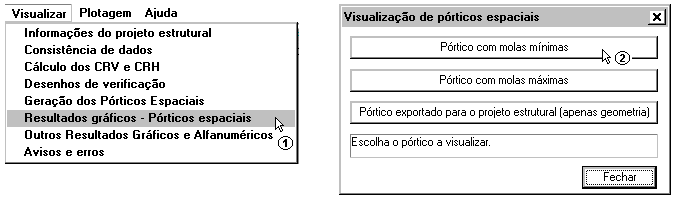
(1) clique “Resultados gráficos – Pórticos espaciais”;
(2) clique no botão “Pórticos de molas mínimas”.
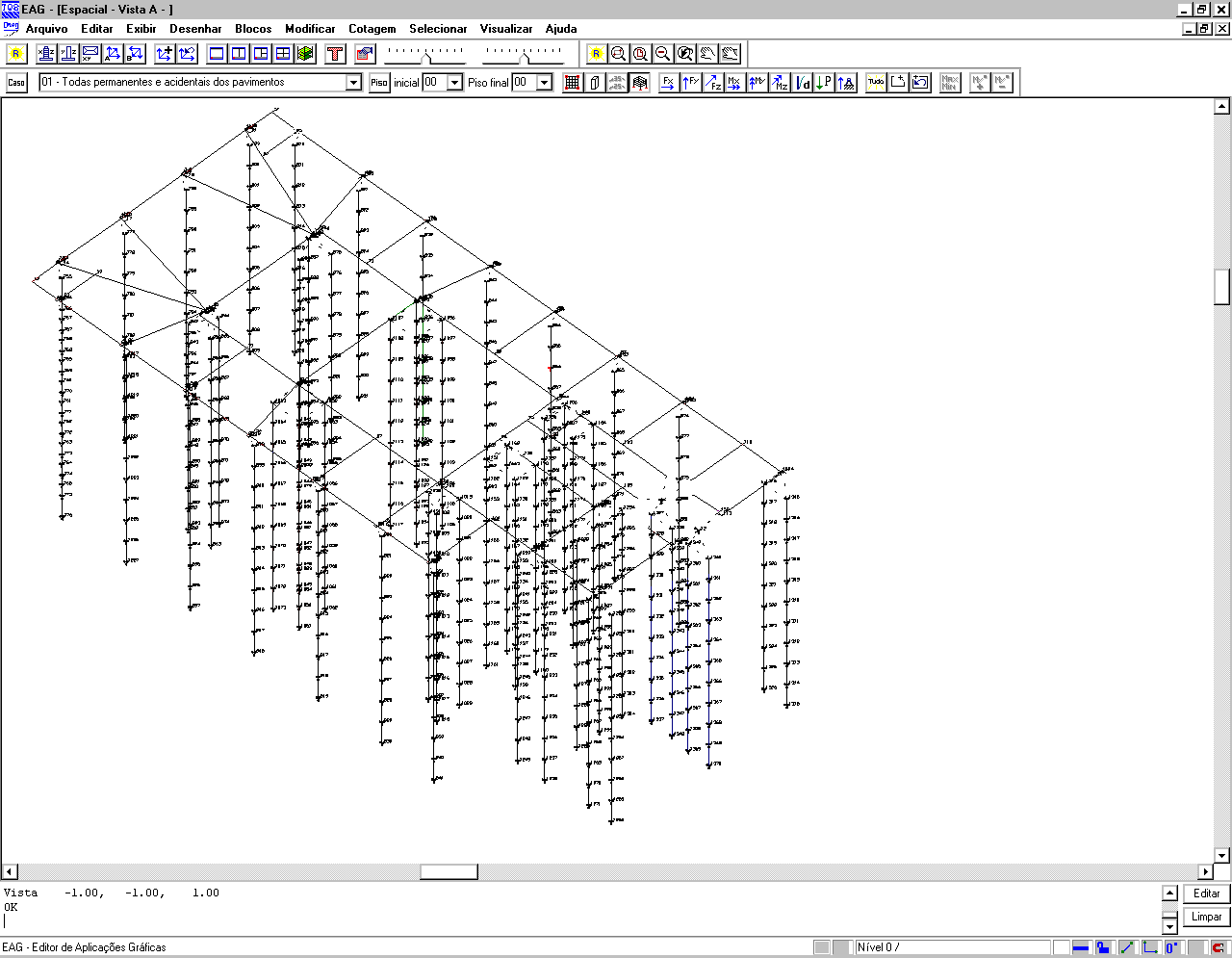
Para fechar, acesse o comando “Arquivo” – “Sair”.
Relatório de esforços nas estacas
Para acessar o relatório de esforços nas estacas, é necessário utilizar o menu “Visualizar” – “Outros Resultados Gráficos e Alfanuméricos”:

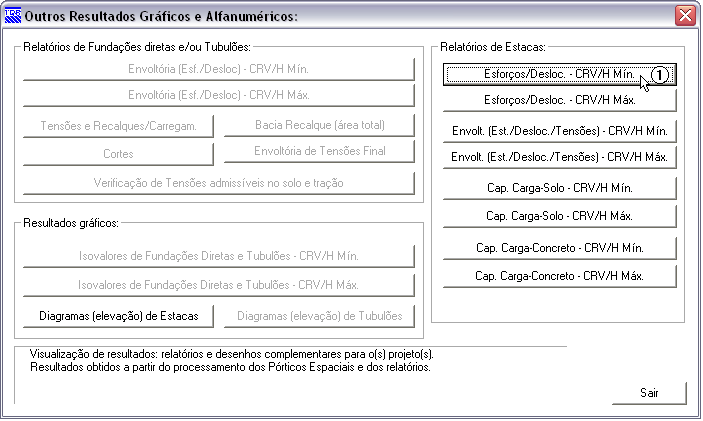
(1) clique para acessar a janela “Outros Resultados Gráficos e Alfanuméricos”;
(2) clique no botão “Esforços-Desloc. – CRV/H Mín.”.
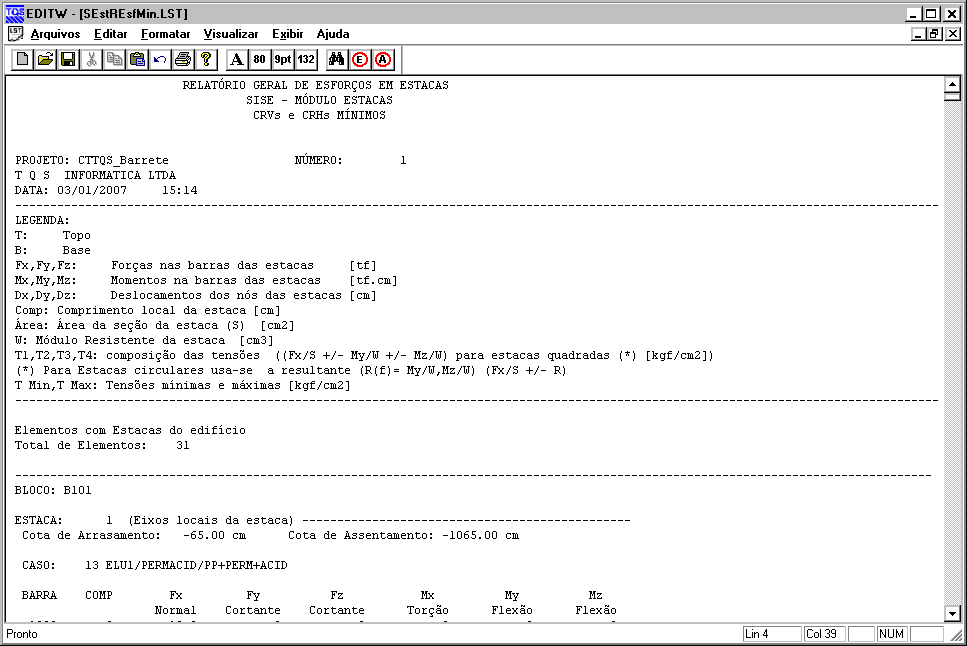
Para fechar, acesse o comando “Arquivo” – “Sair”.
Relatórios gerados no processamento - Barrete
Para acessar os demais relatórios gerados pelo processamento das estacas, é necessário utilizar o menu “Visualizar” – “Outros Resultados Gráficos e Alfanuméricos”:
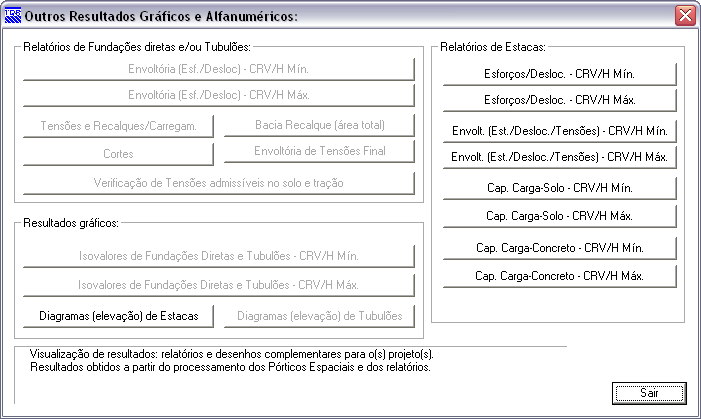
Para fechar, acesse o comando “Arquivo” – “Sair”.
Diagramas (Elevação) de Estacas
Outro resultado importante apresentado pelo SISEs são os diagramas de esforços e deslocamentos de cada uma das estacas. Apesar destes esforços e deslocamentos poderem ser vistos no visualizador do pórtico espacial, aqui é apresentado um resultado mais simples e direto, sendo desenhados os esforços/deslocamentos máximos e mínimos para cada uma das estacas, de cada um dos blocos:
Para acessar os diagramas de esforços e deslocamentos das estacas, é necessário utilizar o menu “Visualizar” – “Outros Resultados Gráficos e Alfanuméricos”:
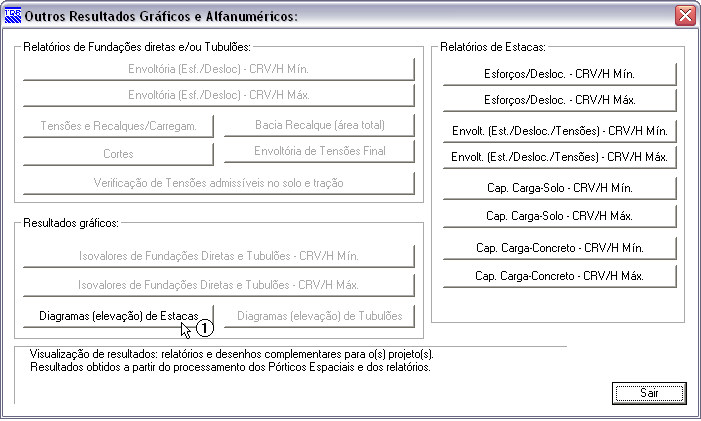
(1) clique no botão “Diagramas (elevação) de Estacas”.
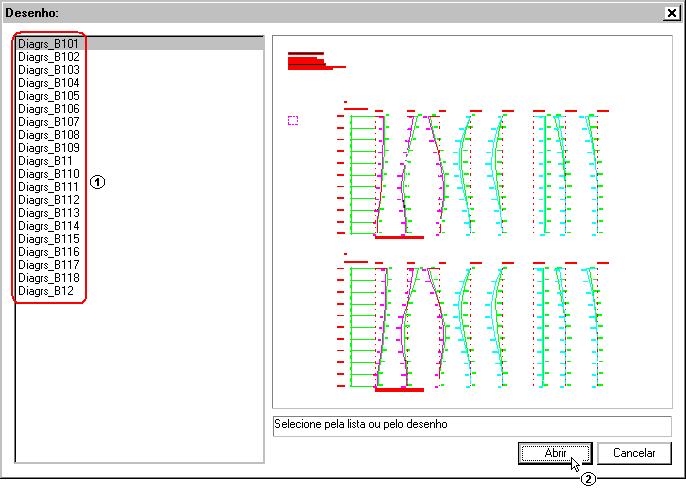
(1) selecione o bloco que se deseja analisar;
(2) clique “Abrir”, para abrir o desenho:
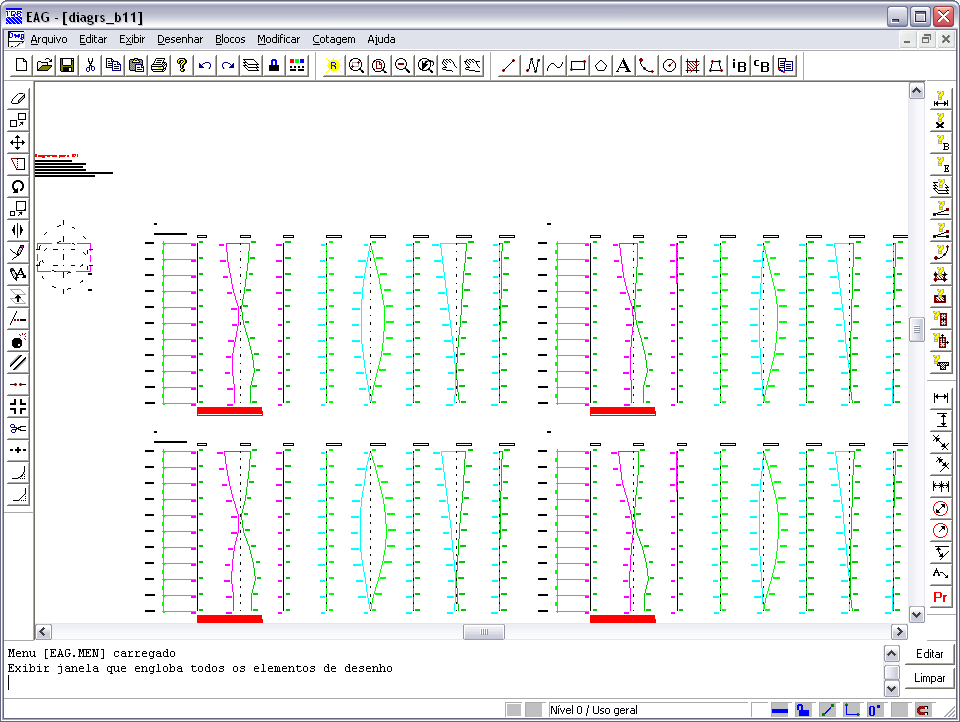
Para fechar, acesse o comando “Arquivo” – “Sair”.
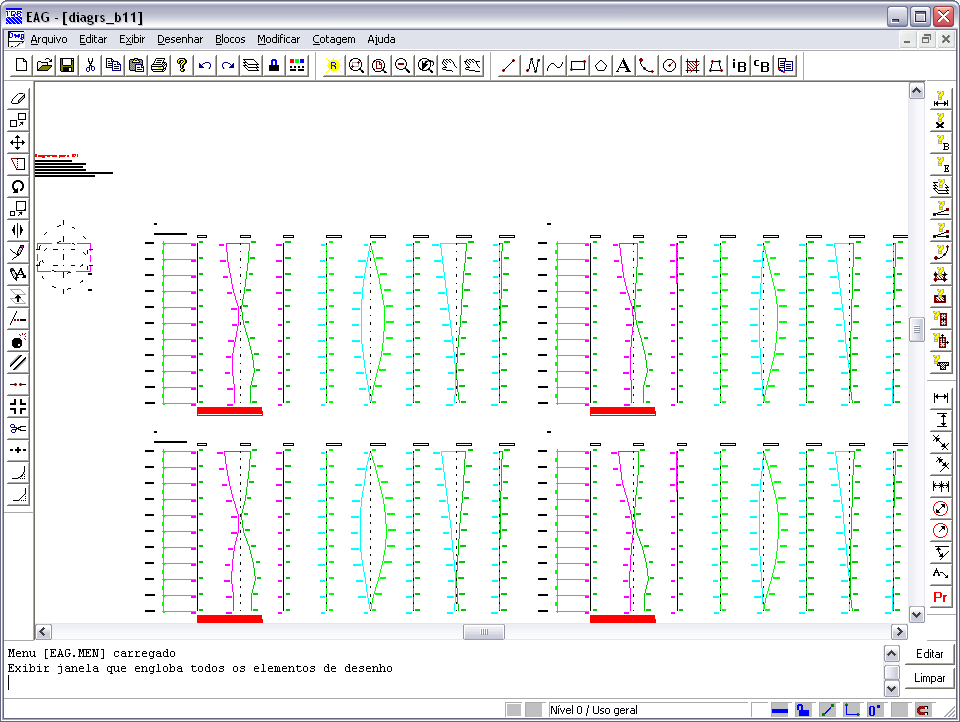
Para fechar, acesse o comando “Arquivo” – “Sair”.
